Microsoft Outlook là một trong những ứng dụng email được sử dụng phổ biến nhất nhưng không phải là không có vấn đề. Một lỗi mà người dùng thường báo cáo là thông báo không còn bật lên khi có thư mới trong Outlook dành cho Windows 10 hoặc 11.
Trong bài viết này, chúng tôi sẽ giải thích những việc cần làm khi thông báo Outlook không hoạt động.
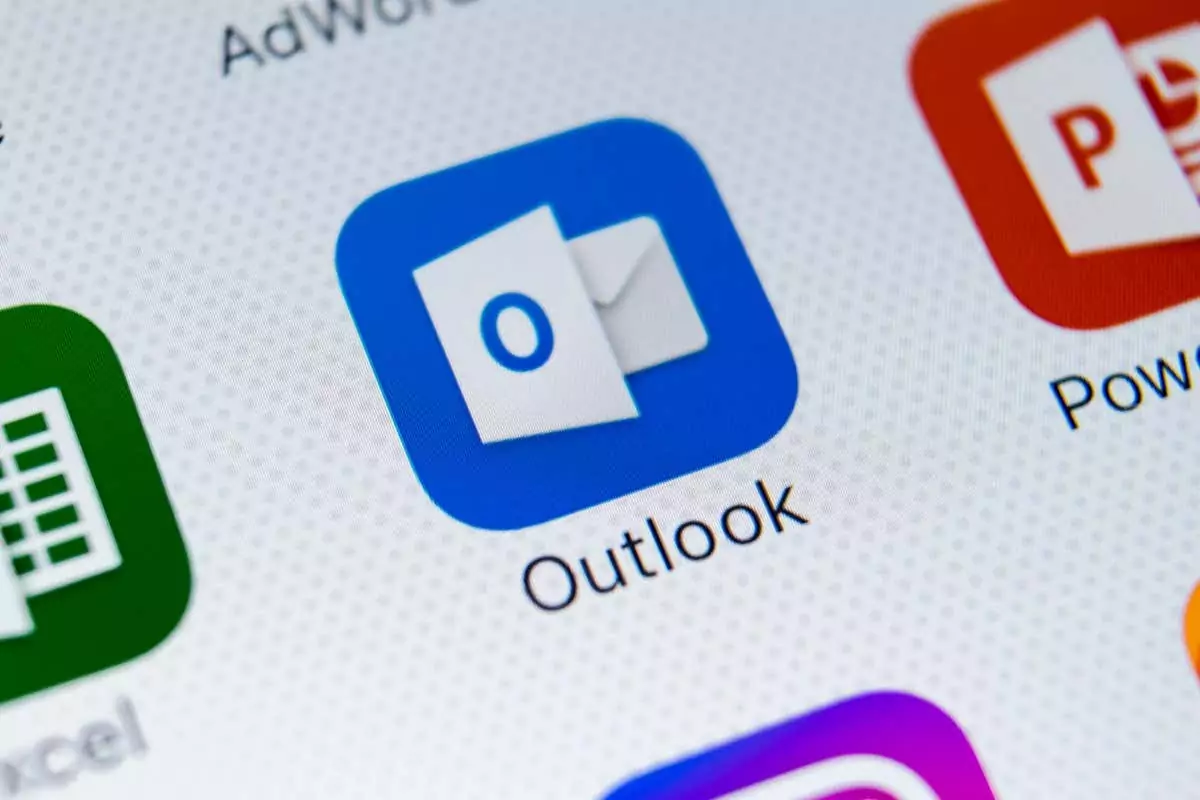
Nội dung bài viết
Cách khắc phục thông báo Outlook không hoạt động
Dưới đây, chúng tôi sẽ đề cập đến tám phương pháp khắc phục sự cố để khắc phục Microsoft Outlook khi nó ngừng hiển thị thông báo chính xác. Các bản sửa lỗi này sẽ hoạt động cho cả hệ điều hành Windows 10 và Windows 11. Nếu bạn đang gặp sự cố với ứng dụng dành cho thiết bị di động, hãy xem hướng dẫn của chúng tôi về phiên bản Microsoft Outlook dành cho iOS hoặc Android.
1. Đảm bảo bạn đang trực tuyến
Tính năng Work offline của Microsoft Outlook sẽ ngăn bạn truy cập vào máy chủ email. Vì vậy, nếu bạn không nhận được email mới hoặc Outlook không hiển thị bất kỳ thông báo nào thì đây là điều đầu tiên bạn nên kiểm tra.
- Mở ứng dụng Outlook trên máy tính.
- Kiểm tra khung dưới cùng để tìm thông báo trạng thái có nội dung “Đang làm việc ngoại tuyến”. Nếu nó không có ở đó, bạn có thể chuyển sang cách khắc phục tiếp theo.


- Chuyển sang Gửi đi nhận lại tab và đảm bảo rằng Làm việc ngoại tuyến bị vô hiệu hóa.
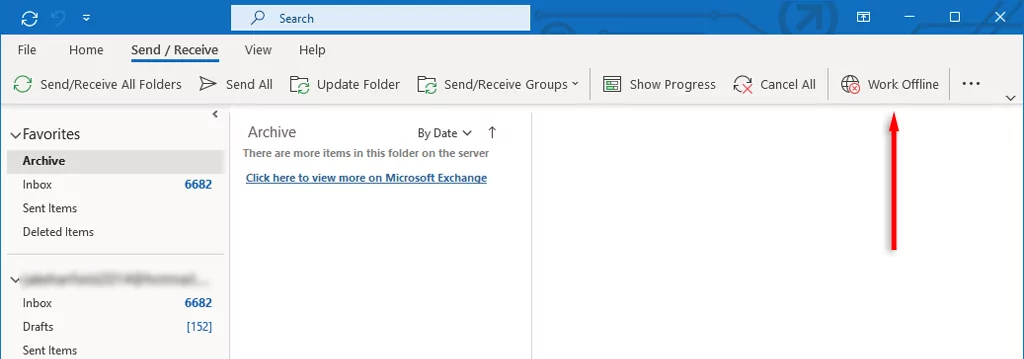
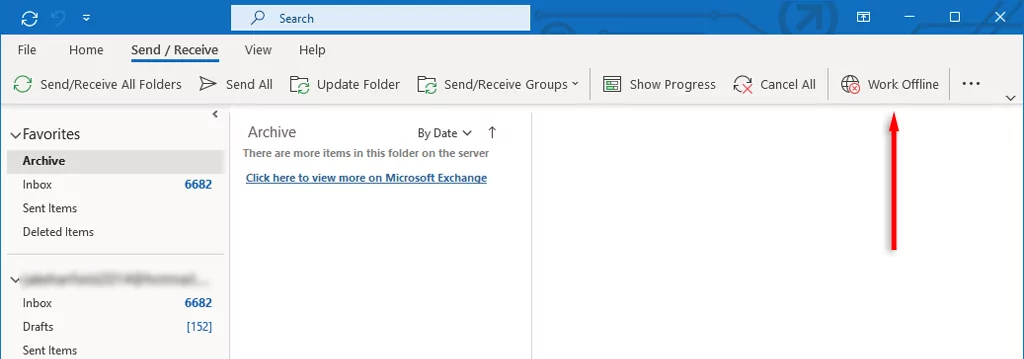
2. Kiểm tra thông báo của Outlook Settings
Khi bạn chắc chắn rằng Outlook đã được kết nối với internet, đã đến lúc kiểm tra cài đặt thông báo của ứng dụng Outlook. Làm như vậy:
- Mở Quan điểm.
- Lựa chọn Tài liệu > Tùy chọn.
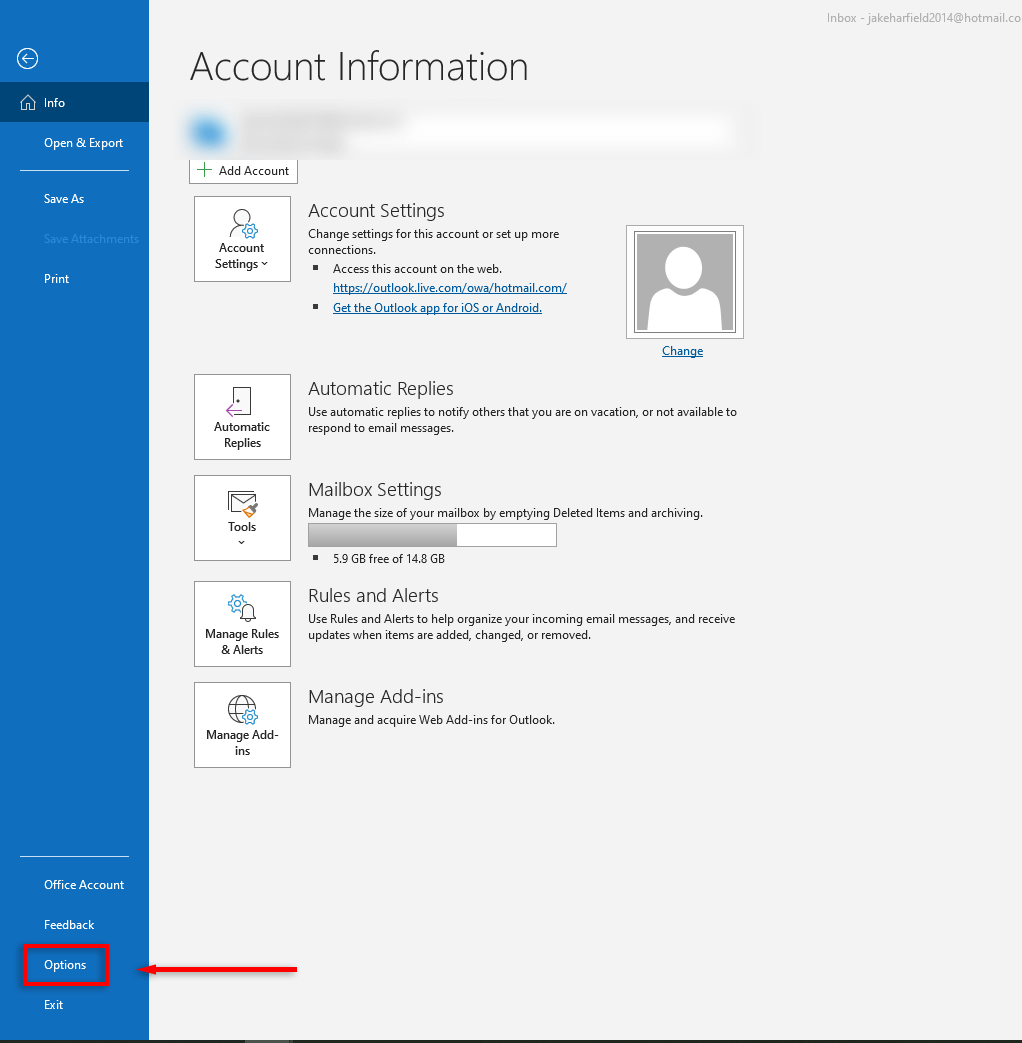
- Lựa chọn Thư từ thanh bên trái.
- Bên dưới Tin nhắn đến hãy đảm bảo rằng “Phát âm thanh” và “Hiển thị thông báo trên màn hình” được bật bằng cách đánh dấu vào từng hộp kiểm.
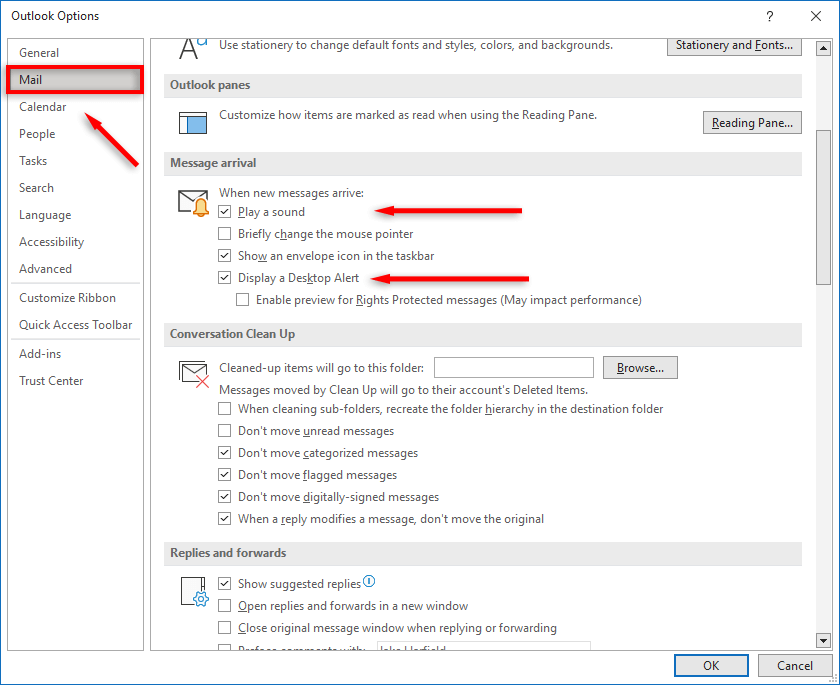
- Nhấn OK.
3. Kiểm tra thông báo của Windows Settings
Nếu bạn vẫn không nhận được thông báo qua email thì có thể có nội dung nào đó trong tùy chọn Windows của bạn đang ngăn chúng. Để bật thông báo trong cài đặt Windows:
- Nhấn Phím Windows + TÔI mở các cửa sổ Settings.
- Lựa chọn Hệ thốngsau đó chọn Thông báo & hành động ở khung bên trái.
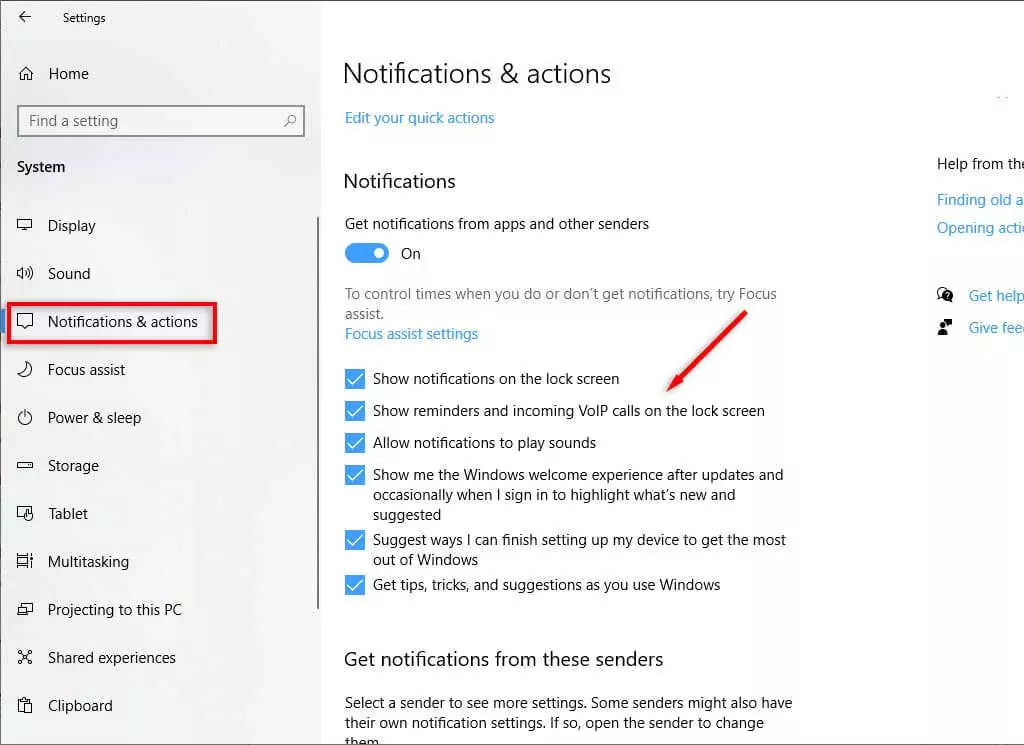
- Kiểm tra kỹ xem tất cả thông báo đã được bật trên máy tính để bàn của bạn chưa. Sau đó, cuộn xuống Thông báo từ ứng dụng và khác người gửi.
- Lựa chọn Quan điểm.
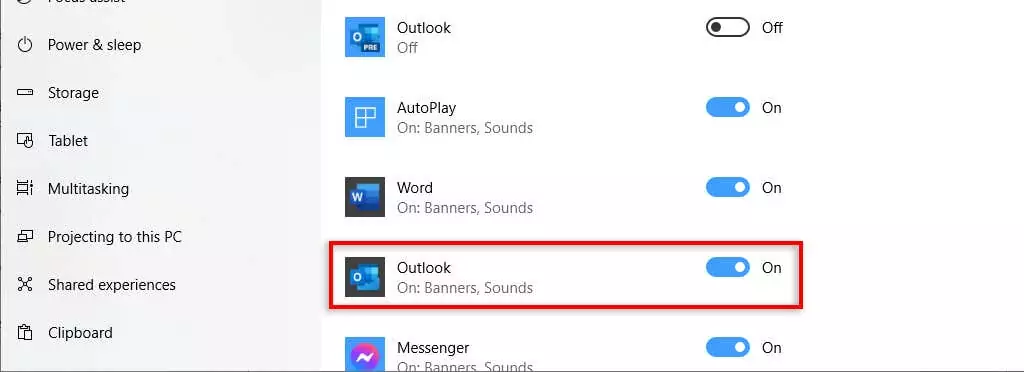
- Bật lên Thông báo đối với Outlook, sau đó chọn các hộp bên cạnh “Hiển thị biểu ngữ thông báo” và “Hiển thị thông báo trong trung tâm thông báo”.
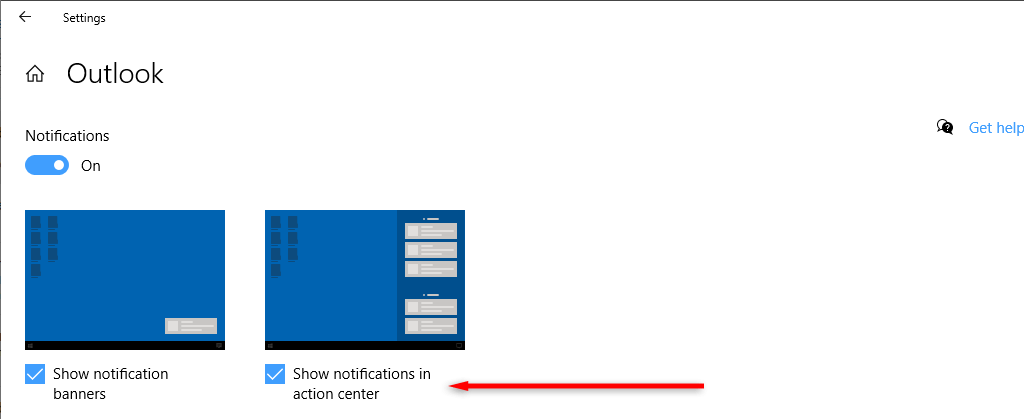
4. Kiểm tra quy tắc Outlook
Outlook cho phép bạn đặt cấu hình các quy tắc khác nhau để xử lý các loại email khác nhau. Nếu trước đây bạn đã thay đổi các quy tắc này thì có thể khiến Outlook không hiển thị thông báo khi bạn nhận được email. Để kiểm tra điều này:
- Mở Quan điểm.
- Nhấn Tài liệu ở góc trên bên trái.
- Lựa chọn Quản lý quy tắc & cảnh báo.
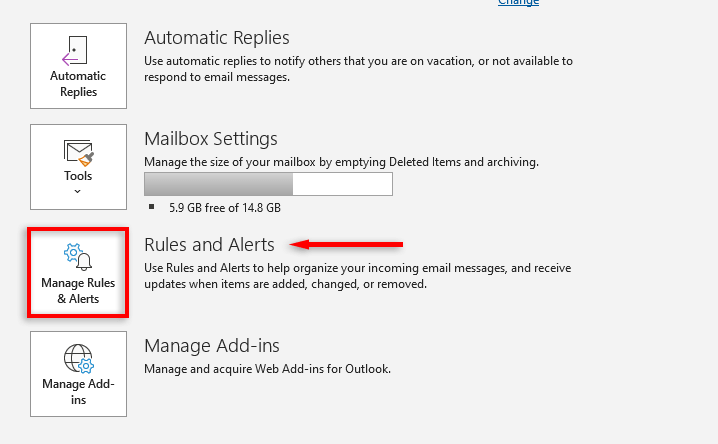
- Dưới Quy tắc emailhãy tắt mọi quy tắc ảnh hưởng đến thông báo Outlook của bạn.
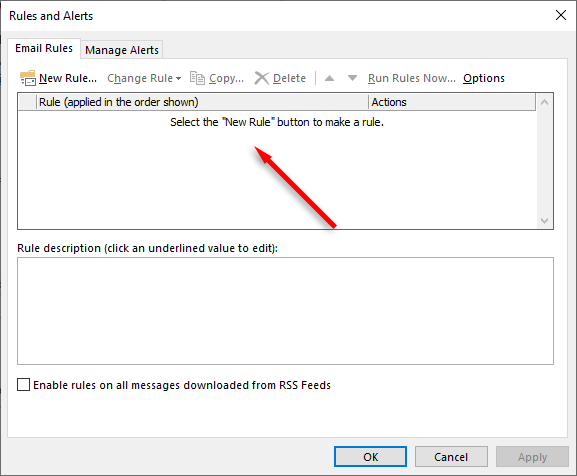
- Nhấn Áp dụng, sau đó OK xác nhận.
5. Xoay Off Hỗ trợ lấy nét và tiết kiệm pin
Một số tính năng của Windows như Focus Assist và Battery Saver có thể ảnh hưởng đến thông báo. Focus Assist chặn tất cả thông báo để bạn có thể không bị phân tâm khi làm việc. Tuy nhiên, Trình tiết kiệm pin có thể ngăn các ứng dụng như Outlook chạy ở chế độ nền. Điều này sẽ ngăn Outlook đồng bộ hóa dữ liệu khi nó không mở, nghĩa là bạn sẽ không nhận được email.
Để tắt Focus Assist, hãy chọn nút Trung tâm hanh động ở góc dưới bên phải của Thanh tác vụ. Nếu Focus Assist được bật, hãy chọn nó để tắt.
Để tắt Trình tiết kiệm pin:
- Nhấn Thắng + TÔI mở Settings.
- Chọn Hệ thống tab, sau đó chọn Sức mạnh và giấc ngủ.
- Lựa chọn Tiết kiệm pin.
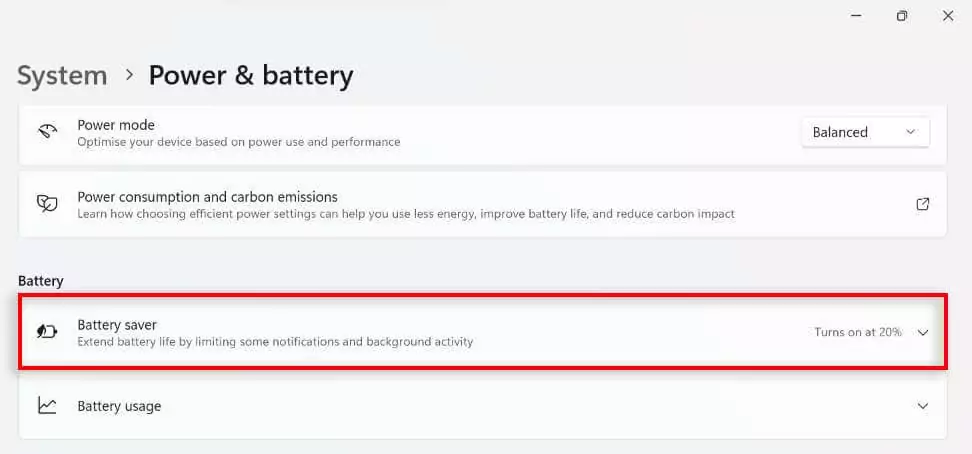
- Lựa chọn Tắt ngay bây giờ.
6. Xóa bộ nhớ cache của Outlook
Giống như các ứng dụng khác, Outlook lưu trữ các tệp tạm thời trong bộ đệm. Nếu những tệp này bị hỏng, chúng có thể gây ra trục trặc trong Outlook — chẳng hạn như ngăn thông báo xuất hiện chính xác. Để khắc phục điều này:
- Nhấn nút Phím Windows + R để mở Chạy hộp thoại.
- Kiểu %localappdata%MicrosoftQuan điểm và hãy nhấn Enter.
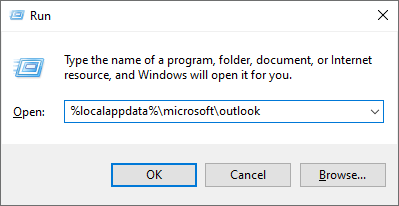
- Chọn tất cả các tập tin trong RoamCache thư mục và xóa chúng. Lần tới khi bạn chạy Outlook, những tệp này sẽ được tạo lại.
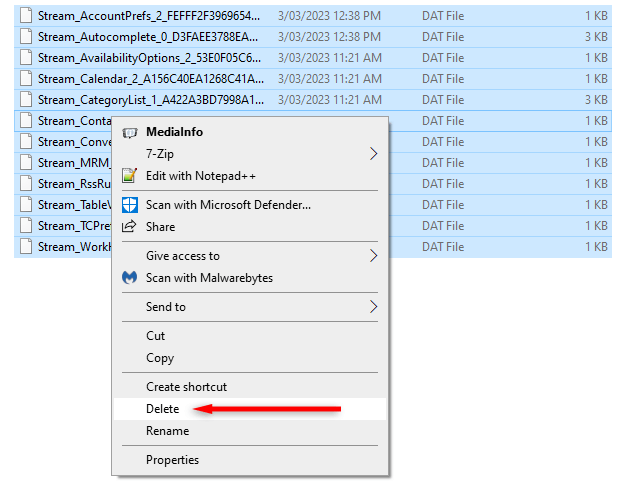
7. Cập nhật Outlook
Nếu ứng dụng Outlook của bạn đã lỗi thời, việc thực hiện cập nhật mới nhất có thể khắc phục mọi sự cố thông báo mà bạn đang gặp phải. Làm như vậy:
- Mở Quan điểm.
- Nhấn Tài liệu > Tài khoản văn phòng.
- Lựa chọn Tùy chọn cập nhật. Trong menu thả xuống, chọn Cập nhật bây giờ.
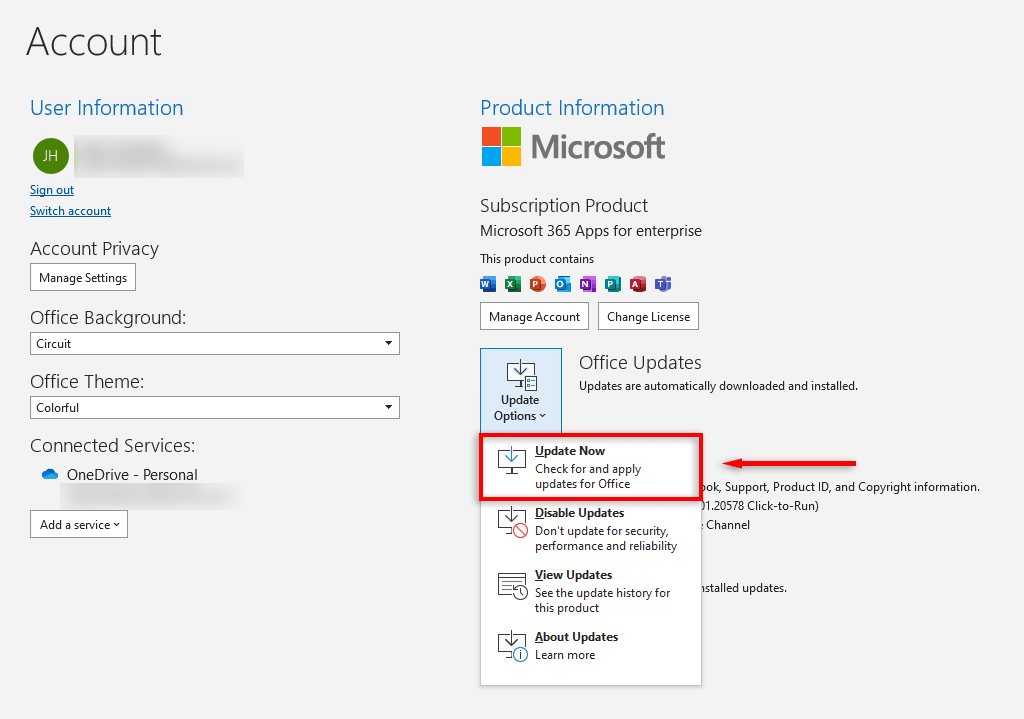
- Đợi quá trình cập nhật hoàn tất, sau đó kiểm tra xem thông báo của bạn có hoạt động hay không.
8. Sửa chữa bộ Microsoft Office
Microsoft đã cung cấp một công cụ sửa chữa giúp xác định và khắc phục sự cố với ứng dụng Microsoft Office. Để sử dụng cái này:
- Mở Bảng điều khiển.
- Lựa chọn Chương trình > Chương trình và các tính năng.
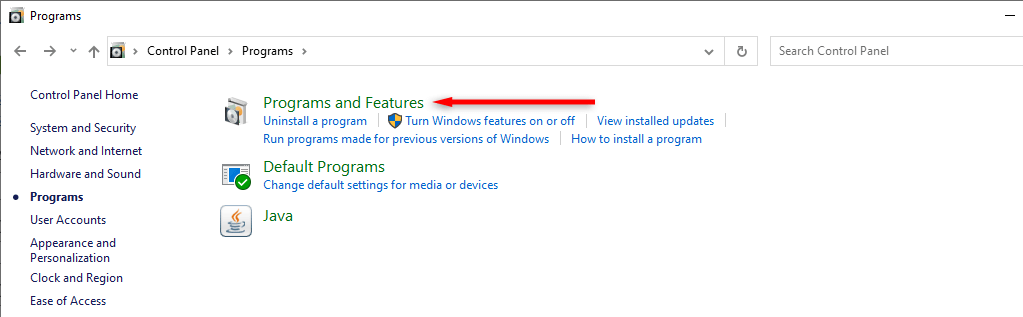
- Tìm thấy Microsoft Office hoặc Microsoft 365.
- Nhấp chuột phải vào nó và chọn Thay đổi.
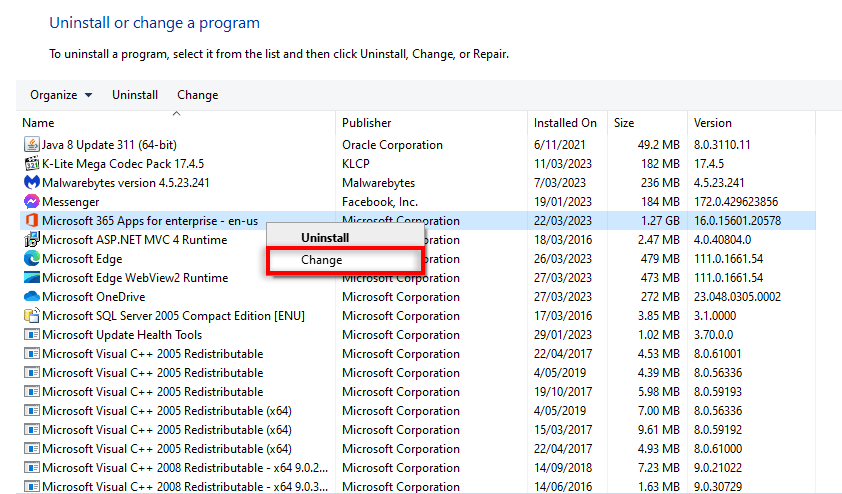
- Lựa chọn Sửa chữa nhanh rồi nhấn Sửa.
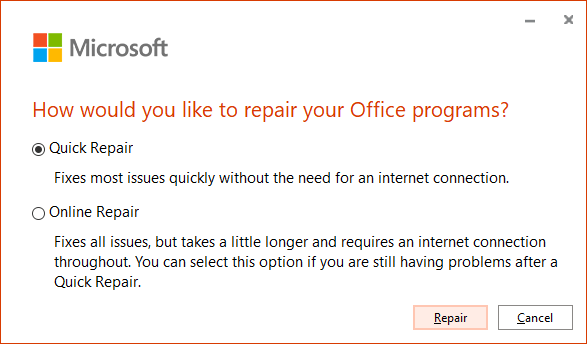
Đợi trình khắc phục sự cố hoàn tất, sau đó kiểm tra xem bạn có nhận được thông báo trong Outlook hay không.
Giữ liên lạc
Khi bạn ngừng nhận thông báo trên tài khoản email của mình, điều đó có thể khiến bạn bỏ lỡ những email cần thiết quan trọng cho công việc của bạn. Hy vọng bài viết này đã giúp khắc phục sự cố thông báo để bạn có thể quay lại làm việc mà không cần lo lắng.
Nếu không có tác dụng gì, bạn có thể cân nhắc chuyển sang ứng dụng Mail của Microsoft dành cho Windows.
