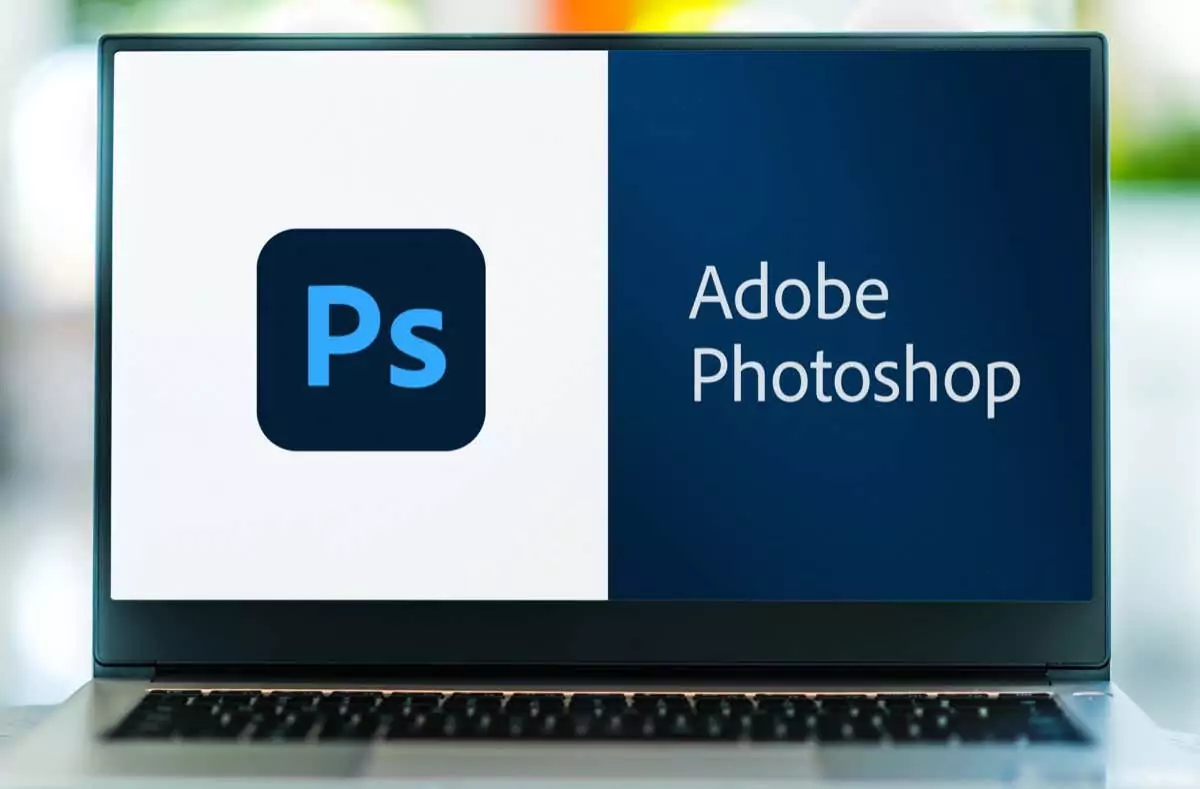Adobe Photoshop là một trong những chương trình thiết kế và đồ họa mạnh mẽ nhất hiện có, nhưng có thể khó tìm hiểu tất cả các mẹo và thủ thuật giúp công việc chỉnh sửa của bạn dễ dàng và nhanh chóng hơn. Đó là lý do tại sao việc biết phím tắt Adobe Photoshop là điều cần thiết! Phím tắt cho phép bạn bỏ qua vô số cú nhấp chuột và điều hướng menu, hợp lý hóa quy trình làm việc của bạn để bạn có thể hoàn thành nhiều công việc hơn trong thời gian ngắn hơn.
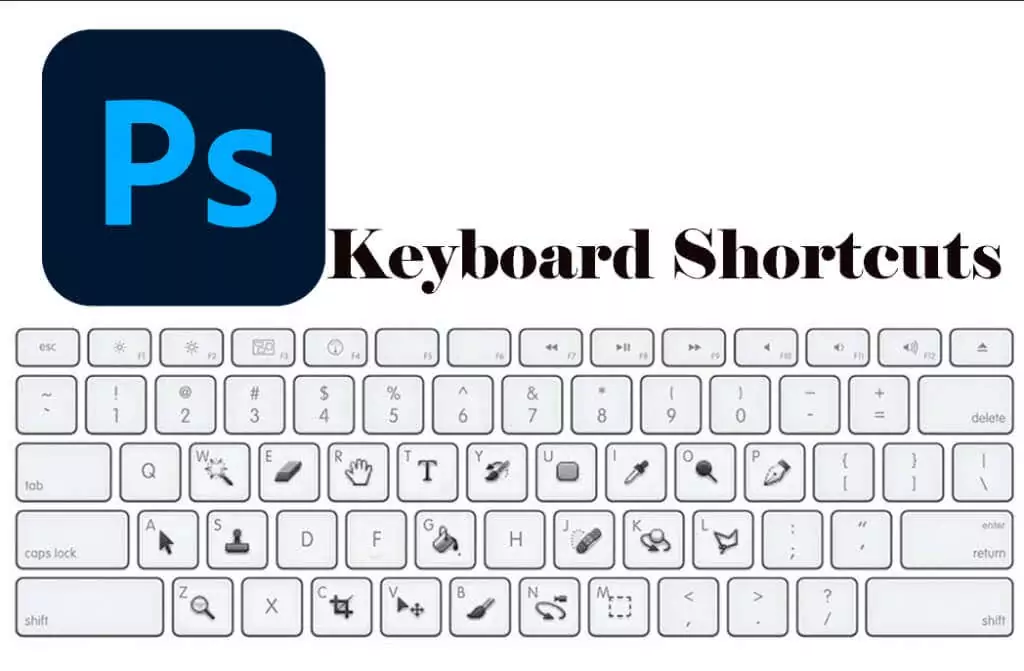
Thay vì ghi nhớ tất cả các bàn phím tắt Photoshop cần thiết, bạn có thể lưu bài viết này và sử dụng nó như một bảng ghi chú bất cứ khi nào cần. Hãy nhớ rằng trong hầu hết các trường hợp, các phím tắt dành cho người dùng Windows và Mac đều giống nhau. Nhưng trong một số trường hợp, chúng có thể khác nhau. Nếu đúng như vậy, bài viết sẽ liệt kê cả hai biến thể. Cái dành cho macOS sẽ được hiển thị trong ngoặc đơn.
Ngoài ra, hãy đảm bảo kiểm tra các bài viết của chúng tôi về các phím tắt Word tốt nhất và các phím tắt Excel tốt nhất để tăng năng suất hoàn toàn.
Nội dung bài viết
Chuẩn bị công việc của bạn
Trước khi bắt đầu làm việc với Photoshop, bạn có thể muốn chuẩn bị hình ảnh hoặc khung vẽ. Điều này sẽ giúp bạn nâng cao quy trình làm việc của mình. Việc chuẩn bị tài liệu Photoshop sẽ là công việc thứ hai đối với bạn nếu bạn thường xuyên sử dụng phần mềm nhưng sử dụng phím tắt sẽ tiết kiệm thời gian. Thay vì lãng phí thời gian tìm kiếm các công cụ phù hợp, hãy nhấn một vài nút trên bàn phím để thay đổi kích thước hình ảnh, phóng to hoặc thu nhỏ và chia tỷ lệ hình ảnh của bạn. Dưới đây là các phím tắt cơ bản nhất sẽ giúp bạn chuẩn bị công việc của mình trong Photoshop:
| Chuẩn bị công việc của bạn | ||
| Hoạt động | các cửa sổ | hệ điều hành Mac |
| Thay đổi kích thước hình ảnh | CTRL + Alt + tôi | Lệnh + Tùy chọn + i |
| Thay đổi kích thước canvas | CTRL + Alt + c | Lệnh + Tùy chọn + c |
| Phóng to | CTRL + + | Lệnh + + |
| Thu nhỏ | CTRL + – | Lệnh + – |
| Chia tỷ lệ theo tỷ lệ | Giữ phím Shift trong khi chọn một đối tượng | |
| Quy mô tại chỗ | Giữ shift + alt (tùy chọn) trong khi chọn đối tượng | |
| Hiển thị thước kẻ | CTRL + r | Lệnh + r |
| Hiển thị/Ẩn lưới | CTRL + ‘ | Lệnh + ‘ |
Chọn công cụ
Các công cụ mà bạn sử dụng trong Photoshop được chia thành các nhóm. Mỗi nhóm công cụ có chức năng khác nhau. Ví dụ: trong nhóm Lựa chọn đối tượng, bạn sẽ có các tùy chọn để thực hiện lựa chọn nhanh hoặc sử dụng công cụ cây đũa thần.
Mỗi công cụ đều có một phím tắt và đây là danh sách những phím tắt được sử dụng phổ biến nhất:
Lưu ý: Những phím tắt nhanh này giống nhau đối với người dùng Windows và macOS.
Công cụ cọ vẽ
Bàn chải là một trong những công cụ được sử dụng phổ biến nhất trong Adobe Photoshop vì những lý do rõ ràng.
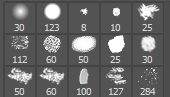
Sử dụng các phím tắt này để thay đổi kích thước, hình dạng và độ trong suốt của nét cọ.
| Công cụ cọ vẽ | |
| Tăng kích thước | ] |
| Giảm kích thước | [ |
| Increase brush hardness | } |
| Decrease brush hardness | { |
| Select previous or next brush style | , or . |
| Display precise crosshair for brushes | Capslock Also Shift + Capslock |
| Toggle airbrush option | Shift + Alt + p (Shift + Option + p on Mac) |
The Marquee Tool
Making quick and simple selections in Photoshop is easy. But the Marquee tool is capable of so much more than a simple drag and select. Use it to select individual elements in your image or the entire graphic. After making a proper selection you can easily copy, cut, and paste it into another place, document, or even layer.
Here are some of the commonly used Marquee tool shortcuts. But first, press M on your keyboard to select the tool.
| The Marquee Tool | ||
| Windows | macOS | |
| Toggle between Slice Tool and Slice Selection Tool | CTRL | Command |
| Draw square slice | Shift + drag mouse | Shift + drag mouse |
| Draw from center outwards | Alt + drag mouse | Option + drag mouse |
| Draw square slice from center outwards | Shift + Alt + drag mouse | Shift + Option + drag mouse |
| Reposition the slice while creating it | Spacebar + drag mouse | Spacebar + drag mouse |
Blending Options
Blending modes will improve the looks of your graphics or image you are working on. They determine how the colors blend between the layers. Some of the blending options make subtle changes, while others can drastically change the visual impression of your graphics.
To select the blending option go to Photoshop’s top bar menu and select Layer > Layer Style > Blending Options.
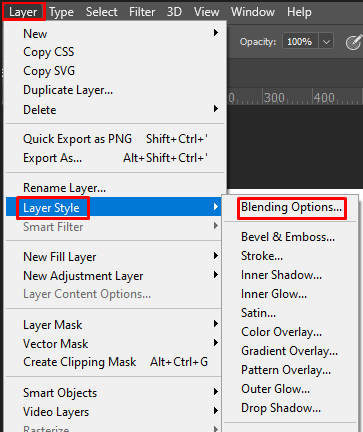
Alternatively, you can double-click any layer and that will bring up the options for that particular layer. You’ll find blending options there.
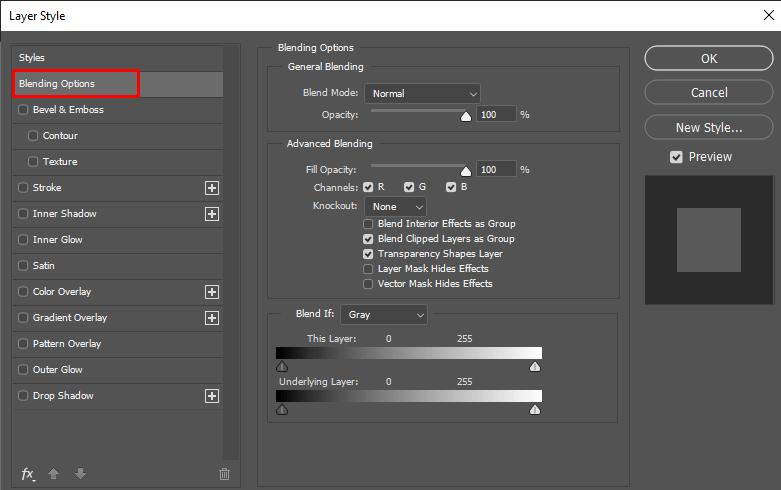
Once you open the blending options, you can use the following shortcuts. But don’t forget to first select the move tool (v) and then click on the layer you want to manipulate with blending options.
| Blending Options | ||
| Windows | macOS | |
| Toggle different blending modes | Shift + + and Shift + – | Shift + + and Shift + – |
| Normal mode | Shift + Alt + n | Shift + Option + n |
| Dissolve | Shift + Alt + i | Shift + Option + i |
| Darken | Shift + Alt + k | Shift + Option + k |
| Lighten | Shift + Alt + g | Shift + Option + g |
| Multiply | Shift + Alt + m | Shift + Option + m |
| Overlay | Shift + Alt + o | Shift + Option + o |
| Hue | Shift + Alt + u | Shift + Option + u |
| Saturation | Shift + Alt + t | Shift + Option + t |
| Luminosity | Shift + Alt + y | Shift + Option + y |
Working with Layers and Objects
Manipulating certain objects in your graph, or even multiple layers can be daunting work. But these shortcuts make it all seem so easy. These are also some of the most commonly used shortcuts in Photoshop by both professionals and those who are just starting out.
| Manipulating Objects and Layers | ||
| Windows | macOS | |
| Select all objects | CTRL + a | Command + a |
| Deselect selected objects | CTRL + d | Command + d |
| Inverse the selection | Shift + CTRL + i | Shift + Command + i |
| Select all layers | CTRL + Alt + a | Command + Option + a |
| Merge all layers | CTRL + Shift + e | Command + Shift + e |
| Select top layer | Alt + . | Option + . |
| Select bottom layer | Alt + , | Option + , |
| Select next layer down or up | Alt + [ or ] | Tùy chọn + [ or ] |
| Di chuyển lớp mục tiêu xuống hoặc lên | CTRL + [ or ] | Lệnh + [ or ] |
| Di chuyển lớp đã chọn xuống dưới cùng hoặc trên cùng | CTRL + Shift + [ or ] | Lệnh + Shift + [ or ] |
| Tạo một lớp mới | Shift + CTRL + n | Shift + Lệnh + n |
| Lớp mới thông qua bản sao | CTRL + j | Lệnh + j |
| Lớp mới thông qua cắt | CTRL + Shift + J | Lệnh + Tùy chọn + j |
| Nhóm các lớp đã chọn | CTRL + g | Lệnh + g |
| Bỏ nhóm các lớp đã chọn | CTRL + Shift + g | Lệnh + Shift + g |
| Hợp nhất và làm phẳng các lớp đã chọn | CTRL + e | Lệnh + e |
| Hợp nhất các lớp đã chọn lên trên các lớp khác | Kiểm soát + Shift + Alt + e | Lệnh+ Shift+ Tùy chọn + e |
| Đối tượng chuyển đổi miễn phí | CTRL + t | Lệnh + t |
| Hoàn tác hành động cuối cùng | CTRL + z | Lệnh +z |
| Hoàn tác nhiều hành động cuối cùng | CTRL + Alt + z | Lệnh + Tùy chọn + Z |
Lưu tài liệu Photoshop của bạn
Cuối cùng, hãy xem bạn có thể sử dụng phím tắt nào để lưu tác phẩm của mình trong Photoshop. Sẽ không có vấn đề gì nếu bạn hoàn thành nó hay không. Bạn luôn có thể quay lại tác phẩm của mình nếu lưu nó dưới dạng tệp Photoshop (PSD).
| Lưu tác phẩm Photoshop của bạn | ||
| các cửa sổ | hệ điều hành Mac | |
| Lưu thành | CTRL + Shift + s | Lệnh + Shift + s |
| Lưu cho Web và Thiết bị | CTRL + Shift + Alt + s | Lệnh + Shift + Tùy chọn + s |
Ngay cả khi bạn là người mới bắt đầu sử dụng phần mềm này, việc dành thời gian tìm hiểu và thực hành các lệnh quan trọng này thực sự có thể mang lại hiệu quả trong việc giảm đáng kể thời gian cần thiết để điều chỉnh các hình ảnh phức tạp. Tuy nhiên, đừng lo lắng nếu phải mất thời gian để nhớ một phím tắt nhất định – luyện tập sẽ tạo nên sự hoàn hảo!