Khi bạn chuyển từ thiết kế tài liệu trong trình xử lý văn bản thông thường sang sử dụng ứng dụng xuất bản trên máy tính để bàn, bạn sẽ không bao giờ quay lại. InDesign là một phần của dịch vụ Creative Cloud của Adobe và có vô số công cụ cũng như tính năng đáng kinh ngạc.
Tuy nhiên, những người mới bắt đầu nên thử các mẹo và thủ thuật InDesign này để bắt đầu khai thác được nhiều hơn từ ứng dụng giàu tính năng này và giảm thời gian cần thiết để tạo ra các thiết kế tuyệt đẹp.
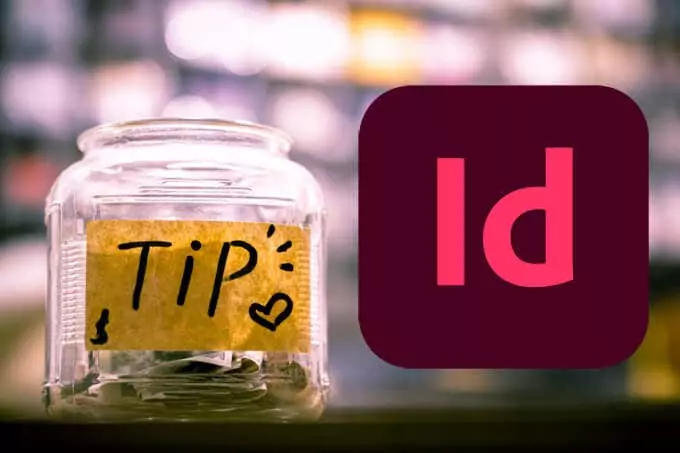
Nội dung bài viết
1. Sử dụng bàn phím để xem trước tài liệu của bạn một cách nhanh chóng
- Nhấn nút W phím chuyển đổi giữa Tầm nhìn bình thườnghiển thị tất cả các lề, đường hướng dẫn và đường viền trong tài liệu của bạn và Xem tài liệuẩn những cái đó elements.
- Nếu bạn giữ Sự thay đổi + Wbạn có thể chuyển sang chế độ Trình bày.
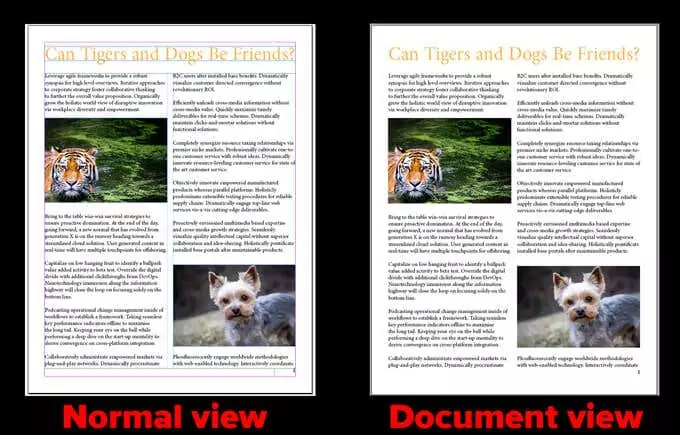
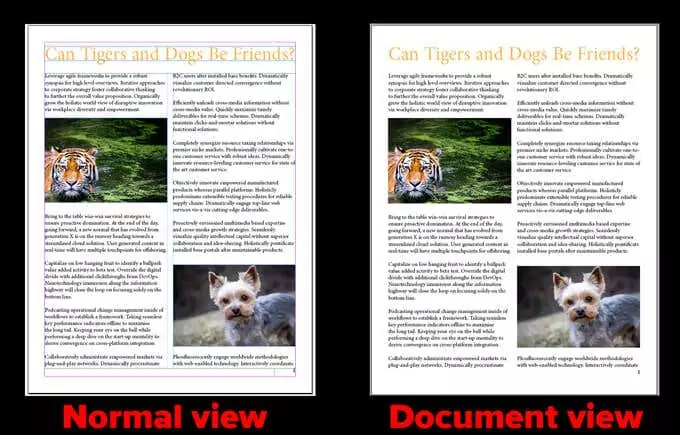
2. Làm tròn các góc hình ảnh của bạn
Sau khi bạn đặt hình ảnh vào tài liệu của mình, hãy làm theo các bước dưới đây:
- Chuyển sang Công cụ lựa chọn (công cụ mũi tên đen hoặc nhấn V.) và bạn sẽ thấy một hình vuông màu vàng gần một trong các góc của hình ảnh.


- Chọn ô vuông màu vàng để vào Chế độ chỉnh sửa. Một viên kim cương màu vàng sẽ xuất hiện ở mỗi góc của hình ảnh.
- Kéo một viên kim cương để làm tròn các góc của hình ảnh của bạn.
- Giữ và giữ Sự thay đổi trong khi bạn kéo nếu bạn muốn điều chỉnh từng góc một.
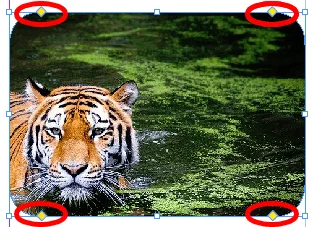
3. Thêm số trang đúng cách
Đầu tiên, mở trang chính. Sau đó tạo khung văn bản nơi bạn muốn số trang xuất hiện trên trang. Lựa chọn Kiểu > Chèn ký tự đặc biệt > Điểm đánh dấu > Số trang hiện tại. Định dạng như bạn thấy phù hợp.

4. Xoay Off Dấu gạch nối
InDesign bật tính năng gạch nối theo mặc định. Để ngăn InDesign gạch nối một từ ở cuối dòng, hãy bật bảng Đoạn văn bằng cách đi tới Cửa sổ > Loại & Bảng > Đoạn văn hoặc nhấn thay thế + Điều khiển + T (Yêu cầu + Lựa chọn + T trên máy Mac) và bỏ chọn Gạch nối hộp.
Điều này đặc biệt hữu ích nếu bạn thấy tài liệu của mình có nhiều dấu gạch nối.
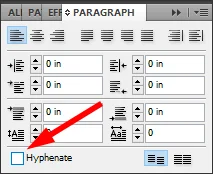
5. Gạch chân văn bản
Để gạch chân văn bản trong InDesign, hãy làm theo các bước dưới đây:
Phương pháp 1
- Chọn văn bản có Loại công cụ (hoặc nhấn T trên bàn phím).
- Nhấn nút gạch chân trên thanh công cụ.
Phương pháp 2
- Chọn đoạn văn bản bạn muốn gạch chân rồi vào bảng Character.
- Chọn menu thả xuống của bảng màu và chọn gạch chân.
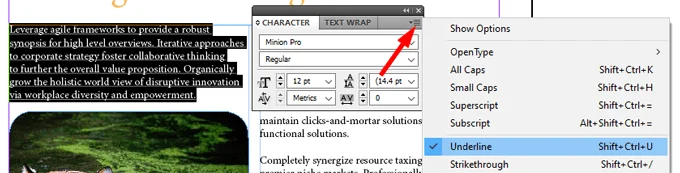
Phương pháp 3
- Phím tắt: chọn văn bản và nhấn Sự thay đổi + Điều khiển + U.
- Người dùng Mac có thể nhấn Sự thay đổi + Yêu cầu + bạn.
6. Cân bằng các đường rách rưới
Công cụ Balance Ragged Lines sẽ phân bổ đều số từ trên mỗi dòng của đoạn văn sao cho các dòng có độ dài gần bằng nhau và trông đều hơn.
Làm theo các bước dưới đây:
- Chọn một đoạn văn bản.
- Trong bảng Đoạn văn (Dành cho các cửa sổ > Loại & Bảng > Đoạn văn hoặc thay thế + Điều khiển + T hoặc cho máy Mac Yêu cầu + Lựa chọn + T), chọn menu thả xuống và chọn Cân bằng các đường rách rưới.
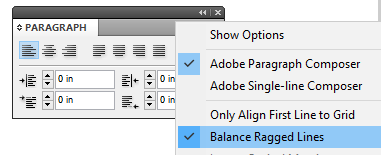
Bên dưới, chúng tôi đã sử dụng công cụ Balance Ragged Lines trong đoạn bên phải nhưng không sử dụng trong bản gốc. Lưu ý rằng các ngắt dòng hơi khác một chút, giúp đoạn văn bên phải đối xứng hơn một chút.

7. Không sao chép và dán hình ảnh
Một trong những tính năng hữu ích nhất của InDesign (và các ứng dụng sáng tạo khác của Adobe) là liên kết hình ảnh. Thay vì sao chép và dán một hình ảnh, hãy tạo khung hình và sau đó Địa điểm hình ảnh trong khung đó.
- Phím tắt để đặt hình ảnh vào khung đồ họa là Điều khiển + D.
- Người dùng Mac có thể nhấn Yêu cầu + D.
Nếu bạn sửa đổi hình ảnh được liên kết, InDesign sẽ tự động sử dụng phiên bản cập nhật. Ngược lại, nếu bạn sao chép và dán hình ảnh, bạn sẽ phải dán phiên bản mới mỗi khi hình ảnh thay đổi. Không cần suy nghĩ!
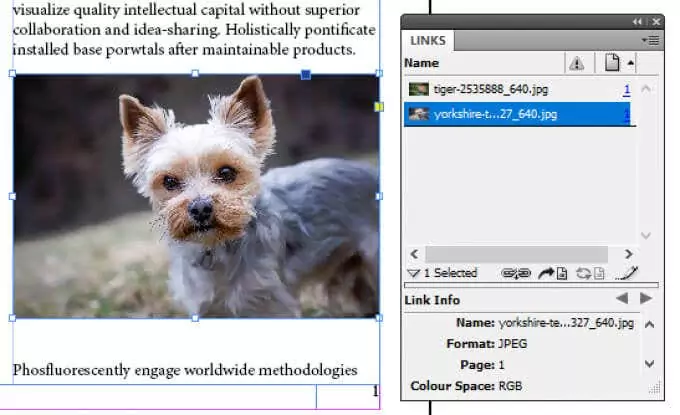
8. Thay đổi kích thước hình ảnh trong InDesign
Hầu hết nội dung trong InDesign đều nằm trong một vùng chứa gọi là khung. Có hai loại khung: khung văn bản và khung đồ họa. Bạn có thể điều chỉnh hình ảnh của mình phù hợp với khung của chúng và bạn có thể điều chỉnh khung đồ họa để phù hợp với hình ảnh của mình.
- Để vừa một hình ảnh vào khung của nó, hãy chọn khung rồi chọn Sự vật > Lắp > Nội dung phù hợp theo tỷ lệ. Nếu hình ảnh có tỷ lệ khác với khung, bạn sẽ có một khoảng trống.
- Bạn có thể chọn Sự vật > Lắp > Điền vào khung theo tỷ lệ. Điểm khác biệt duy nhất là nếu hình ảnh và khung hình có tỷ lệ khác nhau thì một số hình ảnh của bạn có thể bị khung cắt bớt.
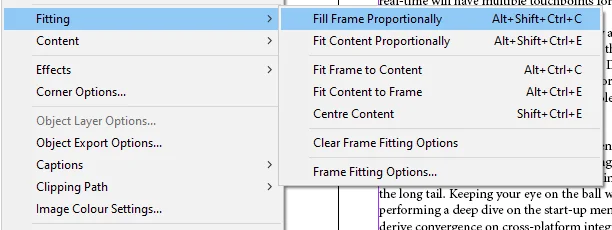
- Bạn cũng có thể chọn Sự vật > Lắp > Nội dung-Aware Fit. Tùy chọn này sẽ tự động điều chỉnh hình ảnh vào khung xem xét cả nội dung của hình ảnh và kích thước của khung.
Ghi chú: Tùy chọn này không có sẵn trên Windows 32-bit.
9. Sao chép một trang trong tài liệu
Bạn có thể dễ dàng sao chép một trang trong tài liệu InDesign của mình bằng cách thực hiện theo các bước bên dưới:
- Mở Bảng điều khiển trang.
- Giữ và giữ thay thế (Lựa chọn dành cho người dùng Mac) và kéo trang.
- Trang bạn đã kéo sẽ được nhân đôi khi bạn thả nút chuột.
- Ngoài ra, click chuột phải trên trang trong Bảng điều khiển trang.
- Lựa chọn Lây lan trùng lặp. Bạn cũng có thể sử dụng những thủ thuật này với các trang chính.
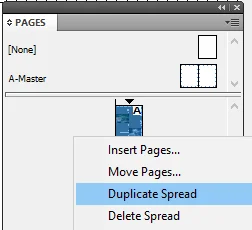
10. Xem lỗi chính tả khi bạn gõ
Để gạch chân các lỗi chính tả, như trong Microsoft Word, hãy bật tính năng Dynamic Spelling của InDesign.
- Hãy chắc chắn rằng tất cả các tài liệu của bạn đã được đóng lại.
- Đi đến Biên tập > Sở thích > Kiểm tra chính tả (hoặc chính tả tùy thuộc vào phiên bản InDesign của bạn) > Chính tả động.
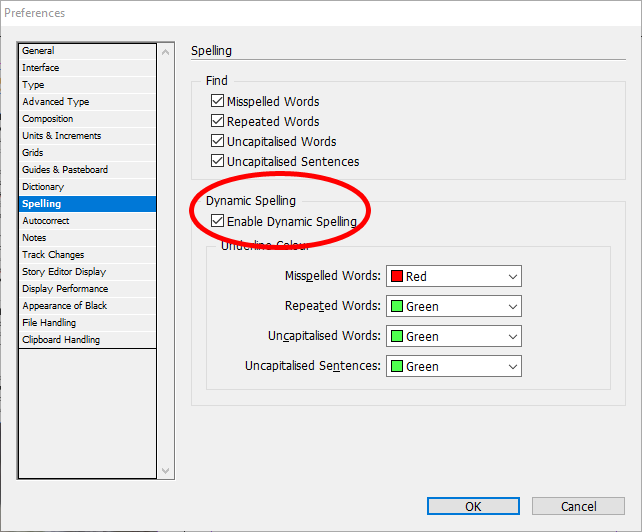
Từ giờ trở đi, bạn sẽ thấy các lỗi trong tài liệu của mình được gạch chân bằng các màu khác nhau. Gạch chân màu đỏ có nghĩa là bạn mắc lỗi chính tả–hoặc InDesign không nhận dạng được từ đó. Phần gạch chân màu xanh lá cây cho biết có thể có lỗi ngữ pháp.
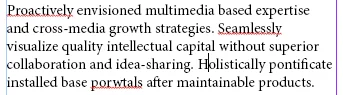
11. Thay đổi màu nền của tài liệu của bạn
Làm theo các bước dưới đây:
- Sử dụng Khung hình chữ nhật công cụ (nhấn M trên bàn phím) để tạo khung chính xác theo kích thước của trang.
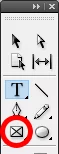
- Sử dụng Màu sắc hoặc mẫu màu để chọn màu bạn muốn.
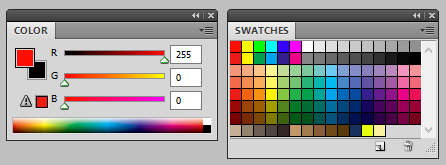
- bên trong Lớp panel, hãy đảm bảo khung hình chữ nhật nằm phía sau bất kỳ khung nội dung nào khác.
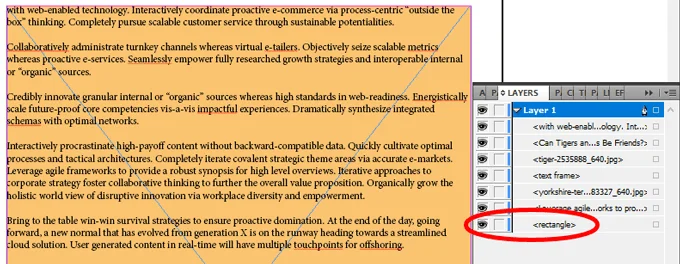
12. Vẽ một hình dạng hoàn hảo
Để tạo một hình tròn hoặc hình vuông hoàn hảo, hãy giữ phím Sự thay đổi phím trong khi bạn vẽ hình. Sử dụng Công cụ hình elip (nhấn L trên bàn phím để chọn) cho vòng tròn và Công cụ hình chữ nhật (M trên bàn phím) cho hình vuông.
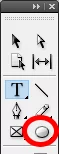
13. Chọn Đơn vị & Số gia của bạn
Bạn suy nghĩ tốt hơn về số liệu hay bạn là nô lệ của các phép đo đế quốc?
Dù thế nào đi nữa, InDesign cũng sẽ giúp bạn. Đi tới Biên tập > Sở thích > Đơn vị & Gia số. Từ đó, bạn có thể chọn đơn vị đo mong muốn, như inch, milimet hoặc pixel.
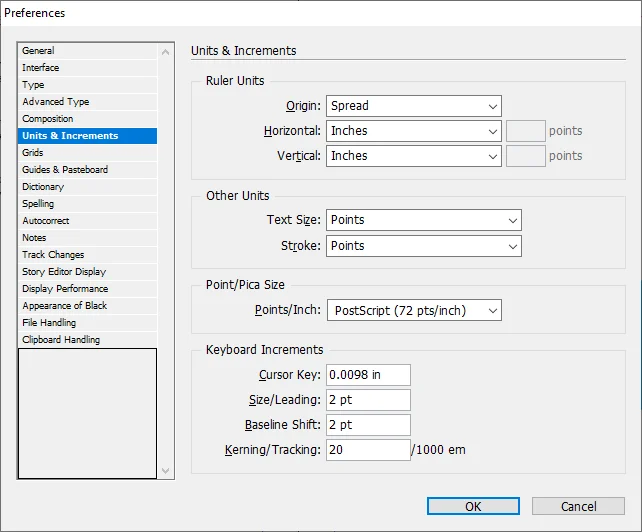
14. Xuất tài liệu InDesign của bạn sang Microsoft Word
Xuất sang Word yêu cầu Adobe Acrobat Pro (bạn luôn có thể sử dụng bản dùng thử miễn phí của họ).
- Đầu tiên, xuất tài liệu InDesign của bạn sang PDF bằng cách truy cập Tài liệu > Cài đặt trước Adobe PDF.
- Chọn một trong các tùy chọn xuất.
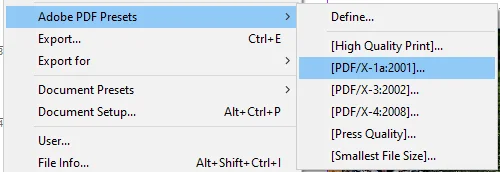
- Mở tệp PDF bằng Adobe Acrobat Pro và xuất sang Word bằng cách chọn Tài liệu > Xuất sang > Phần mềm soạn thảo văn bản > Tài liệu văn bản. Bạn sẽ có thể chỉ định liệu tài liệu Word có giữ lại trang hay không layout hay không.
