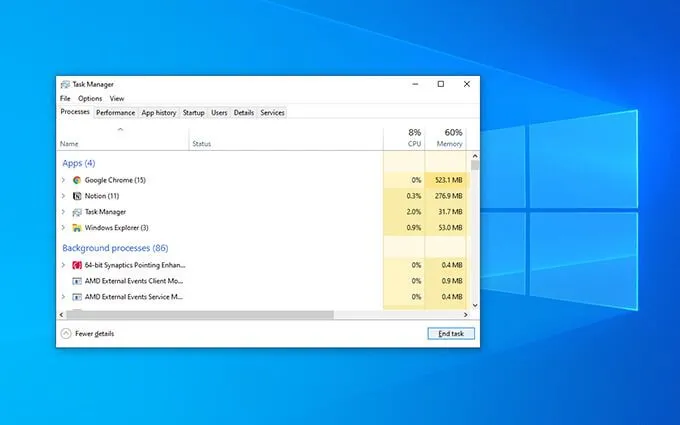Cho dù đó là để cải thiện hiệu suất hoặc khắc phục sự cố vô số trong hệ điều hành Windows, thì Task Manager là thứ không thể thiếu đối với bất kỳ người dùng PC nào. Nó làm cho việc xác định các quy trình sử dụng nhiều tài nguyên, quản lý các chương trình khởi động, giám sát hoạt động liên quan đến phần cứng và các tác vụ khác trở nên vô cùng thuận tiện.
Nếu sử dụng Windows 10, bạn có thể dựa vào hàng chục phương pháp khác nhau để thiết lập và chạy Trình quản lý tác vụ. Tất nhiên, bạn không cần phải nhớ tất cả! Nhưng xem xét tầm quan trọng tương đối của Trình quản lý tác vụ, tốt nhất bạn nên biết ít nhất một vài cách để mở Trình quản lý tác vụ.
Nội dung bài viết
1. Mở Trình quản lý tác vụ qua Thanh tác vụ
Cách dễ nhất để mở Trình quản lý tác vụ là mở nó qua thanh tác vụ (dải biểu tượng ở cuối màn hình) chỉ với một vài cú nhấp chuột nhanh.
Bắt đầu bằng cách nhấp chuột phải vào vùng trống trên thanh tác vụ. Sau đó, trên menu ngữ cảnh xuất hiện, hãy chọn Quản lý công việc. Đơn giản, phải không?
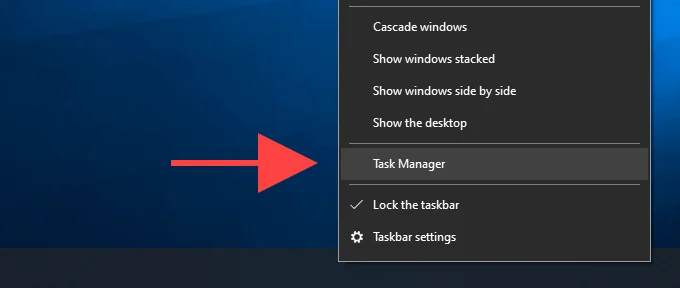
2. Mở Task Manager qua Hotkey
Một phương pháp đơn giản khác để mở Trình quản lý tác vụ liên quan đến việc sử dụng Điều khiển + Sự thay đổi + Bỏ trốn phim tăt. Nó nhanh và hoạt động bất kể nội dung nào trên màn hình — ví dụ: trò chơi điện tử toàn màn hình.
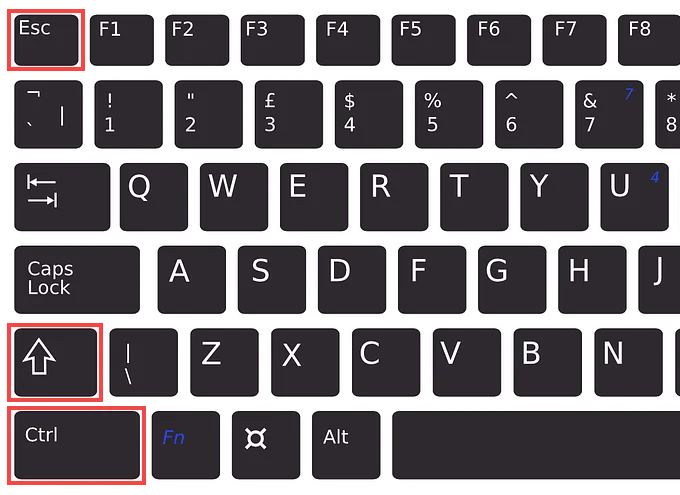
Nó cũng tiện dụng cho các trường hợp Windows ‘ File Explorer sự cố hoặc không hoạt động và bạn không thể truy cập Trình quản lý tác vụ bằng cách nhấp chuột phải vào thanh tác vụ.
3. Mở Trình quản lý Tác vụ qua Màn hình Bảo mật Windows
Màn hình Bảo mật Windows trong Windows 10, bạn có thể kích hoạt bằng cách sử dụng Điều khiển + Alt + Xóa bỏ , cũng cung cấp một tùy chọn để gọi Trình quản lý tác vụ.
Nó sẽ hoạt động ngay cả khi một ứng dụng đã làm cho hệ điều hành bị treo hoặc bị đóng băng. Vì vậy, đừng quên sử dụng nó nếu không có gì khác hoạt động.
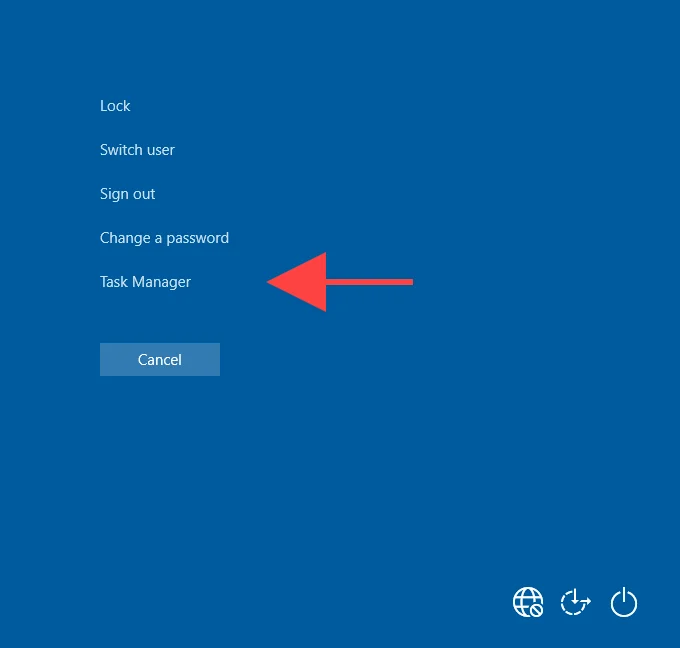
4. Mở Task Manager qua Start Menu
Bạn có biết rằng bạn có thể khởi chạy Trình quản lý tác vụ tương tự như bất kỳ ứng dụng nào khác trên máy tính của mình không?
Chỉ cần mở Khởi đầu và cuộn xuống danh sách các chương trình cho đến khi bạn bắt gặp Hệ thống Windows thư mục. Sau đó, mở rộng nó và chọn Quản lý công việc.
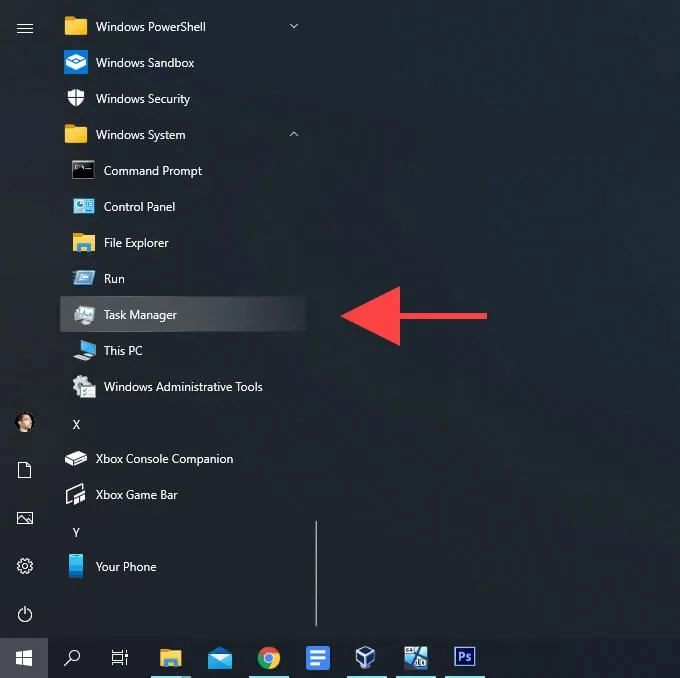
5. Mở Task Manager qua Windows Search
Nếu bạn thích sử dụng Windows Search để mở các chương trình trong Windows 10, thì việc tìm kiếm và mở Task Manager sẽ trở nên dễ dàng.
Kiểu quản lý công việc hoặc là taskmgr vào hộp tìm kiếm trên thanh tác vụ (sử dụng các cửa sổ + S phím tắt nếu bạn không thấy nó) và nhấn Enter hoặc chọn Mở.
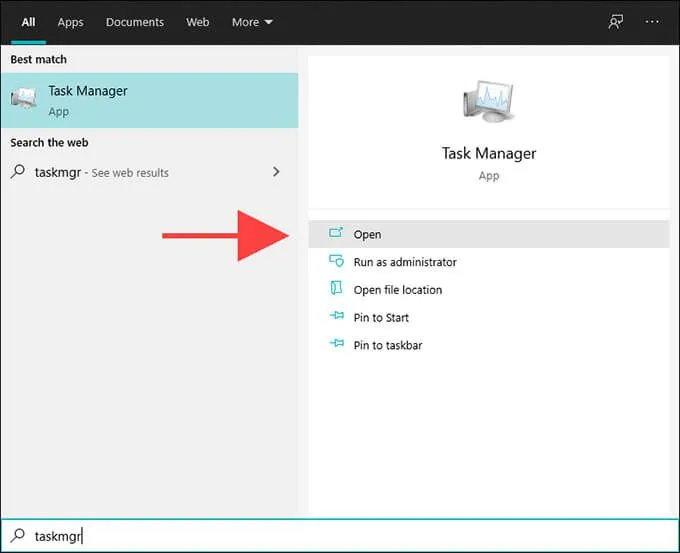
Bạn cũng có thể tìm kiếm và mở Trình quản lý tác vụ bằng cách nhập quản lý công việc hoặc là taskmgr vào menu Start.
6. Mở Task Manager qua Cortana
Nếu bạn đã thiết lập Cortana trong Windows 10, chỉ cần nhập hoặc nói mở trình quản lý tác vụ sau khi gọi Cortana và nó sẽ khởi chạy Trình quản lý tác vụ cho bạn ngay sau đó.
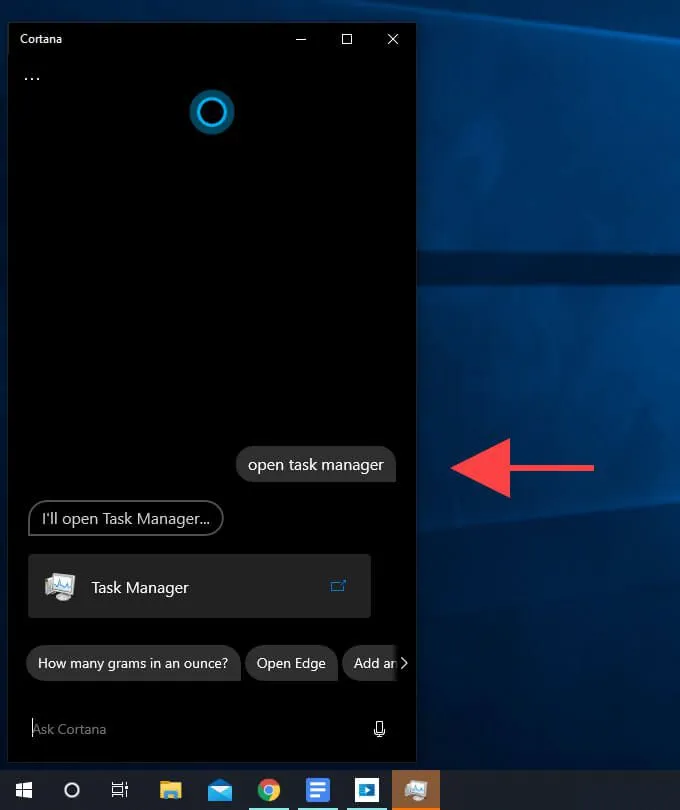
7. Mở Trình quản lý tác vụ qua File Explorer
Khi điều hướng hệ thống tệp trong Windows 10 bằng File Explorer, bạn có thể hiển thị Trình quản lý tác vụ bằng cách nhập taskmgr vào thanh địa chỉ và nhấn Enter. Bạn sẽ có thể làm điều đó từ bất kỳ thư mục nào.
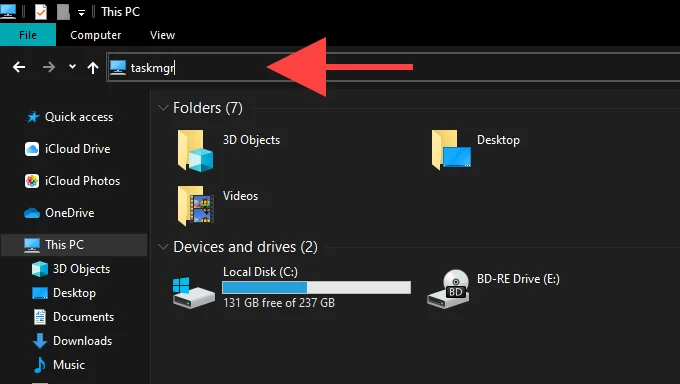
8. Mở Task Manager qua Executable File
Bạn cũng có thể mở Trình quản lý tác vụ thông qua tệp thực thi chính của chương trình. Bắt đầu bằng cách truy cập thư mục sau trên PC của bạn:
Đĩa cục bộ (C 🙂 > các cửa sổ > hệ thống32
Sau đó, cuộn xuống và nhấp đúp vào Taskmgr.exe.
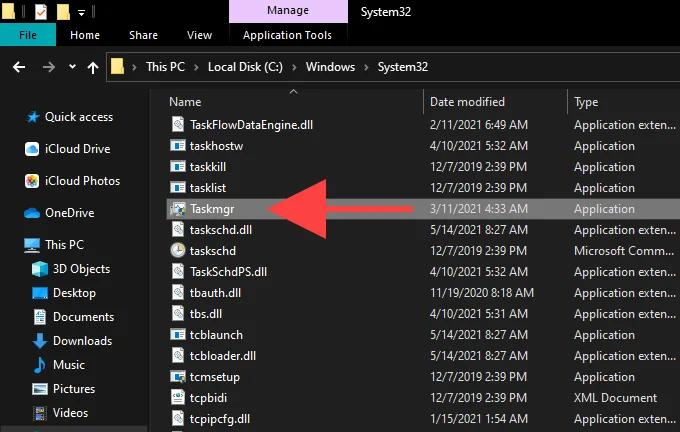
9. Mở Task Manager qua Power User Menu
Menu Power User của Windows 10 cũng cung cấp lối tắt đến Trình quản lý tác vụ. Sử dụng nó đơn giản như nhấp chuột phải vào Khởi đầu biểu tượng (hoặc nhấn các cửa sổ + X) và chọn Quản lý công việc.
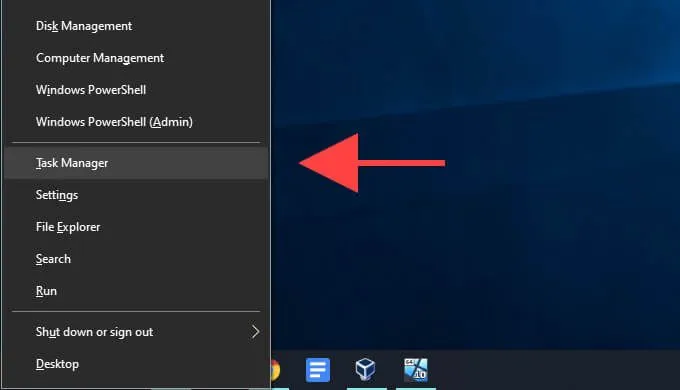
10. Mở Task Manager qua Run Box
Trong Windows 10, hộp Run cho phép bạn mở bất kỳ công cụ hoặc chương trình nào trên PC với điều kiện bạn biết lệnh liên quan và Trình quản lý tác vụ cũng không ngoại lệ.
nhấn các cửa sổ + R để mở Run. Sau đó, gõ taskmgr và chọn OK. Trình quản lý Tác vụ sẽ bật lên ngay lập tức.
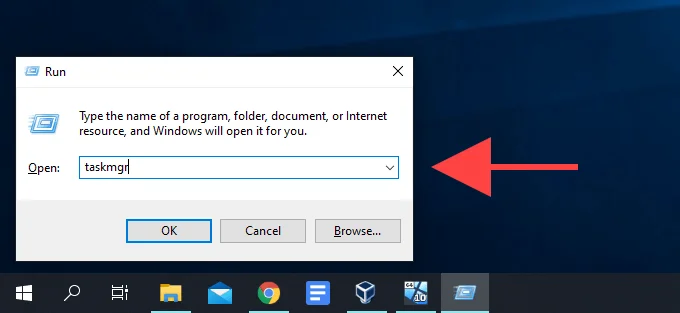
11. Mở Task Manager qua Windows PowerShell
Khi tương tác với Windows PowerShell hoặc Command Prompt trong Windows 10, bạn có thể mở Task Manager bằng cách thực hiện một lệnh đơn giản. Chỉ loại taskmgr vào bảng điều khiển và nhấn Enter để đưa nó lên.
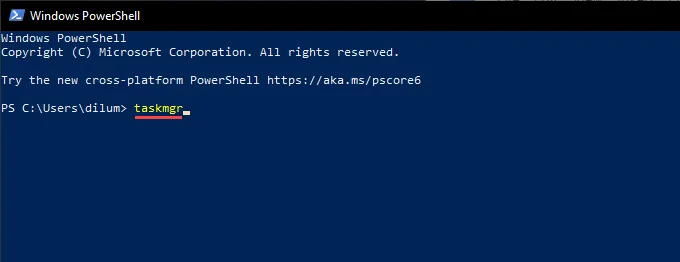
12. Mở Task Manager qua Control Panel
Mặc dù sự hiện diện của Settings ứng dụng, bạn vẫn có thể sử dụng Control Panel trong Windows 10 để quản lý các khía cạnh khác nhau của hệ điều hành. Nó bị ẩn khỏi chế độ xem, nhưng bạn có thể tìm thấy nó bằng cách tìm kiếm bảng điều khiển thông qua Windows Search. Điều đó nói rằng, Control Panel cũng cung cấp một cách khác để khởi chạy Task Manager.
Bắt đầu bằng cách gõ quản lý công việc hoặc là taskmgr vào trường tìm kiếm ở trên cùng bên phải của cửa sổ Control Panel. Sau đó, trên kết quả tìm kiếm hiển thị, hãy chọn Quản lý công việc Dưới Hệ thống.
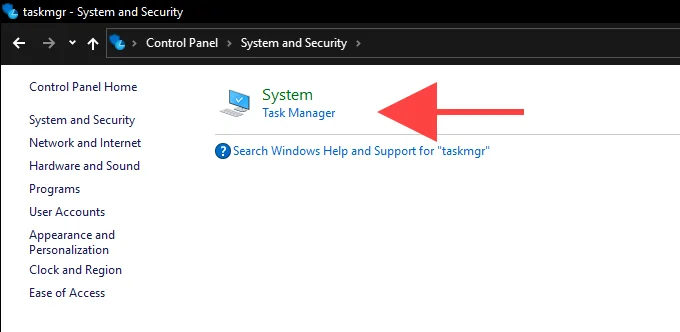
13. Mở Trình quản lý tác vụ thông qua Phím tắt trên màn hình
Nếu bạn yêu cầu quyền truy cập thường xuyên vào Trình quản lý tác vụ, bạn nên dành vài phút để tạo lối tắt trên màn hình trong Windows 10. Dưới đây là cách thực hiện điều đó.
1. Nhấp chuột phải vào vùng trống trên màn hình nền. Sau đó, chỉ vào Mới và chọn Đường tắt.
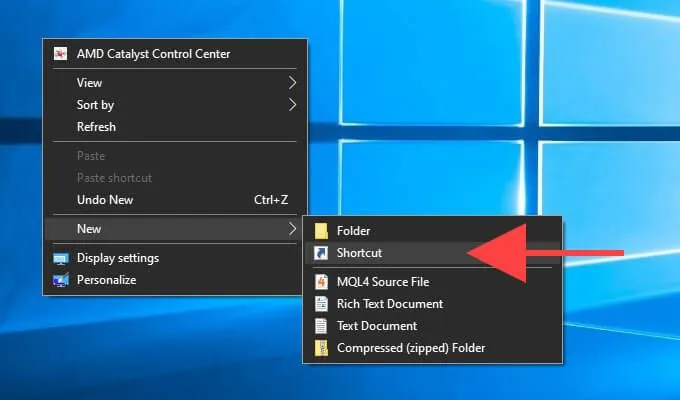
2. Nhập (hoặc sao chép và dán) đường dẫn sau vào Tạo lối tắt hộp thoại:
C: Windows system32 Taskmgr.exe
Lựa chọn Kế tiếp để tiếp tục.
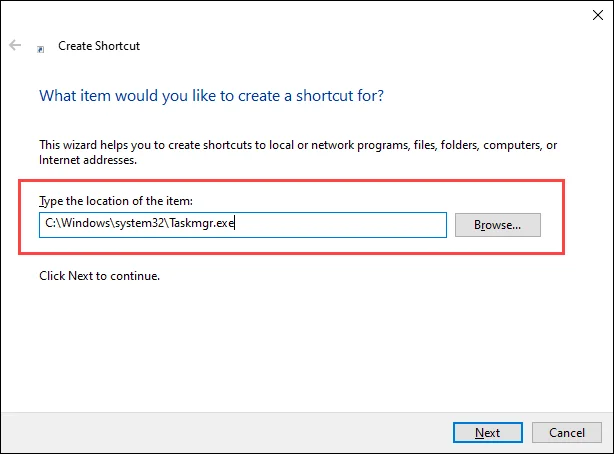
3. Chèn tên cho phím tắt (ví dụ: Quản lý công việc) và chọn Hoàn thành.
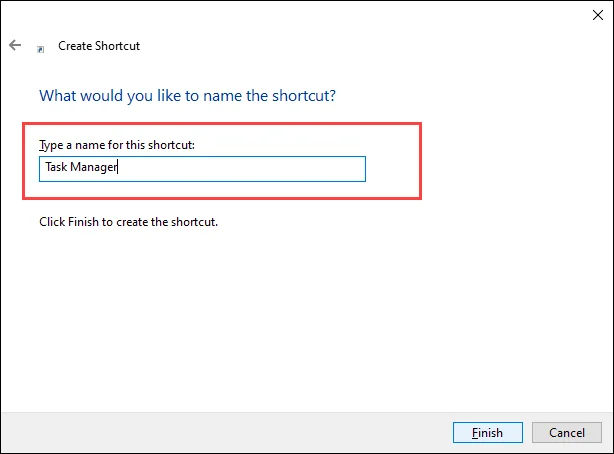
Sau đó, bạn có thể khởi chạy Trình quản lý tác vụ bằng cách nhấp đúp vào lối tắt trên màn hình bất cứ khi nào bạn muốn.
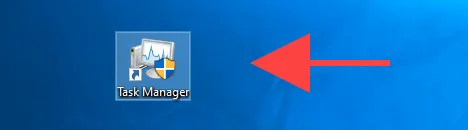
Ngoài ra, bạn có thể thêm lối tắt Trình quản lý tác vụ vào thanh tác vụ và điều đó thậm chí còn dễ dàng hơn. Bắt đầu bằng cách mở Trình quản lý tác vụ bằng bất kỳ phương pháp nào ở trên. Sau đó, nhấp chuột phải vào Quản lý công việc biểu tượng trên thanh tác vụ và chọn Ghim vào thanh tác vụ.