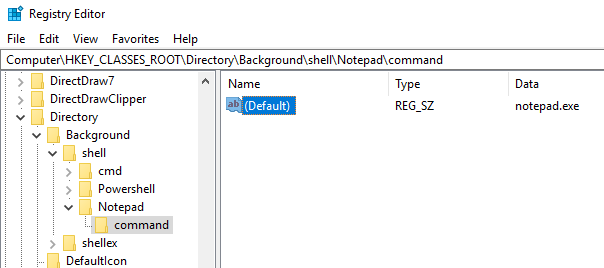Khi Windows 10 giành được thị phần lớn hơn trong vài năm tới, bạn có thể chắc chắn rằng sẽ có rất nhiều cách để tùy chỉnh hoặc điều chỉnh sổ đăng ký! Rất nhiều thay đổi trực quan và cơ bản chỉ có thể được thực hiện thông qua sổ đăng ký.
Trong bài viết này, tôi sẽ chỉ cho bạn 10 thủ thuật đăng ký thú vị mà bạn có thể sử dụng để tùy chỉnh cài đặt Windows 10 của mình. Tôi chắc chắn rằng sẽ có nhiều tùy chỉnh hơn trong tương lai, vì vậy, vui lòng gửi nhận xét và cho chúng tôi biết bất kỳ tùy chỉnh hay nào mà bạn tìm thấy.
Rõ ràng, trước khi bắt đầu, hãy đảm bảo bạn thực hiện sao lưu Windows và sổ đăng ký của mình.
Nội dung bài viết
Tùy chỉnh menu ngữ cảnh của máy tính để bàn
Một cách hack sổ đăng ký hay là thêm các phím tắt của riêng bạn vào menu ngữ cảnh nhấp chuột phải vào màn hình. Theo mặc định, nó không có nhiều liên kết ở đó, nhưng nếu bạn thường xuyên sử dụng máy tính để bàn, bạn có thể thêm một số liên kết đến các chương trình yêu thích của mình.
Đầu tiên, hãy truy cập khóa đăng ký sau:
ComputerHKEY_CLASSES_ROOTDirectoryBackgroundshell
Bây giờ bạn phải thêm hai phím dưới vỏ bọc chìa khóa. Tên đầu tiên phải là tên mà bạn muốn sử dụng cho phím tắt và tên thứ hai sẽ được gọi yêu cầu. Ở trên, tôi đã tạo một cái tên là Sổ tay và sau đó tạo ra yêu cầu bên dưới Notepad. Cuối cùng, nhấp đúp chuột vào Mặc định nhập vào khung bên phải và thay đổi giá trị thành notepad.exe chẳng hạn.
Bây giờ khi bạn nhấp chuột phải vào màn hình nền, bạn sẽ thấy Notepad và nhấp vào đó sẽ mở Notepad! Đẹp!
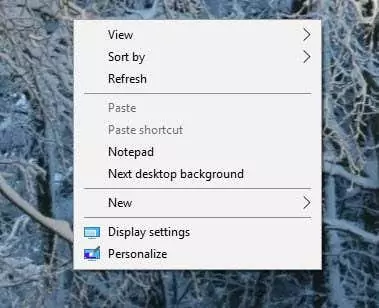
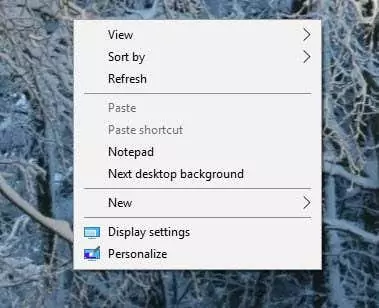
Khoảng cách biểu tượng trên màn hình
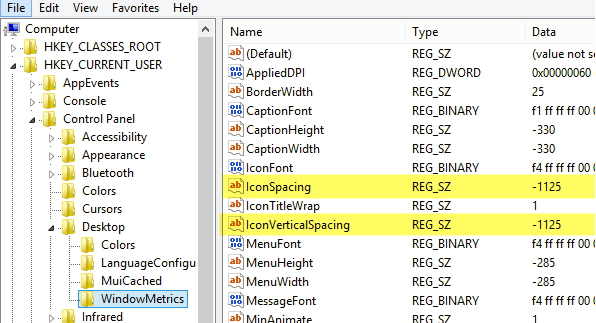
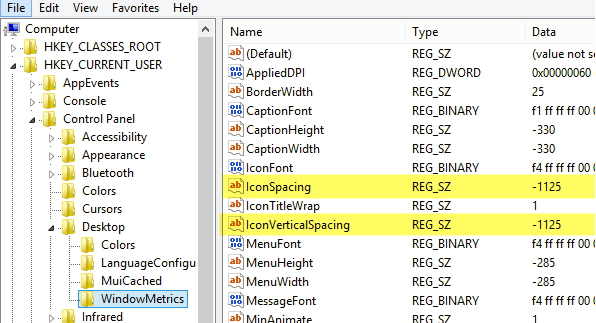
Cảm ơn Microsoft đã loại bỏ các tùy chọn để tùy chỉnh máy tính để bàn của chúng tôi! Những gì trước đây rất dễ dàng giờ đây là việc hack sổ đăng ký! Để thay đổi khoảng cách biểu tượng trên màn hình (ngang và dọc), bạn phải chỉnh sửa hai giá trị trong sổ đăng ký. Kiểm tra bài viết trước của chúng tôi dưới đây.
Thay đổi khoảng cách biểu tượng trên màn hình trong Windows 10
Nhấp vào Cửa sổ hoạt động cuối cùng
Đây có lẽ là một trong những thủ thuật nhỏ yêu thích của tôi dành cho Windows 10. Bạn đã bao giờ mở nhiều cửa sổ của cùng một ứng dụng như Word hoặc Excel rồi sau đó phải nhấp qua một ứng dụng khác như Chrome chưa?
Tuy nhiên, khi bạn nhấp vào biểu tượng trên thanh tác vụ để quay lại Word hoặc Excel, thay vì đưa bạn thẳng đến cửa sổ bạn đã mở trước đó, nó chỉ hiển thị cho bạn một hình ảnh thu nhỏ nhỏ của tất cả các cửa sổ. Với cách hack này, khi bạn nhấp vào biểu tượng của một chương trình đang mở nhiều phiên bản, nó sẽ đưa bạn thẳng đến cửa sổ hoạt động cuối cùng.
Tất nhiên, bạn chỉ có thể nhấn tổ hợp phím ALT + TAB, nhưng điều này rất hữu ích nếu bạn luôn sử dụng chuột thay vì bàn phím. Điều hướng đến khóa sau:
HKEY_CURRENT_USERSOFTWAREMicrosoftWindowsCurrentVersionExplorerAdvanced
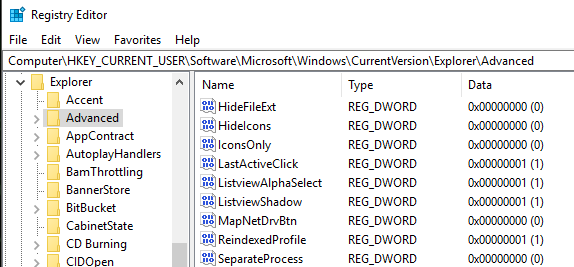
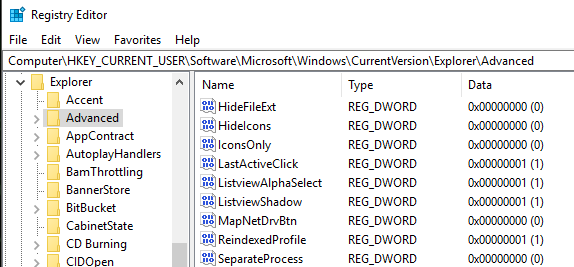
Hãy tiếp tục và tạo một Dword 32-bit mới có tên Nhấp chuột hoạt động cuối cùng và cho nó giá trị là 1.
Vô hiệu hóa kiểm soát tài khoản người dùng
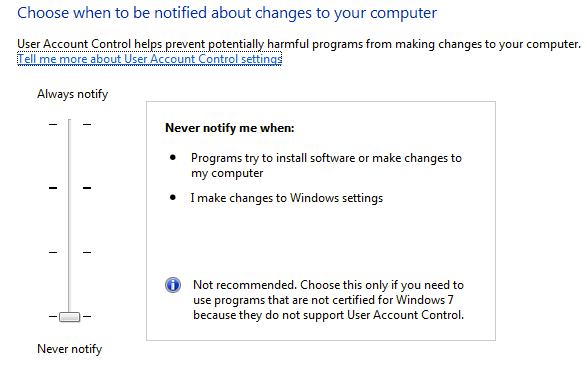
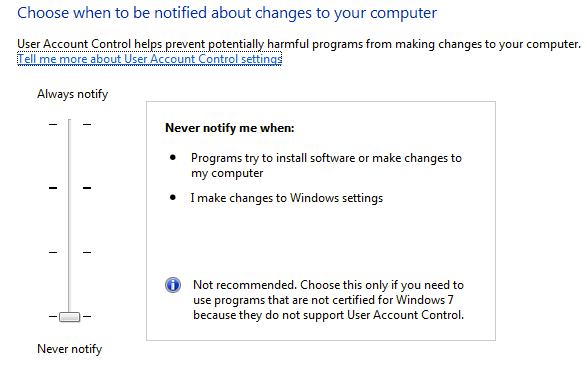
Kiểm soát tài khoản người dùng là một tính năng khác trong Windows 10 và bạn thậm chí không thể tắt hoàn toàn nó thông qua giao diện GUI truyền thống mà bạn thấy ở trên. Để thực sự tắt nó, bạn phải vào sổ đăng ký hoặc chỉnh sửa chính sách bảo mật cục bộ. Tuy nhiên, có một số hậu quả không mong muốn khi tắt UAC trong Windows 10, bạn có thể đọc đầy đủ bên dưới.
Giải thích về OTT – UAC (Kiểm soát tài khoản người dùng) trong Windows 10
Hộp thoại Xác nhận Xóa Tệp
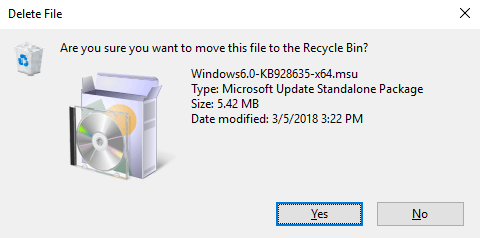
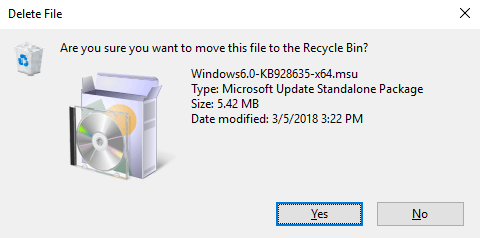
Một tính năng còn thiếu khác trong Windows 10 là hộp thoại xác nhận xóa tệp mà chúng ta đã quá quen thuộc. Tôi chưa bao giờ để ý đến điều đó nhiều, nhưng khi xóa một tệp trong Windows 10 lần đầu tiên, tôi đã bị sốc khi thấy tệp đó đi thẳng vào thùng rác. Tôi chắc chắn rằng cuối cùng tôi sẽ quen với nó, nhưng nếu bạn thực sự muốn lấy lại nó thì đây là cách lấy lại. Điều hướng đến khoá đăng ký sau:
HKEY_CURRENT_USERSoftwareMicrosoftWindowsCurrentVersionPolicies
Hãy tiếp tục và tạo một khóa mới trong Chính sách có tên là nhà thám hiểm. Sau đó tạo mới DWORD giá trị và đặt cho nó một cái tên Xác nhậnTập tinXóa. Thay đổi giá trị thành 1 nếu bạn muốn hộp thoại xóa tệp và 0 nếu bạn không muốn. Ngọt!
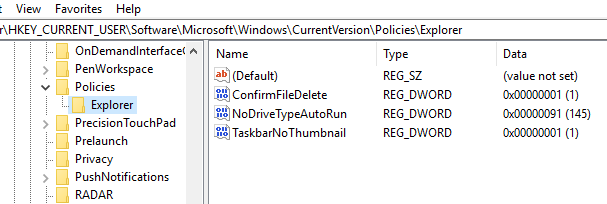
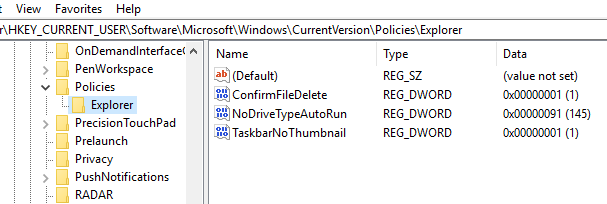
Chủ sở hữu đăng ký
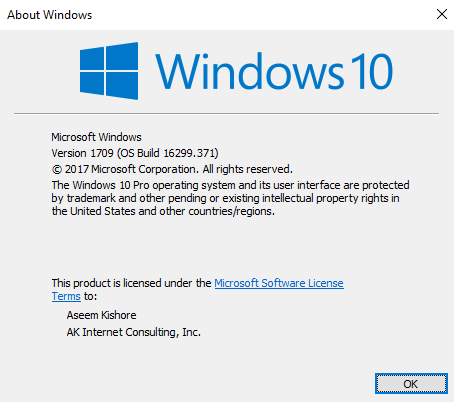
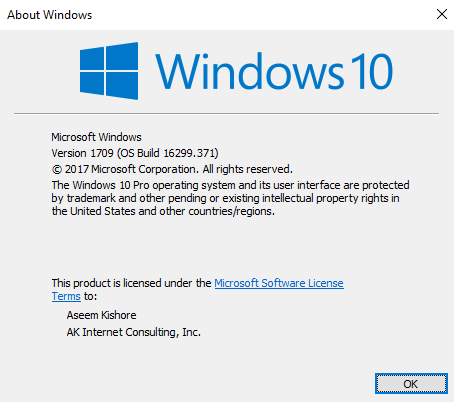
Mặc dù nó đã quá cũ và vô dụng nhưng tôi vẫn thích có khả năng thay đổi chủ sở hữu đã đăng ký trong Windows thành bất cứ thứ gì tôi thích. Đừng hỏi tôi tại sao, đó chỉ là một điều kỳ quặc nào đó từ những ngày đầu của Windows. May mắn thay, Microsoft vẫn có giá trị được lưu trữ trong khóa đăng ký mà bạn có thể thay đổi thành bất cứ thứ gì bạn muốn.
HKEY_LOCAL_MACHINESOFTWAREMicrosoftWindows NTCurrentVersion
Trong CurrentVersion, chỉ cần tìm Chủ sở hữu đăng ký và thay đổi nó. Ngoài ra, lưu ý có một Tổ chức đã đăng ký, bạn thực sự có thể đặt hai dòng tùy chỉnh trong hộp thoại giới thiệu về Windows. Làm thế nào để bạn truy cập được hộp thoại đó trong Windows 10? Bấm vào Bắt đầu và gõ người chiến thắng.
Phiên bản máy tính để bàn sơn
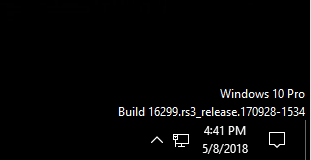
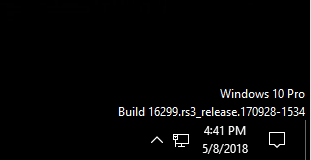
Nếu bạn đang chạy nhiều bản sao Windows 10 trên nhiều máy tính và trong các máy ảo như tôi, thì thật tuyệt khi phiên bản Windows được tự động hiển thị trên màn hình nền. Windows 10 có khóa đăng ký cho phép bạn tự động thêm khóa này vào máy tính để bàn của mình. Điều hướng đến khóa sau:
HKEY_CURRENT_USERControl PanelDesktop
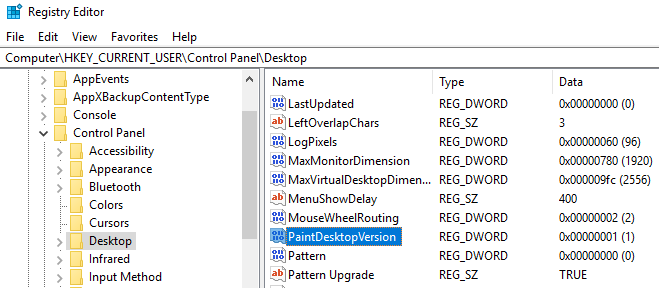
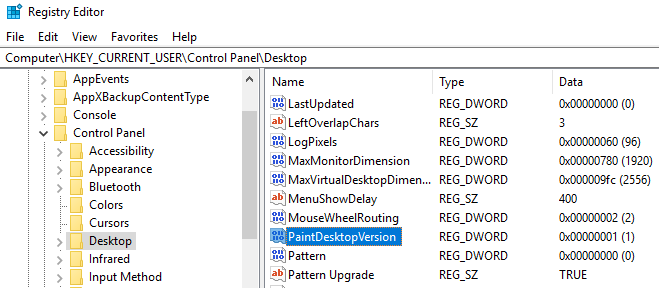
Tìm thấy SơnMáy tính để bànPhiên bản Bên dưới Máy tính để bàn khóa và thay đổi giá trị từ 0 ĐẾN 1. Lần đăng nhập tiếp theo, bạn sẽ thấy số phiên bản và số bản dựng Windows 10 như hình trên.
Chiều rộng biên giới
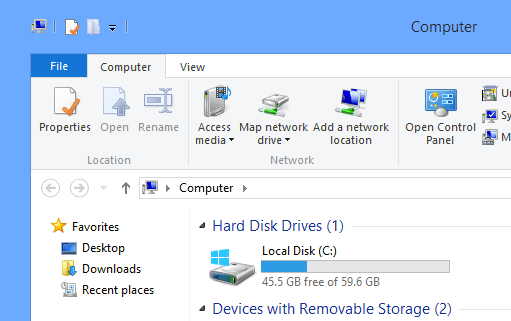
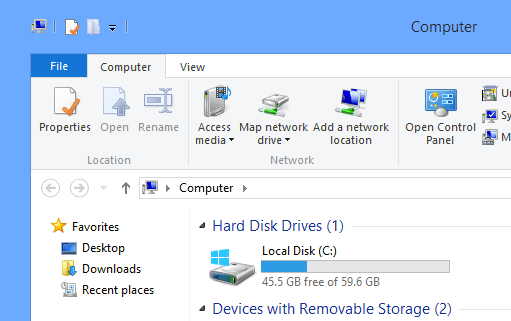
Nếu bạn không thích kích thước đường viền xung quanh tất cả các cửa sổ của mình khi ở trên màn hình, thì bạn có thể thay đổi kích thước đó bằng cách đi tới phím sau:
HKEY_CURRENT_USERControl PanelDesktopWindowMetrics
Tìm khóa có tên Chiều rộng biên giới và thay đổi nó thành bất kỳ giá trị nào giữa 0 Và 50. Nó được mặc định là -15, đây là một sơ đồ đánh số lẻ nào đó được Microsoft sử dụng mà tôi thực sự không hiểu. May mắn thay, bạn chỉ có thể sử dụng từ 0 đến 50 cho cài đặt đăng ký này thay vì các số âm điên rồ.
Nhận điều khiển âm lượng Windows 7
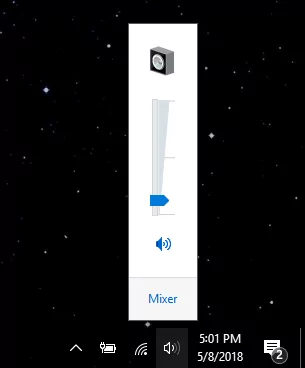
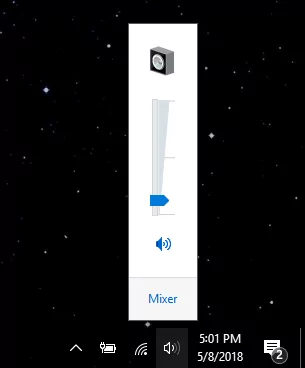
Nếu bạn không phải là người yêu thích điều khiển âm lượng theo chiều ngang mới trong Windows 10 thì bạn sẽ rất vui khi biết rằng bạn có thể lấy lại điều khiển âm lượng theo chiều dọc, giống như trong Windows 7. Điều hướng đến phím sau:
HKLMSOFTWAREMicrosoftWindows NTCurrentVersion
Tạo khóa mới theo phiên bản hiện tại có tên MTCUVC và sau đó tạo một giá trị DWORD mới bên trong MTCUVC được gọi là Kích hoạtMtcUvc. Để nó với giá trị 0.
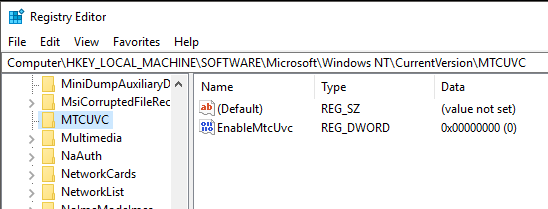
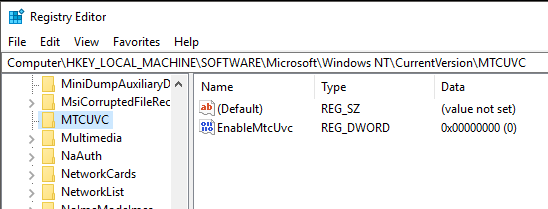
Xóa OneDrive khỏi Explorer
Cuối cùng, nếu bạn không sử dụng OneDrive cho bộ nhớ đám mây của mình thì việc nó luôn hiển thị trong Explorer có ích gì? May mắn thay, có một cách hack sổ đăng ký đơn giản có thể xóa nó khỏi Explorer một cách dễ dàng.
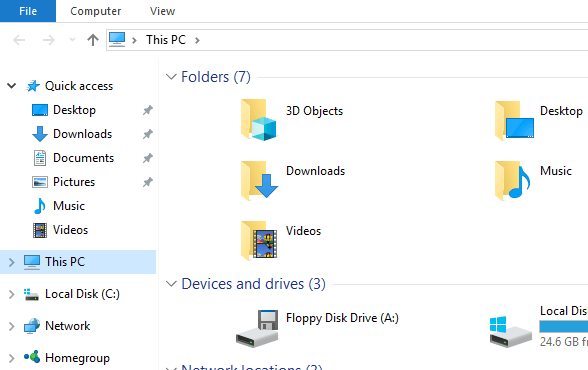
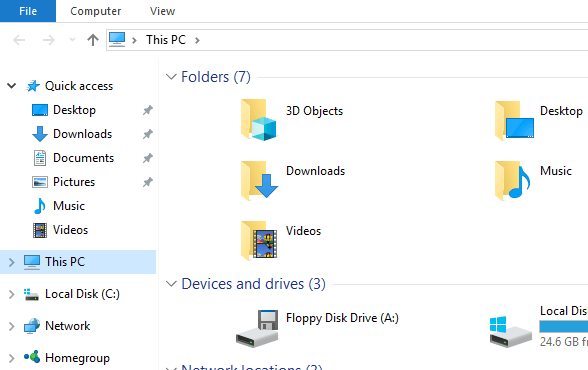
Điều hướng đến khóa sau:
ComputerHKEY_CLASSES_ROOTCLSID{018D5C66-4533-4307-9B53-224DE2ED1FE6}
Thay đổi giá trị của System.IsPinnedToNameSpaceTree về 0 và khởi động lại máy tính của bạn. Đó là nó!
Nếu bạn đang sử dụng Windows 10 và cảm thấy thoải mái khi sửa đổi sổ đăng ký, hãy thoải mái thử nghiệm với các tùy chọn ở trên và tùy chỉnh Windows 10 theo sở thích của bạn. Thưởng thức!