Chỉnh sửa video là một quá trình tốn thời gian. Có rất nhiều việc bạn có thể cảm thấy cần phải làm, nhưng mặt khác, đôi khi bạn có thể cảm thấy như mình chỉ đang chờ đợi mọi việc được xử lý.
Tuy nhiên, có nhiều thay đổi nhanh chóng mà bạn có thể thực hiện để hợp lý hóa quy trình chỉnh sửa video và quy trình kết xuất làm tiêu tốn thời gian của bạn một cách hiệu quả. Hầu hết những điều này liên quan đến những thay đổi rất nhanh và không khó thực hiện khi chỉnh sửa video của bạn.

Đặc biệt với Adobe Premiere, bạn có rất nhiều tính năng tùy ý sử dụng. Mặc dù đôi khi những điều này có thể khiến bạn choáng ngợp, nhưng chúng cũng mang lại nhiều cơ hội tìm đường tắt và giải pháp cho một số quy trình tiêu tốn thời gian.
Nội dung bài viết
Phím tắt Adobe Premiere
Một trong những thay đổi dễ dàng nhất bạn có thể thực hiện trong khi chỉnh sửa video để tăng tốc quy trình làm việc của mình là chuyển từ sử dụng chuột sang bàn phím. Trên thực tế, bạn có thể chỉnh sửa hoàn toàn bằng bàn phím nếu biết cách đặt các phím tắt này.
Để làm điều này, tất cả những gì bạn cần làm là vào Chỉnh sửa> Phím tắt. Bạn sẽ thấy một màn hình có bàn phím layout điều này sẽ cho phép bạn xem các phím tắt đã được đặt như thế nào. Bạn cũng có thể chọn cài đặt sẵn cho các phím tắt này bằng cách chọn từ Bàn phím Layout cài sẵn thả xuống.
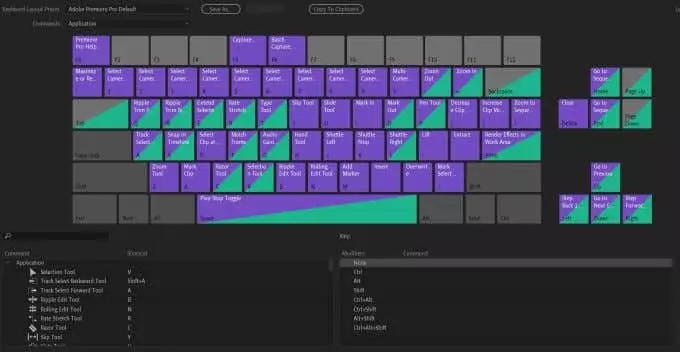
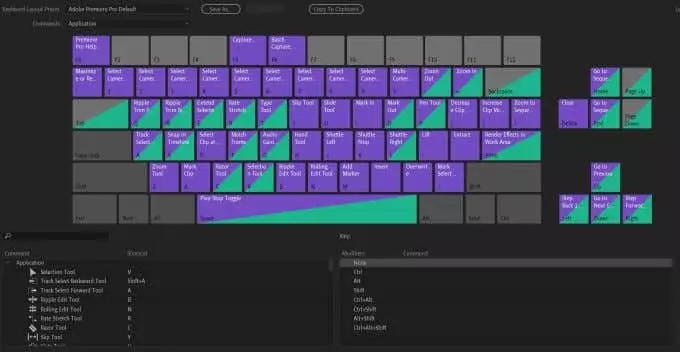
Hơn nữa, bạn có thể thiết lập lối tắt của riêng mình layout và lưu lại để sử dụng bất cứ lúc nào. Để đặt một hành động nhất định cho một phím, hãy nhấp đúp vào hành động đó trong danh sách ở khu vực liệt kê phím tắt. Một hộp đen nhỏ sẽ hiển thị nơi bạn có thể sử dụng phím bạn muốn gán cho hành động hoặc nhấn nút X để xóa nó.
Thay đổi độ phân giải phát lại của bạn
Một cách cực kỳ nhanh chóng khác để tăng tốc độ năng suất của bạn là thử nghiệm với độ phân giải phát lại trên chương trình hoặc màn hình nguồn. Trong các bảng này, bạn sẽ thấy một hộp thả xuống nhỏ bên cạnh biểu tượng cài đặt.
Bạn sẽ thấy các lựa chọn về Đầy đủ, ½, ¼, ⅛, Và 16/1. Đây là độ phân giải đầu ra mà video của bạn sẽ được hiển thị. Độ phân giải đầy đủ rất có thể sẽ làm chậm quá trình chỉnh sửa của bạn rất nhiều vì máy tính sẽ tiêu tốn nhiều năng lượng hơn để hiển thị video xem trước.
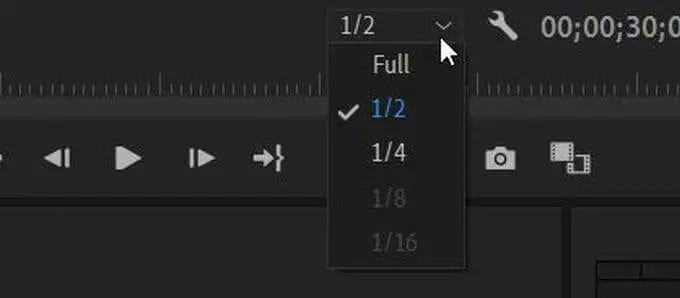
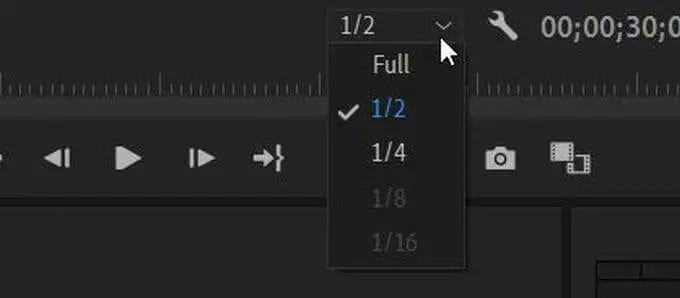
Nếu bạn chọn ½ hoặc ¼, bạn có thể chọn nếu video của bạn là 1080p, nó sẽ giảm độ phân giải theo mức đó, giúp máy tính của bạn ít phải làm việc hơn. Bạn chỉ có thể sử dụng tùy chọn ⅛ hoặc 1/16 nếu video của bạn ở chất lượng 4K. Điều này cũng không ảnh hưởng đến kết xuất cuối cùng của video. Chỉ để Premiere có thể hiển thị cho bạn bản xem trước video này trong khi bạn chỉnh sửa nó.
Định dạng lại đoạn phim của bạn
Bạn có thể không biết định dạng cảnh quay thực sự ảnh hưởng như thế nào đến tốc độ quá trình chỉnh sửa. Về cơ bản, một số định dạng video mà cảnh quay của bạn có thể đã có sẵn có thể khiến máy tính của bạn khó chỉnh sửa hơn.
Tuy nhiên, có một cách bạn có thể định dạng lại phương tiện của mình trước để giúp quá trình chỉnh sửa của bạn diễn ra nhanh hơn. Các định dạng bạn nên chỉnh sửa cũng không nhất thiết phải là định dạng bạn kết xuất video cuối cùng. Trên thực tế, kích thước tệp của các định dạng hoạt động tốt nhất khi chỉnh sửa thường lớn hơn rất nhiều so với kích thước tệp cuối cùng mà bạn mong muốn.
Bạn có thể sử dụng Adobe Media Encode để định dạng lại phương tiện của mình. Một số định dạng tốt để sử dụng để chỉnh sửa là:
- Tệp không nén
- ProRes
- M-JPEG
- JPEG2000
Sử dụng proxy trên đoạn phim của bạn
Nếu máy tính của bạn gặp khó khăn khi chỉnh sửa cảnh quay và thời gian tải cực chậm thì nguyên nhân có thể là do độ phân giải của video. Nếu mức này quá cao khiến máy tính của bạn không thể xử lý được thì nó có thể gây ra sự cố.
Bằng cách sử dụng proxy trong Premiere, bạn có thể chỉnh sửa cảnh quay của mình ở chất lượng thấp hơn trong khi vẫn duy trì cùng độ phân giải trong kết quả kết xuất cuối cùng. Để bắt đầu sử dụng những thứ này, chỉ cần tìm clip bạn muốn tạo proxy trong trình duyệt dự án và chọn Proxy > Tạo proxy.
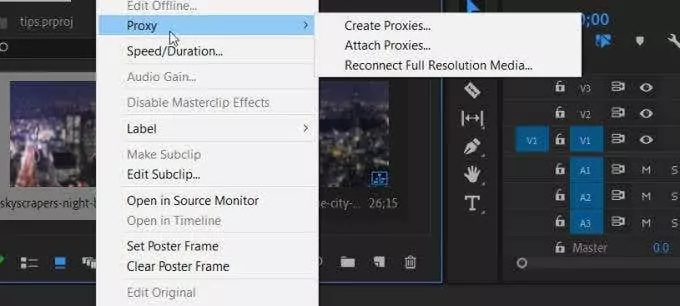
Một menu sẽ xuất hiện nơi bạn có thể chọn định dạng cho tệp sẽ được thay đổi. Sau khi nhấp vào OK, Adobe Media Encode sẽ mở và định dạng lại các clip bạn đã chọn. Những điều này sẽ dễ dàng hơn nhiều để máy tính của bạn xử lý và mang lại kết quả hiển thị nhanh hơn.
Bạn cũng có thể đặt tùy chọn để có thể bật và tắt các proxy này trong khi chỉnh sửa các clip này. Ở phía dưới bên phải của bảng xem trước, bạn sẽ tìm thấy Trình chỉnh sửa nút. Bấm vào đây và tìm Chuyển đổi proxy biểu tượng, đó là hai hộp có mũi tên ở giữa. Kéo phần này vào thanh công cụ của bạn và bạn có thể sử dụng nó để bật hoặc tắt proxy trên clip của mình.
Thay đổi mức thu phóng phát lại
Việc thay đổi kích thước cửa sổ xem trước dự án của bạn thực sự có thể ảnh hưởng đến tốc độ xử lý dự án. Bạn có thể tìm thấy Mức thu phóng phát lại ở phía dưới bên trái của Giám sát chương trình. Giá trị này thường được đặt thành 100%, nhưng bạn có thể thay đổi giá trị này cho phù hợp với nhu cầu của mình.
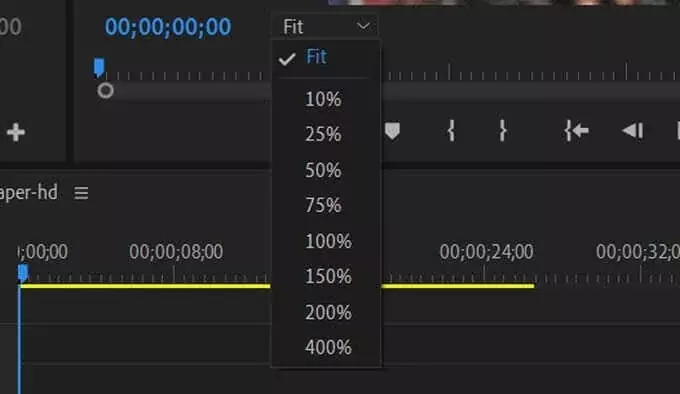
Làm việc với Trình giám sát chương trình ở quy mô nhỏ hơn sẽ giúp máy tính của bạn hiển thị bản xem trước nhanh hơn, giúp thời gian chỉnh sửa của bạn trôi qua nhanh hơn. Có các tùy chọn cho 75%, 50%, 25% và nhỏ hơn, vì vậy bạn có thể thay đổi tăng dần nếu cần. Thậm chí thu nhỏ lại một chút cũng có thể giúp cải thiện thời gian xử lý.
Đặt điểm vào và ra
Một cách khác để bạn có thể hoàn thành quá trình chỉnh sửa nhanh hơn nhiều là cắt các clip trước khi đưa chúng vào dòng thời gian của mình. Bạn có thể dễ dàng thực hiện việc này bằng cách sử dụng điểm Vào và Ra.
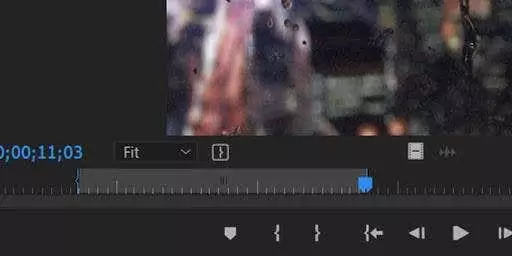
Để sử dụng những tính năng này, hãy chọn một clip từ trình duyệt phương tiện của bạn và clip đó sẽ xuất hiện trong bảng xem trước nguồn. Ngay bên dưới bản xem trước này là một tập hợp các biểu tượng. Những cái trông giống như dấu ngoặc có thể được sử dụng để đặt điểm Vào, với { hoặc một điểm Out, với } .
Ngoài ra, bạn có thể nhấn nút TÔI phím để thiết lập điểm vào và ồ cho điểm ra. Thao tác này sẽ tự động cắt clip của bạn theo khoảng cách giữa các điểm này. Clip gốc của bạn sẽ giữ nguyên, bạn sẽ chỉ có phiên bản cắt trong dòng thời gian của mình.
Sau khi cài đặt những cài đặt này, bạn có thể đưa clip vào dòng thời gian của mình bằng cách kéo từ biểu tượng trông giống như phim hoặc bạn có thể chọn Chèn cái nút.
Sử dụng các lớp điều chỉnh trong dòng thời gian của bạn
Việc tạo hiệu ứng cho từng clip một có thể trở nên tẻ nhạt. Nó cũng chiếm rất nhiều thời gian mà lẽ ra có thể dùng để làm việc khác. Tuy nhiên, trong Premiere, có một cách bạn có thể đặt hiệu ứng lên nhiều clip cùng một lúc. Điều này là bằng cách sử dụng cái được gọi là Lớp điều chỉnh.
Để truy cập và bắt đầu sử dụng những thứ này, hãy truy cập Mục mới > Lớp điều chỉnh từ Trình duyệt dự án. Một cửa sổ sẽ xuất hiện nơi bạn có thể đặt các tùy chọn khác nhau nhưng chỉ cần giữ nguyên chúng và nhấp vào OK.
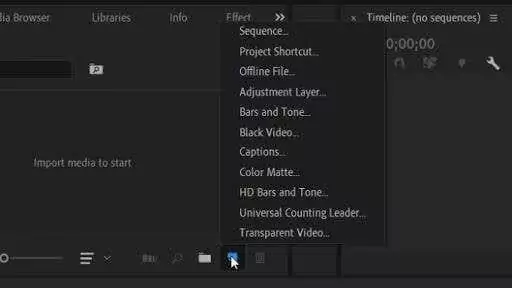
Lớp này sẽ xuất hiện trong thư viện clip của bạn và bạn có thể kéo nó vào dòng thời gian của mình như một clip thông thường. Đặt nó phía trên bất kỳ clip nào bạn muốn thêm hiệu ứng vào. Bạn có thể kéo dài hoặc rút ngắn lớp này để nó ảnh hưởng đến bất kỳ clip nào bạn muốn.
Kéo các hiệu ứng vào Lớp điều chỉnh cũng sẽ đặt hiệu ứng lên các clip bên dưới nó. Vì vậy, bạn chỉ cần áp dụng chúng một lần và không cần phải lo lắng về từng clip riêng lẻ.
Thay đổi không gian làm việc Adobe Premiere của bạn
Đôi khi, một thiết lập khác trong Adobe Premiere có thể là thứ bạn cần để cải thiện quá trình chỉnh sửa của mình. Bạn có khả năng thiết lập các bảng trong Premiere theo cách bạn muốn, vì vậy nếu bạn cảm thấy việc thiết lập chúng theo một cách nhất định có thể giúp bạn chỉnh sửa nhanh hơn thì bạn nên thử.
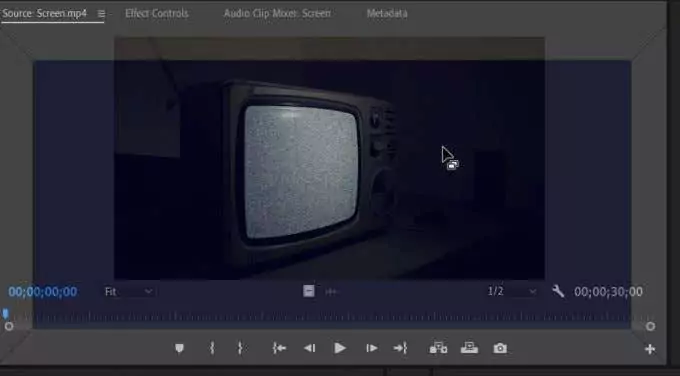
Để thay đổi không gian làm việc trong Premiere, bạn có thể sử dụng thanh trên cùng để chuyển đổi giữa một số không gian làm việc được tạo trước. Bạn cũng có thể tạo của riêng bạn. Nếu bạn di chuyển chuột đến cạnh của bất kỳ bảng nào, bạn sẽ thấy biểu tượng hộp bật lên trên con trỏ. Điều này có nghĩa là bạn có thể nhấp và kéo bảng điều khiển.
Khi bạn kéo cái này xung quanh màn hình, bạn sẽ thấy các hộp màu xám. Khi bạn di chuyển bảng mà bạn đã nắm lấy một trong những bảng này, nó sẽ chuyển sang màu xanh lam, nghĩa là bạn có thể đặt nó ở đó. Sau khi thiết lập xong theo ý muốn, bạn có thể truy cập Cửa sổ > Không gian làm việc > Lưu làm Không gian làm việc mới.
Sắp xếp quy trình làm việc của bạn theo thứ tự
Một trong những điều quan trọng hơn bạn có thể làm để thực sự đẩy nhanh quá trình chỉnh sửa là xem xét quy trình làm việc của mình. Thực hiện một số nhiệm vụ nhất định theo một thứ tự nhất định chắc chắn có thể giúp bạn hợp lý hóa quy trình và cũng giúp mọi việc sau này diễn ra nhanh hơn.
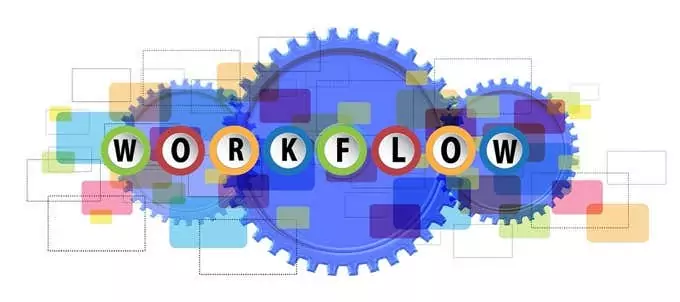
Nếu bạn không chắc mình nên thực hiện mọi việc theo thứ tự nào thì đây là một quy trình làm việc mẫu được nhiều biên tập viên tin dùng:
- Tải lên đoạn phim của bạn và sắp xếp nó.
- Tạo dòng thời gian sơ bộ cho video của bạn.
- Tải lên, chỉnh sửa và thêm âm thanh của bạn.
- Thêm hiệu ứng chuyển tiếp của bạn.
- Thực hiện chỉnh sửa màu sắc.
- Thêm bất kỳ văn bản hoặc đồ họa nào và các thao tác cuối cùng.
- Xuất dự án của bạn.
Cố gắng giữ quy trình làm việc của bạn theo thứ tự này hoặc bất kỳ thứ tự nào khác mà bạn chọn làm. Cố gắng không thêm hiệu ứng hoặc chỉnh sửa màu sắc cho đến khi bạn cắt và sắp xếp xong cảnh quay của mình, vì điều này có thể gây ra sự cố sau này.
Nâng cấp máy tính của bạn
Nếu bạn nhận thấy mình vẫn gặp sự cố với việc chỉnh sửa diễn ra quá chậm và máy tính của bạn xử lý nó với tốc độ chóng mặt thì bạn nên xem xét nâng cấp thiết lập máy tính của mình.
Nói chung, chỉnh sửa video là một khối lượng công việc rất nặng nề đối với ngay cả một số máy tính cao cấp, vì vậy nếu bạn đang làm việc với một máy tính lỗi thời, việc chỉnh sửa có thể trở nên khó khăn hơn rất nhiều. Chỉ cần lưu ý rằng bạn sẽ phải trả một số tiền đáng kể để có được thứ gì đó có khả năng thực hiện chỉnh sửa nặng.
Khi tìm một chiếc máy tính mới, việc tìm kiếm một chiếc máy tính có bộ xử lý tốt là điều quan trọng nhất. Bạn cũng nên quyết định xem mình muốn máy tính để bàn hay máy tính xách tay vì cả hai loại này đều có các tùy chọn mà bạn có thể chọn để chỉnh sửa video.
