PC Windows 11 của bạn có bị treo khi bật máy tính không? Nếu vậy, bạn có thể gặp khó khăn khi truy cập các tệp và ứng dụng của mình. Nhiều mục khác nhau có thể khiến PC của bạn bị treo khi khởi động. Chúng tôi sẽ chỉ cho bạn cách khắc phục những mục đó để PC của bạn không bị kẹt trên màn hình khởi động.
Một số lý do phổ biến khiến PC của bạn bị treo khi khởi động là do bạn đã gắn một thiết bị bị lỗi vào PC, các tệp hệ thống của Windows bị hỏng, trình điều khiển đã cài đặt của bạn đã lỗi thời, bạn đã cài đặt ứng dụng độc hại trên máy của mình, v.v.

Nội dung bài viết
1. Rút phích cắm các thiết bị không cần thiết khỏi PC của bạn
Nếu PC của bạn bắt đầu bị treo sau khi bạn gắn một thiết bị vào máy thì thiết bị đó có thể bị lỗi. Các thành phần phần cứng như vậy khiến máy tính của bạn gặp trục trặc theo nhiều cách, bao gồm cả việc khiến toàn bộ hệ thống bị treo khi khởi động.
Trong trường hợp này, hãy xóa tất cả các thiết bị phần cứng bổ sung mà bạn đã gắn vào máy tính của mình. Những thiết bị như vậy có thể bao gồm webcam bên ngoài, cần điều khiển hoặc bất kỳ thứ gì không phải là bàn phím hoặc chuột.
Khi bạn đã rút các thiết bị bổ sung đó ra, hãy khởi động lại PC và xem liệu hệ thống của bạn có còn bị treo hay không.
2. Sử dụng Windows Startup Repair
Khi Windows không khởi động được hoặc gặp các sự cố khởi động khác, bạn có thể sử dụng tiện ích hệ thống tích hợp sẵn để khắc phục sự cố của mình. Enter Windows Startup Repair, một công cụ cho phép bạn tìm và giải quyết các sự cố khi khởi động PC.
Nếu máy của bạn đã kích hoạt màn hình xanh nơi bạn thấy tùy chọn Khắc phục sự cố, hãy chuyển sang bước thứ năm bên dưới.
- Phóng các cửa sổ Settings bằng cách nhấn các cửa sổ + TÔI.
- Lựa chọn Hệ thống > Sự hồi phục TRONG Settings.
- Chọn Khởi động lại ngay bây giờ ở cạnh Khởi động nâng cao trên màn hình sau.
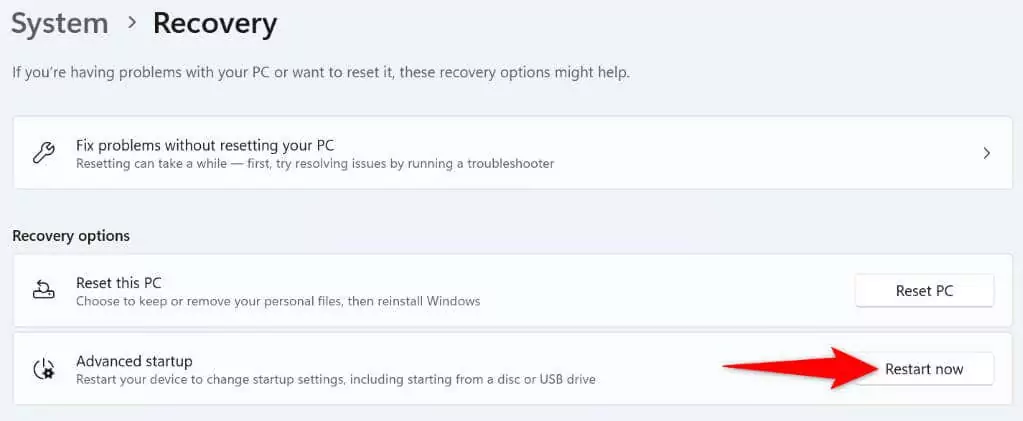
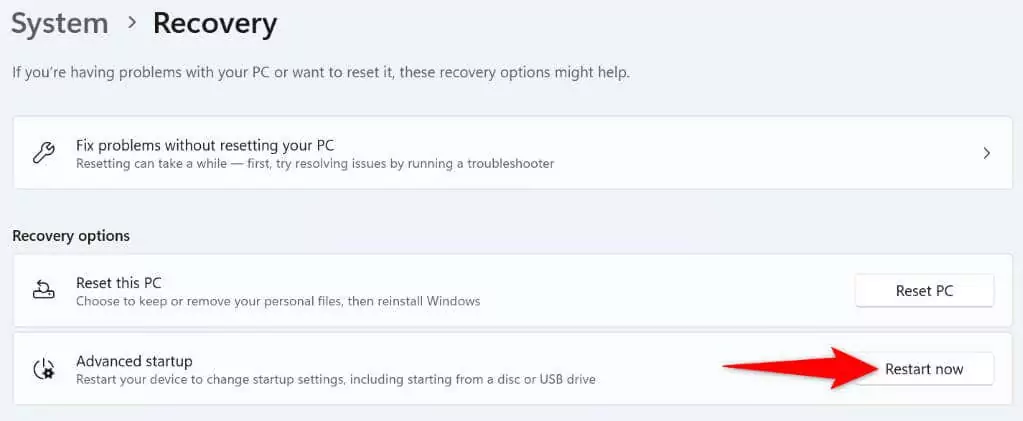
- Lựa chọn Khởi động lại ngay bây giờ để khởi động lại PC của bạn.
- Hướng đến Khắc phục sự cố > Tùy chọn nâng cao > Bắt đầu sửa chữa để bắt đầu sửa chữa máy của bạn.
3. Sử dụng Windows Memory Diagnostic Dụng cụ
Các vấn đề về bộ nhớ của Windows có thể khiến PC của bạn bị treo vì hệ thống của bạn không thể hoạt động với bộ nhớ dễ thay đổi để lưu trữ các tệp tạm thời. Trong trường hợp này, hãy sử dụng tiện ích Windows tích hợp sẵn để phát hiện và giải quyết các vấn đề về bộ nhớ của bạn.
- Truy cập PC của bạn Bắt đầu thực đơn.
- Tìm và khởi chạy Windows Memory Diagnostic.
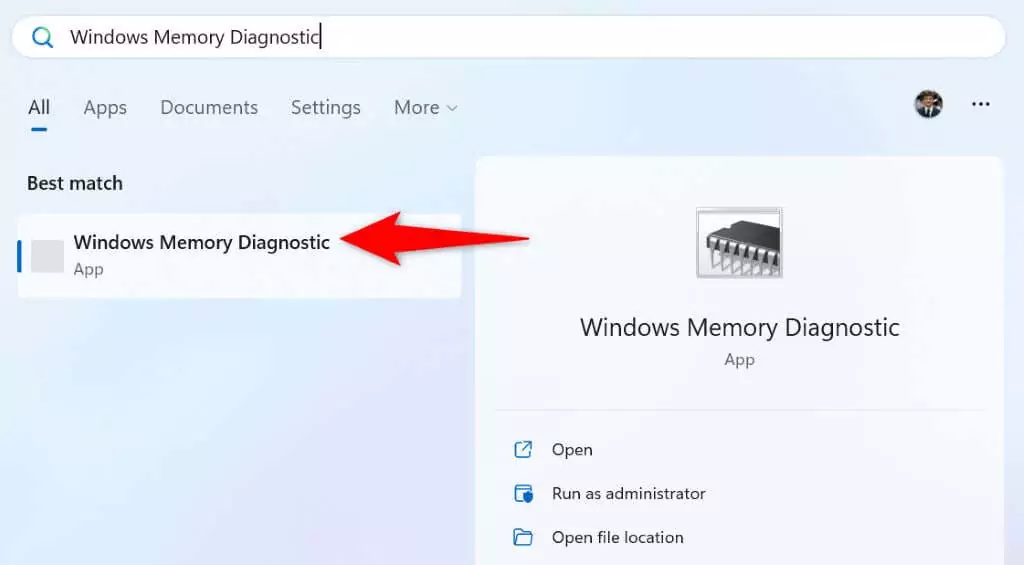
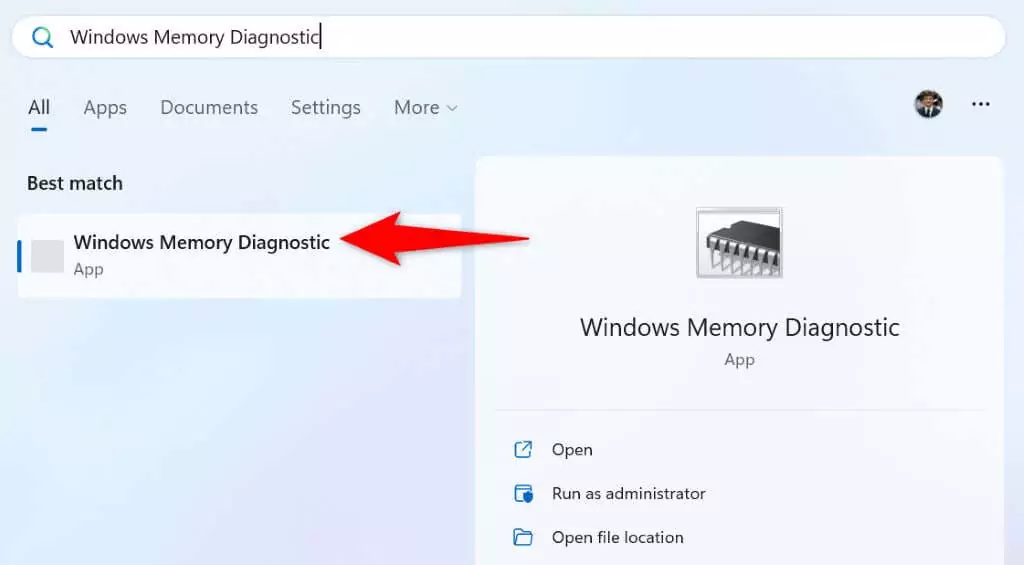
- Lựa chọn Khởi động lại ngay bây giờ và kiểm tra sự cố (được khuyến nghị) trong công cụ.
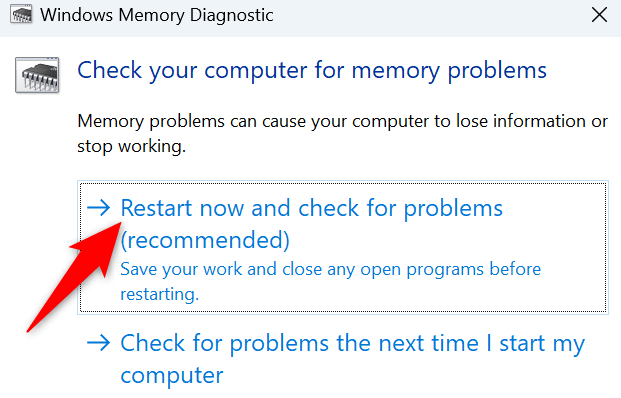
- Hãy để công cụ khởi động lại máy của bạn và giải quyết các vấn đề liên quan đến bộ nhớ.
4. Vô hiệu hóa khởi động nhanh trên PC của bạn
Tính năng Khởi động nhanh cho phép PC Windows của bạn bật nhanh hơn. Tính năng này thực hiện điều này bằng cách đặt PC của bạn ở chế độ ngủ đông thay vì tắt máy hoàn toàn. Đôi khi, chức năng này khiến máy của bạn bị treo khi khởi động.
Trong trường hợp này, hãy tắt tính năng này và xem liệu cách đó có giải quyết được sự cố của bạn không. Bạn có thể bật lại tính năng này bất cứ lúc nào bạn muốn.
- Phóng Bảng điều khiển trên PC của bạn.
- Hướng đến Phần cứng và âm thanh > Power Options.
- Lựa chọn Chọn chức năng của nút nguồn ở thanh bên trái.
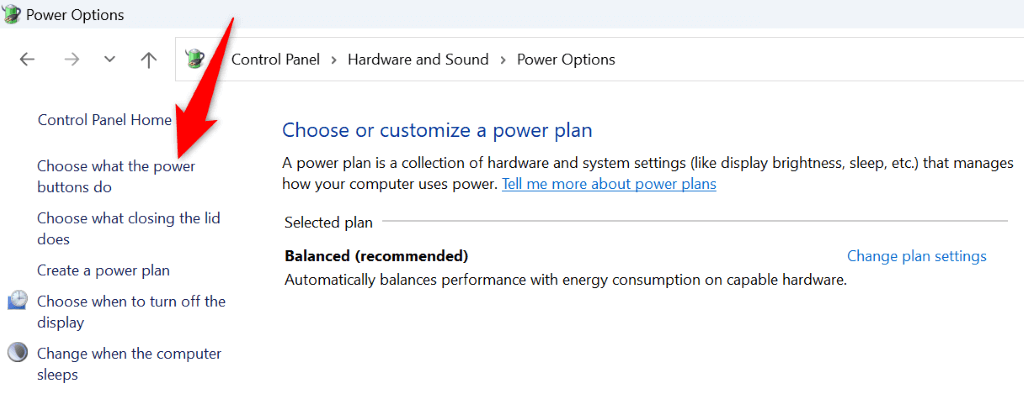
- Lựa chọn Change settings hiện không có sẵn ở trên cùng.
- Vô hiệu hóa Bật khởi động nhanh (được khuyến nghị) lựa chọn.
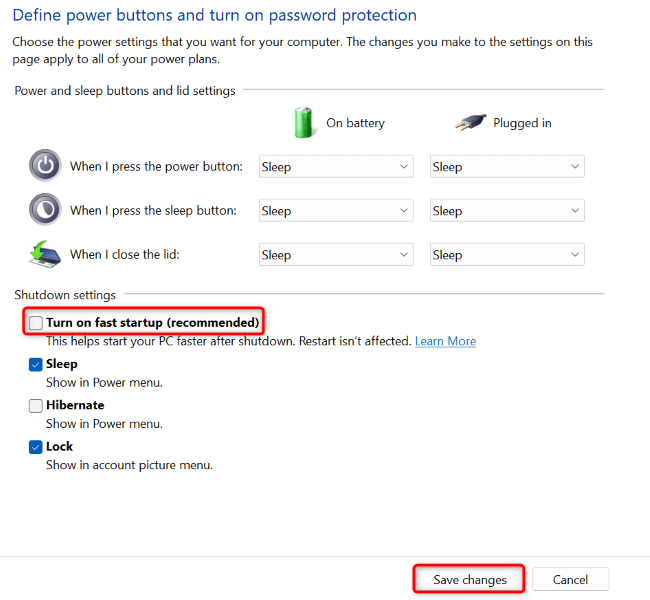
- Lựa chọn Lưu thay đổi ở phía dưới.
5. Sửa các tệp hệ thống bị hỏng của Windows 11
Các tệp hệ thống bị hỏng có thể khiến nhiều tính năng của Windows 11 không hoạt động hoặc gặp trục trặc. Sự cố đóng băng khi khởi động của bạn có thể là kết quả của các tệp hệ thống xấu. Trong trường hợp này, bạn có thể sử dụng SFC tích hợp trong PC của mình (System File Checker) để tìm và sửa tất cả các tệp hệ thống bị hỏng của bạn.
Công cụ này chạy từ cửa sổ Dấu nhắc Lệnh. Bạn có thể khởi chạy cửa sổ CMD từ menu Bắt đầu của PC hoặc màn hình Tùy chọn nâng cao.
- Mở Bắt đầu thực đơn, tìm Dấu nhắc lệnhvà chọn Chạy như quản trị viên.
- Chọn Đúng bên trong Kiểm soát tài khoản người dùng lời nhắc.
- Gõ lệnh sau vào CMD cửa sổ và nhấn Enter. Lệnh này tải xuống các tệp cần thiết để sửa các tệp bị hỏng trong hệ thống của bạn.
DISM.exe /Online /Cleanup-image /Restorehealth
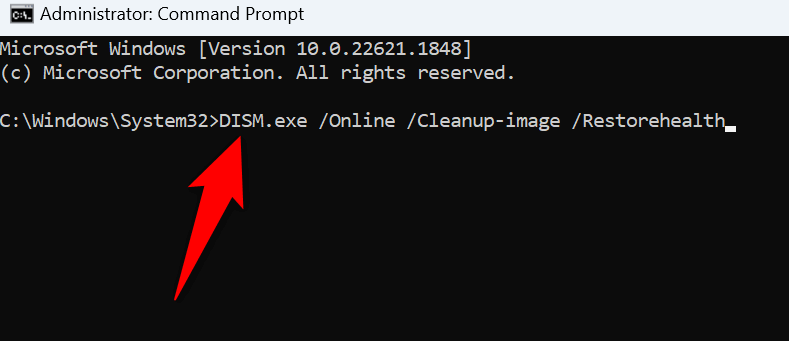
- Tiếp theo, chạy lệnh sau để bắt đầu sửa chữa các tệp bị hỏng trong hệ thống của bạn: sfc /scannow
- Khởi động lại PC của bạn khi các tệp hệ thống bị hỏng của bạn được sửa.
6. Cập nhật Windows 11 và Trình điều khiển thiết bị
Các phiên bản Windows hoặc trình điều khiển lỗi thời có thể khiến máy của bạn gặp trục trặc về nhiều mặt. Có thể bạn đang sử dụng phiên bản Windows hoặc trình điều khiển cũ khiến hệ thống của bạn bị treo khi khởi động.
Trong trường hợp này, hãy cập nhật Windows cũng như trình điều khiển để có thể khắc phục sự cố của bạn.
- Mở Settings bằng cách nhấn các cửa sổ + TÔI.
- Lựa chọn cập nhật hệ điều hành Window ở thanh bên trái.
- Chọn Kiểm tra cập nhật ở khung bên phải.
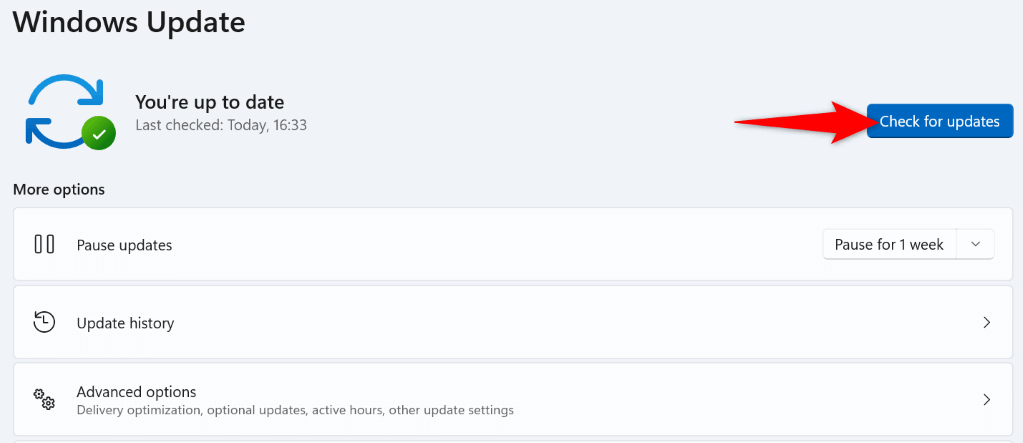
- Download and install tất cả các bản cập nhật có sẵn.
- Khởi động lại PC của bạn.
Quy trình trên cũng cập nhật trình điều khiển đã cài đặt của bạn. Tuy nhiên, hãy chạy kiểm tra cập nhật trình điều khiển thủ công cho cạc đồ họa của bạn để có thể cập nhật mọi trình điều khiển bị thiếu:
- Mở Bắt đầutìm thấy Device Managervà khởi chạy tiện ích.
- Lựa chọn Display adaptersnhấp chuột phải vào bộ điều hợp của bạn và chọn Cập nhật driver.
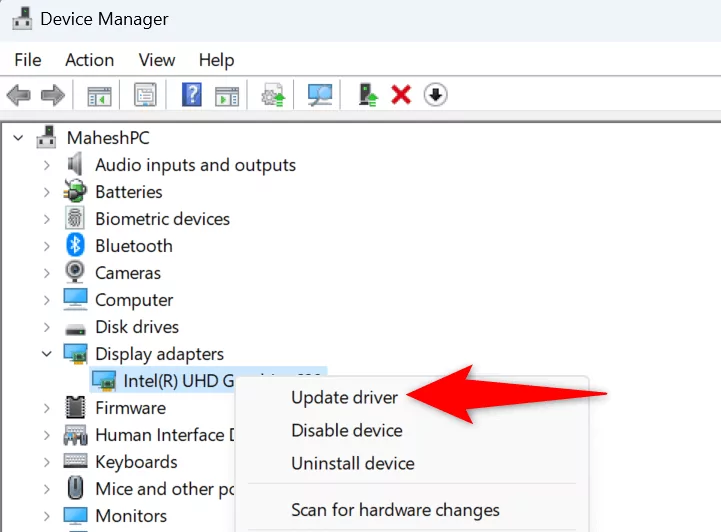
- Lựa chọn Tự động tìm kiếm trình điều khiển.
- Cho phép Device Manager để tìm và cài đặt các trình điều khiển có sẵn.
- Khởi động lại PC của bạn.
7. Khôi phục hệ thống của bạn về điểm khôi phục được tạo trong quá khứ
Đôi khi, những thay đổi bạn thực hiện đối với PC sẽ khiến các tính năng hệ thống của bạn không hoạt động. Bạn có thể đã thay đổi một tùy chọn trên PC, điều này đã ảnh hưởng xấu đến hệ thống của bạn.
Trong trường hợp này, hãy sử dụng công cụ Khôi phục Hệ thống tích hợp sẵn của Windows để hoàn tác các thay đổi của bạn và khôi phục hệ thống của bạn về điểm khôi phục đã tạo trong quá khứ.
- Mở Bắt đầutìm thấy Sự hồi phụcvà chọn mục trong kết quả tìm kiếm.
- Chọn Mở Khôi phục hệ thống ở trang sau.
- Lựa chọn Kế tiếp trên trang đầu tiên của công cụ.
- Chọn điểm gần đây nhất trong danh sách và chọn Kế tiếp.
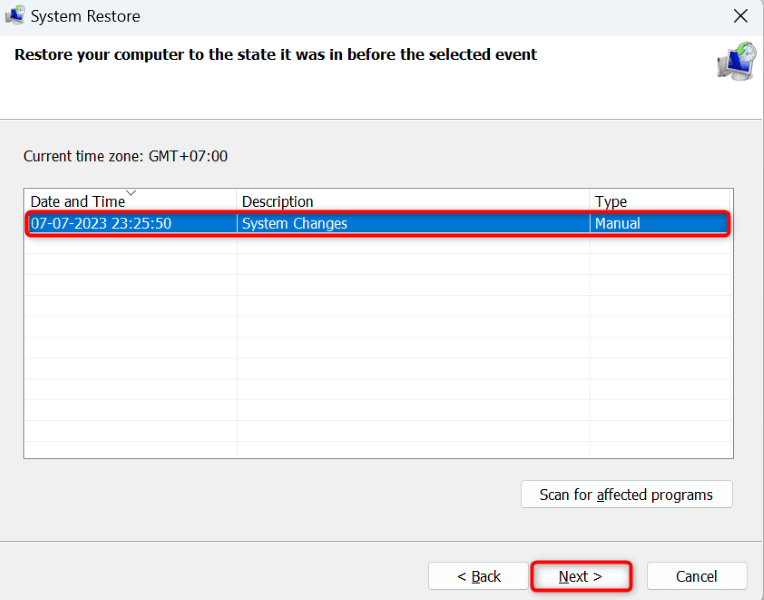
- Chọn Hoàn thành để bắt đầu khôi phục PC của bạn.
số 8. Khởi động sạch PC Windows 11 của bạn
Nếu PC của bạn tiếp tục bị treo khi khởi động thì một hoặc nhiều ứng dụng đã cài đặt của bạn có thể là thủ phạm. Bạn có thể đã cài đặt một ứng dụng độc hại khiến hệ thống của bạn ngừng phản hồi khi khởi động. Trong trường hợp này, hãy xác minh xem ứng dụng đã cài đặt có gây ra sự cố hay không bằng cách khởi động sạch PC Windows của bạn.
Chúng tôi đã viết hướng dẫn về chủ đề đó, vì vậy hãy xem qua để tìm hiểu cách khởi động PC của bạn mà không cần tải ứng dụng bên ngoài. Nếu PC của bạn không bị treo khi bạn khởi động lại hệ thống thì các ứng dụng đã cài đặt của bạn có thể là thủ phạm. Trong trường hợp này, hãy gỡ cài đặt các ứng dụng đó bằng cách vào Settings > Ứng dụng > Ứng dụng đã cài đặt trên máy của bạn.
Giải phóng PC Windows 11 bị đóng băng bằng nhiều cách khác nhau
Nhiều mục có thể khiến PC chạy Windows 11 của bạn bị treo khi khởi động. Nếu bạn không chắc chắn về nguyên nhân chính xác của sự cố, hãy làm theo các phương pháp được nêu ở trên từ trên xuống dưới để có thể giải quyết được sự cố của mình. Các phương pháp này bao gồm tất cả các mục có thể gây ra sự cố của bạn.
Khi bạn đã giải quyết xong sự cố, PC của bạn sẽ bật lại như bình thường.
