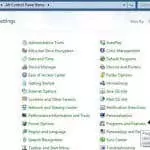Tôi đã chạy Office 2013 trên máy ảo trên máy Mac được hơn một năm, nhưng đột nhiên vào một ngày nọ khi tôi cố mở Word, tôi nhận được thông báo lỗi sau:
Cannot verify license for this product
Hmmm, tất nhiên là tôi có giấy phép! Khóa sản phẩm hợp lệ và nó đã kích hoạt tốt qua Internet khi tôi cài đặt lần đầu tiên, vì vậy tôi không chắc chính xác tại sao mình lại gặp phải lỗi này. Dù sao đi nữa, sau khi thử nghiệm một vài giải pháp khả thi, giờ đây nó đã chạy mà không xuất hiện thông báo lỗi. Trong bài viết này, tôi sẽ liệt kê các bước khác nhau mà tôi đã cố gắng giải quyết vấn đề và hy vọng nó sẽ hiệu quả với bạn.
Ghi chú: Bạn có thể nhận được thông báo này khi sử dụng Office 2010, 2013 hoặc 2016. Các bản sửa lỗi bên dưới sẽ hoạt động với mọi phiên bản Office mà bạn đã cài đặt.
Nội dung bài viết
Phương pháp 1 – Thay đổi thời gian & Kích hoạt lại
Một gợi ý là đặt thời gian hệ thống trở lại ngày cài đặt Office ban đầu, sau đó nhập lại mã khóa sản phẩm, kích hoạt sản phẩm rồi thay đổi thời gian về ngày hiện tại. Vì vậy sau khi thay đổi thời gian trên máy tính, bạn có thể nhập mã khóa sản phẩm bằng cách vào Bảng điều khiển – Chương trình và các tính năng.
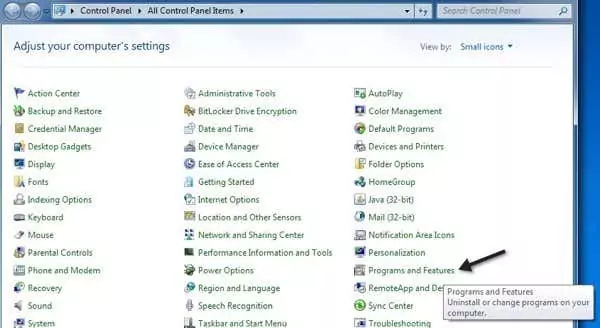
Bây giờ bấm vào Microsoft Office và bấm vào Thay đổi cái nút.
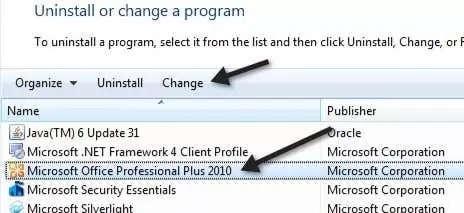
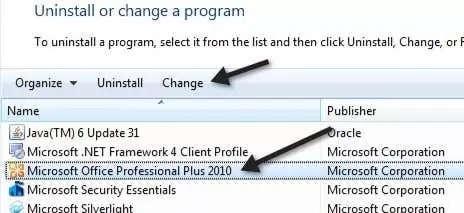
Bây giờ, hãy kiểm tra nút radio bên cạnh “Enter Khóa sản phẩm” và nhấp vào Tiếp theo.
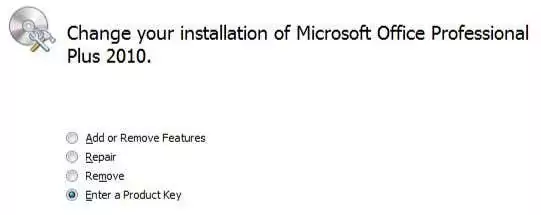
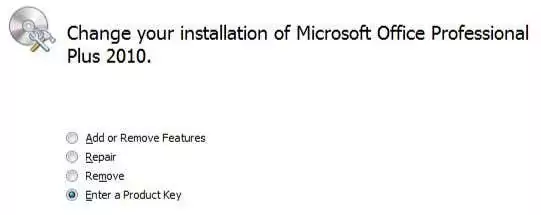
Bây giờ, hãy tiếp tục và tìm mã khóa sản phẩm dành cho Office, mã này thường có trên bao bì và nhập mã khóa đó vào hộp.
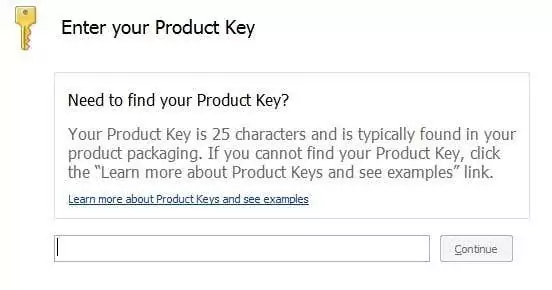
Sau khi hoàn tất, bạn có thể khởi chạy bất kỳ chương trình nào trong Office và thực hiện kích hoạt. Lúc này, nếu kích hoạt thành công, bạn có thể thay đổi thời gian trở lại ngày giờ hiện tại. Nó sẽ vẫn được kích hoạt ngay cả sau khi khởi động lại. Nếu không, hãy tiếp tục đọc!
Phương pháp 2- Khôi phục hệ thống
Nếu Office đang hoạt động tốt nhưng đột nhiên gặp sự cố này thì bạn luôn có thể thử khôi phục hệ thống. Bạn có thể khôi phục hệ thống bằng cách nhấp vào Bắt đầu và nhập khôi phục hệ thống. Bạn cũng có thể đọc thêm về cách sử dụng nó ở đây:
Hãy thử khôi phục máy tính về thời điểm bạn biết Office đang hoạt động mà không gặp bất kỳ sự cố nào.
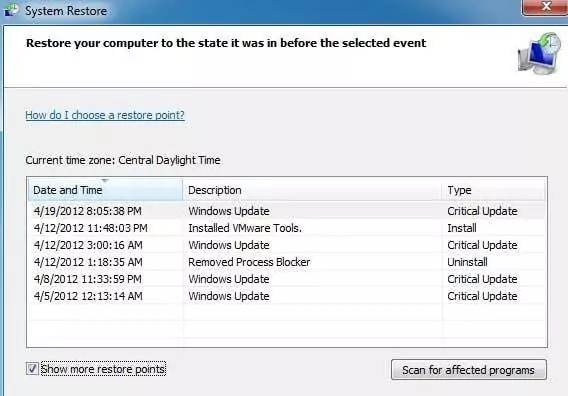
Phương pháp 3 – Nền tảng bảo vệ phần mềm Office
Nếu bạn đang chạy Office 2010 thì Office 2010 SP1 đã thêm một dịch vụ mới có tên là Nền tảng bảo vệ phần mềm Office. Dịch vụ này đôi khi sẽ yêu cầu bạn kích hoạt lại Office. Bạn có thể khắc phục bằng cách làm theo các bước sau (không yêu cầu bạn gỡ cài đặt hoặc cài đặt lại office):
1. Nhập vào dịch vụ.msc vào hộp tìm kiếm và dừng dịch vụ có tên Nền tảng bảo vệ phần mềm Office.
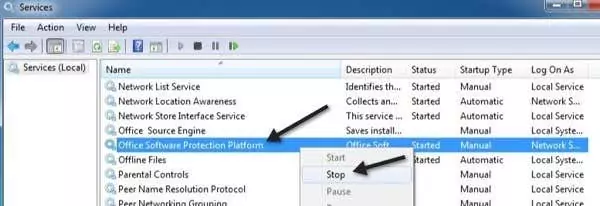
2. Bây giờ hãy đến C:ProgramDataMicrosoftOfficeSoftwareProtectionPlatform và đổi tên token.dat ĐẾN token.old.
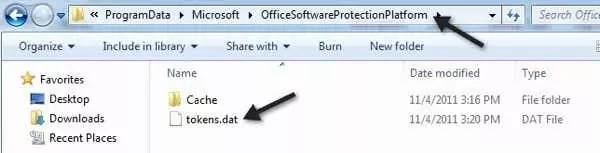
Lưu ý rằng để xem thư mục ProgramData, bạn cần mở Explorer và nhấp vào nút Sắp xếp và nhấp vào tùy chọn Thư mục và Tìm kiếm.
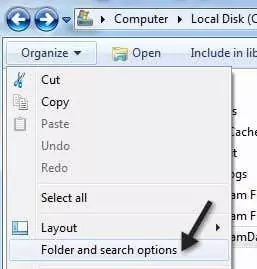
Nhấp vào tab Xem và sau đó đảm bảo nhấp vào nút radio Hiển thị các tệp và thư mục ẩn.
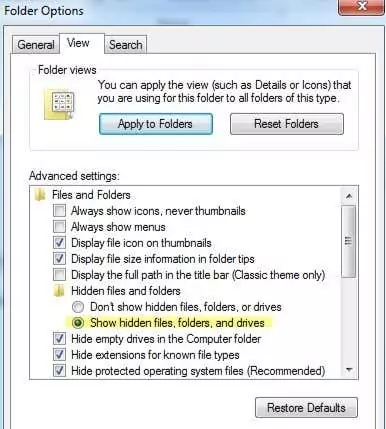
3. Bây giờ hãy vào C:ProgramDataMicrosoftOfficeSoftwareProtectionPlatformCache và đổi tên cache.dat ĐẾN bộ nhớ cache.old.
4. Bây giờ hãy khởi động lại máy tính và mở bất kỳ chương trình Office nào. Bạn sẽ được yêu cầu nhập lại mã khóa sản phẩm của mình rồi khởi động lại. Mở lại bất kỳ chương trình Office nào và bạn có thể phải nhập lại khóa một lần nữa. Sau đó nó sẽ yêu cầu bạn kích hoạt trực tuyến và bạn đã sẵn sàng.
Phương pháp 4 – Gỡ cài đặt và cài đặt lại
Tại thời điểm này, nếu bạn vẫn gặp sự cố thì bạn có thể cần phải thực hiện gỡ cài đặt hoàn toàn và cài đặt lại, sau đó kích hoạt lại Office. Tuy nhiên, cách bạn muốn thực hiện việc này là gỡ cài đặt đúng cách bằng công cụ Microsoft FixIT. Đảm bảo tải xuống phiên bản tương ứng với những gì bạn đã cài đặt.
https://support.office.com/en-us/article/Uninstall-Office-from-a-PC-9dd49b83-264a-477a-8fcc-2fdf5dbf61d8
Bạn có thể gỡ cài đặt bằng Bảng điều khiển, nhưng tôi khuyên bạn nên sử dụng công cụ FixIT vì nó thực sự dọn sạch tất cả các tệp, v.v. Bạn cũng nên sử dụng một cái gì đó như CCleaner để xóa mọi mục đăng ký còn sót lại sau khi gỡ cài đặt. Tại thời điểm này, hãy tiếp tục và thử cài đặt lại Office bằng CD/DVD gốc rồi kích hoạt sản phẩm.
Hy vọng rằng một trong những phương pháp trên đã khắc phục được sự cố của bạn! Nếu không, hãy đăng bình luận tại đây kèm theo thông tin chi tiết về thiết lập của bạn và chúng tôi sẽ cố gắng trợ giúp! Thưởng thức!