Máy tính Windows của bạn có bị kẹt khi khởi động lại không? Hay nó bị cuốn vào một vòng lặp khởi động lại vô tận? Nếu vậy, có một số giải pháp khắc phục sự cố khả thi mà bạn có thể thử.
PC Windows của bạn thường bị kẹt ở màn hình “Khởi động lại” khi hệ thống hoặc hoạt động khác—chẳng hạn như Windows Update—can thiệp vào quá trình khởi động lại.
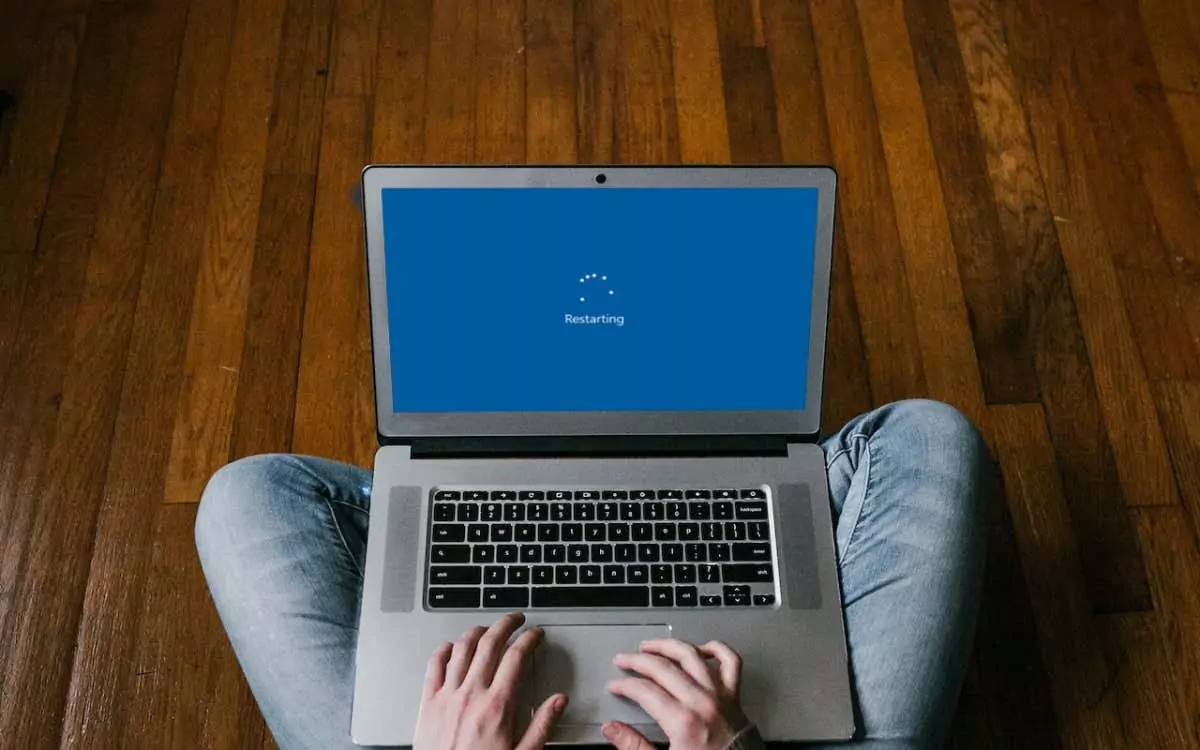
May mắn thay, việc sửa máy tính Windows bị kẹt khi khởi động lại thường khá đơn giản. Tuy nhiên, trong một số trường hợp hiếm hoi, Windows có thể rơi vào vòng lặp khởi động lại luẩn quẩn, đòi hỏi phải khắc phục sự cố nâng cao.
Nội dung bài viết
Trước tiên hãy thử ba cách sửa lỗi này
Hãy thực hiện ba cách khắc phục bên dưới để khắc phục lỗi PC Windows bị kẹt khi khởi động lại. Nếu không có cách nào hiệu quả, hãy chuyển sang phần còn lại của các đề xuất và giải pháp trong hướng dẫn khắc phục sự cố này.
1. Đợi đã
Nói chung, bạn nên chờ một thời gian để xem liệu Windows có tự khởi động lại hoàn toàn hay không. Ví dụ: nếu bạn khởi động lại máy tính của mình sau khi cập nhật Windows, có thể có độ trễ kéo dài ở màn hình “Khởi động lại” khi hệ điều hành hoàn tất bản cập nhật. Nếu bạn đã cho PC của mình 15 phút trở lên mà máy vẫn bị kẹt, hãy tiếp tục với các bước khắc phục sự cố sau.
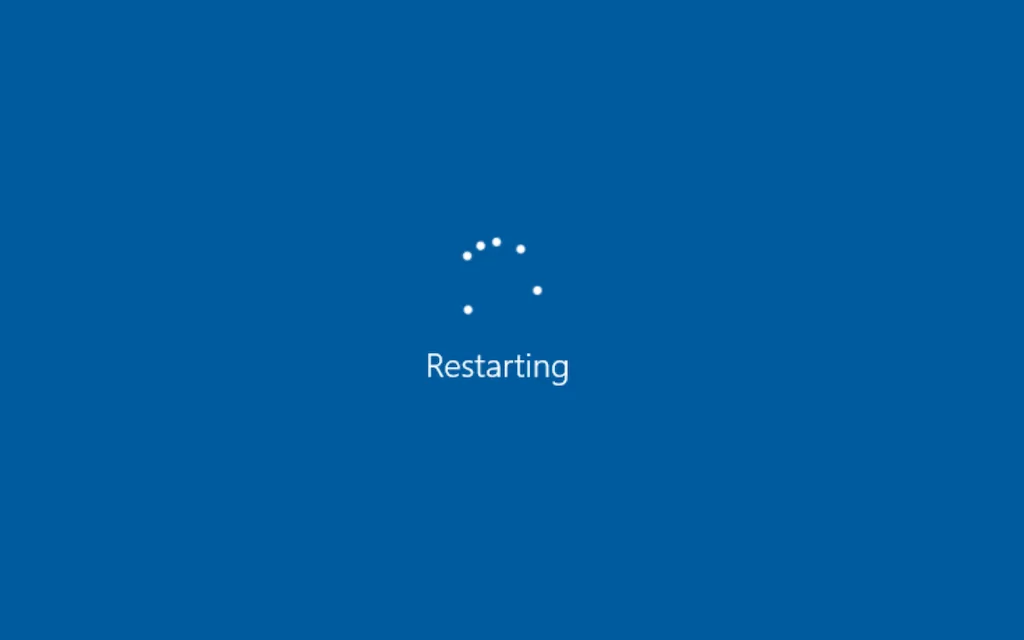
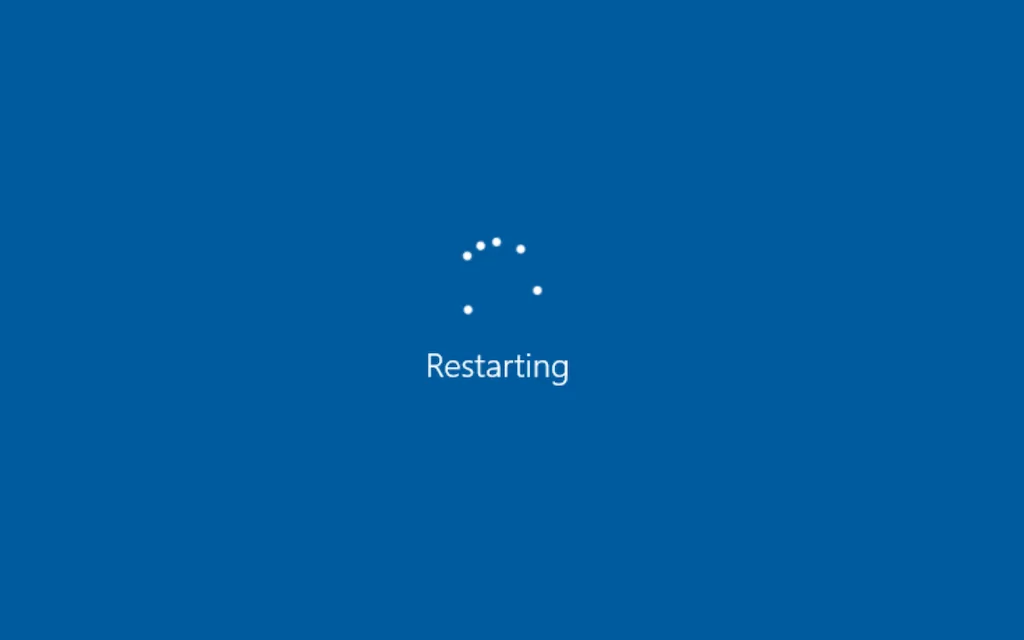
2. Tháo thiết bị ngoại vi và thiết bị ngoại vi
Các quy trình nền liên quan đến thiết bị ngoại vi của máy tính—chẳng hạn như ổ cứng ngoài và máy in USB—đôi khi có thể gặp trục trặc và khiến Windows không thể tắt hoặc khởi động lại.
Hãy thử rút tất cả các thiết bị có dây không cần thiết khỏi máy tính để bàn hoặc máy tính xách tay của bạn và xem điều đó có tạo ra sự khác biệt không. Nếu máy tính sử dụng Ethernet để kết nối trực tuyến, hãy tháo cáp mạng.


3. Hard Reset PC của bạn
Quá trình hành động tiếp theo của bạn liên quan đến việc thiết lập lại cứng.
Cảnh báo: Khôi phục cài đặt gốc có thể làm hỏng Windows hoặc các tệp cá nhân, đặc biệt nếu nó đang hoạt động trên một thứ gì đó ở chế độ nền—ví dụ: hoàn tất bản cập nhật. Trước khi bạn thực hiện khôi phục cài đặt gốc, hãy đợi ít nhất 15 phút để xác nhận rằng Windows bị kẹt ở màn hình “Khởi động lại”.
Để thực hiện xác lập lại cứng, hãy bắt đầu bằng cách giữ phím Quyền lực trên máy tính để bàn hoặc máy tính xách tay của bạn trong 5-10 giây cho đến khi màn hình tối. Một số máy tính xách tay yêu cầu nhấn giữ thêm các nút để tắt nguồn. Kiểm tra hướng dẫn sử dụng hoặc tài liệu trực tuyến để biết tổ hợp phím chính xác.

Không bắt buộc: Nếu sử dụng thiết bị để bàn, bạn vẫn có thể muốn ngắt kết nối cáp nguồn khỏi vỏ CPU sau khi tắt PC. Sau đó, đợi tối đa 10 giây và cắm lại.
Sau khi tắt máy, nhấn nút Quyền lực trên máy tính của bạn để khởi động lại nó. Nếu có bất kỳ bản cập nhật hệ thống nào chưa được hoàn thiện, bạn có thể phải đợi cho đến khi Windows hoàn thiện chúng trước khi bạn đăng nhập lại vào khu vực màn hình nền.
Sử dụng Môi trường khôi phục Windows để khắc phục lỗi khởi động lại PC
Trong một số trường hợp hiếm hoi, việc khởi động lại cứng PC bị kẹt ở màn hình khởi động lại sẽ khiến PC đó rơi vào chu kỳ khởi động vô hạn hoặc dẫn đến lỗi Màn hình xanh chết chóc (BSOD). Nếu bạn đang cập nhật PC của mình, bạn cũng có thể gặp khó khăn ở màn hình sẵn sàng “Đang tải PC của bạn”.
Để tiếp tục khắc phục sự cố PC Windows 10 hoặc 11 bị kẹt trong vòng lặp khởi động lại, bạn phải nhập Môi trường khôi phục Windows (WinRE) của Microsoft. Để thực hiện điều đó, hãy đặt lại cứng PC của bạn ba lần ở logo Windows hoặc sử dụng ổ flash USB có khả năng khởi động. Sau đó, chọn Khắc phục sự cố > Tùy chọn nâng cao.
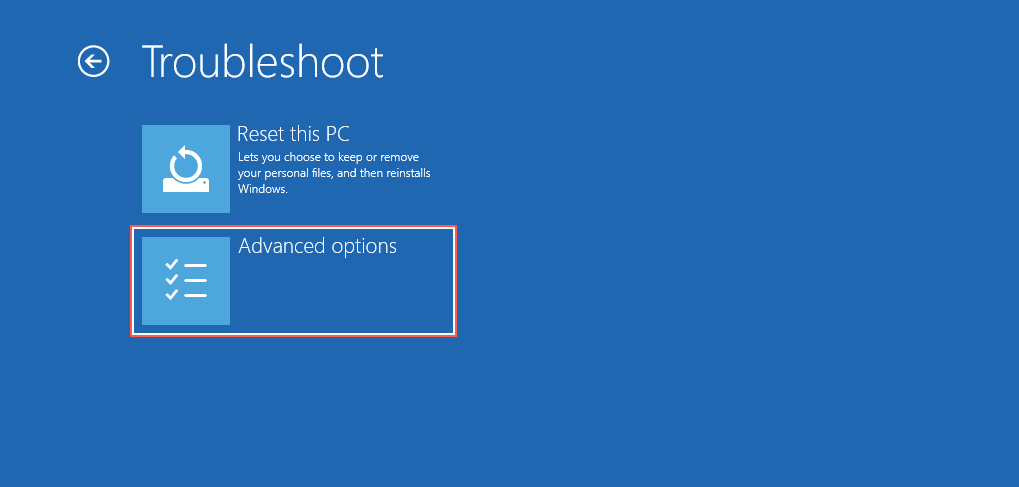
4. Thực hiện sửa chữa khởi động
Hướng dẫn Windows chẩn đoán và khắc phục các sự cố khởi động dẫn đến vòng lặp khởi động lại. Nó hoàn toàn tự động nên bạn không phải làm gì ngoài việc chọn Bắt đầu sửa chữa tùy chọn trong WinRE.
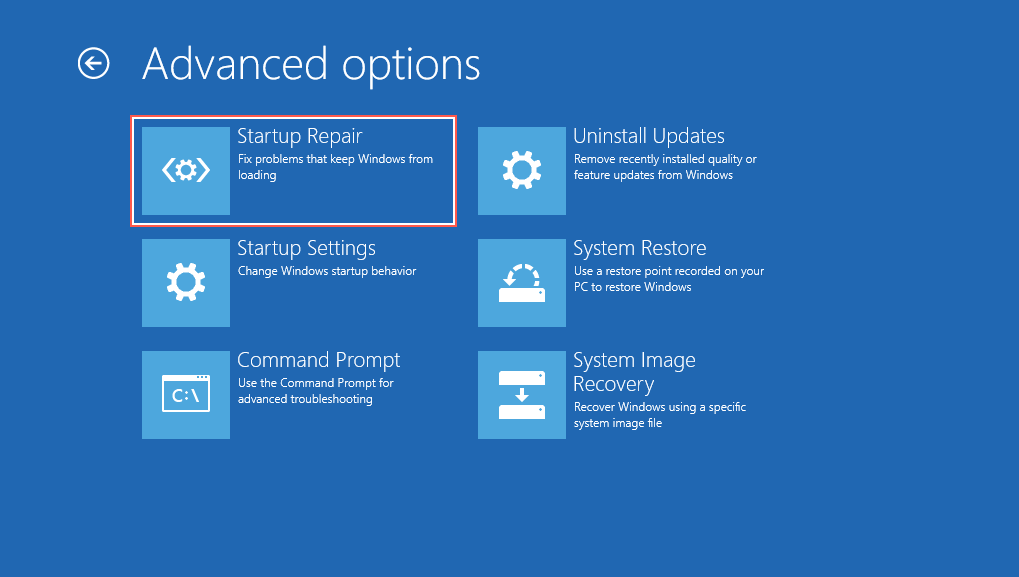
Nếu quá trình sửa chữa khởi động không hoạt động, hãy tải lại Môi trường khôi phục Windows và tiếp tục với bản sửa lỗi tiếp theo.
5. Chạy System File Checker Và Check Disk Utility
Sử dụng bảng điều khiển Dấu nhắc Lệnh để chạy System File Checker và Check Disk Utility. Điều đó khắc phục các vấn đề về độ ổn định của hệ điều hành và sửa các lỗi ổ đĩa trên ổ cứng hoặc SSD.
Lựa chọn Dấu nhắc lệnh trong WinRE, gõ lệnh bên dưới và nhấn Enter để khởi động System File Checker:
sfc /scannow /offbootdir=C: /offwindir=D:Windows
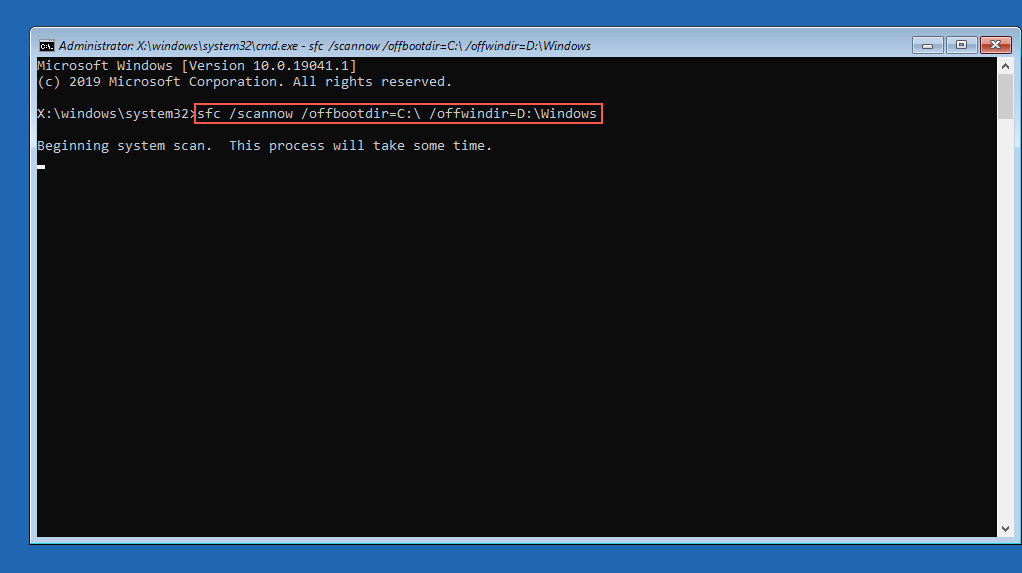
Sau System File Checker kết thúc quá trình quét máy tính của bạn, gõ chkdsk D: /R để gọi Check Disk Utility.
6. Gỡ cài đặt bản cập nhật mới
Lựa chọn Gỡ cài đặt Cập nhật trong WinRE và chọn giữa Xóa bản cập nhật chất lượng cuối cùng Và Xóa bản cập nhật tính năng cuối cùng các tùy chọn để gỡ cài đặt bản cập nhật tính năng hoặc chất lượng mới nhất có thể khiến Windows bị kẹt trong vòng lặp khởi động lại.
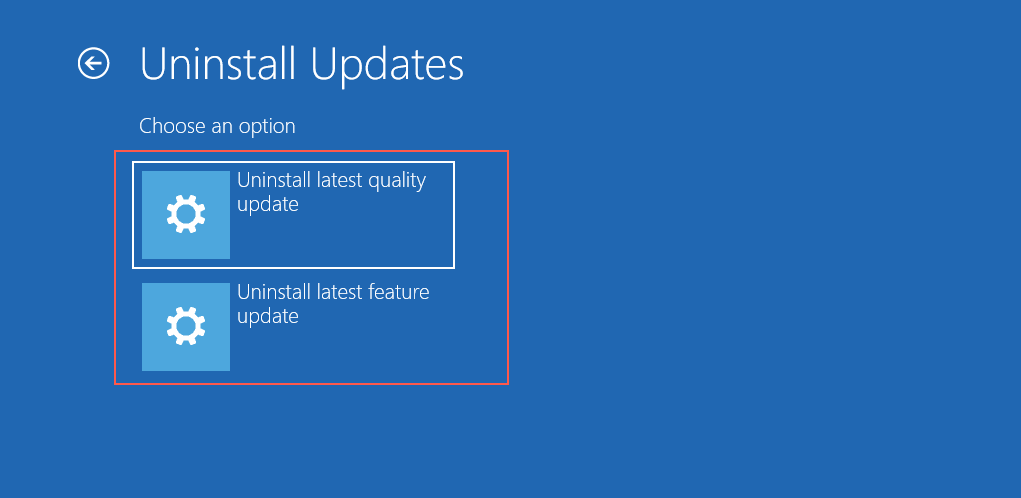
7. Thực hiện Khôi phục Hệ thống
Nếu bạn đã thiết lập Khôi phục Hệ thống trên máy tính của mình, hãy chọn Khôi phục hệ thống trong WinRE và khôi phục PC của bạn về thời điểm máy tính của bạn từng hoạt động mà không gặp sự cố.
Sử dụng Chế độ an toàn để khắc phục lỗi khởi động lại PC
Nếu máy tính của bạn vẫn bị kẹt khi khởi động lại, hãy thử thực hiện khắc phục sự cố bổ sung trong Chế độ an toàn. Trong Môi trường phục hồi Windows, chọn Khởi động Settings > Khởi động lại để khởi động Windows 10/11 ở Chế độ An toàn.
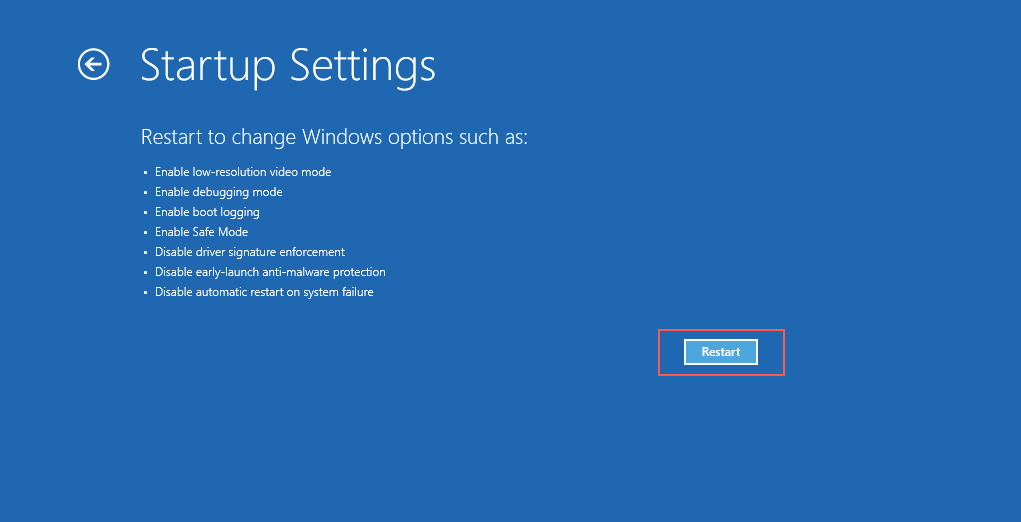
8. Đặt lại Windows Update
Đặt lại Windows Update sẽ giải quyết các vòng khởi động lại do các bản cập nhật hệ thống chưa hoàn thiện gây ra. Để làm việc đó:
- Nhấn Phím Windows + R để mở hộp Run. Sau đó, gõ cmd.exe và hãy nhấn Điều khiển + Sự thay đổi + Enter để khởi chạy bảng điều khiển Dấu nhắc Lệnh nâng cao.
- Kiểu dừng mạng wuauserv và hãy nhấn Enter để dừng dịch vụ Windows Update.
- Thực hiện các lệnh bên dưới để đổi tên thư mục chứa dữ liệu Windows Update tạm thời:
- cd %systemroot%
- ren phân phối phần mềm sd.old
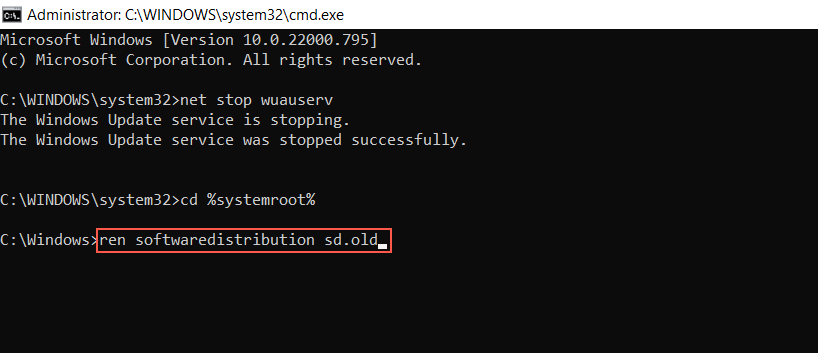
- Chạy bắt đầu mạng wuauserv lệnh khởi động lại dịch vụ Windows Update.
- Thoát khỏi dấu nhắc lệnh.
9. Chạy Trình khắc phục sự cố bảo trì hệ thống
Buộc Windows thực hiện bảo trì hệ thống thông qua Control Panel là một cách khắc phục khác có thể giúp giải quyết các sự cố với máy tính liên tục khởi động lại. Để làm được điều đó, bạn phải:
- Nhấn các cửa sổ + Skiểu Bảng điều khiểnvà hãy nhấn Enter.
- Đi đến Hệ thống và bảo mật > Hệ thống và bảo mật > BẢO TRÌ.
- Lựa chọn Bắt đầu bảo trì và làm theo tất cả các hướng dẫn trên màn hình.
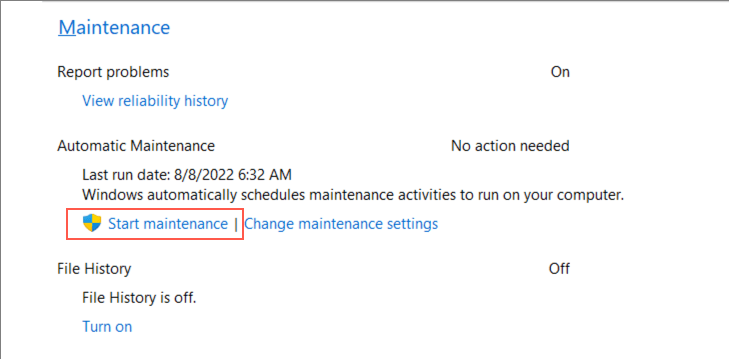
10. Tắt khởi động nhanh
Khởi động nhanh là một tùy chọn quản lý năng lượng giúp tăng tốc máy tính của bạn khi bạn khởi động lại sau khi tắt nguội. Tuy nhiên, nó có thể tạo ra nhiều vấn đề khác nhau khi khởi động. Để tắt Khởi động nhanh:
- Mở Bảng điều khiển và đi đến Phần cứng và âm thanh > Power Options > Thay đổi cái gì nút nguồn LÀM.
- Lựa chọn Change settings hiện có sẵn.
- Vô hiệu hóa Khởi động nhanh (khuyên dùng) và chọn Lưu thay đổi.
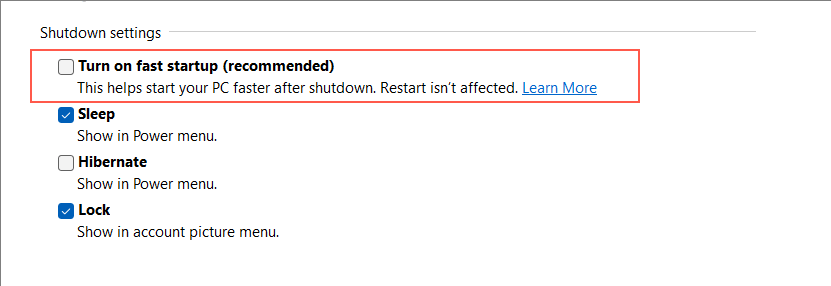
11. Khôi phục trình điều khiển thiết bị
Gần đây bạn có cập nhật trình điều khiển thiết bị không? Điều này có thể liên quan đến lỗi khởi động lại máy tính của bạn, vì vậy hãy cân nhắc quay lại phiên bản trình điều khiển cũ hơn. Để làm việc đó:
- Nhấp chuột phải vào Nút bắt đầu và chọn Device Manager.
- Nhấp chuột phải vào trình điều khiển thiết bị—ví dụ: card màn hình của bạn—và chọn Properties.
- Chuyển sang Tài xế tab và chọn Roll Back Driver.
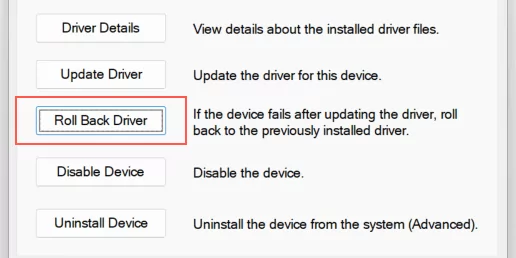
12. Kiểm tra phần mềm độc hại
Nhiễm phần mềm độc hại nghiêm trọng có thể là một lý do khác khiến PC của bạn không thể khởi động. Thực hiện kiểm tra kỹ lưỡng vi-rút máy tính bằng công cụ loại bỏ phần mềm độc hại có uy tín như Malwarebytes.
Ngoài ra, hãy tiến hành quét virus ngoại tuyến bằng Windows Defender. Để làm việc đó:
- Nhấn các cửa sổ + Skiểu Bảo mật Windowsvà hãy nhấn Enter.
- Lựa chọn Bảo vệ chống virus và mối đe dọa trên thanh bên Bảo mật Windows.
- Lựa chọn Tùy chọn quét.
- Kiểm tra nút radio bên cạnh Microsoft Quét ngoại tuyến của Defender.
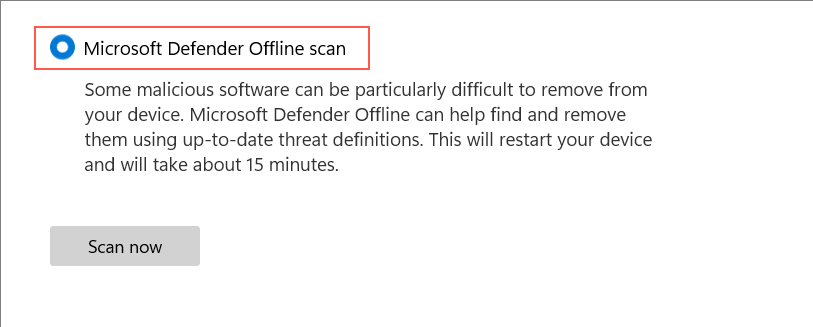
- Lựa chọn Quét ngay bây giờ.
- Đợi cho đến khi Windows Defender khởi động lại và quét máy tính của bạn để tìm phần mềm độc hại.
13. Windows khởi động sạch
Khởi động sạch Windows giúp cách ly các sự cố do xung đột giữa dịch vụ của bên thứ ba và chương trình khởi động gây ra. Để thực hiện khởi động sạch:
- Mở hộp Run, gõ dịch vụ.mscvà chọn OK.
- Kiểm tra Ẩn tất cả Microsoft dịch vụ hộp và chọn Vô hiệu hóa tất cả > OK.
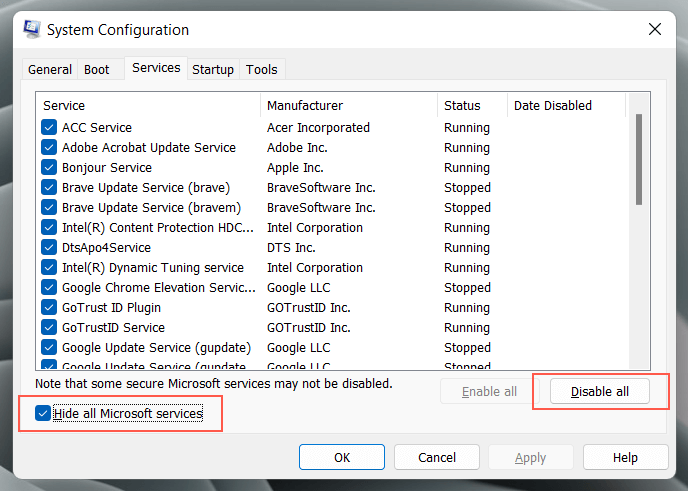
- Nhấn Điều khiển + thay thế + Thoát để mở Trình quản lý tác vụ.
- Chuyển sang Khởi động tab và vô hiệu hóa tất cả các quy trình không liên quan đến Microsoft.
- Khởi động lại PC của bạn và kiểm tra xem nó có khởi động bình thường không.
Nếu cách đó có ích, bạn phải kích hoạt lại các dịch vụ của bên thứ ba và quy trình khởi động cho đến khi xác định được nguyên nhân gây ra sự cố khởi động lại. Hãy xem hướng dẫn của chúng tôi để khởi động sạch hệ điều hành Windows để biết thêm thông tin.
Đã khắc phục sự cố khởi động lại Windows bị kẹt
Thông thường, việc khắc phục lỗi khởi động lại Windows 11 hoặc 10 không yêu cầu gì khác ngoài việc khởi động lại máy tính của bạn một cách cứng. Nếu hệ điều hành tiếp tục gặp khó khăn trong vòng lặp khởi động lại, việc khắc phục sự cố bổ sung trong WinRE và Chế độ an toàn sẽ giúp ích.
Tuy nhiên, nếu không có cách khắc phục nào ở trên trong hướng dẫn này hữu ích, hãy kiểm tra xem BIOS/UEFI của PC của bạn có cần bản cập nhật hoặc khôi phục cài đặt gốc và cài đặt lại Windows từ đầu hay không.
