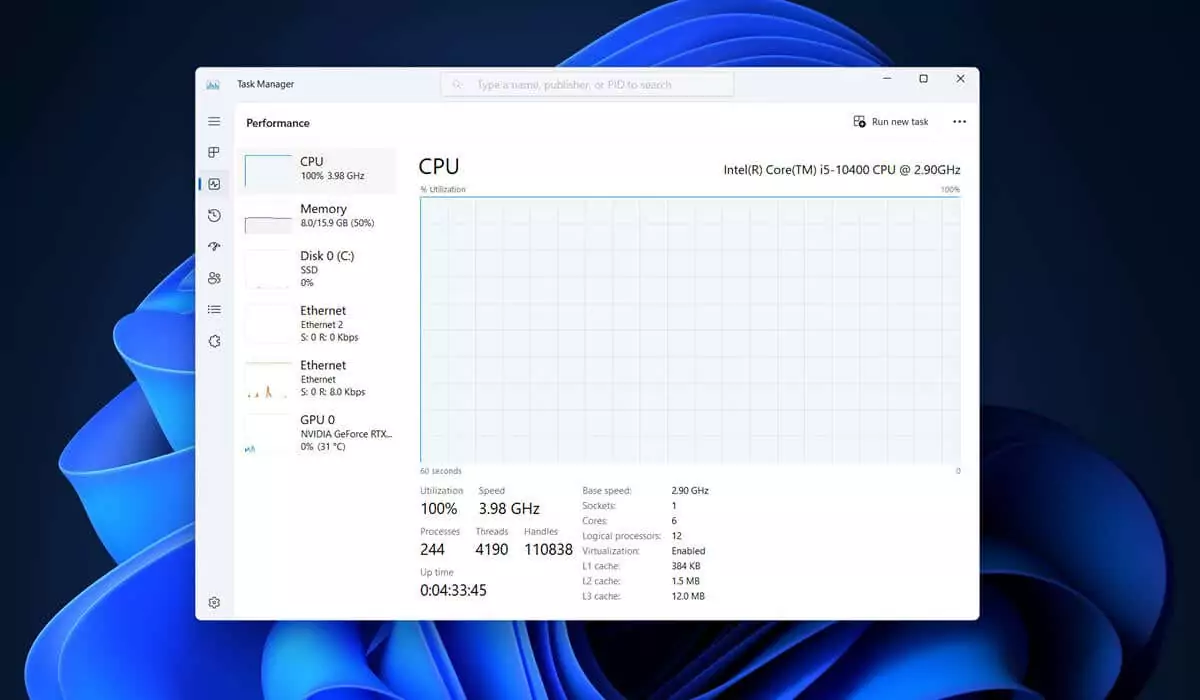Các msmpeng.exe là một quy trình hệ thống Windows quan trọng trên PC của bạn. Đây là một thành phần của Tính năng Chống vi-rút của Bộ bảo vệ Microsoft, chạy ở chế độ nền, giúp bảo vệ PC của bạn khỏi bị nhiễm phần mềm độc hại, phần mềm gián điệp và vi-rút. Mặc dù được coi là cần thiết nhưng msmpeng.exe đôi khi có thể báo cáo mức sử dụng CPU cao trong Trình quản lý tác vụ.
Nếu bạn đang chạy PC cũ hơn, điều này có thể khiến PC của bạn chạy chậm (hoặc không phản hồi). Có một số lý do khiến msmpeng.exe có thể gây ra mức sử dụng CPU cao. Chúng tôi sẽ giải thích nguyên nhân (và một số cách khắc phục tiềm năng) bên dưới.

Nội dung bài viết
Msmpeng.exe là gì?
Msmpeng.exehoặc là Dịch vụ chống phần mềm độc hại có thể thực thi đượclà một thành phần quan trọng của Microsoft Defender Antivirus, hệ thống chống phần mềm độc hại và chống vi-rút tích hợp trên PC chạy Windows 10 và Windows 11.
Điều này trước đây được gọi là Bộ bảo vệ Windows trên các phiên bản Windows cũ hơn. Nó còn được biết đến như một thành phần của Bảo mật Windows.
Quá trình này thực thi nhiều chức năng khác nhau liên quan đến Tính năng Chống vi-rút của Bộ bảo vệ Microsoft, bao gồm quét các mối đe dọa tiềm ẩn và cung cấp khả năng bảo vệ theo thời gian thực chống lại phần mềm độc hại.
Nguyên nhân gây ra mức sử dụng CPU cao của msmpeng.exe?
Bạn có thể nhận thấy rằng trong một số trường hợp, msmpeng.exe gây ra mức sử dụng CPU cao trên PC của bạn. Trước khi bạn hoảng sợ—bản thân tiến trình msmpeng.exe không phải là vi-rút. Tuy nhiên, nó có thể gây ra mức sử dụng CPU cao nếu nó đang tích cực quét hoặc xử lý sự lây nhiễm, nếu nó đang được cập nhật hoặc nếu PC của bạn sắp hết tài nguyên hệ thống.
Điều cần thiết là phải nhận ra rằng, mặc dù vấn đề sử dụng CPU cao, msmpeng.exe vẫn là một phần quan trọng trong việc bảo vệ hệ thống của bạn khỏi phần mềm độc hại và vi-rút. Bạn không nên gỡ bỏ hoặc vô hiệu hóa nó trừ khi đã cài đặt chương trình chống vi-rút đáng tin cậy của bên thứ ba, vì làm như vậy sẽ khiến máy tính của bạn dễ gặp phải các mối đe dọa bảo mật.
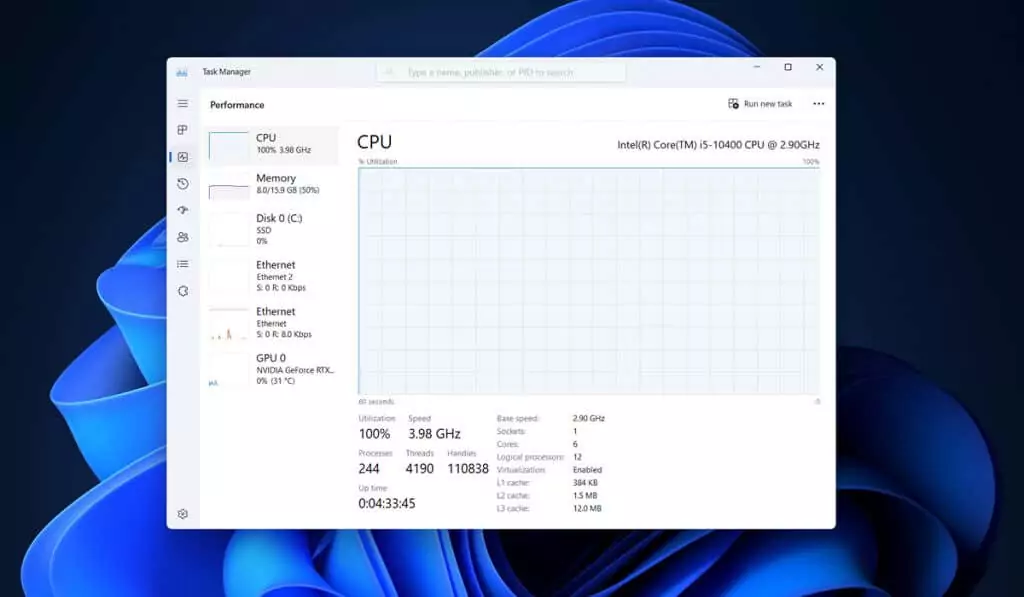
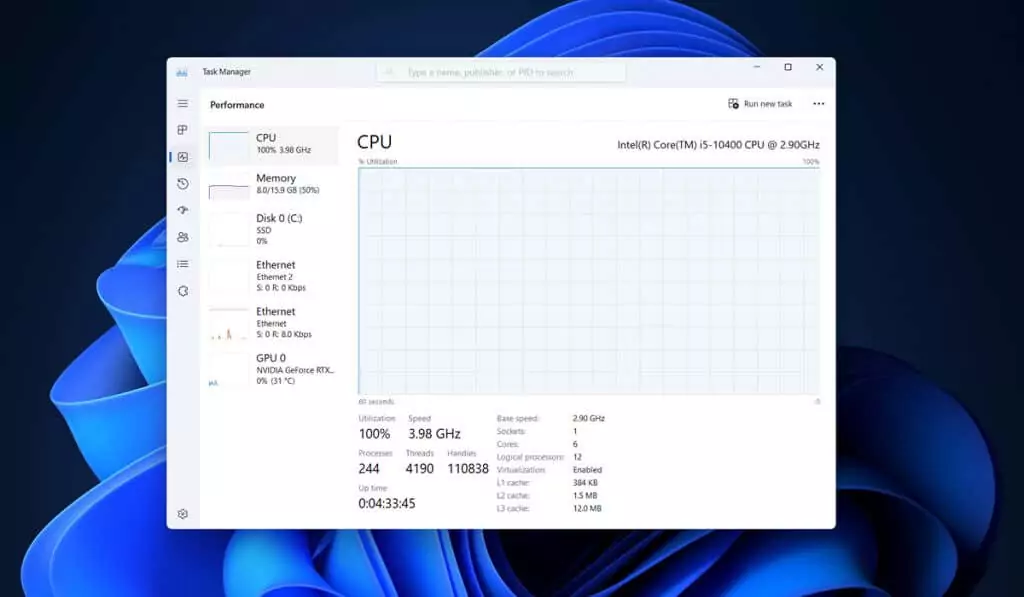
Tuy nhiên, bạn có thể muốn giới hạn tần suất quét hoặc lên lịch quét để có thời gian thuận tiện hơn. Ví dụ: nếu bạn không định sử dụng PC vào buổi sáng, Windows có thể lên lịch quét vi-rút vào thời điểm đó, để PC của bạn có thể xử lý các ứng dụng bạn muốn chạy khi bạn muốn chạy chúng.
Trong trường hợp cài đặt giải pháp chống vi-rút của bên thứ ba, Tính năng Chống vi-rút của Bộ bảo vệ Microsoft sẽ tự động tắt. Bạn có thể thử cách này như là phương sách cuối cùng, nhưng trong hầu hết các trường hợp, chúng tôi khuyên bạn nên sử dụng Microsoft Defender Antivirus làm giải pháp chống vi-rút thường dùng của mình.
Quét virus và phần mềm độc hại
Trong hầu hết các trường hợp, msmpeng.exe đang xử lý tình huống báo cáo mức sử dụng CPU cao. Đó có thể là quá trình quét đang hoạt động hoặc trong một số trường hợp, nó có thể xử lý phần mềm độc hại.
Nếu muốn đảm bảo PC của mình không có phần mềm độc hại, bạn có thể chạy chương trình quét chống vi-rút của riêng mình. Chúng tôi sẽ giải thích cách thực hiện việc này bằng cách sử dụng tính năng Chống vi-rút của Bộ bảo vệ Microsoft nhưng bạn có thể sử dụng bất kỳ giải pháp chống vi-rút nào của bên thứ ba để đạt được hiệu quả tương tự.
Để quét vi-rút và phần mềm độc hại bằng Bảo mật Windows, hãy làm theo các bước sau.
- Mở menu Bắt đầu và tìm kiếm Bảo mật Windowssau đó khởi chạy nó từ kết quả tìm kiếm.
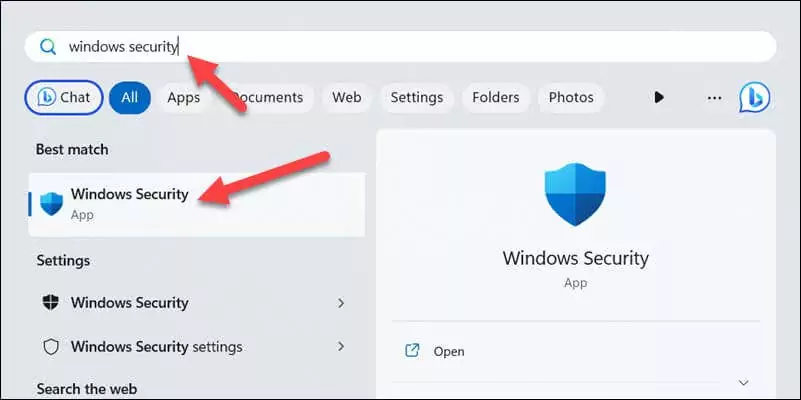
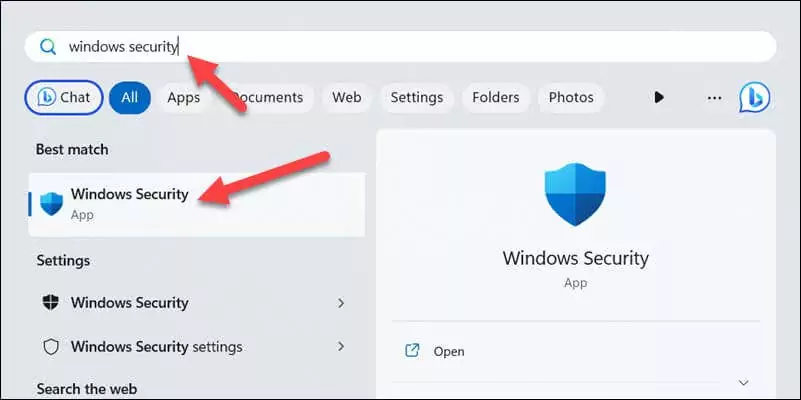
- TRONG Bảo mật Windowslựa chọn Bảo vệ chống virus và mối đe dọa từ menu bên trái.
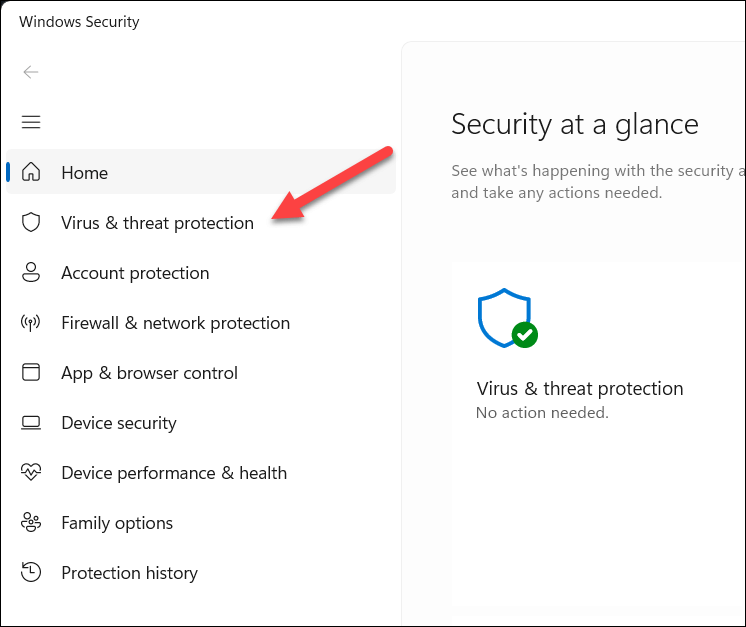
- Lựa chọn Tùy chọn quét để chọn phương pháp và cường độ quét của bạn.
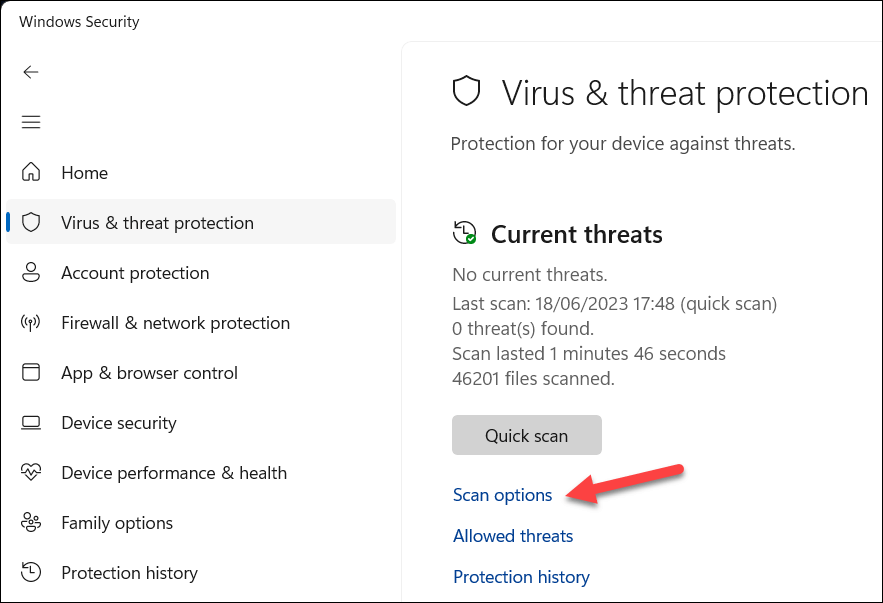
- Chọn Tính năng Chống vi-rút của Bộ bảo vệ Microsoft (quét ngoại tuyến) lựa chọn. Đây là tùy chọn quét cường độ cao nhất và sẽ yêu cầu khởi động lại để hoạt động.
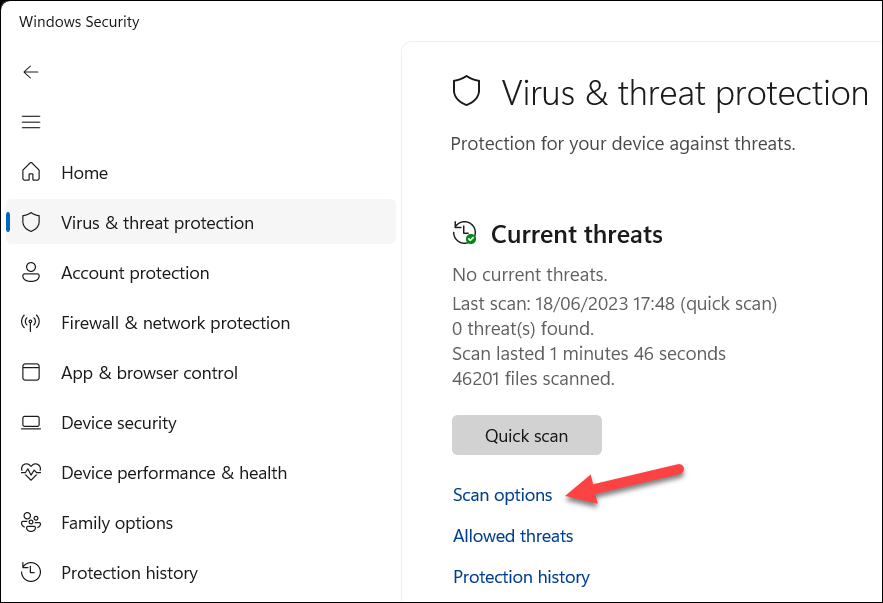
- Nhấn Quét ngay bây giờ để lên lịch quét rồi khởi động lại PC của bạn (nếu việc quét không tự động xảy ra).
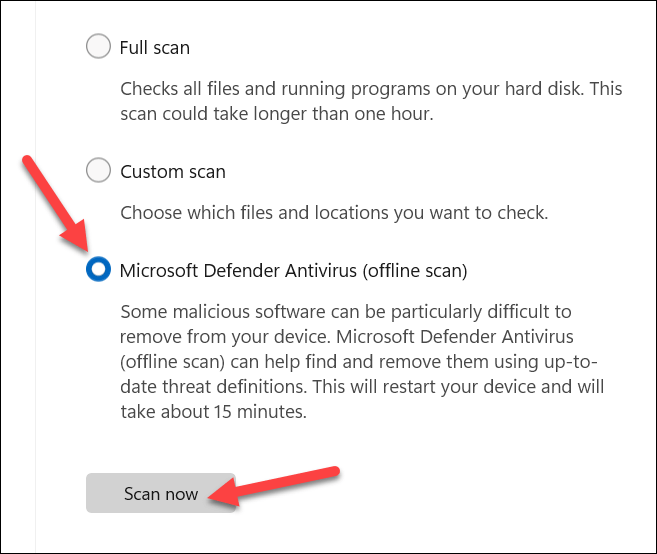
- Windows sẽ bắt đầu tự động quét vi-rút—hãy làm theo mọi hướng dẫn bổ sung trên màn hình để xử lý mọi mục được phát hiện. Ví dụ: bạn có thể cần xóa hoặc cách ly mọi tệp bị ảnh hưởng để ngăn chặn mọi thiệt hại thêm cho hệ thống của mình hoặc bạn có thể chọn bỏ qua mọi tệp mà bạn chắc chắn là an toàn.
- Sau khi xóa hoặc cách ly các tệp có hại, hãy khởi động lại máy tính của bạn. Nếu PC của bạn không có phần mềm độc hại và vi-rút, điều này sẽ giúp hạn chế mọi mức sử dụng CPU được báo cáo bởi msmpeng.exe.
Vô hiệu hóa phần mềm chống virus của Microsoft Defender
Trong nhiều năm, các giải pháp chống vi-rút của bên thứ ba đã mang tiếng xấu là gây ra tình trạng chậm máy tính của bạn. Đó là lý do tại sao Tính năng Chống Virut của Bộ bảo vệ Microsoft là tùy chọn ưu tiên để bảo vệ PC của bạn trên các hệ thống Windows mới hơn.
Tuy nhiên, nếu msmpeng.exe gây ra mức sử dụng CPU cao thì bạn cũng nên thử giải pháp thay thế của bên thứ ba. Việc chuyển sang phần mềm chống vi-rút của bên thứ ba có nghĩa là msmpeng.exe (và các dịch vụ liên quan khác) không được sử dụng.
Bạn có thể kiểm tra lý thuyết này bằng cách tắt Microsoft Defender Antivirus một cách tạm thời để xem việc tắt nó có giải phóng tài nguyên hệ thống của bạn hay không. Chúng tôi nhấn mạnh rằng bạn chỉ nên thực hiện việc này tạm thời trước khi cài đặt giải pháp của bên thứ ba. Nếu không, bạn sẽ khiến PC của mình dễ bị lây nhiễm phần mềm độc hại mà không có biện pháp bảo vệ cần thiết để ngăn chặn chính mình.
Để tắt tính năng Chống vi-rút của Bộ bảo vệ Microsoft, hãy làm theo các bước sau.
- Mở menu Bắt đầu và tìm kiếm Bảo mật Windowssau đó chọn nó để khởi chạy.
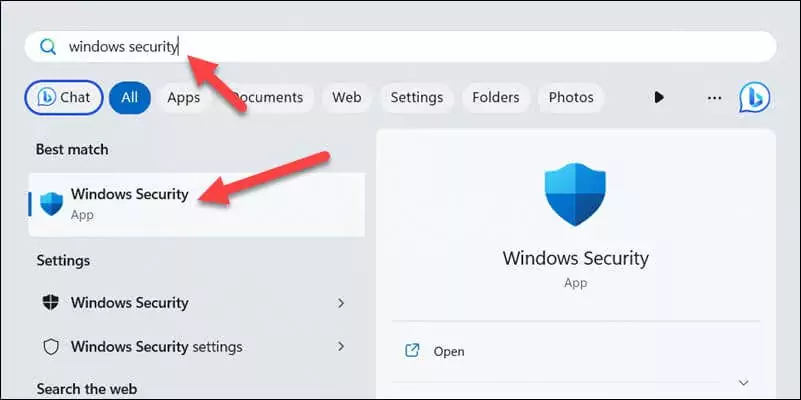
- bên trong Bảo mật Windows thực đơn, nhấn Bảo vệ chống virus và mối đe dọa từ menu bên trái.
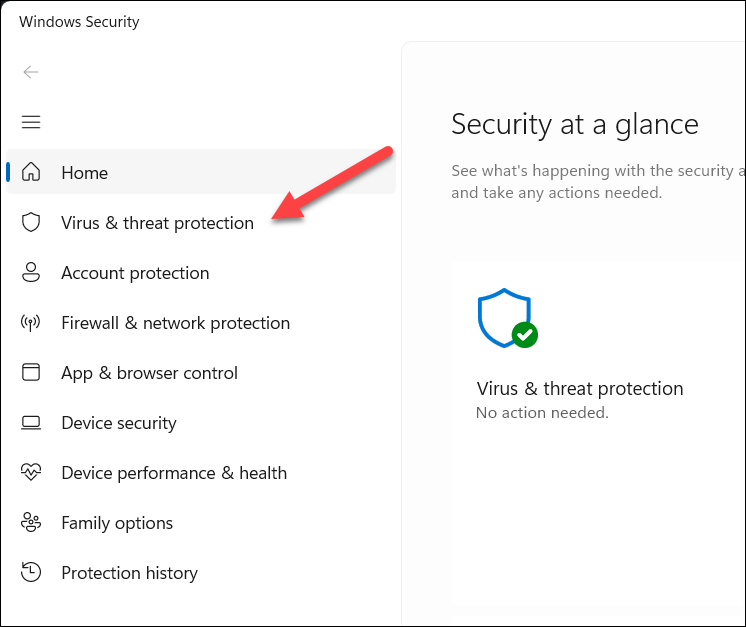
- Dưới Cài đặt bảo vệ chống vi-rút và mối đe dọachọn Quản lý cài đặt lựa chọn.
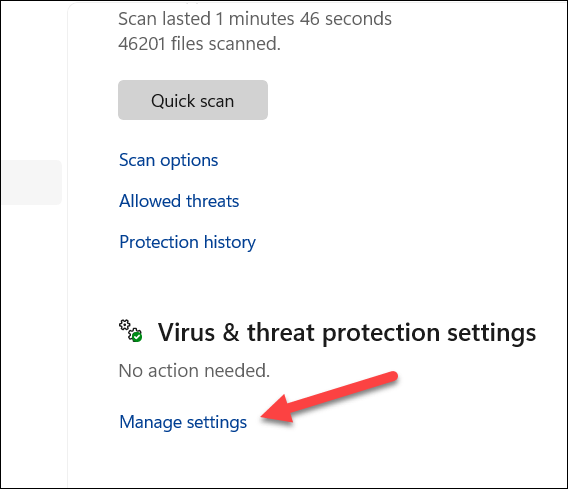
- Vô hiệu hóa Bảo vệ thời gian thực chuyển sang tắt Microsoft Defender Antivirus.
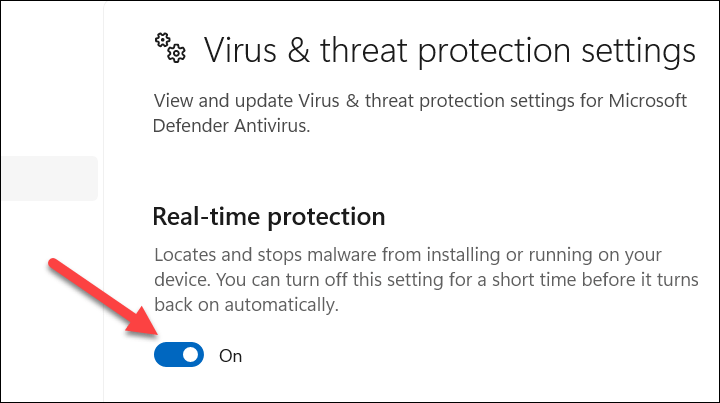
- Bạn có thể được yêu cầu xác nhận lựa chọn của mình—xác nhận điều này nếu được nhắc.
Sau khi tắt tính năng Chống vi-rút của Bộ bảo vệ Microsoft, hãy theo dõi mức sử dụng CPU của quy trình msmpeng.exe và xem liệu nó có trở lại giá trị bình thường hay không. Nếu không, bạn có thể cần xem xét các phương pháp khác để giảm mức sử dụng CPU—việc chuyển sang giải pháp thay thế của bên thứ ba sẽ không giúp ích gì cho bạn nếu quy trình của bạn vẫn đang nóng.
Định cấu hình tần suất quét cho Microsoft Defender
Nếu bạn muốn thử và giới hạn mức sử dụng CPU của mình trong Microsoft Defender, bạn có thể định cấu hình tần số quét của nó. Điều này sẽ giúp bạn lên lịch quét vi-rút vào những thời điểm thuận tiện khi bạn có thể không sử dụng PC của mình.
Bạn có thể làm điều này bằng cách sử dụng Bảng kế hoạch bằng cách làm theo các bước dưới đây.
- Bấm chuột phải vào menu Bắt đầu và chọn Chạy.
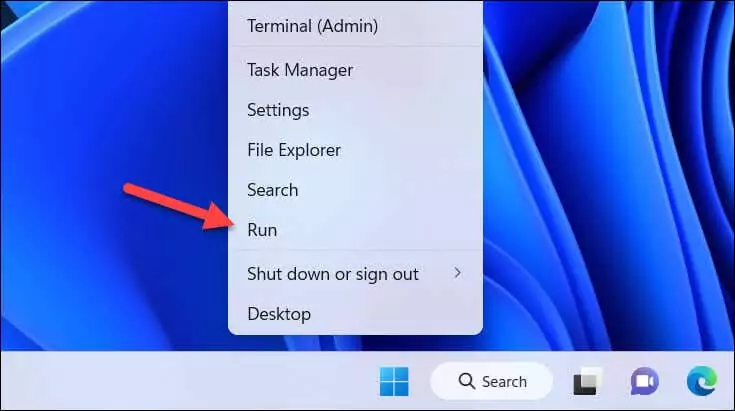
- bên trong Chạy loại hộp taskchd.msc và hãy nhấn OK.
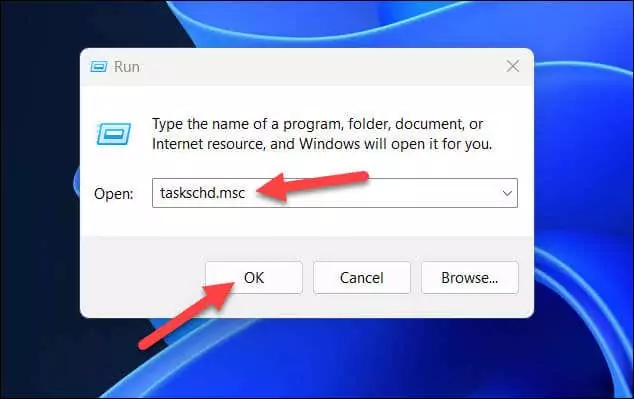
- bên trong Bảng kế hoạch cửa sổ, hãy sử dụng menu bên trái để mở thư mục này: Thư viện lập lịch tác vụ > Microsoft > Windows > Tính năng chống vi-rút của Bộ bảo vệ Microsoft.
- Ở bên phải, nhấp chuột phải Quét theo lịch trình chống vi-rút của Bộ bảo vệ Microsoft và chọn Properties.
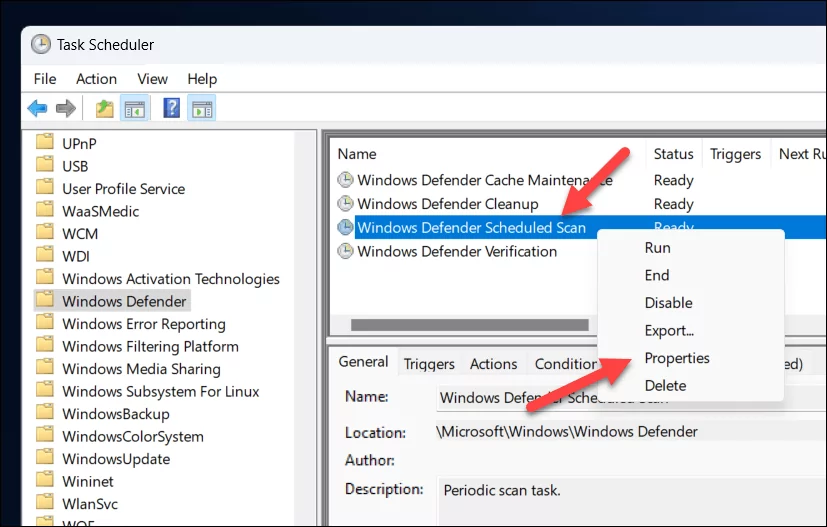
- bên trong Properties cửa sổ, chọn Gây nên tab, sau đó chọn trình kích hoạt hiện có và nhấn Biên tập. Nếu bạn chưa có lịch trình nào, hãy nhấn Mới thay vì.
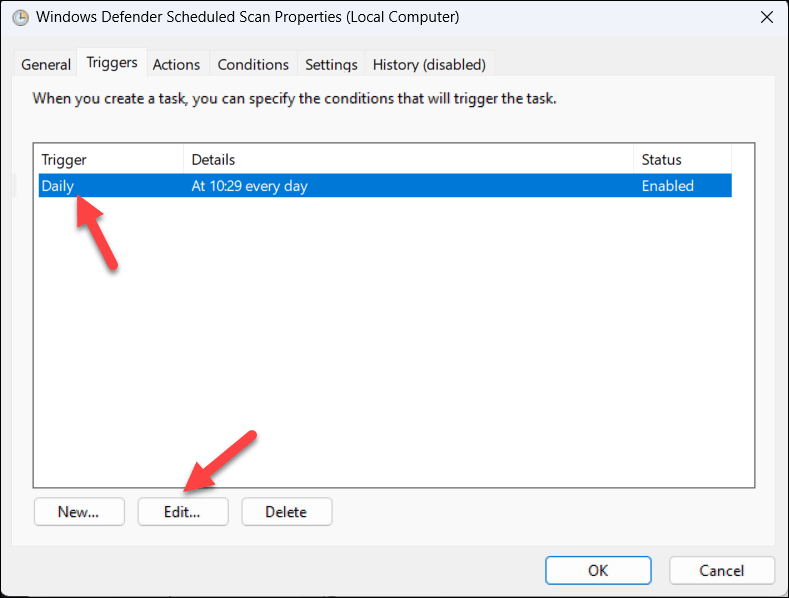
- Thay đổi hoặc đặt tần số quét theo sở thích của bạn trong Chỉnh sửa trình kích hoạt thực đơn. Ví dụ: bạn có thể đặt quét để chạy hàng ngày hoặc hai tuần một lần, tùy thuộc vào yêu cầu của bạn. Hãy chắc chắn rằng Đã bật hộp kiểm được nhấp vào ở phía dưới.
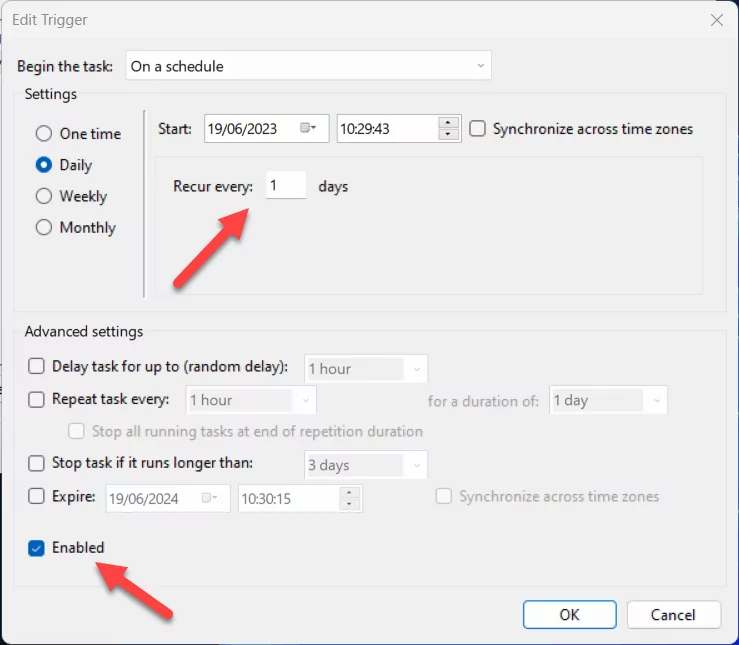
- Khi bạn hoàn tất, hãy nhấn OK để lưu các thay đổi của bạn, sau đó đóng cửa sổ Trình lập lịch tác vụ.
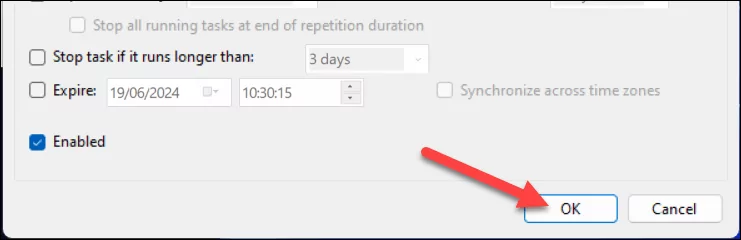
Thêm loại trừ vào Microsoft Defender Antivirus
Trong một số trường hợp nhất định, việc thêm các loại trừ vào quy trình quét chống vi-rút của Bộ bảo vệ Microsoft có thể có ích. Ví dụ: nếu nó cố gắng tự quét khi đang chạy, nó có thể khiến PC của bạn chạy chậm lại.
Để trợ giúp, bạn có thể thêm chính tiến trình msmpeng.exe vào danh sách loại trừ của chính nó.
Bạn cũng có thể quyết định thực hiện việc này với các ứng dụng bạn chạy mà bạn biết có thể gây ra xung đột với giải pháp chống vi-rút của mình. Để thêm msmpeng.exe vào danh sách Loại trừ chống vi-rút của Bộ bảo vệ Microsoft, hãy làm theo các bước bên dưới.
- Mở menu bắt đầu, gõ Bảo mật Windows trong thanh tìm kiếm, sau đó chọn nó để khởi chạy.
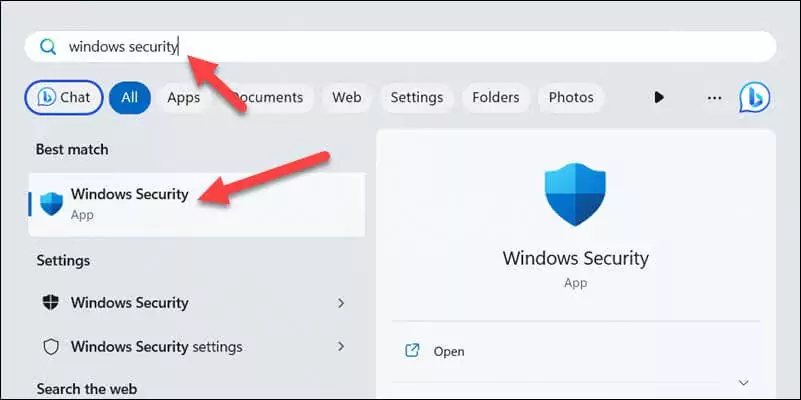
- TRONG Bảo mật Windowslựa chọn Bảo vệ chống virus và mối đe dọa.
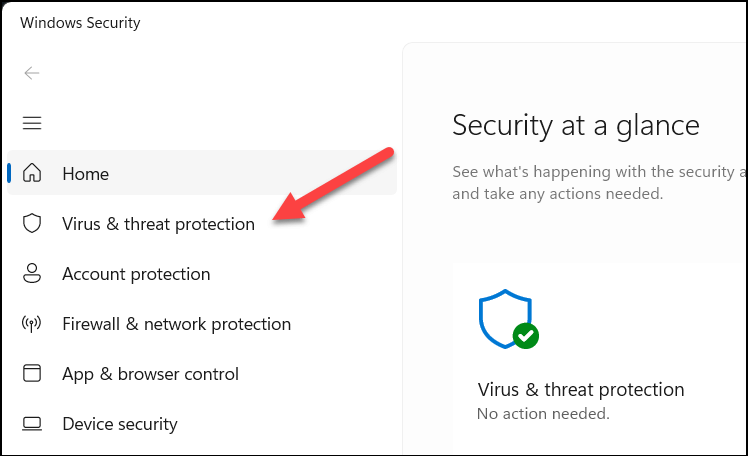
- Cuộn xuống và nhấp vào Quản lý cài đặt lựa chọn.
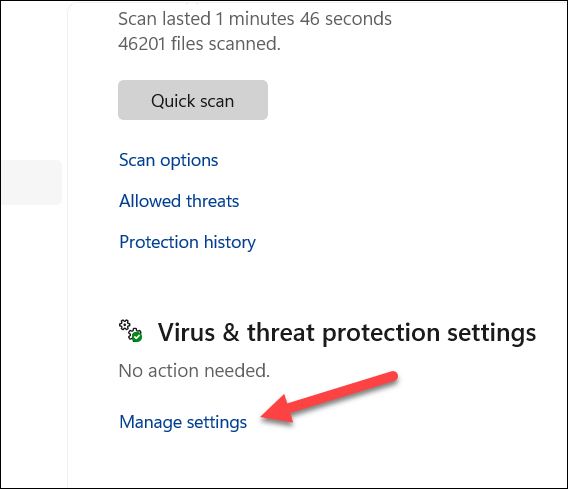
- Tiếp theo, cuộn qua và chọn Thêm hoặc xóa loại trừ tùy chọn theo Loại trừ phần.
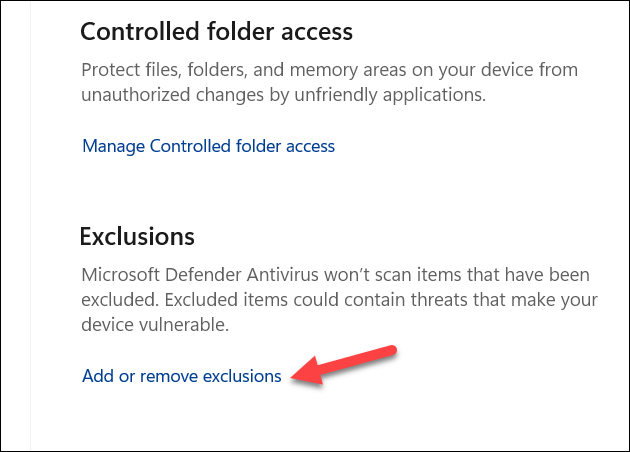
- Nhấn Thêm một loại trừ và lựa chọn Quá trình từ trình đơn thả xuống.
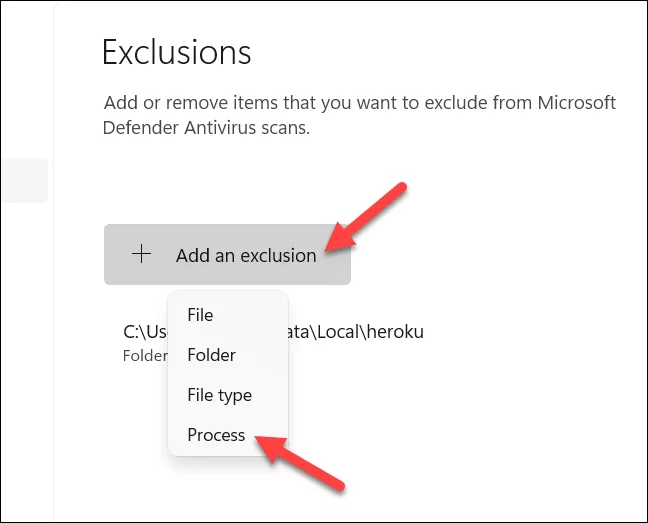
- Kiểu msmpeng.exe vào hộp và bấm vào Thêm vào.
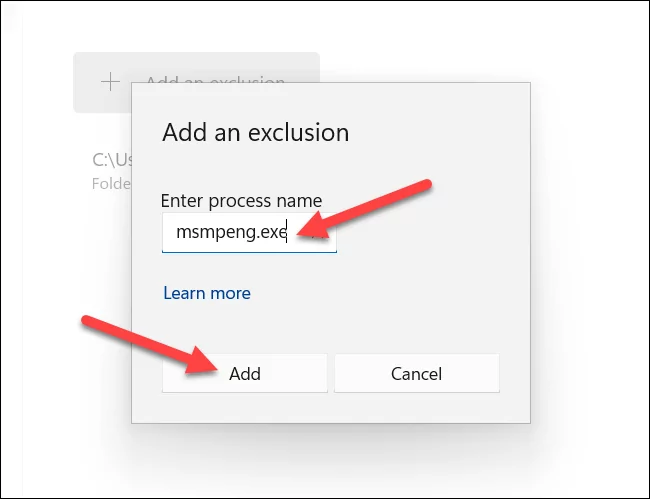
Lặp lại các bước này cho bất kỳ ứng dụng nào khác mà bạn muốn bỏ qua (miễn là bạn tin rằng làm như vậy là an toàn).
Bảo vệ PC Windows của bạn
Việc sử dụng CPU ở mức cao Msmpeng.exe rất khó giải quyết nhưng bằng cách làm theo các bước trên, bạn có thể giải quyết hoặc bỏ qua vấn đề trong hầu hết các trường hợp.
Có các sự cố tệp Windows khác mà bạn có thể cần giải quyết tiếp theo, chẳng hạn như sự cố với tiworker.exe hoặc ntoskrnl.exe khiến mức sử dụng CPU cao. Nếu bạn gặp phải các sự cố khác, hãy đảm bảo hệ thống của bạn được cập nhật vì Windows Update có thể bao gồm các bản sửa lỗi quan trọng có thể giúp giải quyết sự cố.
Nếu phần cứng của bạn gặp khó khăn khi chạy Windows, bạn có thể cần cân nhắc việc cài đặt lại Windows hoặc nâng cấp PC của mình tiếp theo.