Máy chủ dịch vụ: Dịch vụ mạng là một quy trình hệ thống thiết yếu giúp máy tính của bạn duy trì kết nối internet ổn định, an toàn. Vấn đề là quá trình này thường sử dụng nhiều tài nguyên hệ thống, khiến PC hoặc mạng của bạn chậm đi đáng kể.
Dưới đây, chúng tôi sẽ giải thích Máy chủ dịch vụ: Dịch vụ mạng là gì; thì chúng tôi sẽ đề cập đến năm cách tốt nhất để giảm mức sử dụng CPU của nó.
Nội dung bài viết
Máy chủ dịch vụ: Dịch vụ mạng là gì?
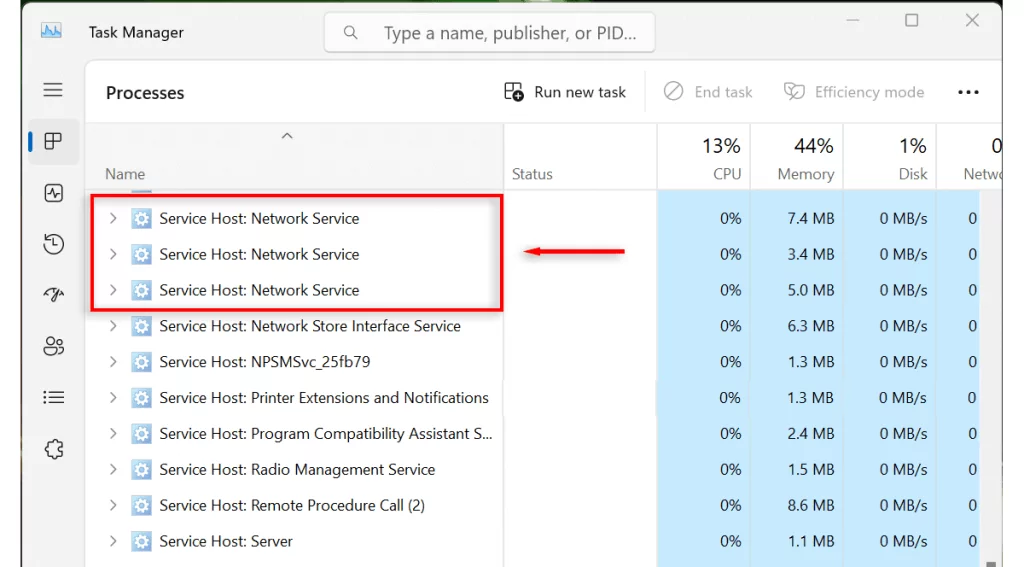
Service Host: Network Service hay còn gọi là svchost.exe là một tiến trình lưu trữ trên hệ điều hành Windows. Nó lưu trữ nhiều dịch vụ Windows khác nhau liên quan đến kết nối mạng, đảm bảo máy tính của bạn duy trì kết nối Internet ổn định.
Một số ví dụ về dịch vụ mà Máy chủ dịch vụ: Dịch vụ mạng quản lý bao gồm Tường lửa Windows, Dịch vụ danh sách Windows và Nhận thức vị trí mạng. Nó cũng liên quan đến việc duy trì an ninh mạng và tối ưu hóa việc phân bổ nguồn lực.
Máy chủ dịch vụ: Dịch vụ mạng có phải là vi-rút không?
Không chắc rằng quy trình Máy chủ dịch vụ: Dịch vụ mạng của bạn là phần mềm độc hại. Tuy nhiên, có thể xảy ra do các lập trình viên độc hại thích sử dụng tên của các tiến trình Windows để ẩn giấu. Và nó có thể giải thích tại sao quá trình của bạn đột nhiên bắt đầu gây ra mức sử dụng Mạng, CPU hoặc đĩa cao.
Dưới đây là cách kiểm tra xem quy trình của bạn có phải là vi-rút hay phần mềm độc hại hay không:
- Nhấn Điều khiển + Sự thay đổi + Thoát để mở Quản lý công việc.
- Định vị Máy chủ dịch vụ: Dịch vụ mạngnhấp chuột phải vào quy trình và chọn Properties.
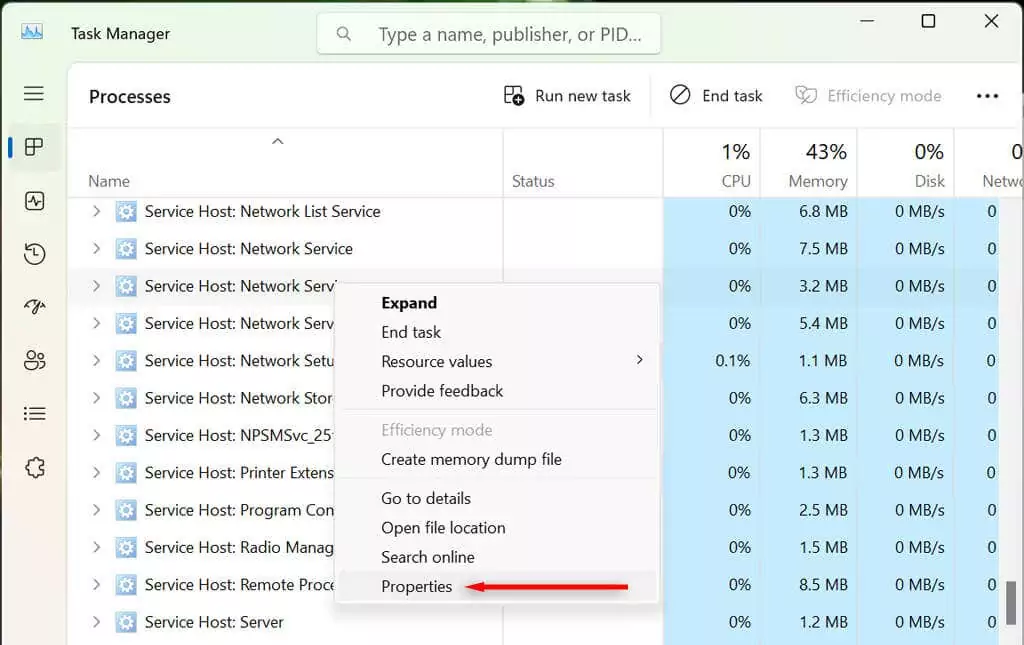
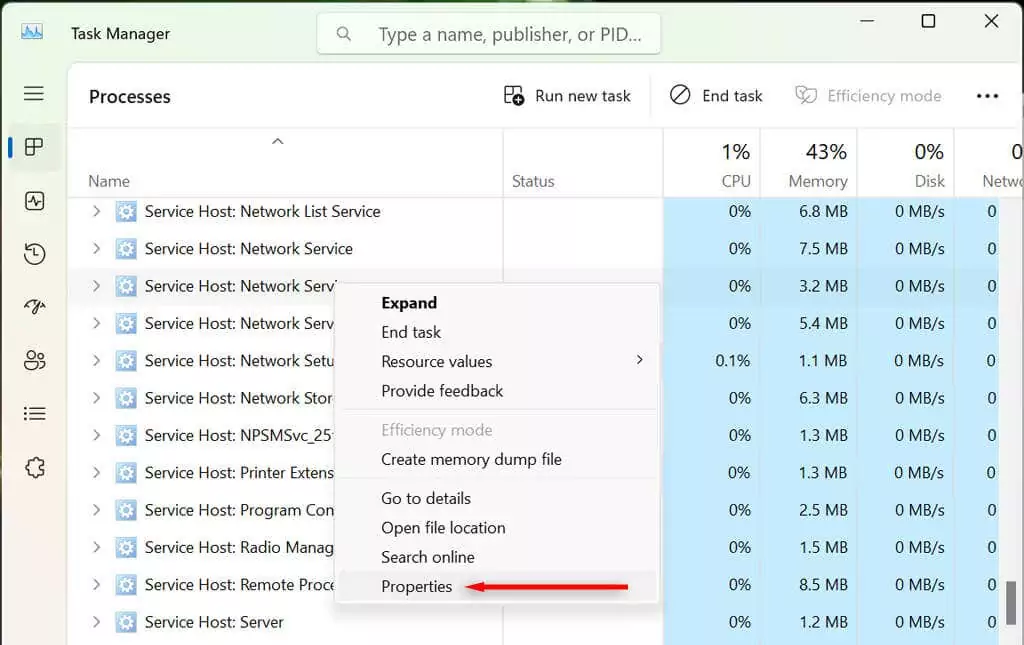
- Kiểm tra vị trí tập tin hệ thống. Nếu nó nằm ở C:WindowsSystem32 thì nó hợp pháp. Để kiểm tra lại, hãy chọn Chi tiết tab và đảm bảo Bản quyền thuộc về Microsoft Corporation.
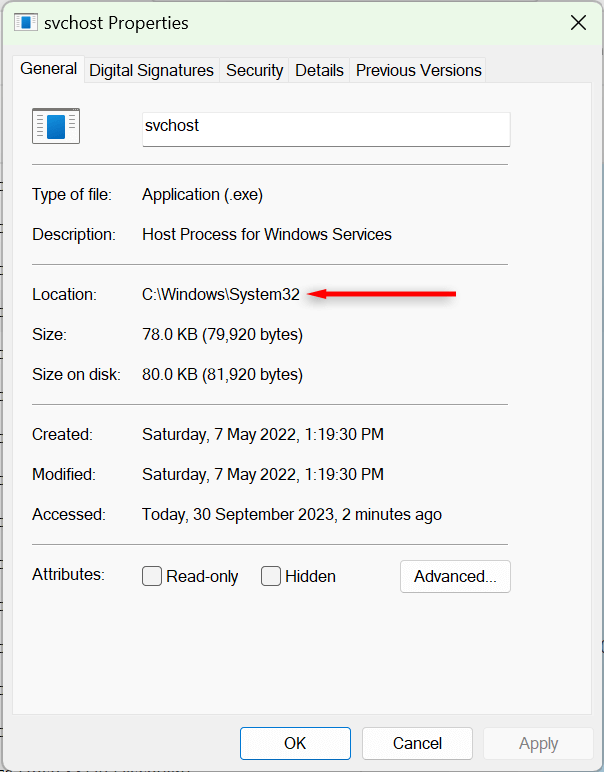
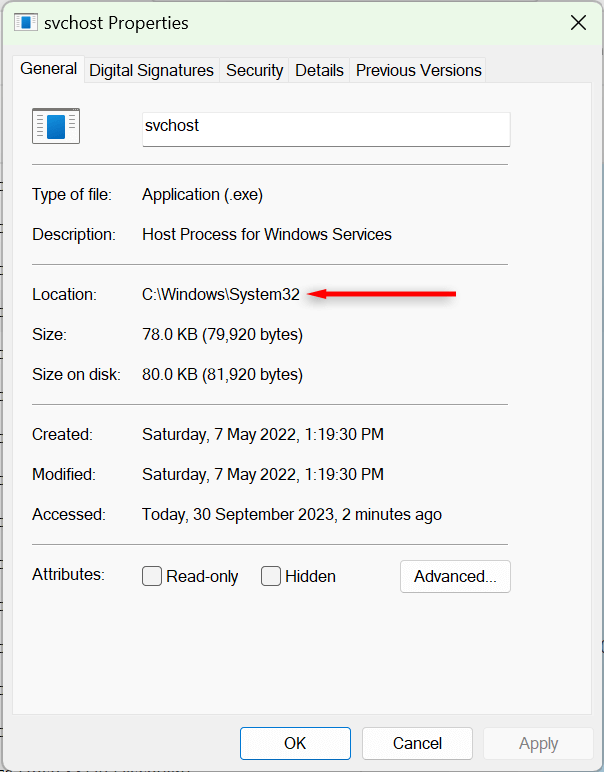
Nếu tệp thực thi nằm ở nơi khác trên PC của bạn thì đó có thể là vi-rút. Chúng tôi khuyên bạn nên chạy quét vi-rút để loại bỏ mọi vi-rút tiềm ẩn trên máy tính của bạn.
Ghi chú: Phần mềm độc hại cứng đầu cũng có thể lợi dụng các quy trình hệ thống như svchost.exe, che giấu hoạt động của chúng và khiến có vẻ như quy trình hệ thống chịu trách nhiệm cho việc sử dụng mạng hoặc bộ nhớ cao. Chúng tôi khuyên bạn nên cài đặt phần mềm chống vi-rút có uy tín và chạy quét sâu, đề phòng trường hợp thiết bị của bạn bị nhiễm.
Cách khắc phục máy chủ dịch vụ: Mức sử dụng CPU hoặc mạng cao của dịch vụ mạng
Thông thường, nếu quy trình svchost.exe gây ra mức sử dụng CPU hoặc mạng cao thì đã xảy ra lỗi. Một quy trình hệ thống hoạt động đúng cách sẽ không sử dụng nhiều tài nguyên hệ thống như vậy. May mắn thay, có một số cách khắc phục dễ dàng có thể giải quyết được vấn đề của bạn.
1. Kiểm tra các bản cập nhật Windows (và chạy Trình khắc phục sự cố Windows Update)
Cập nhật Windows có thể loại bỏ mọi trục trặc còn sót lại trong quy trình hệ thống của nó. Để cập nhật Windows:
- Nhấn nút Phím Windows + TÔI mở Settings.
- Lựa chọn cập nhật hệ điều hành Window (trên Windows 10, đây là Cập nhật & bảo mật).
- Lựa chọn Kiểm tra cập nhật.
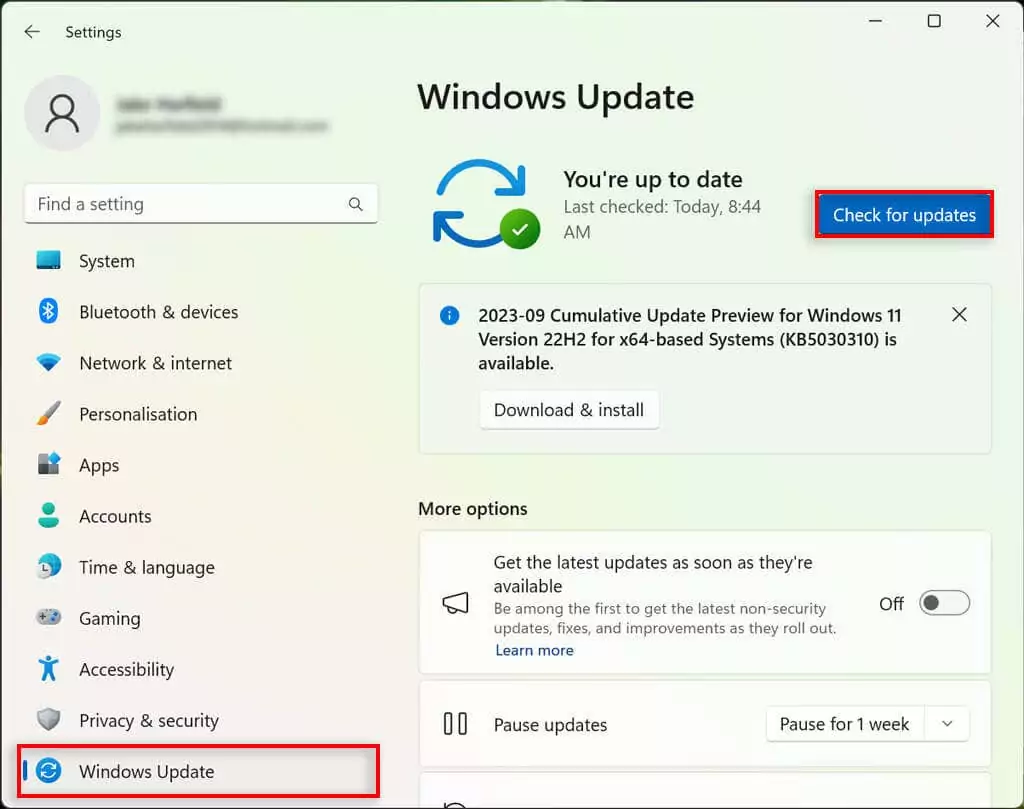
- Đợi các bản cập nhật tải xuống và cài đặt, sau đó khởi động lại máy tính của bạn.
Sự cố cũng có thể xảy ra khi bản cập nhật Windows bị treo và không thể hoàn tất. Trong những trường hợp này, Windows Update có thể gây ra mức sử dụng mạng cao của svchost.exe. Để khắc phục sự cố với Windows Update, bạn nên chạy Trình khắc phục sự cố Windows Update. Trên Windows 10:
- Mở Settings.
- Lựa chọn Cập nhật & Bảo mật.
- Chọn Khắc phục sự cố từ menu bên trái.
- Lựa chọn Trình khắc phục sự cố bổ sung.
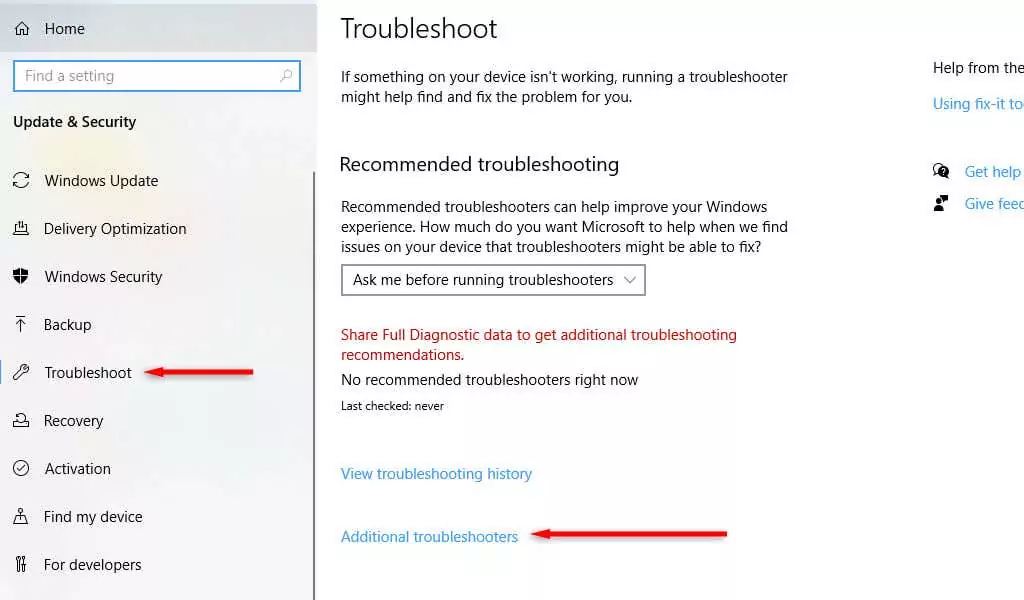
- Lựa chọn cập nhật hệ điều hành Windowsau đó chọn Phát hiện vấn đề và áp dụng cách khắc phục.
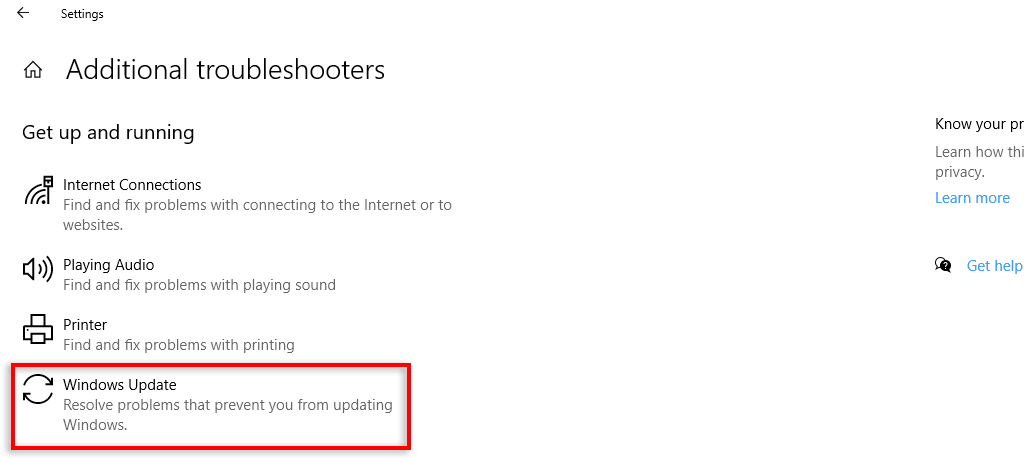
- Đợi trình khắc phục sự cố hoàn tất, sau đó khởi động lại hệ thống của bạn.
Trên Windows 11:
- Mở Settings.
- Trong thanh tìm kiếm, nhập “Khắc phục sự cố”.
- Lựa chọn Khắc phục sự cố khác.
- Ở cạnh cập nhật hệ điều hành Windownhấn Chạy. Hoàn thành các hướng dẫn trên màn hình.
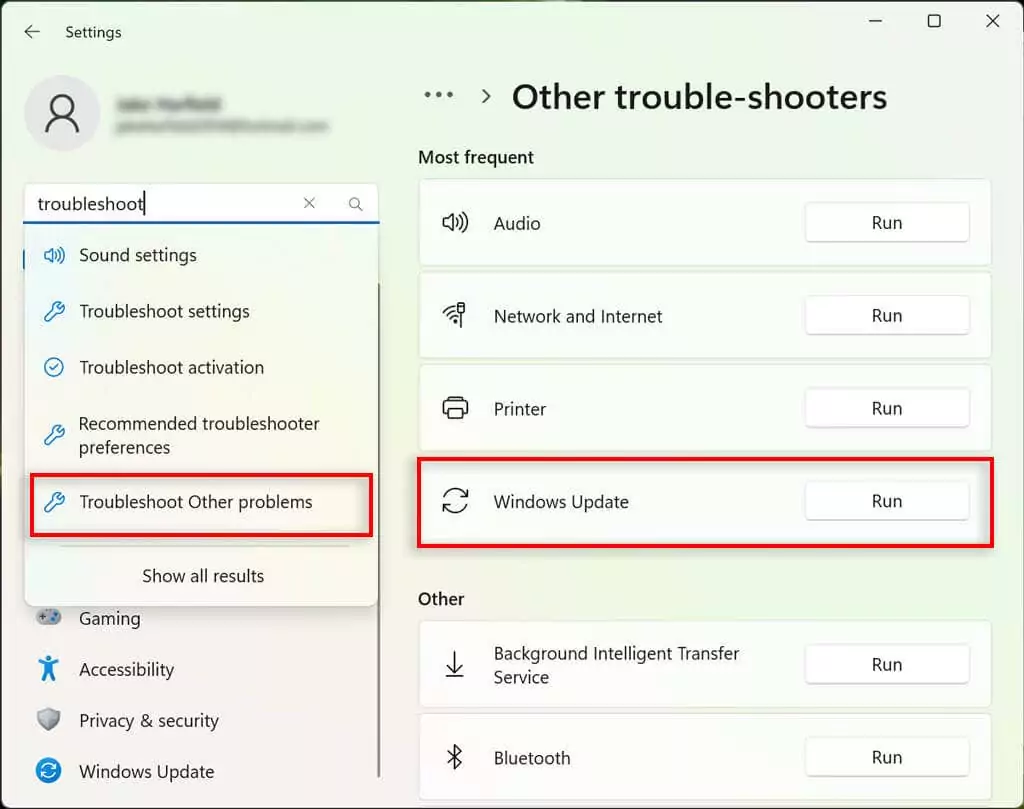
2. Kết thúc tác vụ và khởi động lại PC của bạn
Cách khắc phục nhanh thứ hai phù hợp với một số người dùng chỉ đơn giản là kết thúc tác vụ và khởi động lại máy tính của bạn. Điều này dường như làm mới quy trình hệ thống, xóa bất kỳ lỗi nào khiến nó gặp trục trặc. Làm như vậy:
- Mở Quản lý công việc.
- Click chuột phải Máy chủ dịch vụ: Dịch vụ mạng và chọn Kết thúc nhiệm vụ.
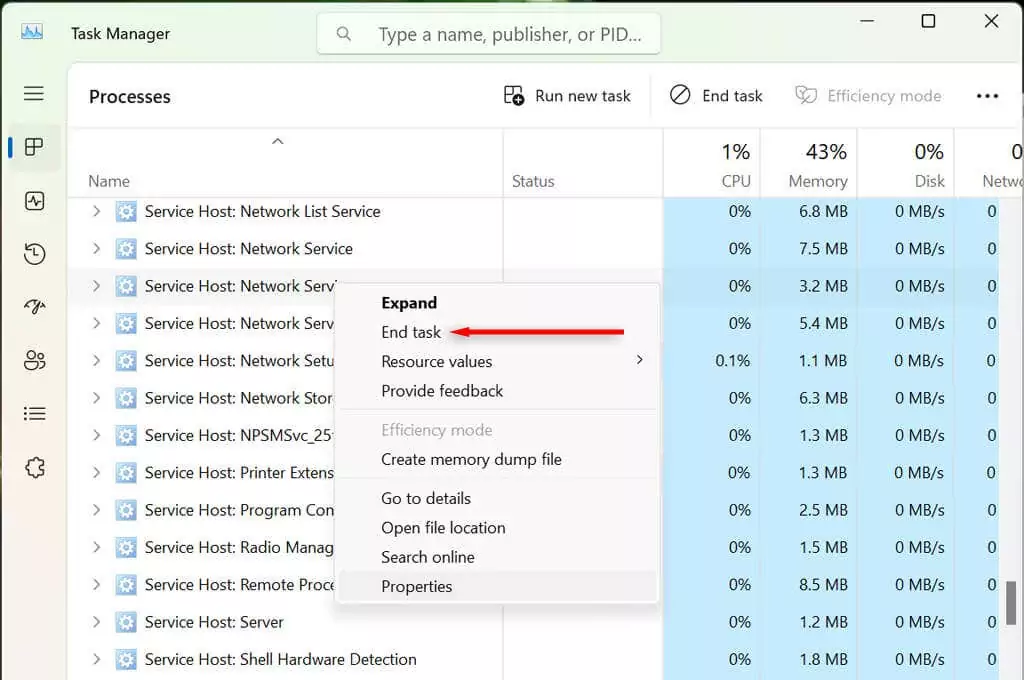
- Mở Trình đơn Bắt đầu sau đó chọn Khởi động lại.
- Đợi PC của bạn khởi động lại, sau đó kiểm tra xem mức sử dụng CPU có giảm không.
3. Vô hiệu hóa các dịch vụ bị lỗi
Có một số dịch vụ, khi bị vô hiệu hóa, dường như giải quyết được mức sử dụng CPU cao của Máy chủ dịch vụ: Dịch vụ mạng. Chúng tôi khuyên bạn nên vô hiệu hóa chúng một cách riêng lẻ để tìm hiểu xem có lỗi nào không. Nếu việc tắt chúng không ảnh hưởng đến việc sử dụng tài nguyên hệ thống của bạn, hãy bật lại chúng để đảm bảo máy tính của bạn chạy như bình thường.
- Nhấn nút Phím Windows + R để mở Chạy hộp thoại.
- Kiểu “dịch vụ.msc,” sau đó nhấn Enter.
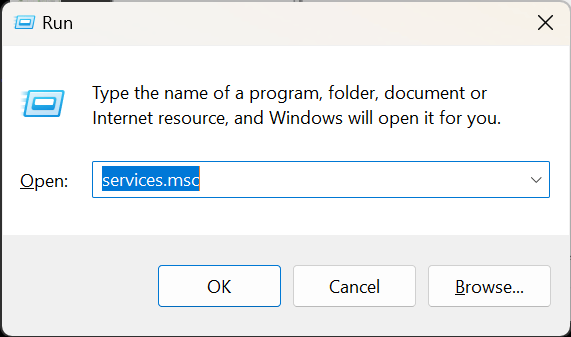
- Đầu tiên, xác định vị trí Dịch vụ chuyển giao thông minh nền. Bấm chuột phải vào nó, sau đó chọn Properties.
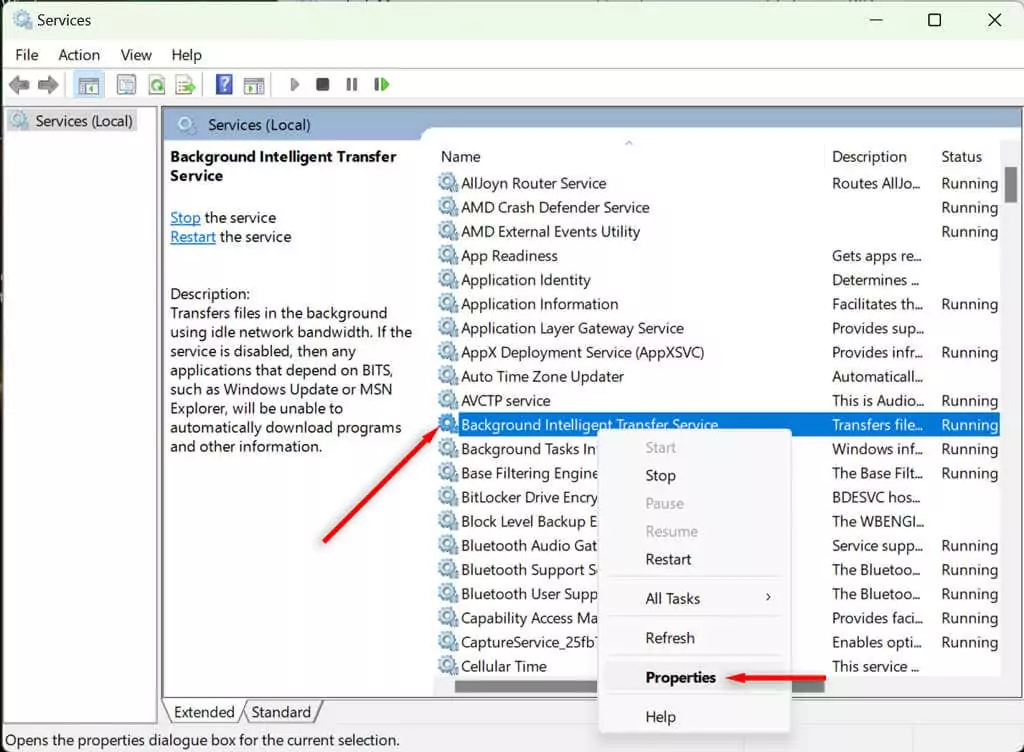
- Bên dưới Kiểu khởi động menu thả xuống, chọn Tàn tật.
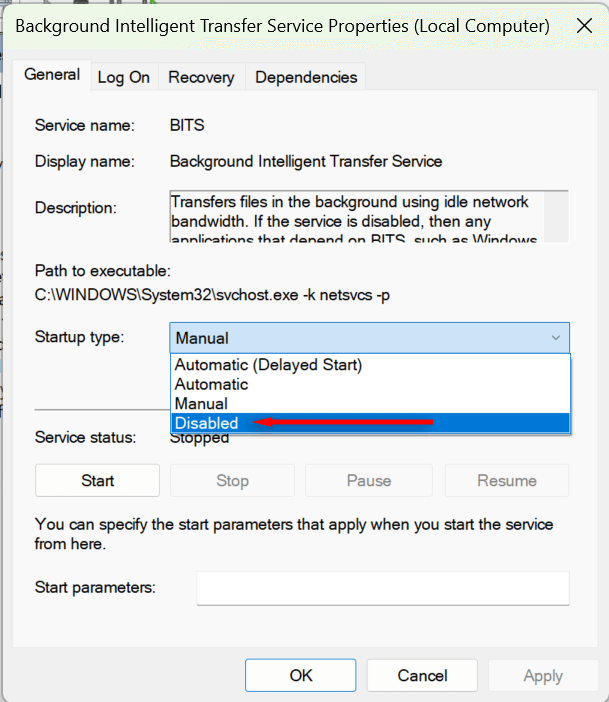
- Khởi động lại hệ thống của bạn và kiểm tra việc sử dụng mạng của bạn.
- Nếu mức sử dụng băng thông của bạn vẫn cao, hãy lặp lại quy trình trên cho Wuauserv (hoặc Dịch vụ cập nhật Windows).
- Nếu việc tắt Dịch vụ Windows Update không có tác dụng, điều cuối cùng cần thử là tắt Superfetch. Thực hiện theo các bước trên để vô hiệu hóa siêu tìm nạpsau đó khởi động lại PC và kiểm tra mức sử dụng mạng của bạn.
Nếu cả hai đều không hoạt động, hãy thử tắt Tối ưu hóa phân phối. Để làm như vậy trên Windows 10:
- Mở Settings.
- Lựa chọn Cập nhật & Bảo mật > Tối ưu hóa phân phối.
- Tắt Cho phép tải xuống từ PC khác.
Để tắt Tối ưu hóa phân phối trên Windows 11:
- Mở Settings.
- Lựa chọn cập nhật hệ điều hành Window.
- Chọn Tùy chọn nâng cao > Tối ưu hóa phân phối.
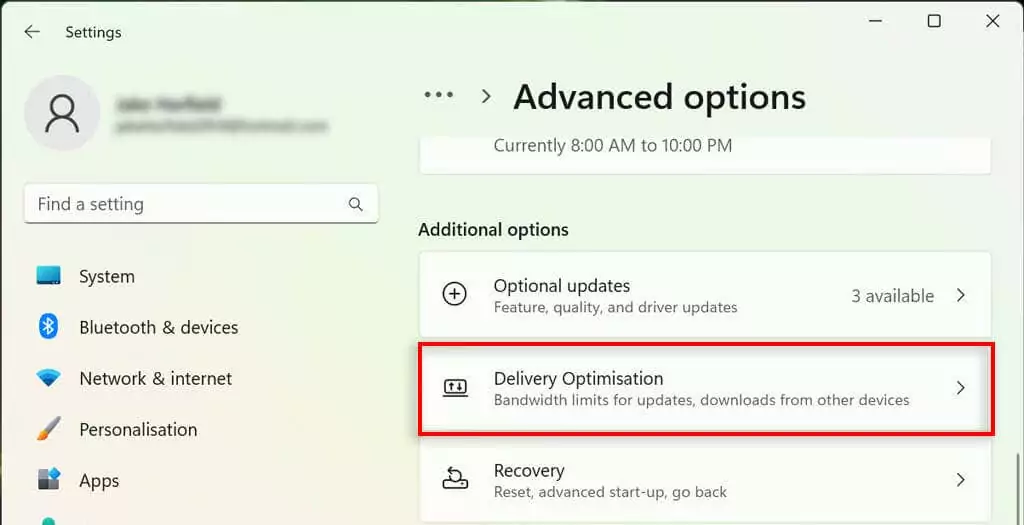
- Tắt Cho phép tải xuống từ PC khác.
4. Kiểm tra tải xuống của bên thứ ba
Thông thường, khi Máy chủ dịch vụ: Dịch vụ mạng gây ra mức sử dụng băng thông mạng cực cao, đó là do một ứng dụng như ứng dụng Xbox hoặc tải xuống Steam (hoặc không tải xuống được) ở chế độ nền.
Để tìm hiểu xem đây có phải là trường hợp của bạn hay không, hãy kiểm tra từng ứng dụng mà bạn biết có thể đang tải xuống nội dung nào đó trong nền. Thủ phạm phổ biến nhất là ứng dụng Xbox, Steam và Microsoft Store.
5. Sử dụng Sửa chữa System File Checker
Phương án cuối cùng của bạn là chạy quét SFC. Thao tác này sẽ kiểm tra PC của bạn xem có tệp hệ thống bị hỏng nào không, thay thế chúng bằng các tệp có đầy đủ chức năng. Để chạy quét SFC:
- Mở Trình đơn Bắt đầu và tìm kiếm Dấu nhắc lệnh.
- Click chuột phải Dấu nhắc lệnh và chọn Chạy với tư cách là quản trị viên.
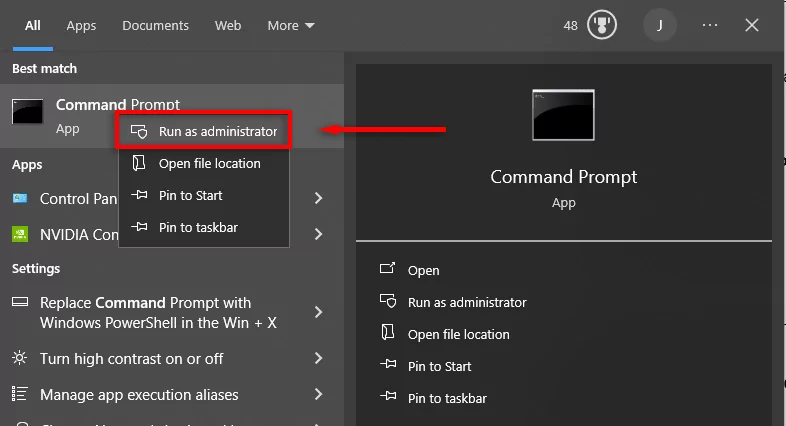
- bên trong Dấu nhắc lệnh cửa sổ, gõ sfc /scannow và hãy nhấn Enter.
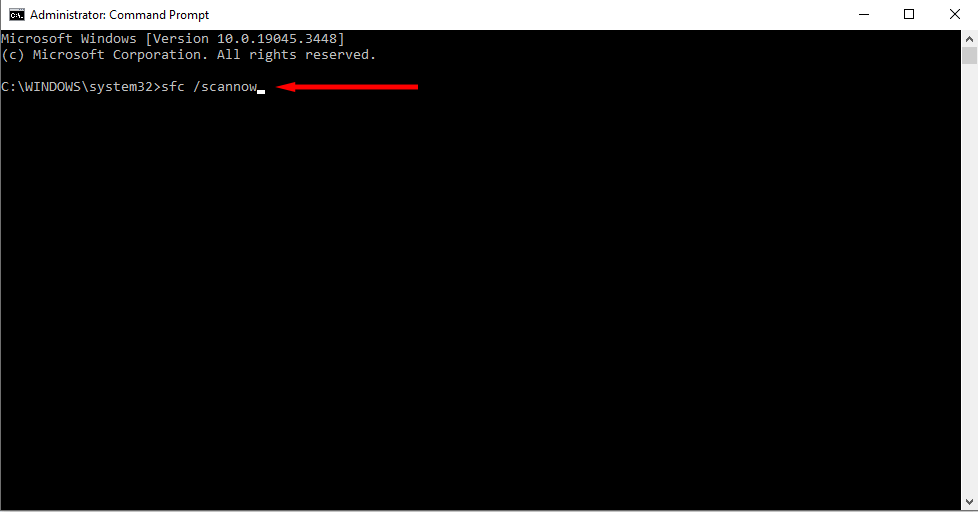
- Đợi quá trình hoàn tất, sau đó kiểm tra xem mức sử dụng mạng của bạn đã giảm chưa.
Máy chủ dịch vụ: Đã giải quyết vấn đề
Máy chủ dịch vụ: Quy trình Dịch vụ mạng là một tệp hệ thống thiết yếu và không thể xóa được. Nhưng hy vọng rằng, với sự trợ giúp của bài viết này, bạn đã khắc phục được tình trạng sử dụng nhiều tài nguyên và máy tính của bạn hiện đang hoạt động bình thường.

