
Bạn có đang gặp sự cố không thể xóa máy in khỏi PC chạy Windows 10 hoặc 11 của mình không? Rất có thể đã xảy ra sự cố với cấu hình hệ thống của bạn. May mắn thay, bạn có thể điều chỉnh một số tùy chọn và loại bỏ máy in cứng đầu khỏi máy tính của mình.
Bạn có thể tự mình thực hiện tất cả các quy trình này mà không cần thuê hỗ trợ kỹ thuật.
Nội dung bài viết
Sử dụng Settings Để xóa máy in trên Windows 10/11
Nếu bạn sử dụng một phương pháp khác ngoài Settings để xóa máy in của bạn, hãy sử dụng Settings app và bạn sẽ thành công trong việc loại bỏ máy in khỏi máy của mình.
Phương pháp này hoạt động trên cả PC Windows 10 và 11.
Trên Windows 10:
- Mở Settings ứng dụng bằng cách nhấn các cửa sổ + TÔI phím cùng lúc.
- Lựa chọn Thiết bị trên Settings cửa sổ.
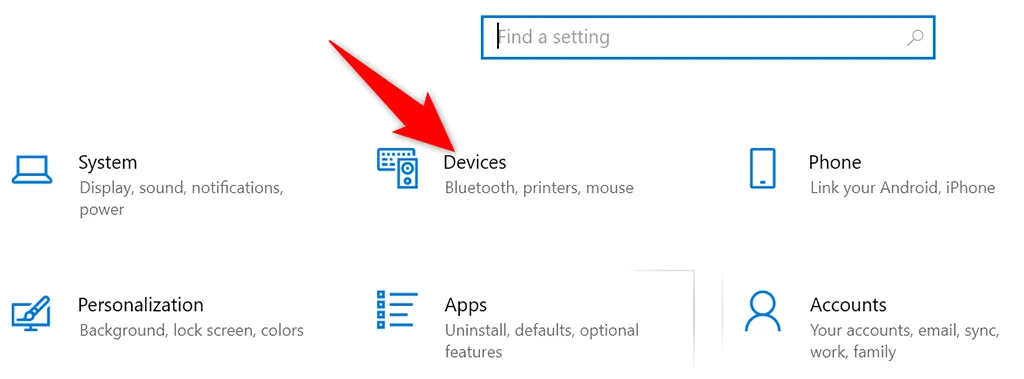
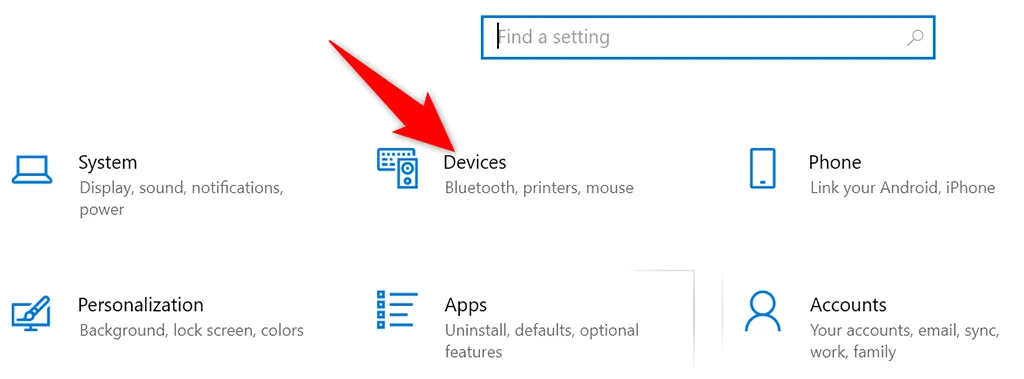
- Chọn Máy in và máy quét từ thanh bên trái.
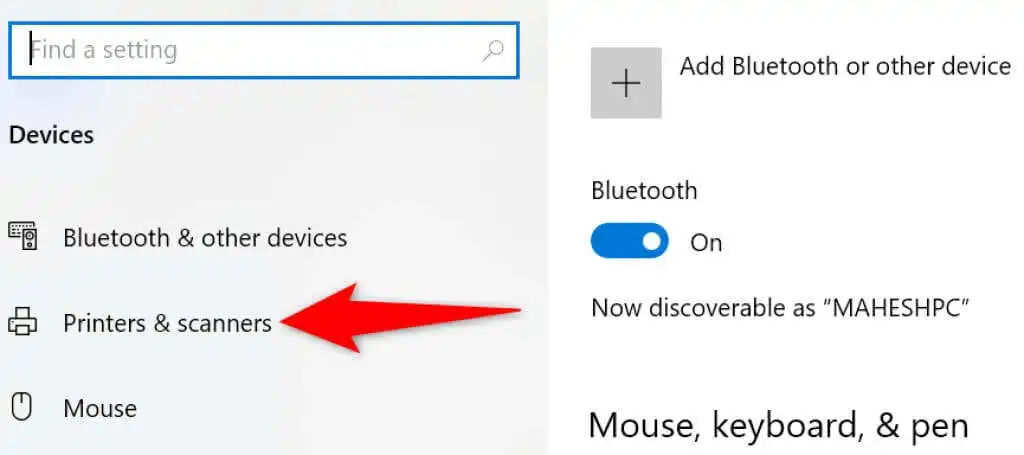
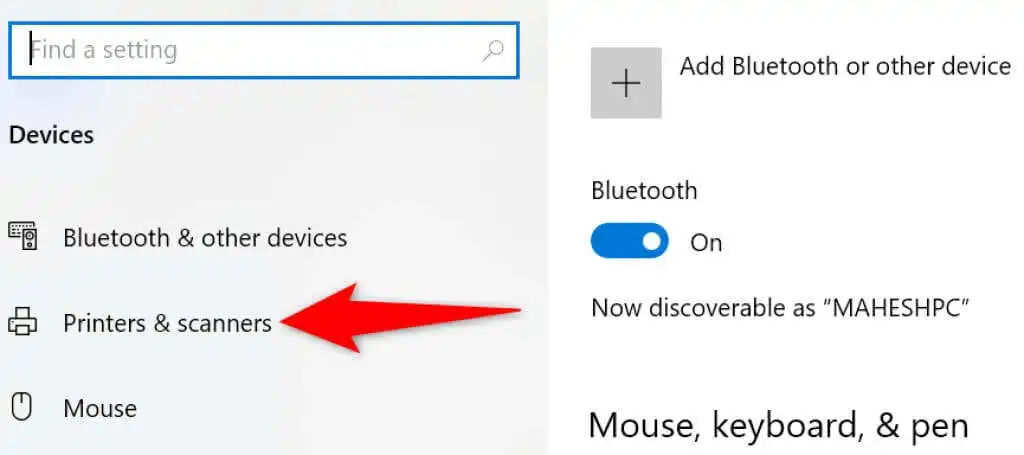
- Tìm và chọn máy in của bạn trong khung bên phải.
- Lựa chọn Gỡ bỏ thiết bị bên dưới máy in của bạn để tháo máy in.
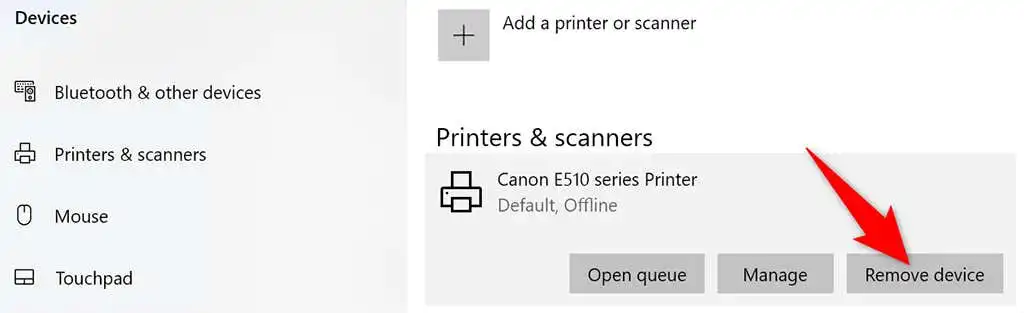
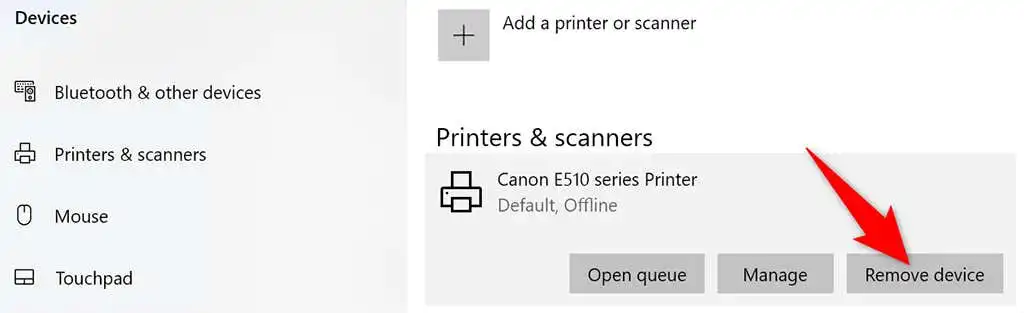
- Chọn Đúng trong lời nhắc mở ra để bắt đầu gỡ cài đặt máy in đã chọn.
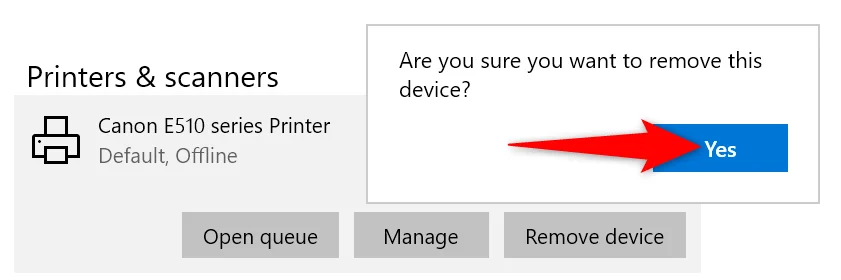
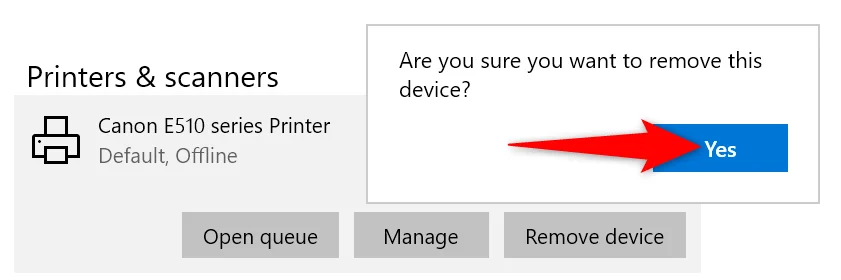
Trên Windows 11:
- Truy cập Settings ứng dụng bằng cách nhấn các cửa sổ + TÔI phím cùng một lúc.
- Lựa chọn Bluetooth và thiết bị từ thanh bên trái trong Settings.
- Chọn Máy in và máy quét trong khung bên phải.
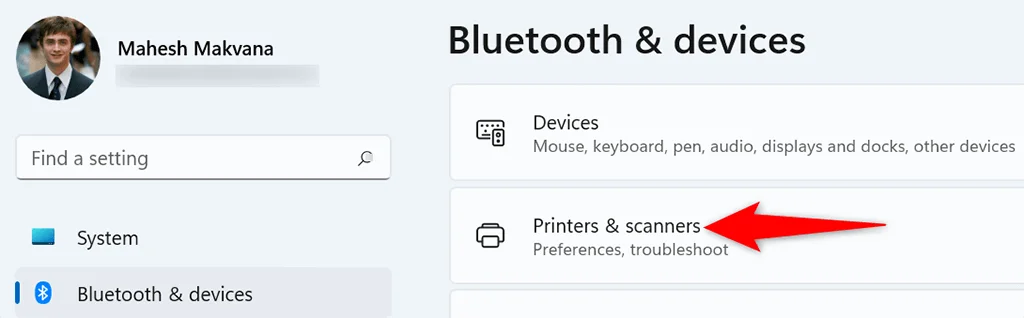
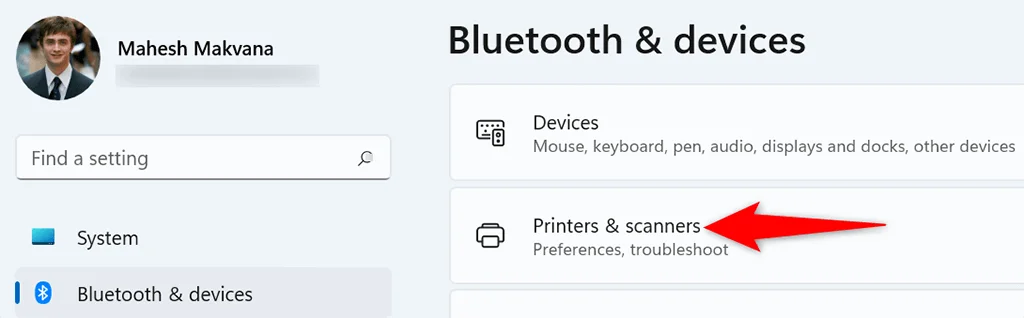
- Chọn máy in của bạn trong danh sách thiết bị.
- Lựa chọn Di dời ở góc trên bên phải trang máy in của bạn.
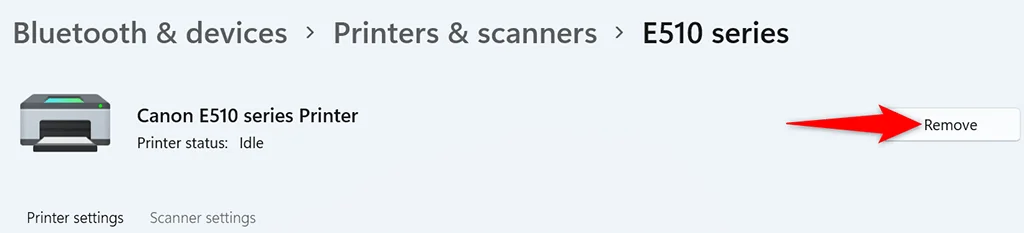
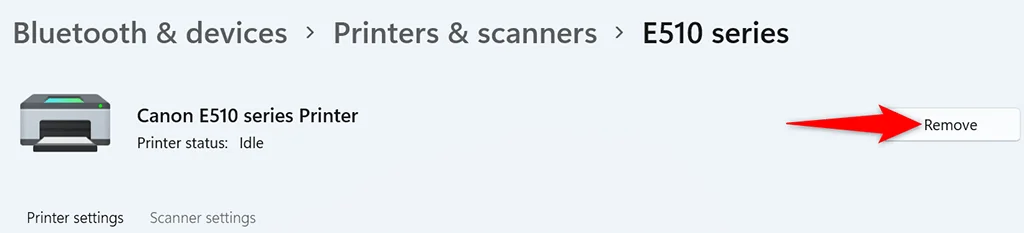
- Chọn Đúng trong lời nhắc mở ra để xóa máy in của bạn.
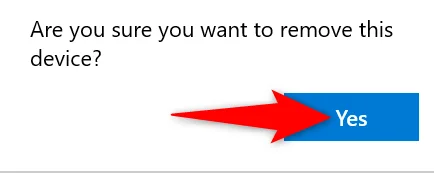
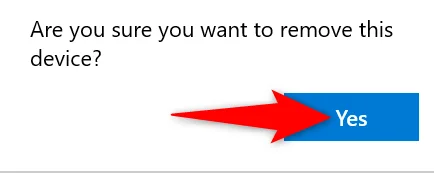
Sử dụng Máy chủ In Properties Cửa sổ xóa máy in
Nếu như Settings không xóa máy in của bạn, một cách khác để loại bỏ các máy in đã cài đặt của bạn là sử dụng Máy chủ In Properties cửa sổ. Cửa sổ này liệt kê tất cả các máy in của bạn và bạn có thể chọn máy in bạn muốn xóa khỏi hệ thống của mình.
Trên Windows 10 và 11:
- Mở Bắt đầu thực đơn, tìm kiếm Bảng điều khiểnvà chọn Bảng điều khiển trong kết quả tìm kiếm.
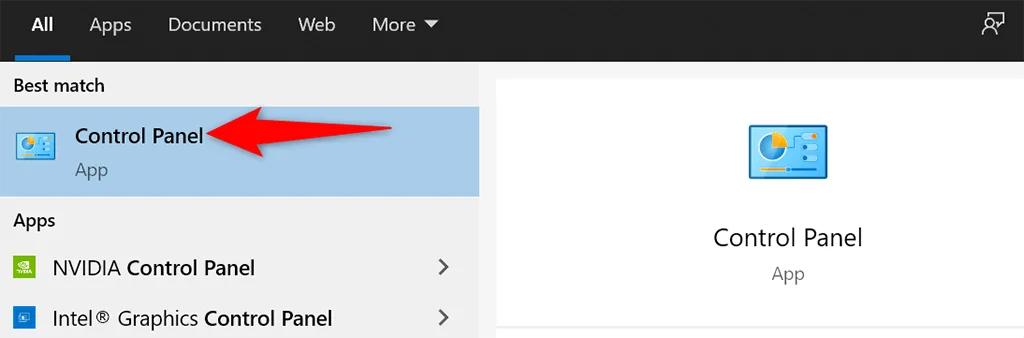
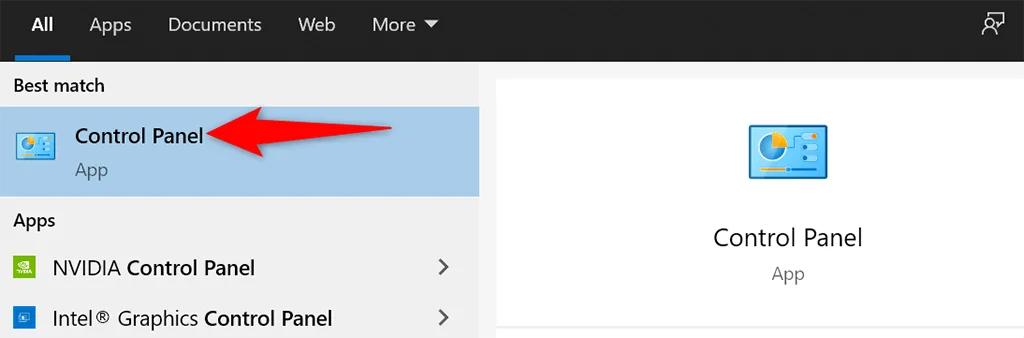
- Chọn Xem thiết bị và máy in trên cửa sổ Control Panel.
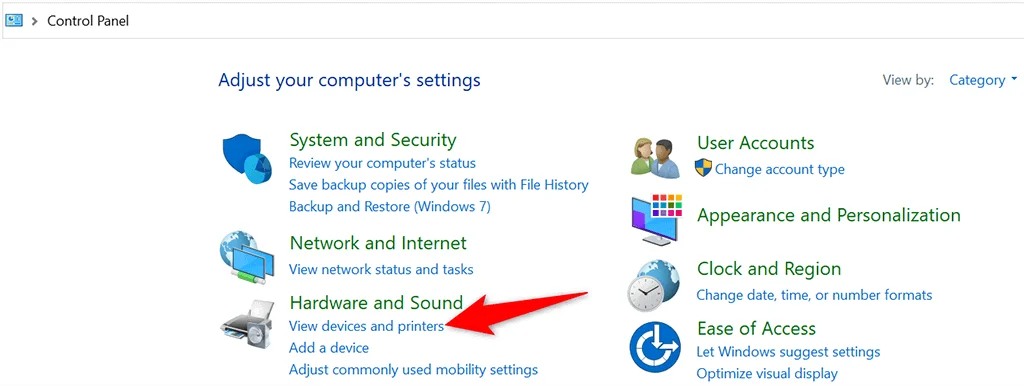
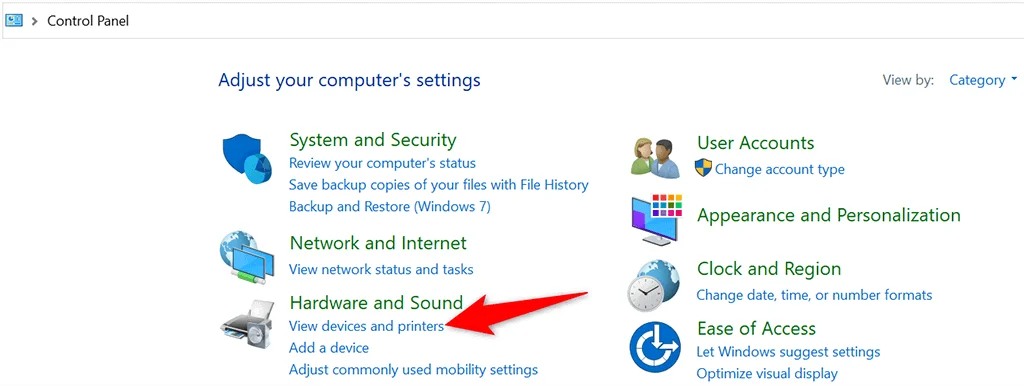
- Tìm và chọn máy in của bạn.
- Chọn Thuộc tính máy chủ in ở đầu màn hình của bạn.
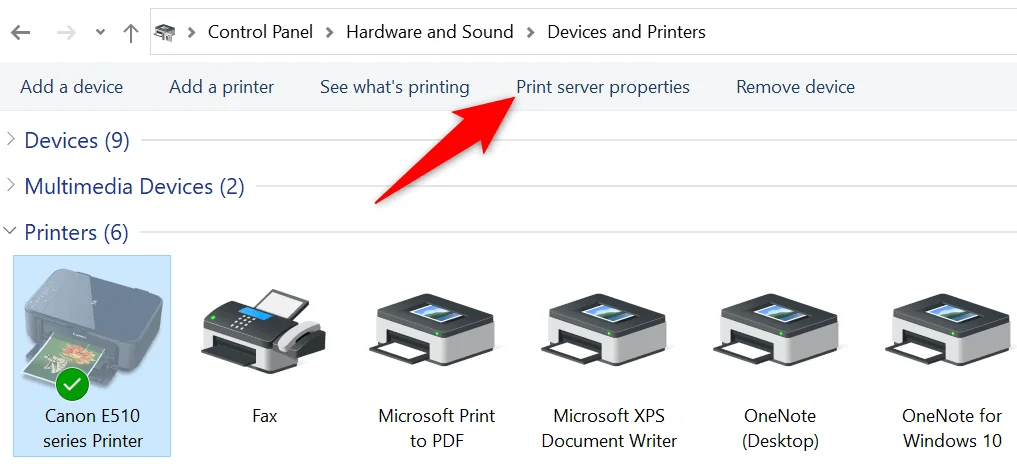
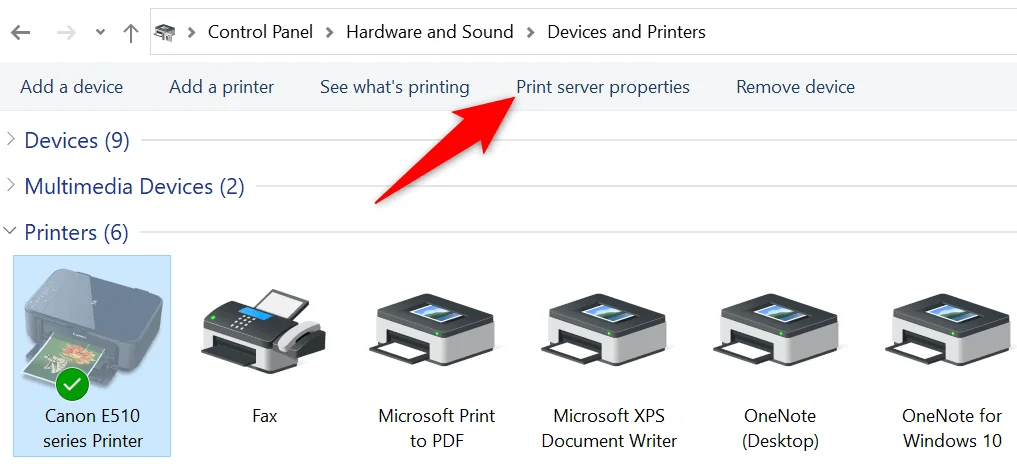
- Truy cập Trình điều khiển tab, chọn máy in của bạn trong danh sách và chọn Di dời ở phía dưới.
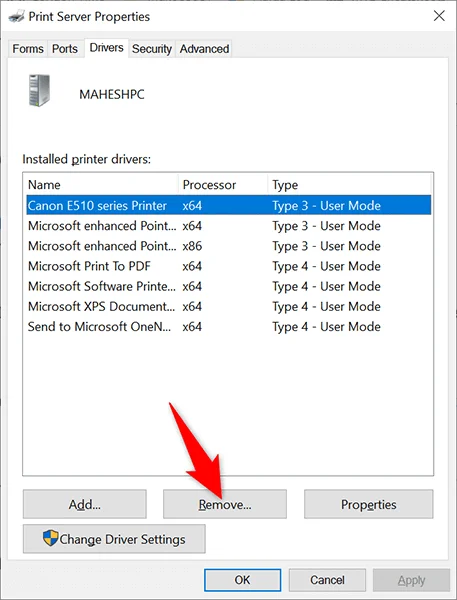
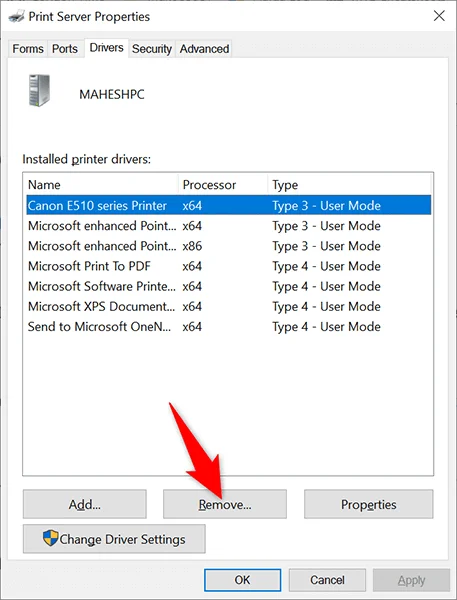
- Lựa chọn Xóa trình điều khiển và gói trình điều khiển và lựa chọn OK trong dấu nhắc mở ra.
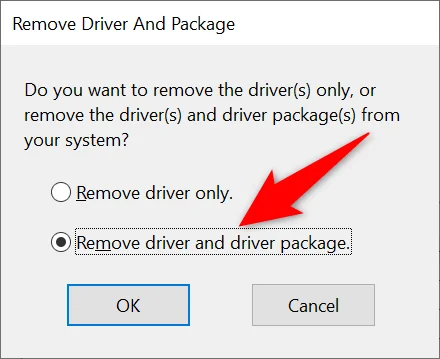
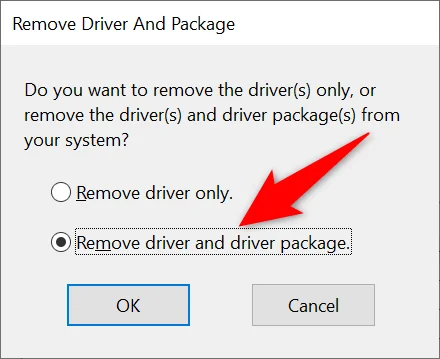
- Khởi động lại PC của bạn và máy in của bạn sẽ bị xóa.
Gỡ cài đặt phần mềm máy in để xóa máy in
Có thể phần mềm máy in bạn đã cài đặt trên PC đang gây nhiễu cho quá trình gỡ bỏ máy in của bạn. Trong trường hợp này, trước tiên hãy gỡ bỏ phần mềm máy in, sau đó thử gỡ bỏ chính máy in.
- Khởi động Settings ứng dụng bằng cách nhấn các cửa sổ + TÔI.
- Lựa chọn Ứng dụng trên Settings cửa sổ.
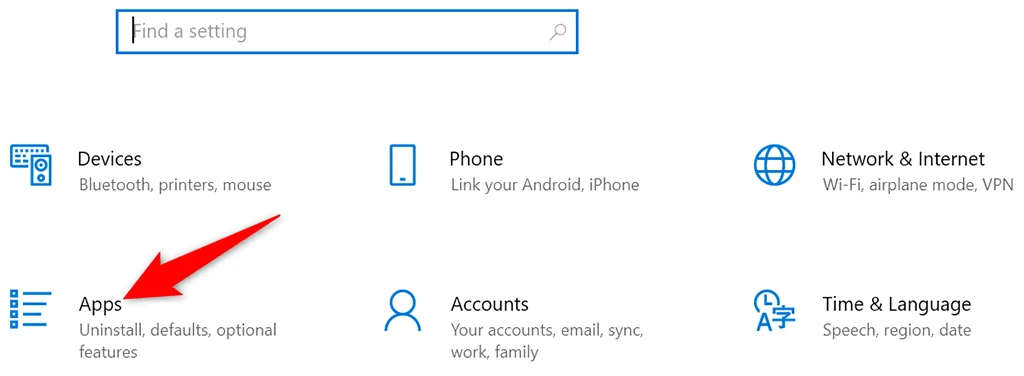
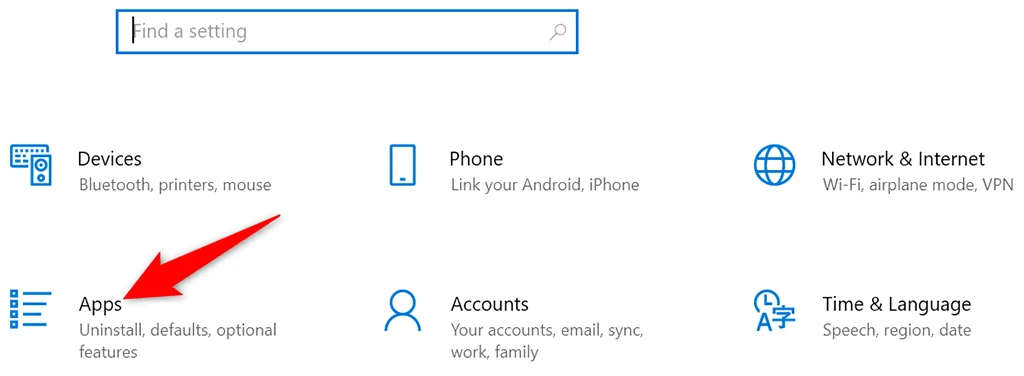
- Tìm phần mềm máy in của bạn trong danh sách và chọn nó.
- Chọn Gỡ cài đặt nút cho phần mềm của bạn.
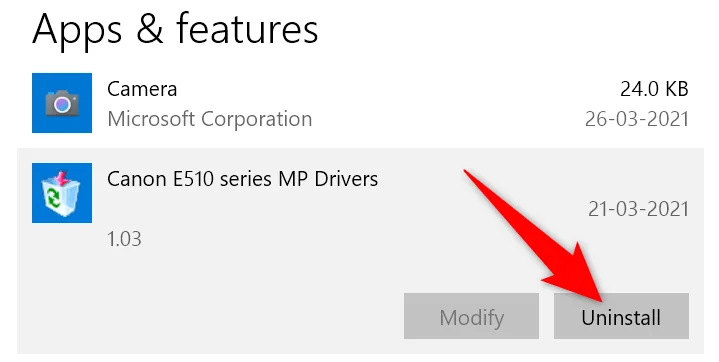
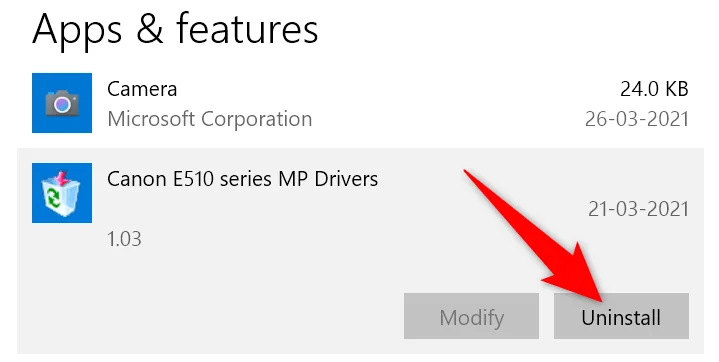
- Lựa chọn Gỡ cài đặt trong lời nhắc gỡ bỏ phần mềm.
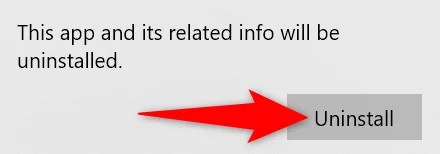
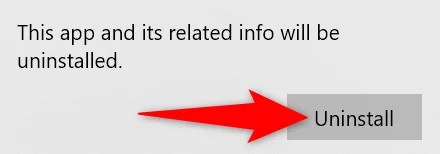
- Sử dụng Settings app như được mô tả ở trên để xóa máy in khỏi PC của bạn.
Dừng Print Spooler và sau đó gỡ bỏ máy in
Để đảm bảo dịch vụ bộ đệm máy in không can thiệp vào quá trình gỡ bỏ máy in của bạn, hãy dừng dịch vụ đó và xem liệu bạn có thể gỡ bỏ máy in thành công hay không.
Khi bạn đã gỡ bỏ máy in, bạn có thể khởi động lại dịch vụ bộ đệm máy in.
- Nhấn các cửa sổ + R phím cùng lúc để mở Chạy hộp.
- Nhập nội dung sau vào hộp Run và nhấn Enter: dịch vụ.msc
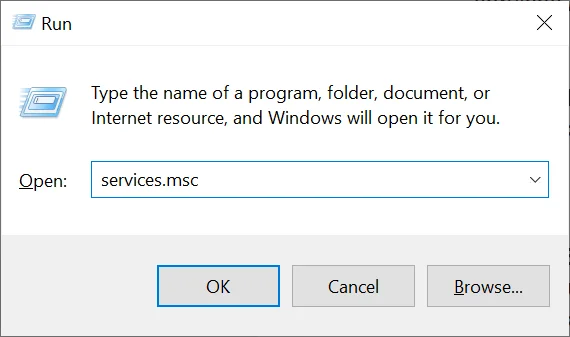
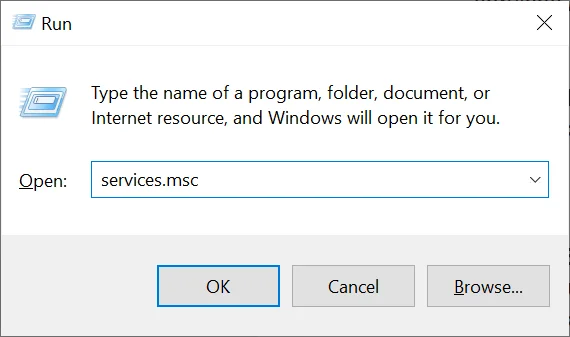
- Tìm Bộ đệm máy in dịch vụ trên Dịch vụ cửa sổ.
- Nhấp chuột phải vào Bộ đệm máy in dịch vụ và lựa chọn Dừng lại từ thực đơn.
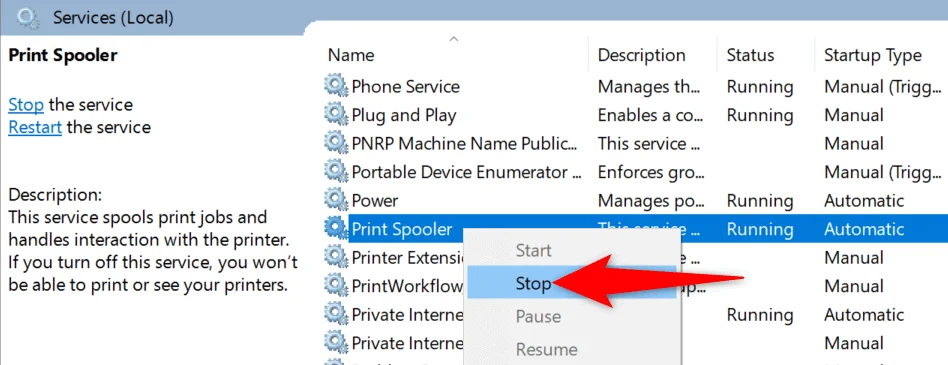
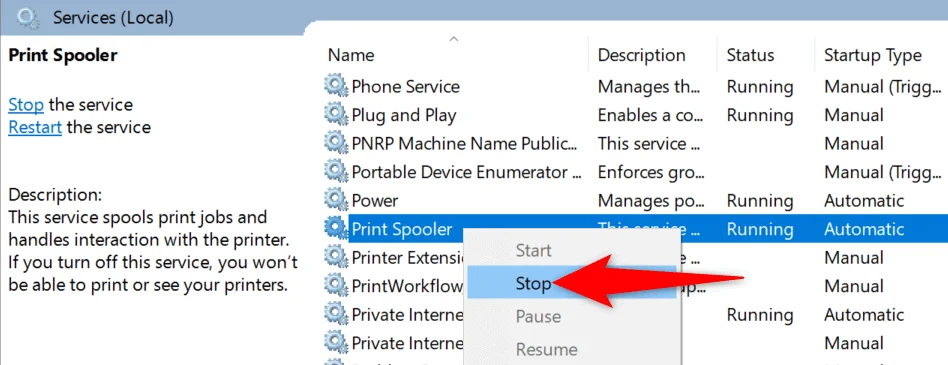
- Giữ cái Dịch vụ cửa sổ mở.
- Sử dụng Settings ứng dụng để xóa máy in khỏi PC của bạn.
- Khi máy in của bạn bị xóa, hãy quay lại Dịch vụ cửa sổ. Sau đó, nhấp chuột phải vào Bộ đệm máy in dịch vụ và lựa chọn Bắt đầu từ thực đơn.
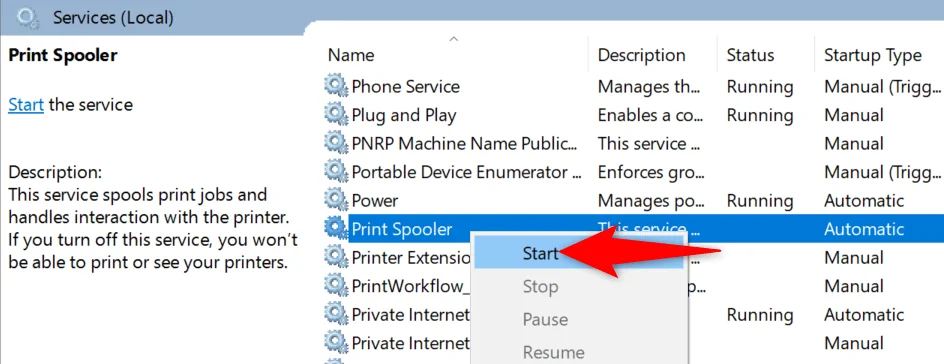
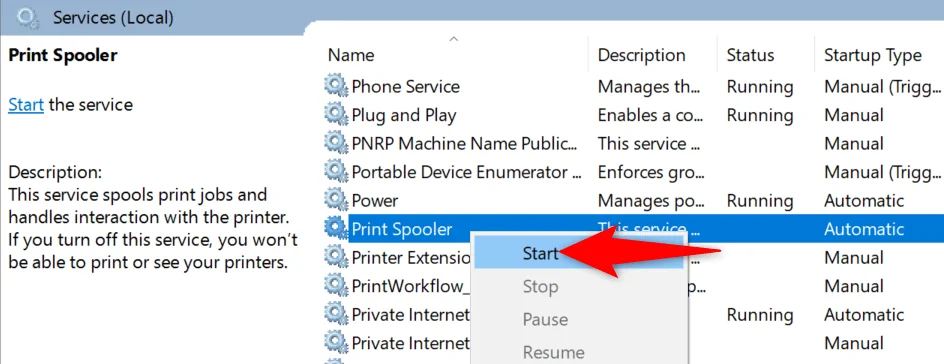
Xóa công việc in và sau đó tháo máy in
Một lý do có thể khiến bạn không thể xóa máy in khỏi PC chạy Windows 10 hoặc 11 là máy in của bạn vẫn có lệnh in đang chờ xử lý. Bạn nên xóa các tác vụ in này trước khi gỡ cài đặt máy in.
Làm như vậy:
- Mở Control Panel và chọn Xem thiết bị và máy in.
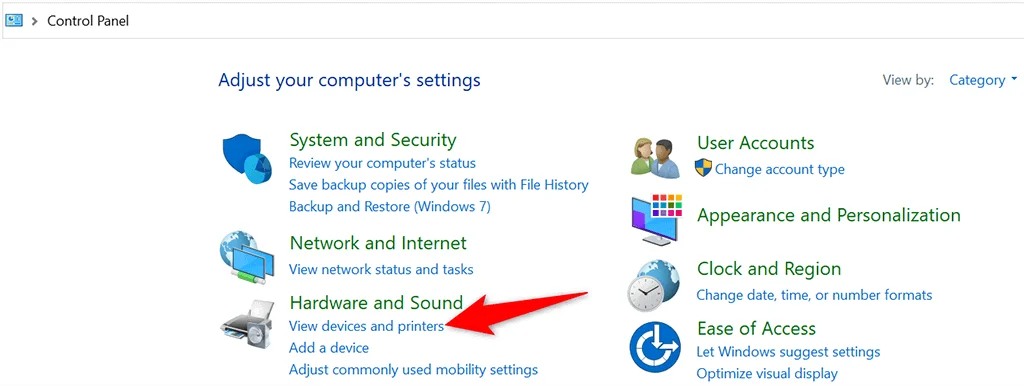
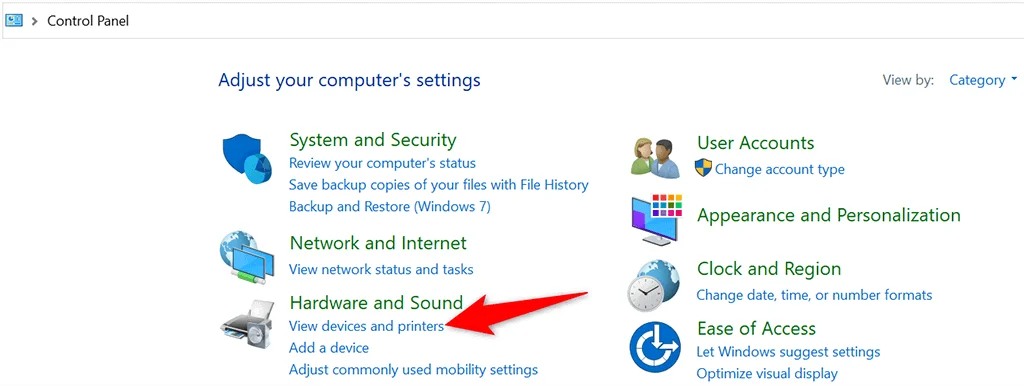
- Nhấp chuột phải vào máy in của bạn và chọn Xem nội dung đang in từ thực đơn.
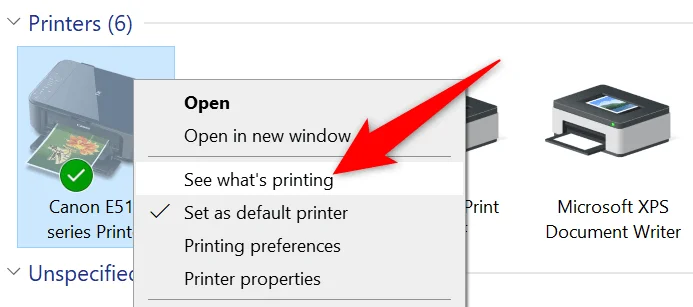
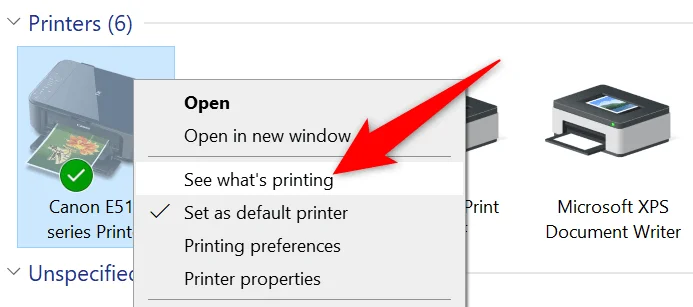
- Hủy tất cả lệnh in trong cửa sổ mở ra.
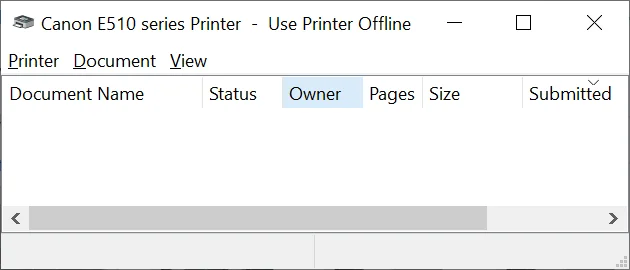
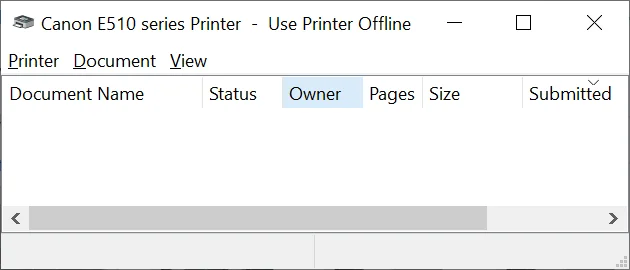
- Xóa máy in của bạn bằng cách sử dụng Settings ứng dụng như đã nêu ở trên.
Sử dụng Device Manager để xóa máy in
Bạn có thể xóa hầu hết mọi thiết bị khỏi máy tính của mình, kể cả máy in, bằng cách sử dụng Device Manager. Dưới đây là cách sử dụng tiện ích này để loại bỏ máy in cứng đầu của bạn:
- Mở Bắt đầu thực đơn, tìm kiếm Device Managervà chọn công cụ đó trong kết quả tìm kiếm.
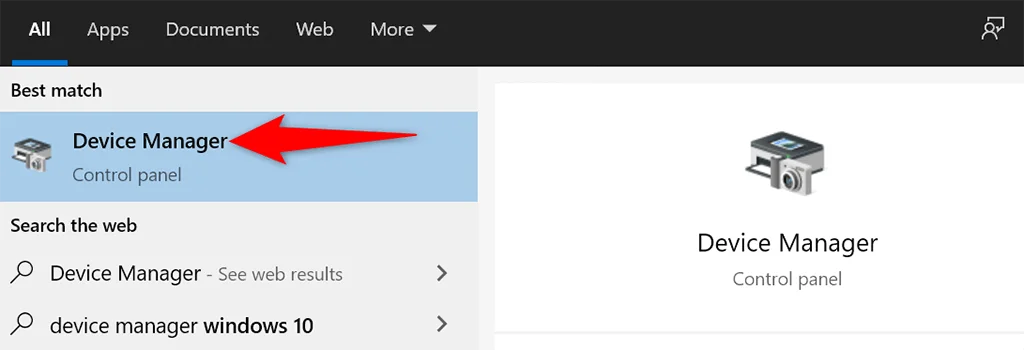
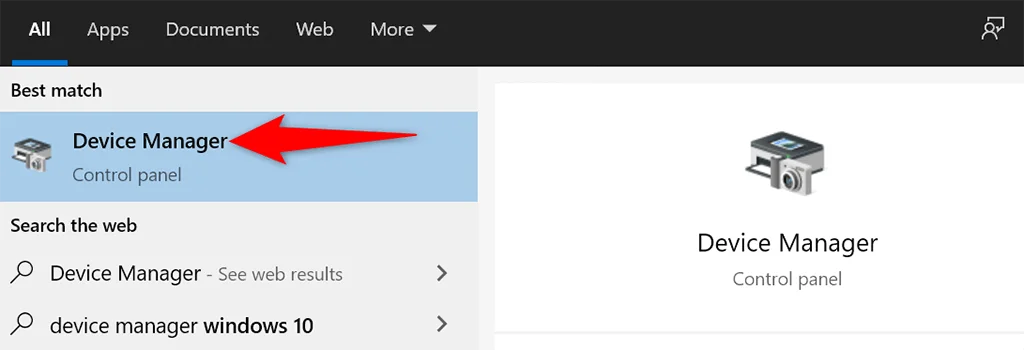
- Lựa chọn Xem > Hiển thị các thiết bị ẩn trên Device Manager cửa sổ. Điều này đảm bảo máy in của bạn xuất hiện trong danh sách.
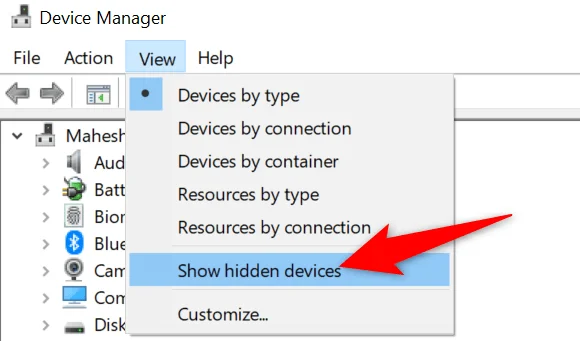
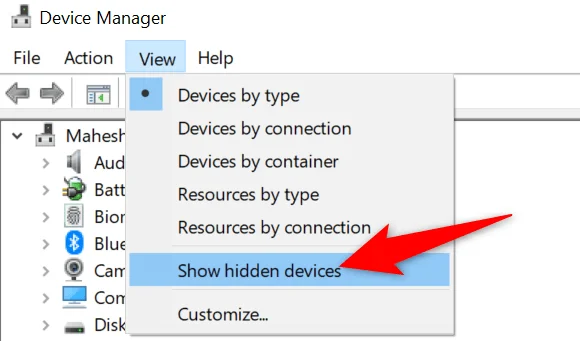
- Tìm máy in của bạn trong Máy in phần, nhấp chuột phải vào máy in và chọn Gỡ cài đặt thiết bị.
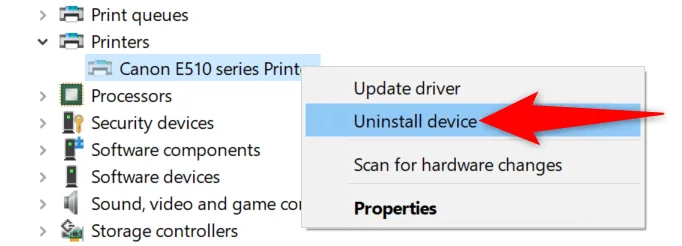
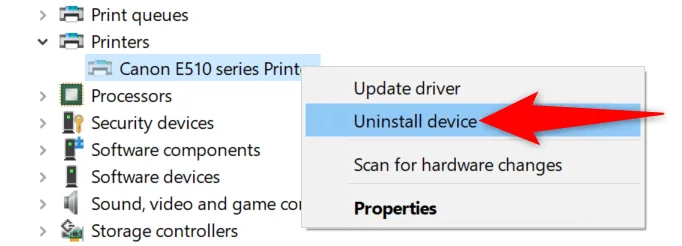
- Kích hoạt Xóa phần mềm driver cho thiết bị này tùy chọn và chọn Gỡ cài đặt.
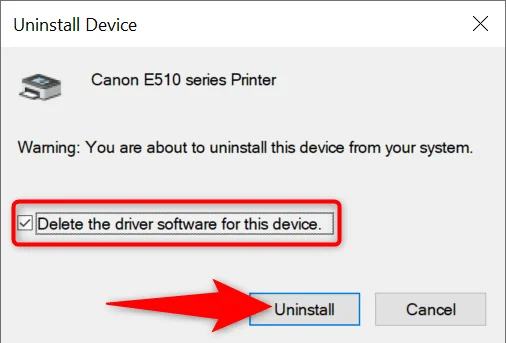
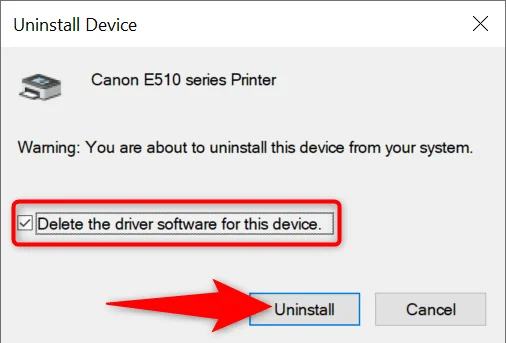
- Khởi động lại PC và máy in của bạn sẽ bị xóa.
Cập nhật Trình điều khiển Máy in và Sau đó Gỡ cài đặt Máy in
Nếu bạn đang sử dụng trình điều khiển máy in lỗi thời hoặc bị lỗi, đó có thể là lý do khiến bạn không thể xóa máy in khỏi PC. Để giải quyết vấn đề này, trước tiên hãy cập nhật trình điều khiển máy in của bạn rồi thử xóa máy in.
May mắn thay, bạn có thể tự động cập nhật trình điều khiển máy in của mình trên cả PC chạy Windows 10 và 11:
- Mở Device Manager và tìm máy in của bạn trong Máy in phần.
- Nhấp chuột phải vào máy in của bạn và chọn Cập nhật driver từ thực đơn.
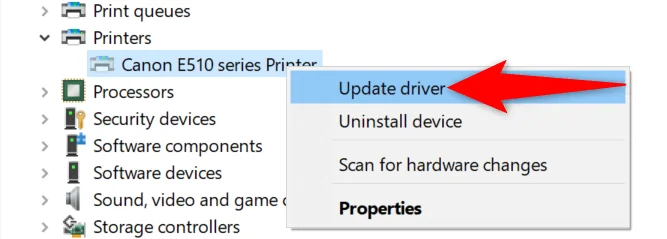
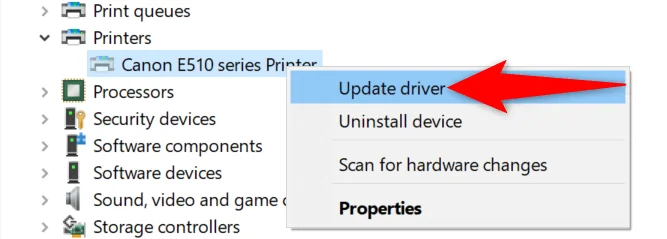
- Lựa chọn Tự động tìm kiếm trình điều khiển trên màn hình sau đó.
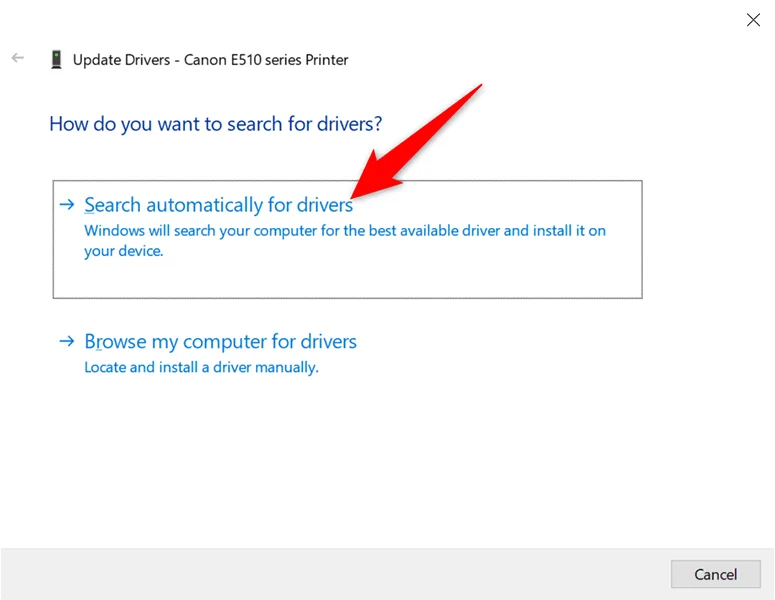
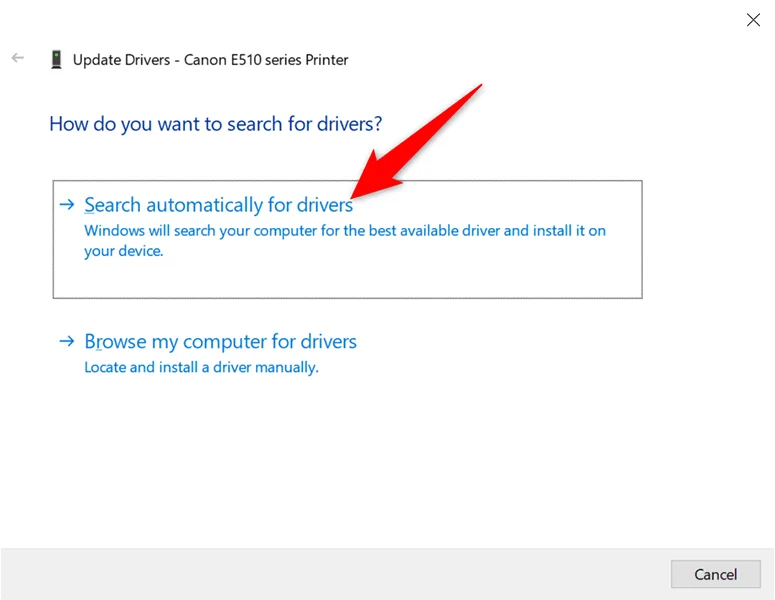
- Cho phép Windows tìm và cài đặt trình điều khiển mới nhất cho máy in của bạn.
- Khởi động lại PC của bạn khi trình điều khiển được cài đặt.
- Sử dụng Settings ứng dụng để xóa máy in khỏi PC của bạn.
Khắc phục sự cố khi không thể xóa máy in trên Windows 10/11
Có nhiều lý do khiến PC không cho phép bạn tháo máy in. Khi bạn khắc phục được những sự cố tiềm ẩn đó, bạn sẽ không gặp khó khăn gì khi loại bỏ máy in khỏi máy tính của mình. Chúng tôi hy vọng hướng dẫn này sẽ giúp bạn.

