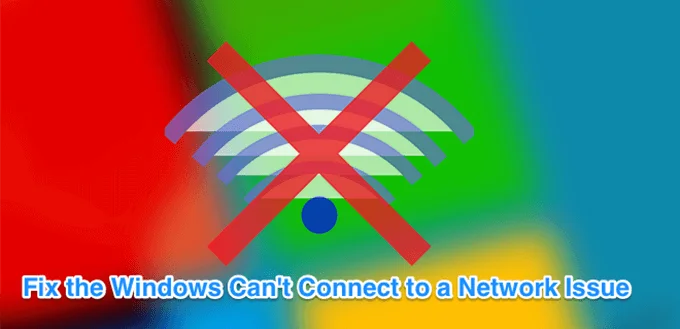“Windows 10 không thể kết nối với mạng này” là một trong những vấn đề bạn có thể gặp phải khi cố gắng kết nối máy Windows của mình với mạng. Như bạn có thể thấy, ngoại trừ việc cho biết bạn không thể kết nối mạng, lỗi không nói nhiều về lý do sự cố xảy ra và bạn có thể làm gì với nó.
Nếu lần đầu tiên bạn rơi vào tình huống này, bạn có thể không biết gì và không biết phải làm gì. May mắn thay, có một số cách để khắc phục sự cố và kết nối thành công với mạng bạn đã chọn trên PC của bạn.
Nội dung bài viết
Quên mạng và kết nối lại với nó
Khi có sự cố trên máy tính của bạn, bạn thường được yêu cầu khởi động lại máy của mình và điều đó hy vọng sẽ khắc phục được sự cố cho bạn. Điều này cũng có thể được thực hiện cho kết nối mạng của bạn. Bạn có thể thử quên mạng và sau đó kết nối lại để xem liệu mạng đó có kết nối mà không gặp bất kỳ sự cố nào hay không.
Mặc dù đó là một trong những điều cơ bản nhất cần làm, nhưng nó có thể hiệu quả với bạn và không có hại gì khi làm điều đó.
- Tìm biểu tượng mạng trong khay hệ thống của bạn, nhấp chuột phải vào biểu tượng đó và chọn Mở cài đặt Mạng & Internet.
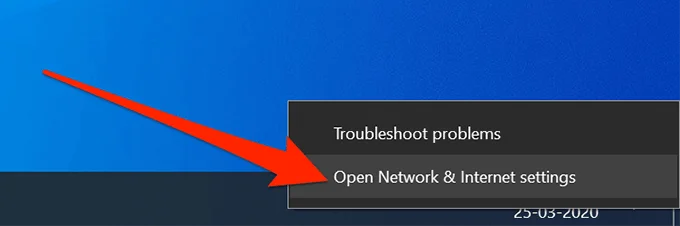
- Nhấp vào tùy chọn có nội dung Wifi trong thanh bên trái để xem các bộ điều hợp không dây của bạn.
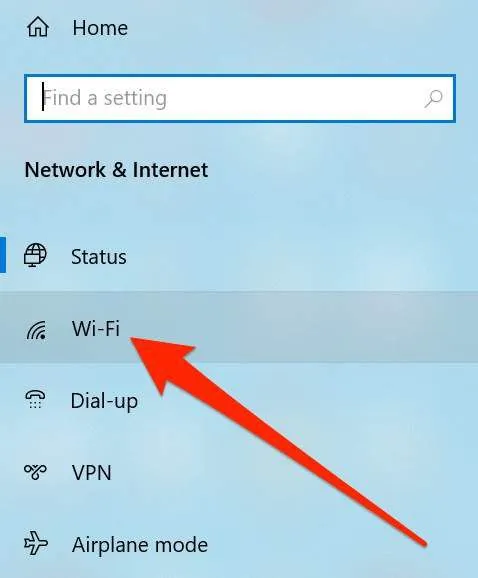
- Trên màn hình sau, nhấp vào Quản lý các mạng đã biết trên ngăn bên tay phải để xem các mạng của bạn.
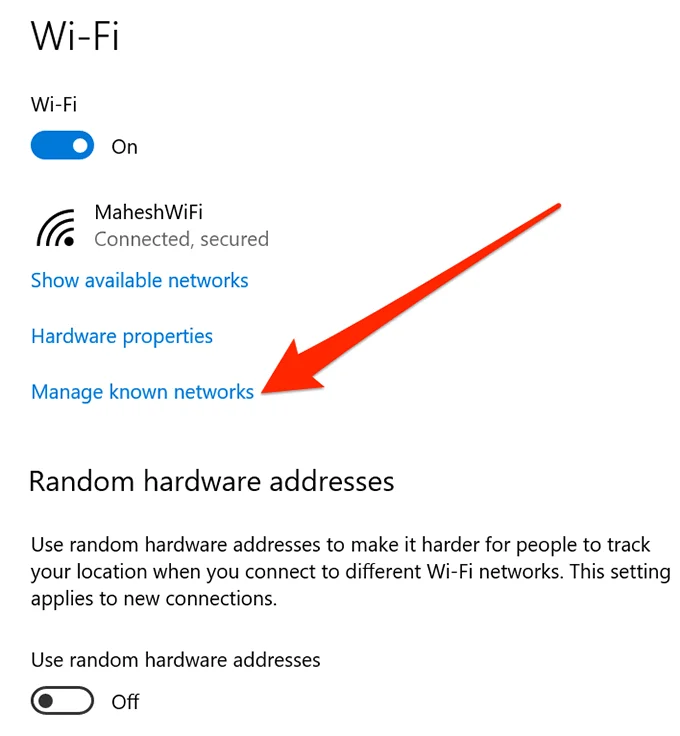
- Bạn sẽ thấy danh sách tất cả các mạng mà bạn đã từng kết nối từ PC của mình. Nhấp vào liên kết bạn đang gặp sự cố khi kết nối và chọn Quên nút cho nó.
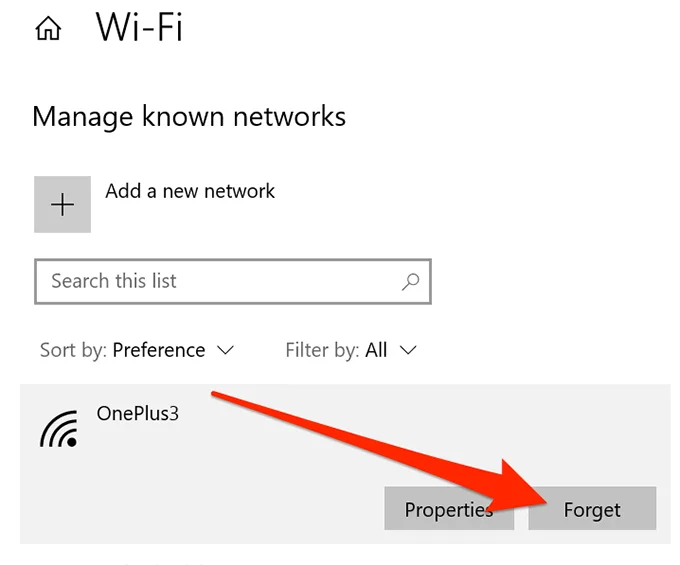
- Mạng sẽ bị xóa khỏi danh sách.
- Để kết nối lại với nó, hãy quét nó như bình thường và nhấp vào nó.
Bật chế độ trên máy bay & Off
Trên điện thoại thông minh như iPhone và Android, khi bạn gặp phải vấn đề “windows 10 không thể kết nối với mạng này”, một trong những điều bạn được yêu cầu làm là chuyển đổi chế độ trên máy bay và xem liệu cách đó có khắc phục được sự cố cho bạn hay không. Nó hoạt động trong nhiều trường hợp vì nó giúp thiết bị của bạn ngắt kết nối hoàn toàn khỏi bất kỳ mạng nào, sau đó bạn có thể tắt nó và kết nối thủ công với mạng bạn đã chọn.
Bạn cũng có thể sử dụng phương pháp tương tự trên PC Windows của mình.
- Nhấp vào biểu tượng giống như thông báo ở góc dưới cùng bên phải để mở Windows Action center.
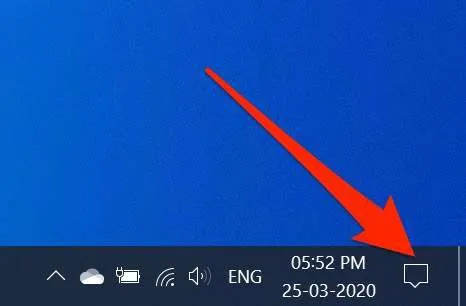
- Bạn sẽ thấy một số ô mà bạn có thể bật và tắt cho máy của mình. Nhấp vào một cái có nội dung Chế độ máy bay bật lên.
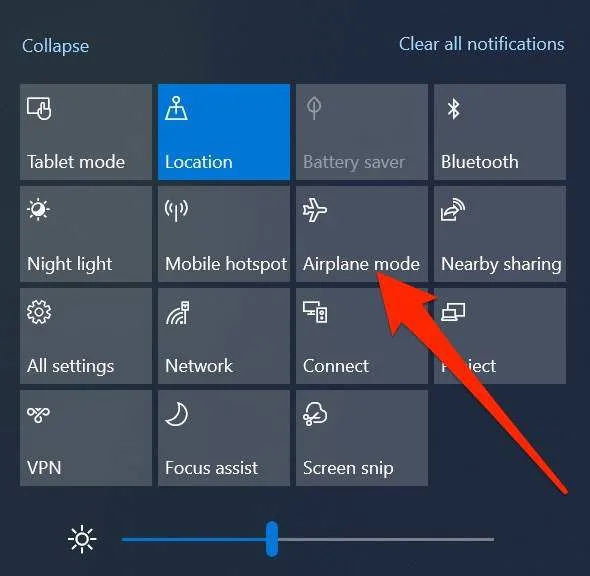
- Ô sẽ chuyển sang màu xanh lam hoàn toàn có nghĩa là chế độ máy bay đã được bật trên PC của bạn.
- Chờ khoảng một phút và sau đó nhấp lại vào cùng một ô. Lần này, nó sẽ tắt chế độ trên máy bay.
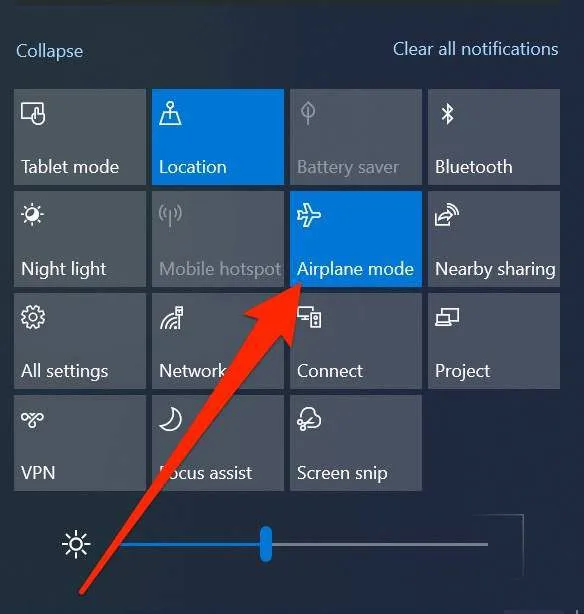
- Kết nối lại với mạng của bạn và bạn sẽ có thể làm điều đó mà không gặp sự cố.
Gỡ cài đặt trình điều khiển cho bộ điều hợp mạng của bạn
Máy tính Windows của bạn nhận ra bộ điều hợp mạng của bạn vì bạn đã cài đặt trình điều khiển của nó trên máy của mình. Nếu có vấn đề với trình điều khiển, nó có thể gây ra các vấn đề như “Windows không thể kết nối với mạng này”.
Một trong những cách để giải quyết các vấn đề liên quan đến trình điều khiển là gỡ cài đặt thiết bị và trình điều khiển. Sau đó, máy của bạn sẽ tự động cài đặt các trình điều khiển thích hợp và cần thiết cho thiết bị của bạn.
- Tìm kiếm Quản lý thiết bị bằng cách sử dụng tìm kiếm Cortana và khởi chạy nó.
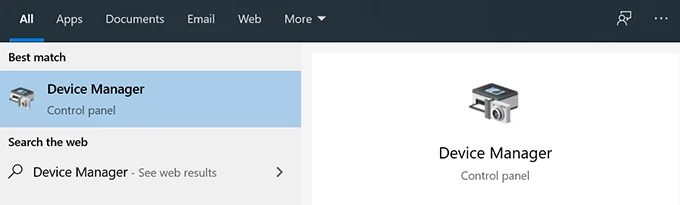
- Mở rộng Bộ điều hợp mạng bằng cách nhấp vào nó. Sau đó, chọn bộ điều hợp không dây của bạn từ danh sách, nhấp chuột phải vào nó và chọn Gỡ cài đặt thiết bị.
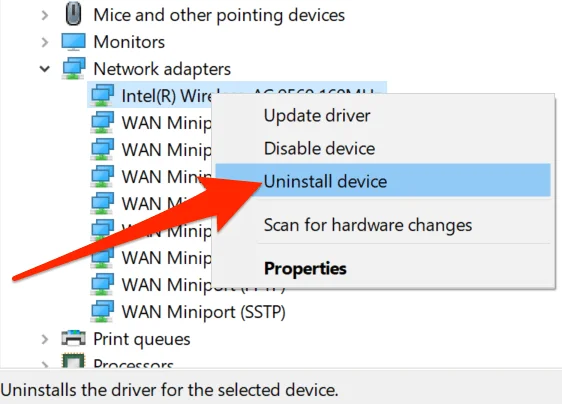
- Đánh dấu vào ô có nội dung Xóa phần mềm trình điều khiển cho thiết bị này và nhấp vào Gỡ cài đặt. Nó sẽ xóa thiết bị cũng như trình điều khiển cho nó khỏi máy tính của bạn.
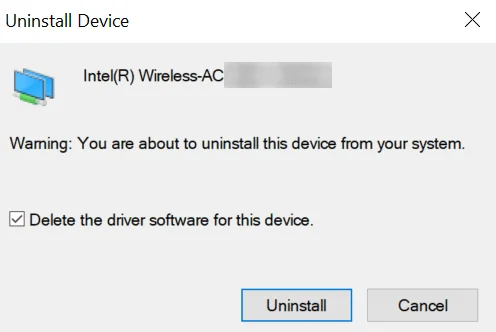
- Khởi động lại máy tính của bạn.
- Máy tính của bạn sẽ tự động tìm và cài đặt các trình điều khiển cần thiết cho bộ điều hợp của bạn.
Chạy lệnh trong CMD để khắc phục sự cố
Sự cố “Không thể kết nối mạng” mà bạn đang gặp phải trên Windows 10 của mình cũng có thể do sự cố liên quan đến IP. Trong trường hợp đó, Microsoft khuyên bạn nên sử dụng lệnh để giải phóng IP của mình và xóa bộ nhớ cache DNS.
Các lệnh này có thể được chạy từ tiện ích Command Prompt trên máy tính của bạn. Bạn không cần phải cấu hình chúng hoặc bất cứ thứ gì tương tự; tất cả những gì bạn cần làm là sao chép và dán chúng vào cửa sổ CMD của mình.
- Tìm kiếm Dấu nhắc lệnh bằng cách sử dụng tìm kiếm Cortana và nhấp vào Chạy như quản trị viên Lựa chọn.
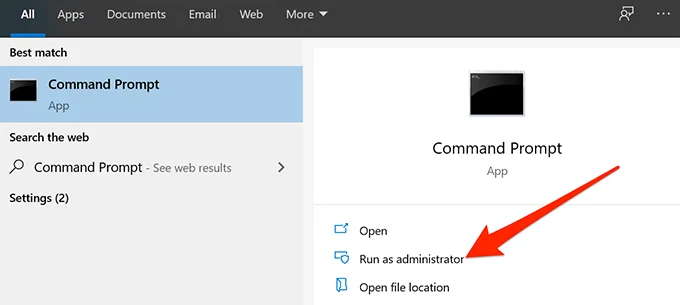
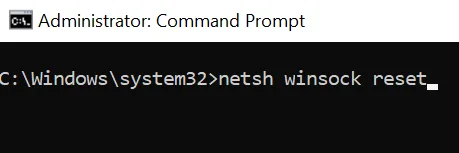
- Khởi động lại máy tính của bạn và sự cố của bạn có thể sẽ được khắc phục.
Đặt lại mạng của bạn Settings
Đôi khi, cấu hình không phù hợp trong cài đặt mạng của bạn có thể dẫn đến các lỗi như “Windows 10 không thể kết nối với mạng này”. Cách tốt nhất để giải quyết vấn đề mà không cần đi sâu vào chi tiết là đặt lại cài đặt mạng của bạn.
Nó đưa các cài đặt của bạn trở về mặc định ban đầu và bạn luôn có thể định cấu hình lại chúng khi cần.
- Khởi chạy Settings ứng dụng sử dụng tìm kiếm Cortana trên PC của bạn.
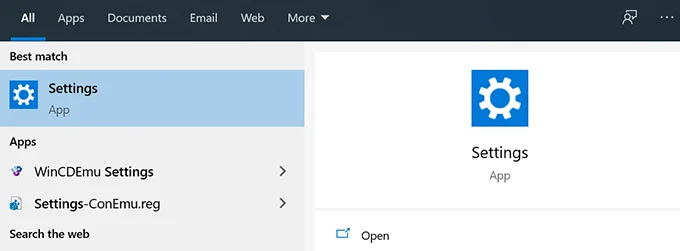
- Nhấp vào tùy chọn có nội dung Mạng & Internet.
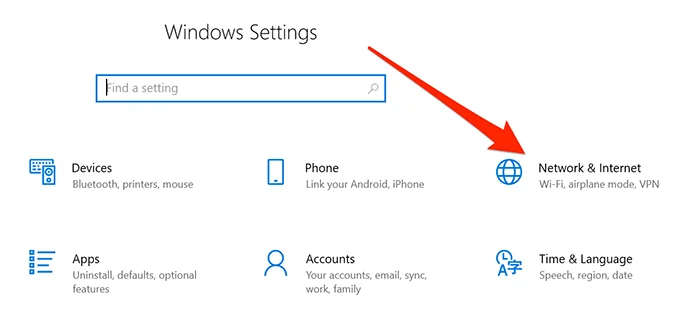
- Lựa chọn Trạng thái từ thanh bên trái trên màn hình của bạn.
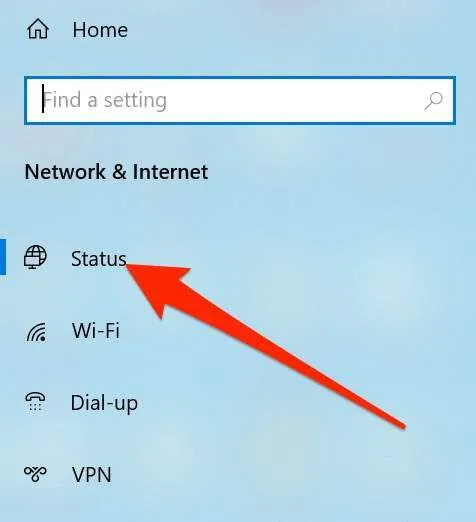
- Cuộn xuống trong ngăn bên phải và nhấp vào tùy chọn cho biết Đặt lại mạng. Nó phải ở cuối màn hình của bạn.
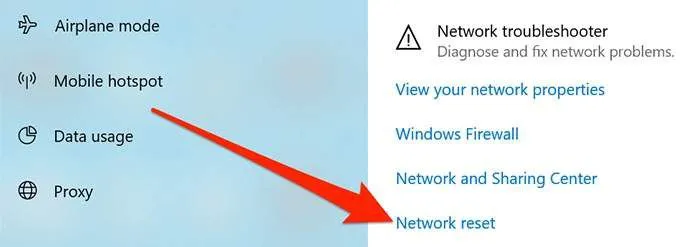
- Bấm vào Đặt lại ngay bây giờ để đặt lại cài đặt của bạn.
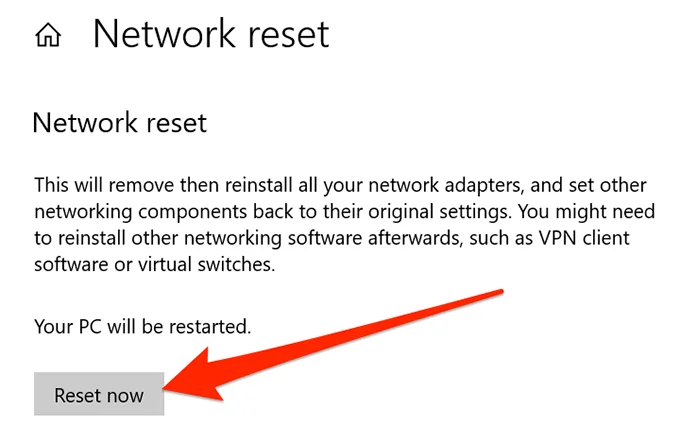
Tắt IPv6 trên PC của bạn
Bạn có thể thử tắt IP phiên bản 6 trên máy tính của mình và xem nó có giúp khắc phục sự cố kết nối trên máy của bạn hay không. Hầu hết các máy tính có thể hoạt động tốt với IPv4 và bạn sẽ không gặp bất kỳ sự cố nào, trừ khi bạn làm việc trên một thứ gì đó đặc biệt yêu cầu IPv6.
- Nhấp chuột phải vào biểu tượng mạng trong khay hệ thống của bạn và chọn Mở cài đặt Mạng & Internet.

- Bấm vào Thay đổi các tùy chọn bộ điều hợp trên màn hình sau.
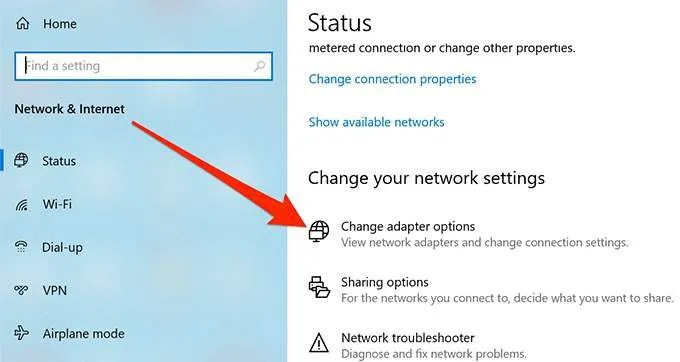
- Tìm bộ điều hợp không dây của bạn, nhấp chuột phải vào nó và chọn Tính chất.
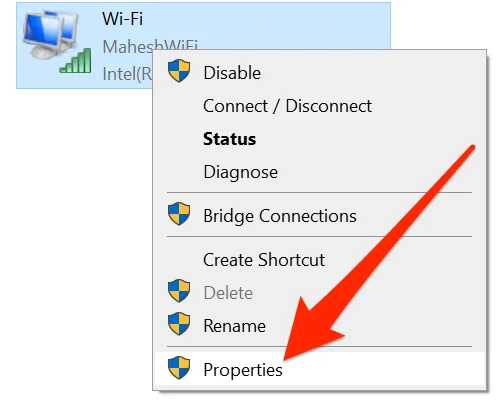
- Bạn sẽ thấy một số tùy chọn mà bạn có thể bật và tắt cho bộ điều hợp của mình. Bỏ chọn hộp có nội dung Giao thức Internet Phiên bản 6 (TCP / IPv6) để tắt IPv6. Sau đó bấm vào đồng ý ở dưới cùng.
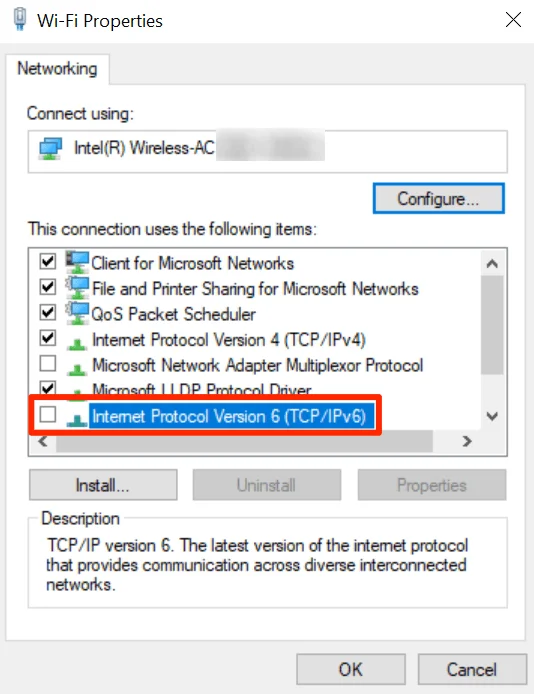
Sử dụng Trình gỡ rối mạng
Nếu bạn vẫn chưa thể tìm ra sự cố, bạn có thể muốn nhờ sự trợ giúp của trình khắc phục sự cố mạng tích hợp để tìm và khắc phục sự cố cơ bản trên máy tính của bạn.
- Khởi chạy Settings ứng dụng trên PC của bạn.
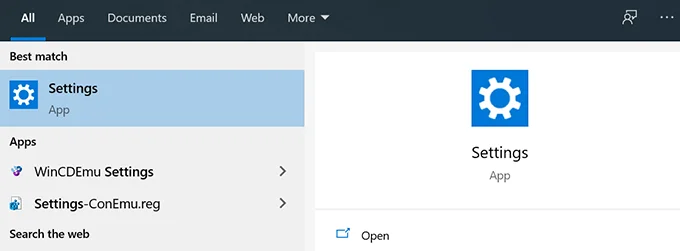
- Bấm vào Cập nhật & Bảo mật.
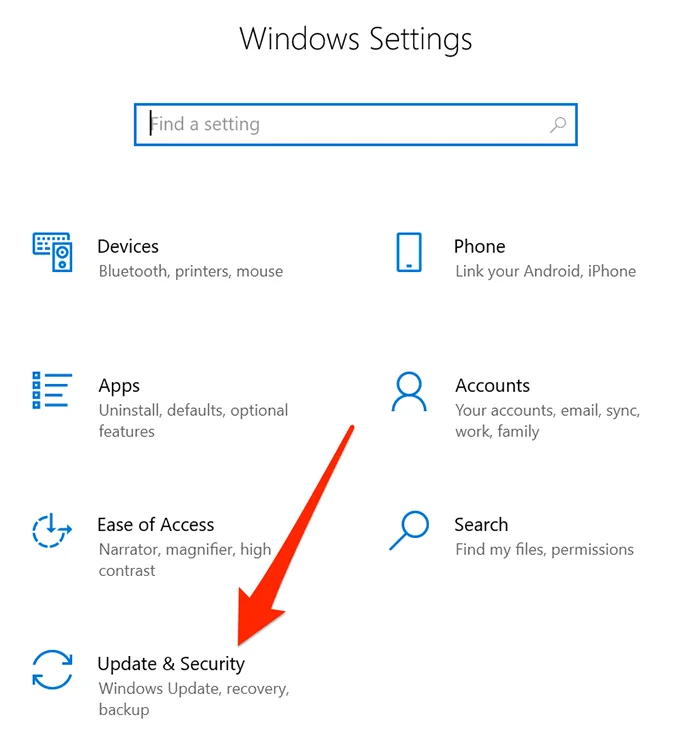
- Lựa chọn Khắc phục sự cố từ thanh bên trái.
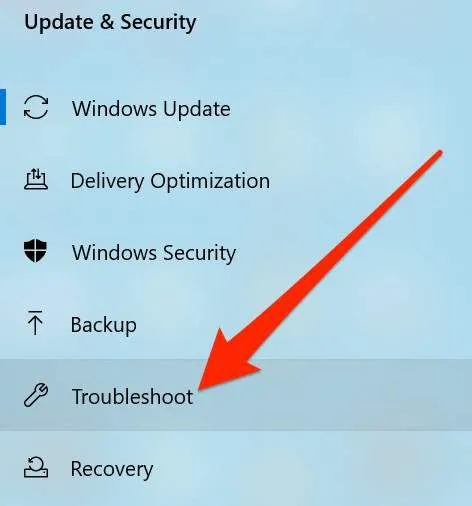
- Tìm thấy Bộ điều hợp mạng trong danh sách, hãy nhấp vào nó và chọn Chạy trình gỡ rối.
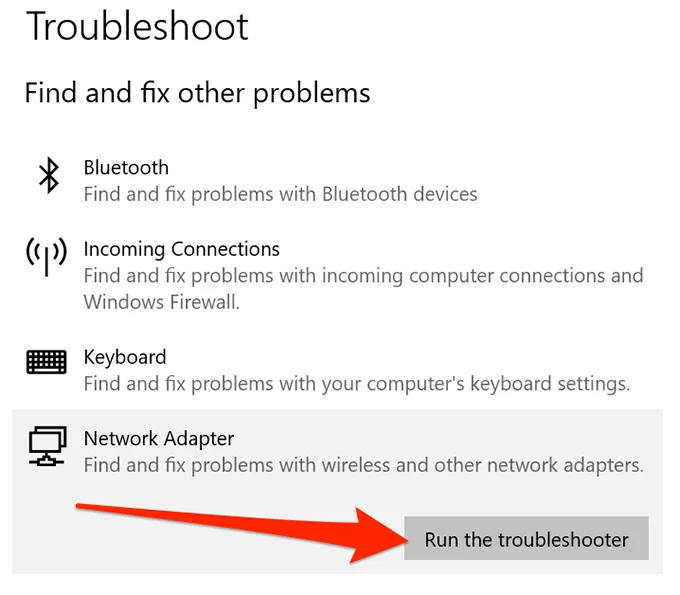
- Trình khắc phục sự cố sẽ tìm và giúp khắc phục sự cố trên máy của bạn.
Về cơ bản, vấn đề “Windows không thể kết nối với mạng này” làm bạn tê liệt vì nó không cho phép bạn kết nối với Internet và điều đó có nghĩa là bạn không thể truy cập các trang web, email và bất kỳ thứ gì khác yêu cầu kết nối Internet đang hoạt động.
Nếu bạn có thể khắc phục sự cố bằng bất kỳ phương pháp nào ở trên, vui lòng cho chúng tôi biết trải nghiệm của bạn trong phần nhận xét bên dưới.