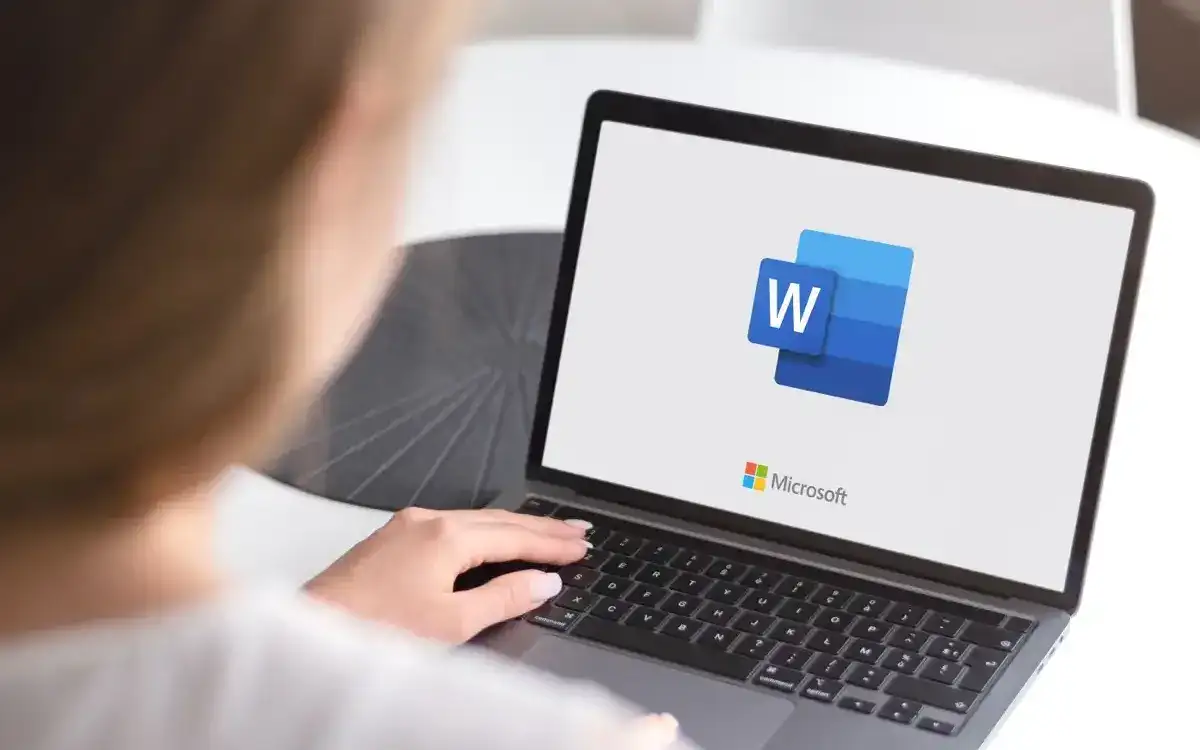Nếu bạn thường xuyên tạo hoặc chỉnh sửa tài liệu Word, hãy dành chút thời gian để tìm hiểu một vài phím tắt MS Word. Dưới đây, chúng ta sẽ điểm qua một số cái tốt nhất. Ngoài ra, nhiều phím tắt trong số này hoạt động trong các ứng dụng Microsoft Office khác như Excel và PowerPoint.
Hướng dẫn phím tắt này chủ yếu dành cho người dùng Windows, nhưng chúng tôi đã đưa vào một số phím tắt cho macOS. Nếu sử dụng phím tắt trên máy tính macOS, bạn sẽ nhận thấy rằng nhiều phím tắt trong số đó cũng sẽ hoạt động trên iPhone và iPad được ghép nối với bàn phím ngoài.
Người dùng Android sử dụng bàn phím ngoài sẽ thấy rằng nhiều tổ hợp phím trong số này sẽ hoạt động và hầu hết các phím tắt này cũng hoạt động trên Word dành cho Web.
Mẹo bổ sung: Di chuột qua một công cụ trên thanh menu sẽ hiển thị danh sách thả xuống có thông tin về phím tắt cho tùy chọn đó.
Nội dung bài viết
1-26. Học bảng chữ cái: Ctrl/Command + A đến Z
Đầu tiên, hãy lướt qua bảng chữ cái của phím tắt Ctrl/Command +. Người dùng Windows nên sử dụng Điều khiển chìa khóa. Người dùng Apple chạy Word cho Mac hoặc iOS nên sử dụng Yêu cầu chìa khóa.
- Điều khiển + MỘT: Chọn tất cả.
- Điều khiển + B: In đậm.
- Điều khiển + C: Sao chép vào clipboard.
- Điều khiển + D: Thay đổi định dạng ký tự. Chúng tôi sử dụng điều này để truy cập các tùy chọn hiệu ứng như Gạch ngang, Gạch ngang kép, Chỉ số trên và Chỉ số dưới. Nó cũng hữu ích khi thay đổi văn bản chữ thường thành chữ hoa hoặc chữ hoa nhỏ. Bạn cũng có thể sử dụng nó để thay đổi phông chữ, kiểu phông chữ và kích thước của văn bản đã chọn.
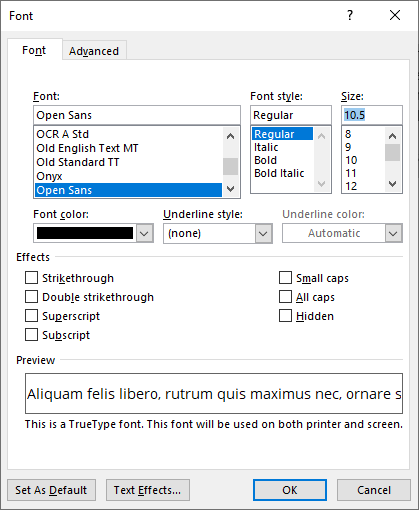
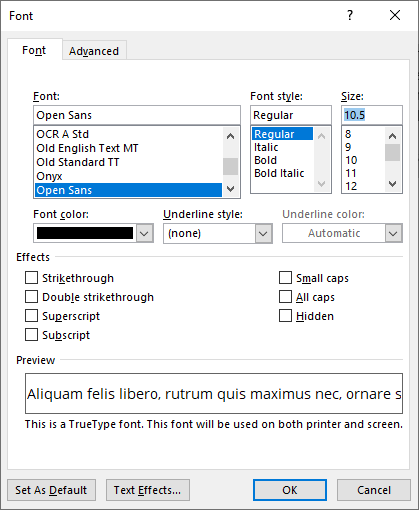
- Điều khiển + E: Căn giữa.
- Điều khiển + F: Tìm thấy. Điều khiển + G: Đi đến. Điều khiển + H: Thay thế. Ba phím tắt này đi cùng nhau và đặc biệt hữu ích khi bạn làm việc với các tài liệu dài. Các Tìm thấy phím tắt có thể khởi chạy ngăn Điều hướng thay vì hộp thoại hiển thị bên dưới. Hộp thoại có nhiều tùy chọn mà ngăn điều hướng thiếu. Bạn luôn có thể sử dụng Điều khiển + G hoặc Điều khiển + H phím tắt để khởi chạy hộp thoại Tìm và Thay thế. Mỗi chức năng (tìm/thay thế/đi tới) là một tab riêng biệt trong hộp.
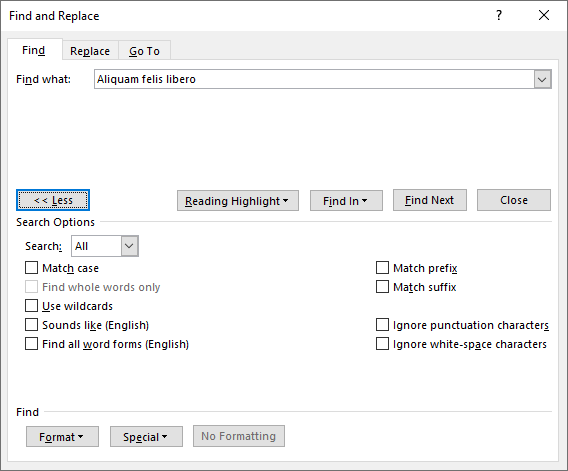
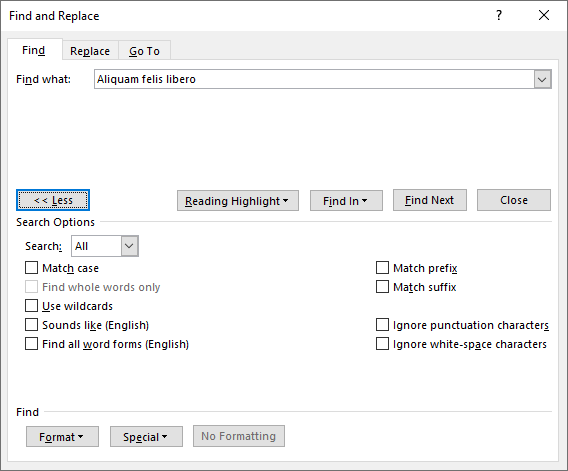
- Điều khiển + TÔI: Chữ in nghiêng.
- Điều khiển + J: Chứng minh.
- Điều khiển + K: Chèn siêu liên kết. Cái này không chỉ dành cho các liên kết đến các trang web và địa chỉ email. Bạn có thể liên kết đến một nơi khác trong cùng một tài liệu hoặc một tài liệu khác hoàn toàn. Bạn thậm chí có thể sử dụng nó để tạo một tệp trống mới và liên kết đến nó, đồng thời Word sẽ cho phép bạn chọn chỉnh sửa tài liệu mới sau hoặc ngay lập tức.
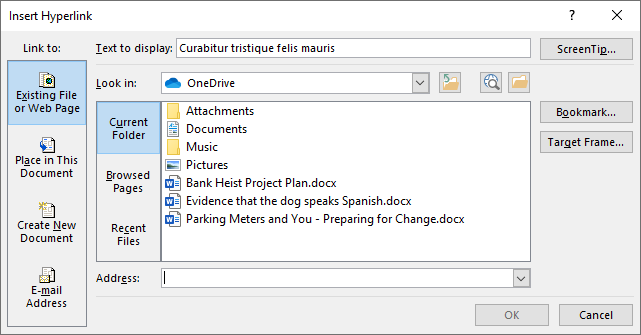
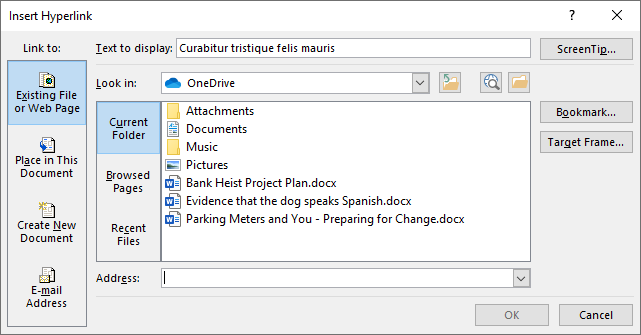
- Điều khiển + L: Căn trái.
- Điều khiển + M: Thụt lề đoạn văn.
- Điều khiển + N: Tài liệu mới.
- Điều khiển + ồ: Mở tài liệu.
- Điều khiển + P: In.
- Điều khiển + Q: Xóa định dạng đoạn văn. Hãy tưởng tượng bạn đã định dạng một đoạn văn bằng bất kỳ công cụ nào dưới đây. Cho dù bạn đã áp dụng định dạng này bao lâu, nếu bạn định vị con trỏ trong đoạn văn đó và nhấn Điều khiển + Qđịnh dạng đoạn văn sẽ bị xóa.
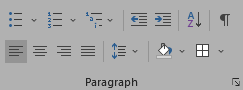
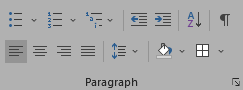
- Điều khiển + R: Đúng biện minh.
- Điều khiển + S: Cứu.
- Điều khiển + T: Tạo thụt lề treo (tab).
- Điều khiển + bạn: Gạch chân.
- Điều khiển + V.: Dán.
- Điều khiển + W: Đóng tài liệu.
- Điều khiển + X: Cắt.
- Điều khiển + Y: Làm lại hành động đã hoàn tác trước đó.
- Điều khiển + Z: Hoàn tác một hành động.
Nếu ghi nhớ 26 phím tắt đó, bạn sẽ thấy việc sử dụng Microsoft Word trở nên dễ dàng và nhanh chóng hơn rất nhiều. Để trở thành một chuyên gia Tuy nhiên, người dùng hãy kiểm tra các phím tắt Microsoft Word khác ít được biết đến hơn.
27. Ctrl/Lệnh + [ (Left Bracket) and Ctrl/Command + ] (Khung bên phải): Tăng & Giảm cỡ chữ
Hai tổ hợp phím này là cách nhanh chóng để giảm hoặc tăng cỡ chữ thêm một điểm. Điều khiển + [ decreases the font size of the selected text, and Ctrl + ] làm tăng kích thước.
28. Ctrl/Lệnh + Enter để chèn ngắt trang
Nhanh chóng thêm ngắt trang bằng cách nhấn Điều khiển + Enter.
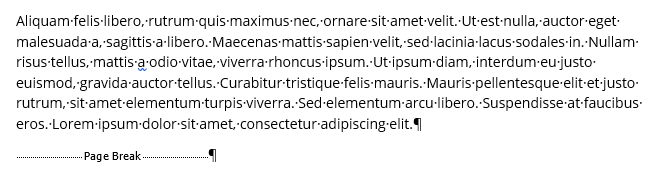
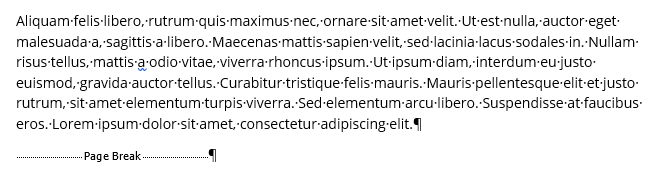
28. Sử dụng Alt cho phím tắt Ribbon
Bộ phím tắt này chỉ dành cho người dùng Windows. Nhấn nút thay thế chính phím đó sẽ hiển thị Mẹo phím, là các phím tắt đến các công cụ khác nhau trên Ribbon. Nhấn thay thế sẽ hiển thị cho bạn các phím tắt đến các tab khác nhau trên Ribbon. Sau đó, bạn có thể kết hợp Alt với phím tắt tab Ribbon để điều hướng đến một tab cụ thể trên Ribbon.
Nhấn nút Thoát bất kỳ lúc nào để thoát khỏi chế độ lựa chọn và sử dụng Điều khiển + Phím cách phím tắt để đóng một ngăn tác vụ.


Ví dụ: nhấn Alt để hiển thị Mẹo phím cho các tab trên Ribbon. Sau đó, kết hợp Alt với phím tắt cho một tab cụ thể. nhấn thay thế + N sẽ đưa bạn đến tab Chèn. Từ đó, bạn sẽ thấy Mẹo chính cho các tùy chọn trên tab Chèn. Chỉ cần nhập (các) chữ cái cho công cụ hoặc tùy chọn bạn muốn.


Đây là một ví dụ khác. Bạn có thể điều chỉnh độ phóng đại thu phóng trên tài liệu của mình mà không cần rời tay khỏi bàn phím. Một khi bạn học nó, bạn sẽ sử dụng nó mọi lúc. Nhấn nút thay thế chìa khóa. Sau đó nhấn W và sau đó Q. Sau đó sử dụng Chuyển hướng để điều hướng xung quanh hộp thoại Thu phóng để chọn giá trị bạn đang tìm kiếm. Nhấn Enter để chọn OK cái nút.
29. Điều hướng tài liệu bằng phím tắt Ctrl
Có lẽ bạn đã sử dụng Kết thúc, Trang chủ, Trang lênVà Trang dưới các phím để di chuyển xung quanh tài liệu của bạn. Kết thúc sẽ di chuyển con trỏ đến cuối dòng nó đang ở. Trang chủ di chuyển con trỏ đến đầu dòng đó. Trang lên Và Trang dưới cuộn tài liệu lên hoặc xuống. Sử dụng tổ hợp phím với Điều khiển để tinh chỉnh điều hướng tài liệu.


- Điều khiển + Kết thúc di chuyển con trỏ đến cuối tài liệu. Yêu cầu + Kết thúc trên máy Mac và Yêu cầu + Fn + Phải mũi tên trên MacBook.
- Điều khiển + Trang chủ di chuyển con trỏ đến đầu tài liệu. Yêu cầu + Trang chủ trên máy Mac và Yêu cầu + Fn + Bên trái mũi tên trên MacBook.
- Điều khiển + Trang lên sẽ di chuyển con trỏ lên đầu trang trước. Yêu cầu + Trang lên trên máy Mac và Yêu cầu + Fn + Hướng lên mũi tên trên MacBook.
- Điều khiển + Trang dưới sẽ di chuyển con trỏ lên đầu trang tiếp theo. Yêu cầu + Trang dưới trên máy Mac và Yêu cầu + Fn + Xuống mũi tên trên MacBook.
- Điều khiển + Mũi tên trái phím sẽ di chuyển con trỏ sang trái một từ. Lựa chọn + Mũi tên trái trên máy Mac.
- Điều khiển + Mũi tên bên phải phím sẽ di chuyển con trỏ sang phải một từ. Lựa chọn + Mũi tên bên phải trên máy Mac.
- Điều khiển + Hướng lên mũi tên di chuyển con trỏ lên một đoạn văn. Yêu cầu + Hướng lên mũi tên trên máy Mac.
- Điều khiển + Xuống mũi tên di chuyển con trỏ xuống một đoạn văn. Yêu cầu + Xuống mũi tên trên máy Mac.
30. Sử dụng Ctrl để chọn đồ họa và văn bản
Phím Ctrl cũng thuận tiện cho việc chọn văn bản và đồ họa. Sử dụng nó kết hợp với Shift và các phím mũi tên để thực hiện lựa chọn.
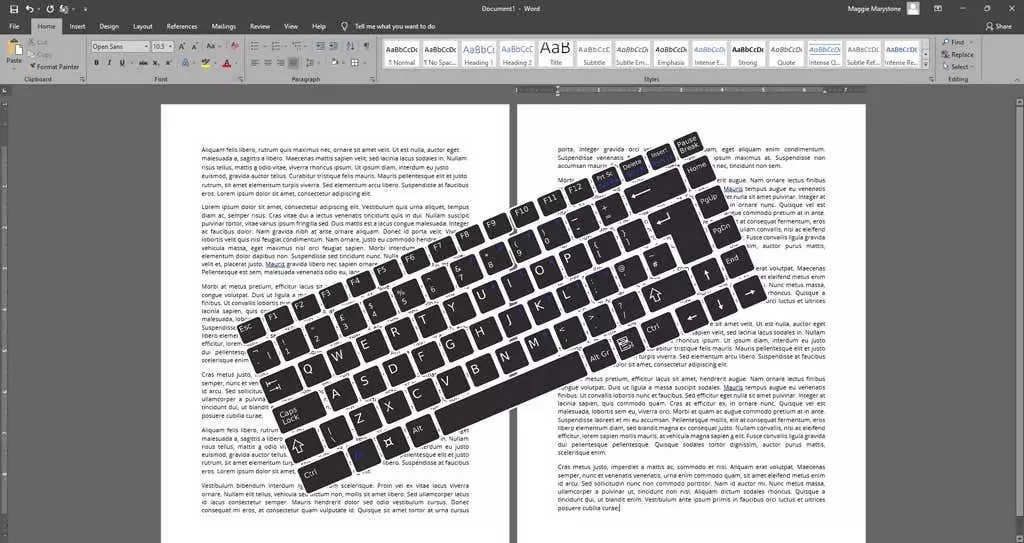
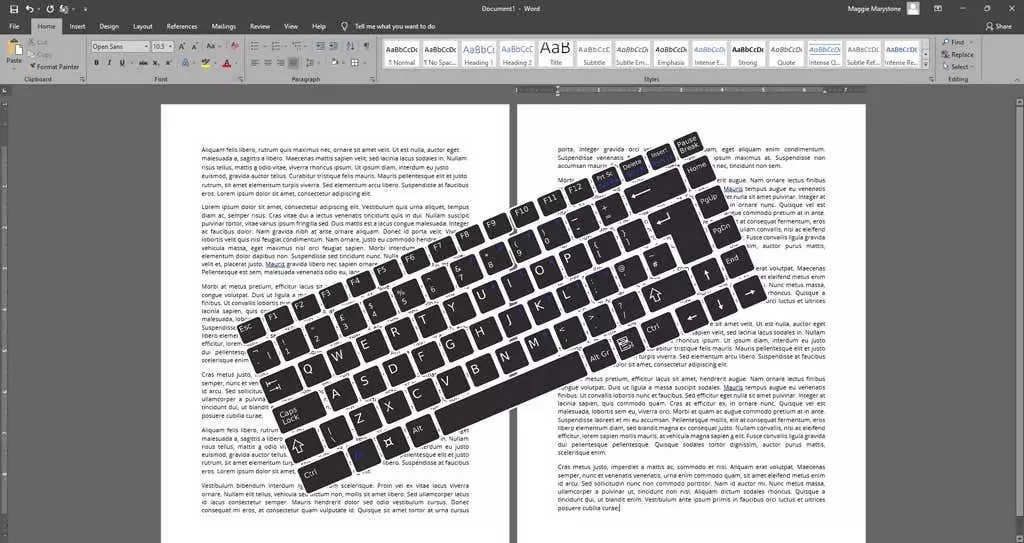
- Điều khiển + Sự thay đổi + Mũi tên trái phím sẽ chọn từ ở bên trái con trỏ. Sự thay đổi + Lựa chọn + Mũi tên trái phím trên máy Mac.
- Điều khiển + Sự thay đổi + Mũi tên bên phải phím sẽ chọn từ ở bên phải con trỏ. Sự thay đổi + Lựa chọn + Mũi tên bên phải phím trên máy Mac.
- Điều khiển + Sự thay đổi + Mũi tên lên phím sẽ chọn từ vị trí con trỏ đến đầu đoạn văn đó. Yêu cầu + Sự thay đổi + Mũi tên lên trên máy Mac.
- Điều khiển + Sự thay đổi + Mũi tên xuống phím sẽ chọn từ vị trí con trỏ đến cuối đoạn văn đó. Yêu cầu + Sự thay đổi + Mũi tên xuống trên máy Mac.