Nếu bạn đã nâng cấp lên Windows 10 từ các phiên bản cũ hơn như Windows XP, Vista và Windows 7, bạn có thể nhận thấy rằng phím chức năng F8 bạn đã nhấn trong khi khởi động để vào Chế độ An toàn không còn hoạt động.
Phím F8 vẫn có sẵn trên bàn phím của bạn, nhưng nó hoạt động với các tổ hợp phím khác để thực hiện một số chức năng nhất định, đặc biệt khi bàn di chuột hoặc chuột của bạn không hoạt động và bạn cần sử dụng phím tắt thay thế.
Trong hướng dẫn này, chúng tôi sẽ chỉ cho bạn những việc cần làm khi bạn thấy F8 không hoạt động trong Windows 10, nhưng trước tiên, hãy xem lý do tại sao điều này xảy ra.
Nội dung bài viết
Tại sao F8 không hoạt động trong Windows 10?
Chế độ An toàn là một tính năng gốc của Windows trong tất cả các phiên bản của hệ điều hành, được sử dụng để khắc phục các sự cố khác nhau như sự cố cài đặt trình điều khiển, sự cố khởi động vào Windows và các sự cố liên quan đến phần mềm độc hại hoặc vi-rút trong số những sự cố khác.
Menu khởi động F8 đã bị xóa để cải thiện thời gian khởi động hệ thống. Điều này là do Windows 10 khởi động nhanh hơn nhiều so với các phiên bản trước, vì vậy bạn sẽ không có đủ thời gian để nhấn phím F8 và vào Chế độ an toàn trong khi khởi động. Thêm vào đó, nó không thể nhận dạng phím bấm trong quá trình khởi động, điều này ngăn cản quyền truy cập vào màn hình tùy chọn khởi động từ nơi bạn có thể chọn tùy chọn Chế độ an toàn.
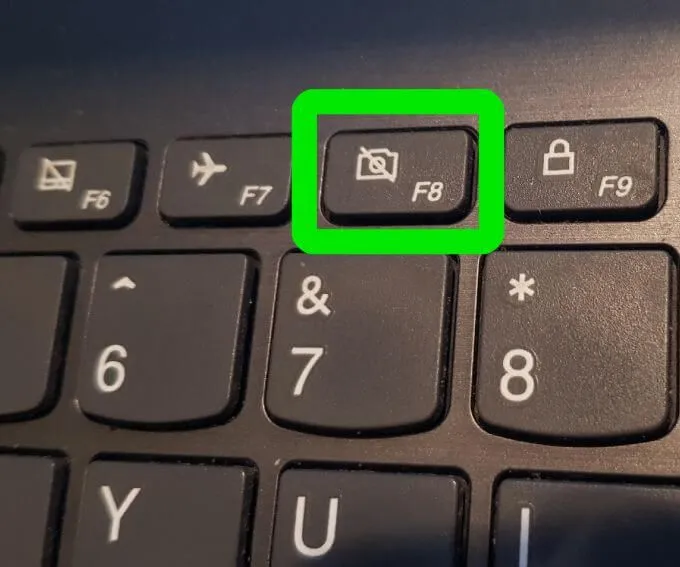
Thay vào đó, Microsoft đã cung cấp tính năng menu Tùy chọn Khởi động Nâng cao mới cho phép bạn truy cập các tùy chọn khắc phục sự cố như Chế độ An toàn và các tùy chọn khác.
Bạn vẫn có thể truy cập tính năng Chế độ An toàn bằng cách nhấn phím F8, nhưng bạn phải bật lại tính năng này theo cách thủ công bằng một vài bước đơn giản và có những phương pháp khác cũng có thể đưa bạn vào Chế độ An toàn, nhưng chúng không đơn giản như vậy .
Khắc phục F8 không hoạt động trong Windows 10
1. Bật lại phím F8 theo cách thủ công
- Kiểu CMD trong thanh tìm kiếm và nhấp vào Chạy như quản trị viên.
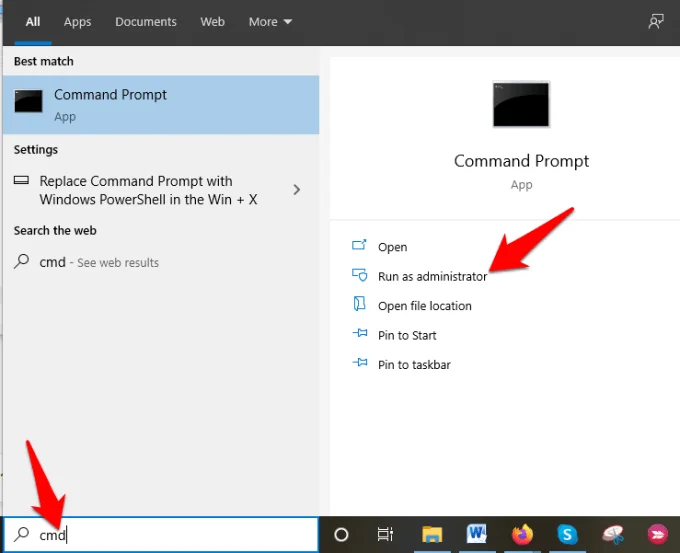
- Nhập lệnh này vào Command Prompt: bcdedit / set {default} bootmenupolicy kế thừa và hãy nhấn Đi vào..
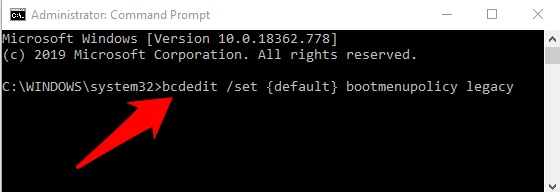
Ghi chú: BCD hoặc lệnh Chỉnh sửa dữ liệu cấu hình khởi động là một công cụ gốc trong Windows để kiểm soát cách hệ điều hành khởi động. Nó cũng giúp bạn dễ dàng kích hoạt lại menu khởi động F8.
- Khởi động lại PC của bạn và nhấn phím F8 liên tục trên bàn phím trong khi khởi động và bạn sẽ thấy menu Tùy chọn Khởi động Nâng cao, từ đó bạn có thể chọn Chế độ an toàn, Chế độ an toàn với mạng, hoặc là Chế độ an toàn với dấu nhắc lệnh.
Để tắt lại phím F8, hãy mở Command Prompt nâng cao và nhập lệnh này: bcdedit / set {default} bootmenupolicy standard
2. Vào Chế độ An toàn Từ Menu Bắt đầu
- Nhấp chuột Khởi đầu và chọn Cài đặt.
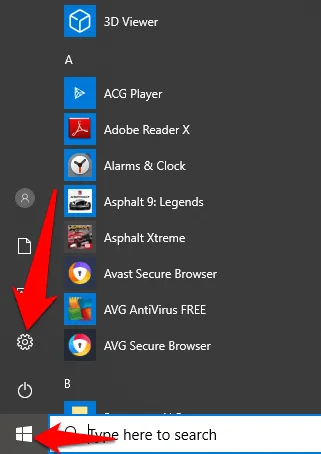
- Tiếp theo, nhấp vào Cập nhật & Bảo mật trong menu Cài đặt.
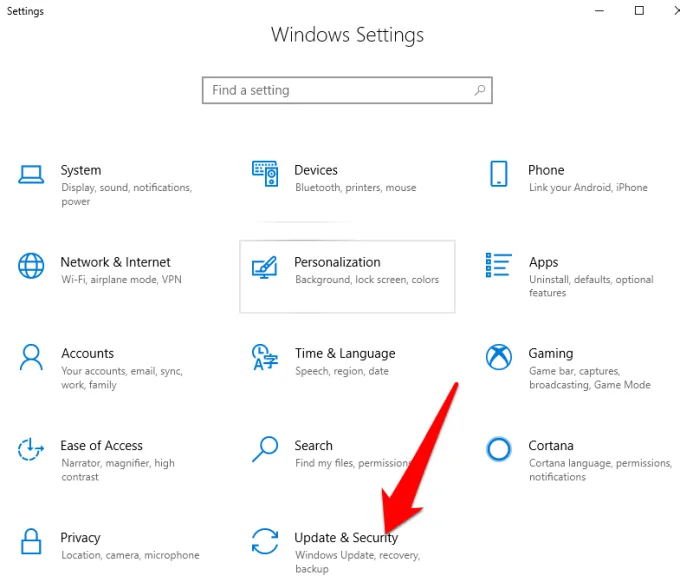
- Trên ngăn bên trái, hãy nhấp vào Hồi phục và sau đó nhấp vào Khởi động lại ngay bây giờ.
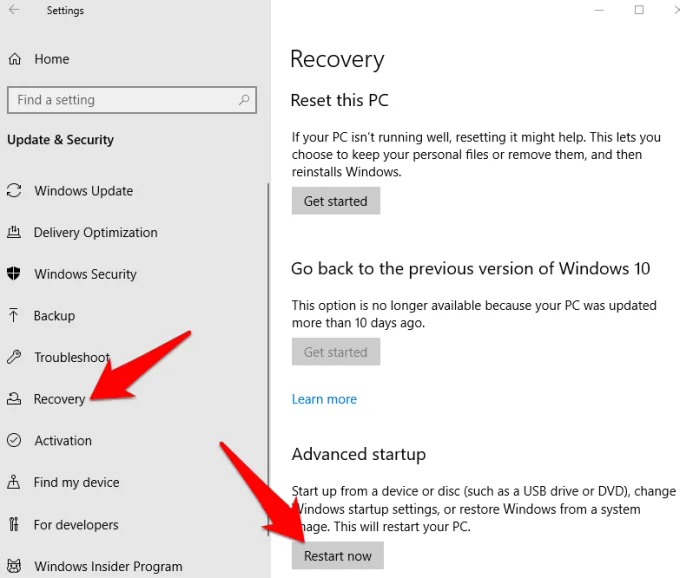
- Windows sẽ tự động khởi động lại và hiển thị Chọn một sự lựa chọn màn. Nhấp chuột Khắc phục sự cố.
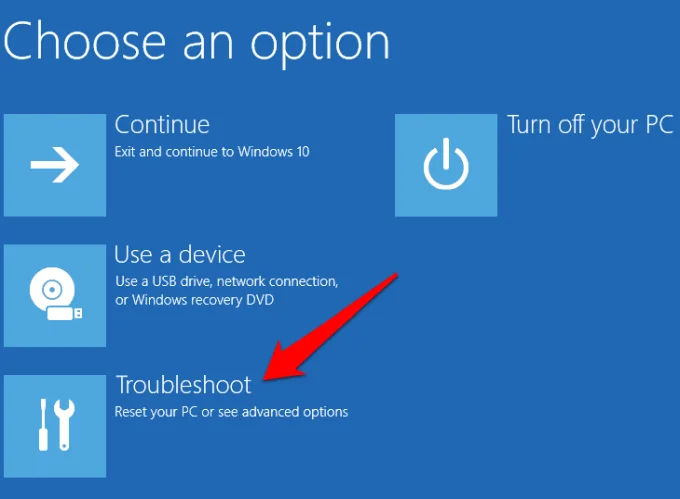
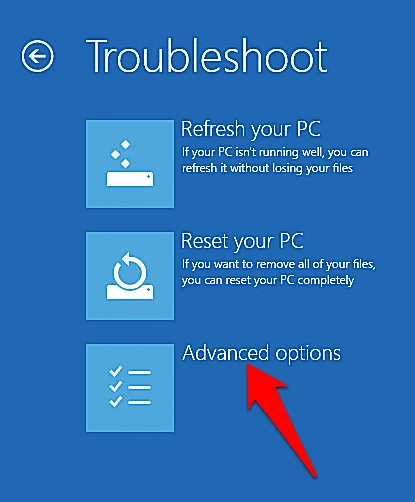
- Tiếp theo, nhấp vào Cài đặt Khởi động.
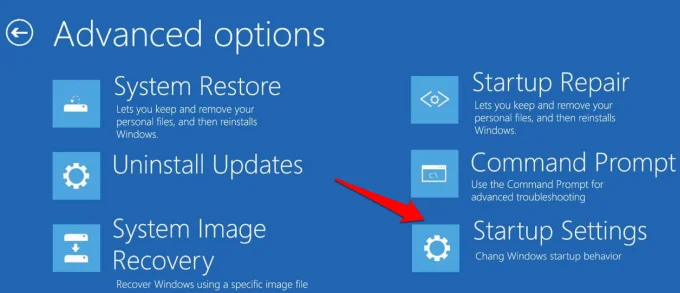
- Một màn hình sẽ xuất hiện hiển thị các tùy chọn khởi động khác nhau.
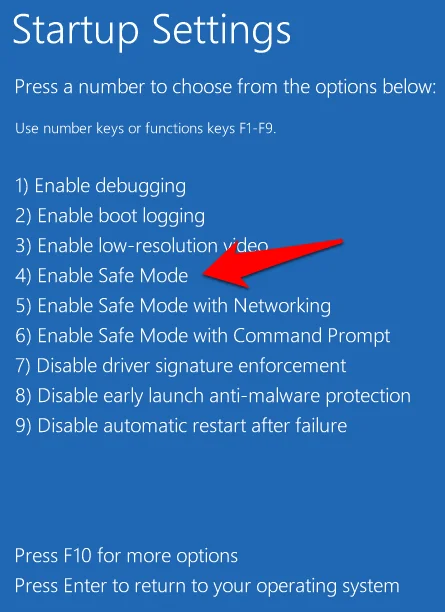
- Trên bàn phím, nhấn phím F4 hoặc phím số 4 để nhập Chế độ an toànhoặc phím tương ứng để nhập Chế độ an toàn với mạng hoặc là với Command Prompt tùy thuộc vào những gì bạn muốn làm.
Ghi chú: Bạn cũng có thể nhấp vào Khởi đầu, nhấp chuột phải vào Quyền lực và giữ nút Sự thay đổi phím khi bạn nhấp vào Khởi động lại. Thao tác này sẽ tự động khởi động lại Windows và hiển thị Chọn một sự lựa chọn màn hình, sau đó bạn có thể tiếp tục với các bước để truy cập Chế độ an toàn.
3. Bắt đầu Chế độ An toàn theo Cấu hình Hệ thống
Cấu hình Hệ thống còn được gọi là msconfig, là một tiện ích hệ thống được sử dụng khi khắc phục sự cố quá trình khởi động Windows. Nó có thể vô hiệu hóa hoặc kích hoạt lại trình điều khiển thiết bị và chương trình chạy trong quá trình khởi động để tìm ra lý do tại sao sự cố bạn đang gặp phải xảy ra. Nó tiết kiệm thời gian so với các phương pháp khác yêu cầu bạn lặp lại nhiều bước chỉ để vào Chế độ an toàn.
- Nhấn nút Phím logo Windows + R để mở Chạy hộp thoại và nhập msconfig. Sau đó nhấn Đi vào hoặc bấm vào đồng ý.
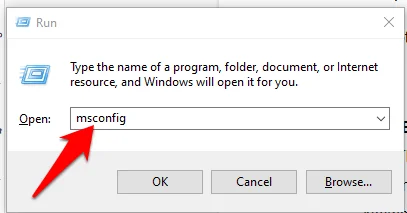
- Nhấp chuột Khởi động và đánh dấu hộp kiểm bên cạnh Khởi động An toàn. Lựa chọn Tối thiểu và nhấp vào đồng ý. Có các tùy chọn khác có sẵn như Thay thế Shell (Chế độ An toàn với Dấu nhắc Lệnh), Sửa chữa Active Directory, và Mạng (Chế độ An toàn với hỗ trợ Mạng), vì vậy bạn có thể chọn một trong những bạn cần.
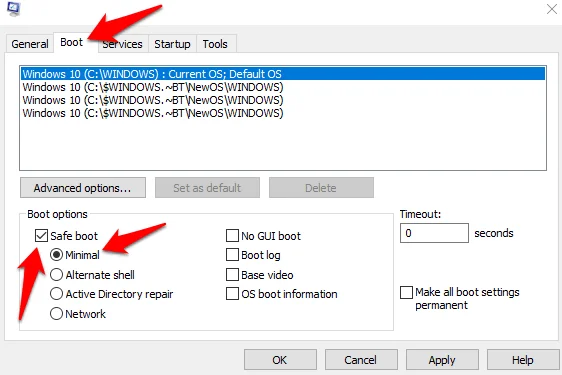
- Nhấp chuột Áp dụng> OK để các thay đổi có hiệu lực và Windows sẽ khởi động lại ở Chế độ An toàn.
Để thoát khỏi Chế độ An toàn từ Cấu hình Hệ thống, hãy mở lại cửa sổ Tùy chọn khởi động, bỏ chọn hộp bên cạnh Khởi động An toàn, và bấm OK. Nhấp chuột Khởi động lại để áp dụng các thay đổi và khởi động lại máy tính của bạn bình thường.
4. Vào Chế độ an toàn khi Windows không thể khởi động bình thường
Chế độ An toàn tải với một bộ chương trình và trình điều khiển tối thiểu. Nếu Windows không thể khởi động bình thường, bạn sẽ không gặp sự cố khi vào Chế độ An toàn, vì bạn có thể khởi động lại PC hai lần và chuyển đến màn hình Sửa chữa Tự động từ nơi bạn có thể vào Chế độ An toàn.
- Đảm bảo rằng PC của bạn đã tắt, sau đó nhấn và giữ Quyền lực cho đến khi máy tính tắt. Lặp lại điều này khoảng hai hoặc ba lần (để kích hoạt cơ chế khôi phục khởi động) cho đến khi Chuẩn bị sửa chữa tự động màn hình xuất hiện.
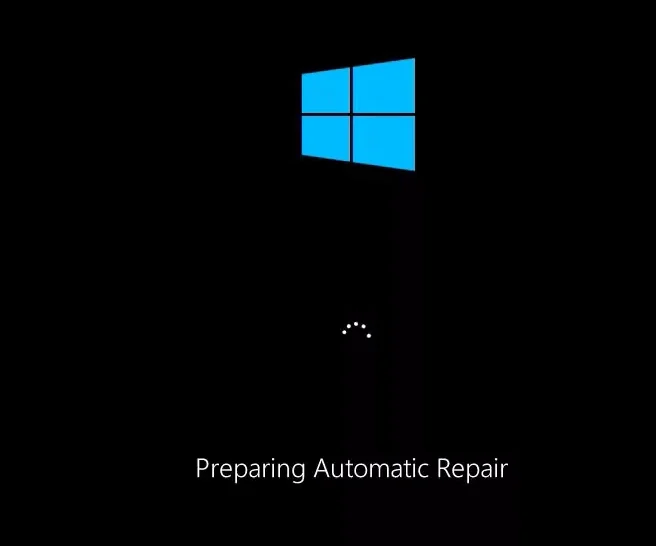
- Nếu bạn nhìn thấy màn hình Chuẩn bị sửa chữa tự động khi bật máy tính lần đầu tiên, hãy chuyển sang bước tiếp theo và Chẩn đoán máy tính của bạn màn hình sẽ xuất hiện. Điều này sẽ được theo sau bởi Cố gắng sửa chữa thông điệp.
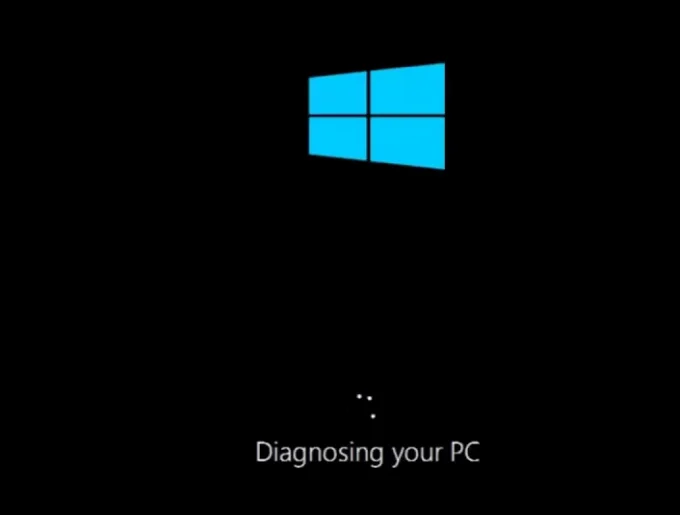
- Windows sẽ hiển thị Sửa chữa tự động không thể sửa chữa PC của bạn nhắn tin và cung cấp cho bạn Tắt và Tùy chọn nâng cao bên trong Bắt đầu sửa chữa màn. Nhấp chuột Tùy chọn nâng cao.
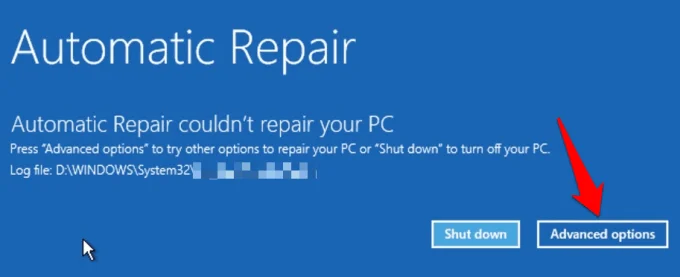
- Nhấp chuột Khắc phục sự cố bên trong Chọn một sự lựa chọn màn.
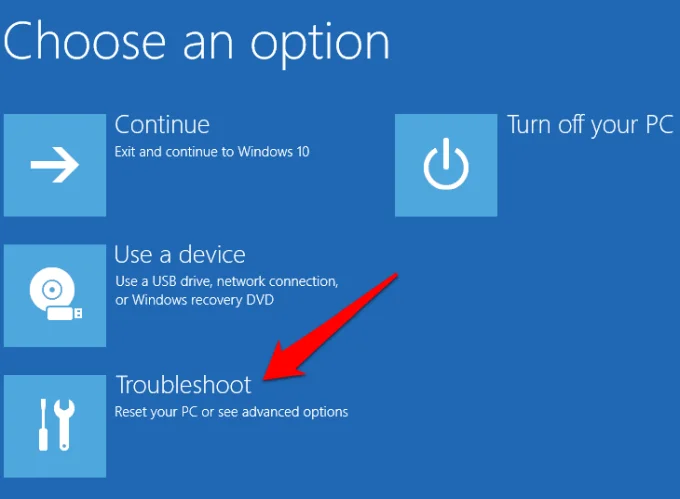
- Tiếp theo, nhấp vào Tùy chọn nâng cao.
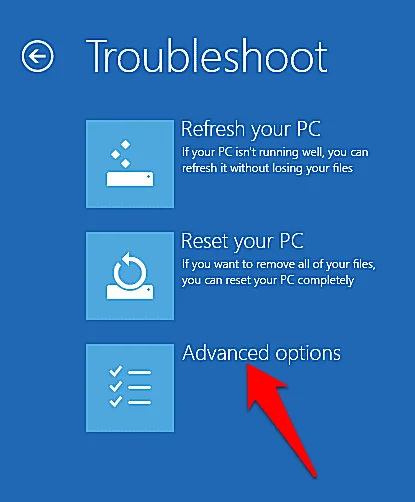
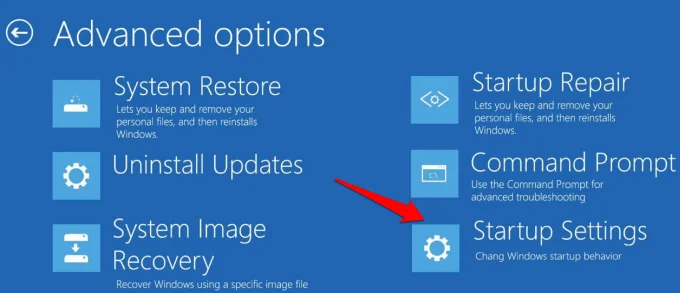
- PC của bạn sẽ khởi động lại và hiển thị các tùy chọn khởi động khác nhau trên màn hình tiếp theo.
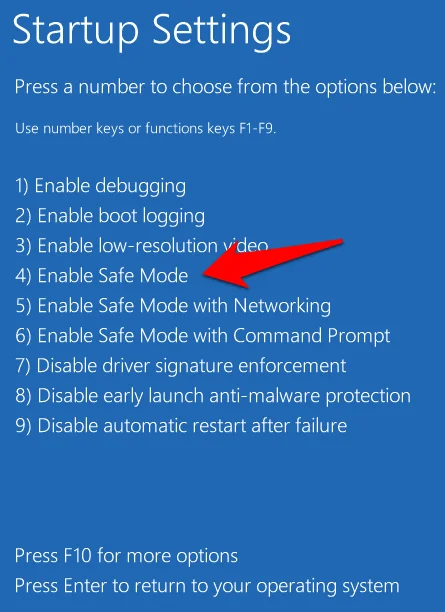
- Nhấn phím F4 hoặc phím số 4 trên bàn phím của bạn để nhập Chế độ an toàn. Bạn cũng có thể nhấn phím tương ứng để nhập Chế độ an toàn với dấu nhắc lệnh hoặc là với Mạng tùy thuộc vào những gì bạn muốn làm.
Ghi chú: Nếu bạn có ổ USB khởi động Windows 10 hoặc đĩa cài đặt, bạn có thể sử dụng ổ đĩa đó để khởi động PC ở Chế độ An toàn nếu Windows không tải được. Khởi động PC bằng ổ đĩa khởi động hoặc đĩa cài đặt, chọn Sửa máy tính của bạn và bạn sẽ đến màn hình Chọn một tùy chọn, từ đó bạn có thể thực hiện các bước ở trên để vào Chế độ An toàn.
5. Bắt đầu ở chế độ an toàn khi bạn không thể đăng nhập vào máy tính để bàn
Đây là một phương pháp khác mà bạn có thể sử dụng nếu thấy Chế độ An toàn của Windows 10 không hoạt động. Nếu bạn có thể truy cập màn hình đăng nhập của mình (màn hình chào mừng hoặc đăng nhập) nhưng không thể truy cập hoặc đăng nhập vào Máy tính để bàn, hãy sử dụng các bước sau để khởi động lại máy tính của bạn ở Chế độ An toàn.
- Bấm vào Quyền lực ở dưới cùng bên phải của màn hình Đăng nhập Windows 10.
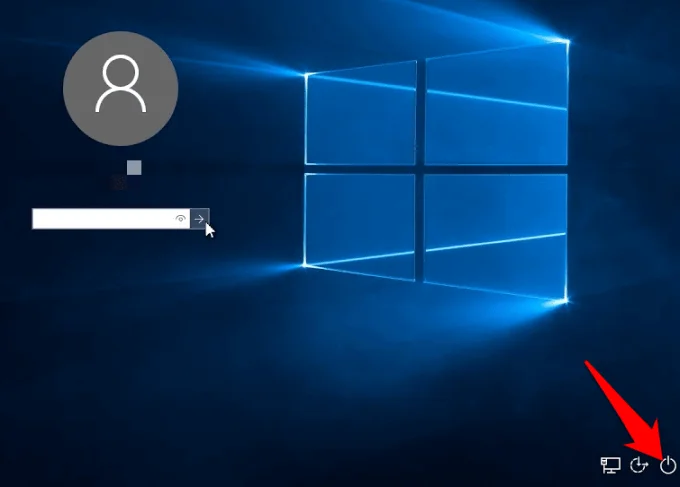
- Nhấn và giữ Sự thay đổi phím trên bàn phím của bạn và chọn Khởi động lại. Bạn sẽ thấy Vui lòng đợi màn hình xuất hiện nhanh chóng và Chọn một sự lựa chọn màn. Nhấp chuột Khắc phục sự cố.
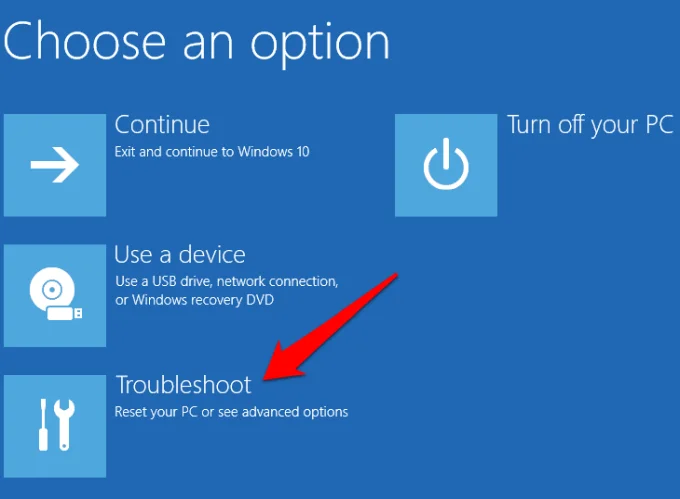
- bên trong Tùy chọn nâng cao màn hình, nhấp vào Cài đặt Khởi động.
- Trong màn hình Cài đặt Khởi động, hãy bấm (các) phím tương ứng với Chế độ an toàn tùy chọn bạn muốn sử dụng.
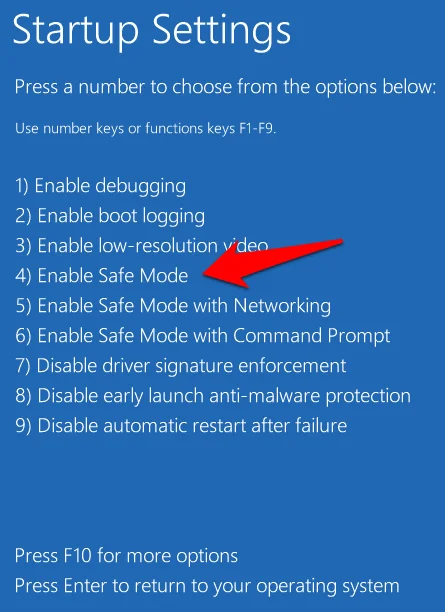
More Cách khởi động đến chế độ an toàn
Chúng tôi hy vọng bạn thấy hướng dẫn này hữu ích trong việc giúp bạn khởi động vào Chế độ an toàn khi bạn thấy F8 không hoạt động trong Windows 10. Nếu bạn biết về các phương pháp khác mà bạn có thể sử dụng để truy cập Chế độ an toàn, bạn có thể chia sẻ chúng với chúng tôi.

