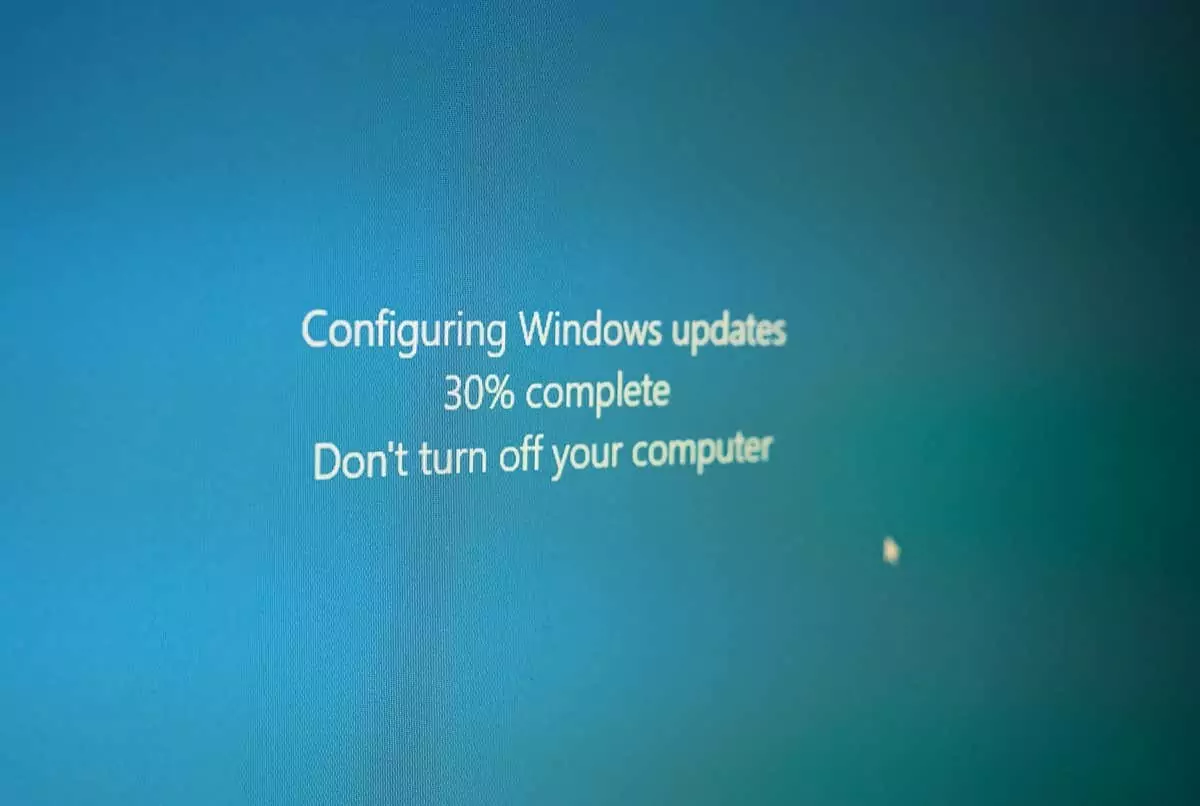Khi Windows cài đặt phiên bản mới, nó sẽ để lại các tệp tạm thời. Các tệp còn sót lại này chiếm dung lượng và có thể ảnh hưởng đến việc cài đặt Bản cập nhật Windows. Xóa các tệp Windows Update cũ sẽ giải phóng thêm dung lượng ổ đĩa.
Thao tác này cũng là một cách khắc phục sự cố hiệu quả cho các sự cố cài đặt Windows Update. Hướng dẫn này bao gồm các phương pháp khác nhau để xóa các tệp Windows Update cũ trên máy tính Windows 11 và Windows 10.
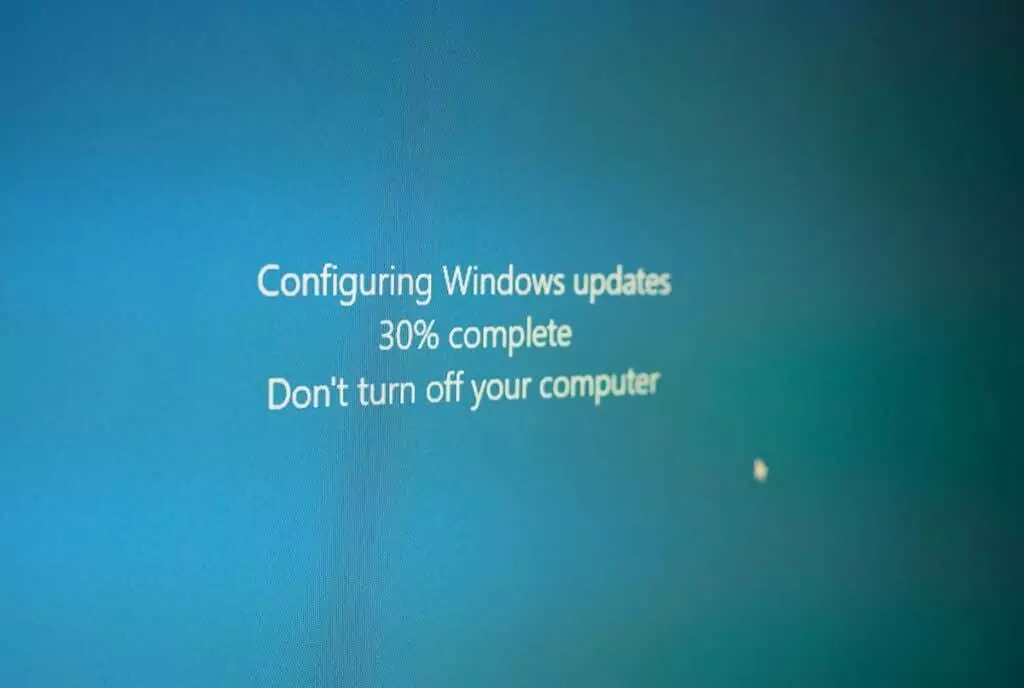
Nội dung bài viết
Xóa tập tin cập nhật Windows có an toàn không?
Xóa các tệp Windows Updates cũ sẽ không gây ra bất kỳ tác hại nào cho phần mềm hoặc thành phần phần cứng máy tính của bạn. Các tập tin cá nhân cũng không bị xóa. Đó là một quá trình an toàn.
Nhược điểm duy nhất là bạn không thể đảo ngược hoặc khôi phục các phiên bản Windows trước đó vào máy tính của mình. Một nguyên tắc nhỏ là chỉ xóa các tệp Windows Update khi:
- Dung lượng lưu trữ thấp.
- PC của bạn không cài đặt được Bản cập nhật Windows.
Cách xóa tệp cập nhật Windows cũ
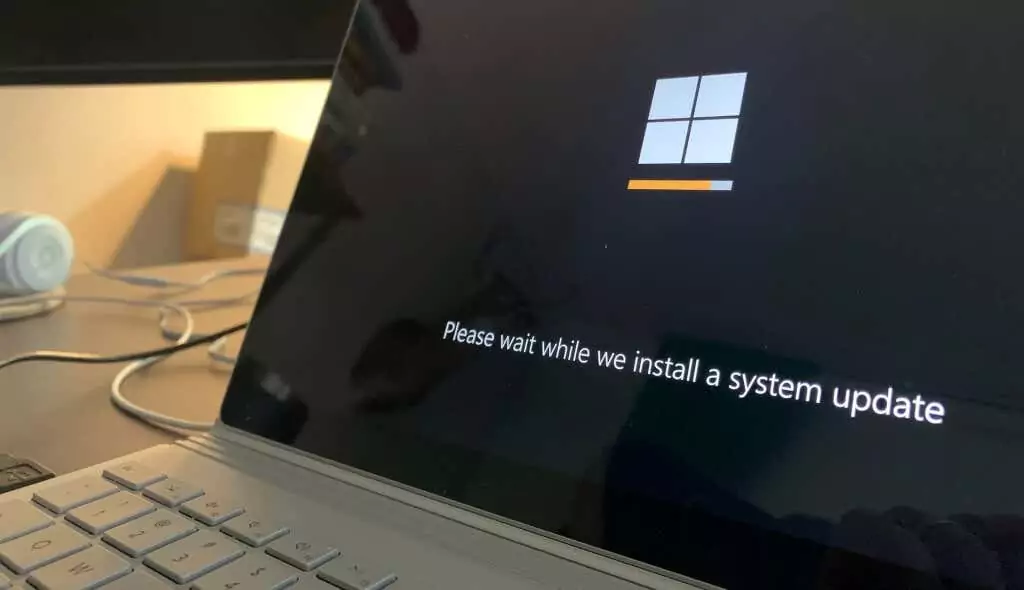
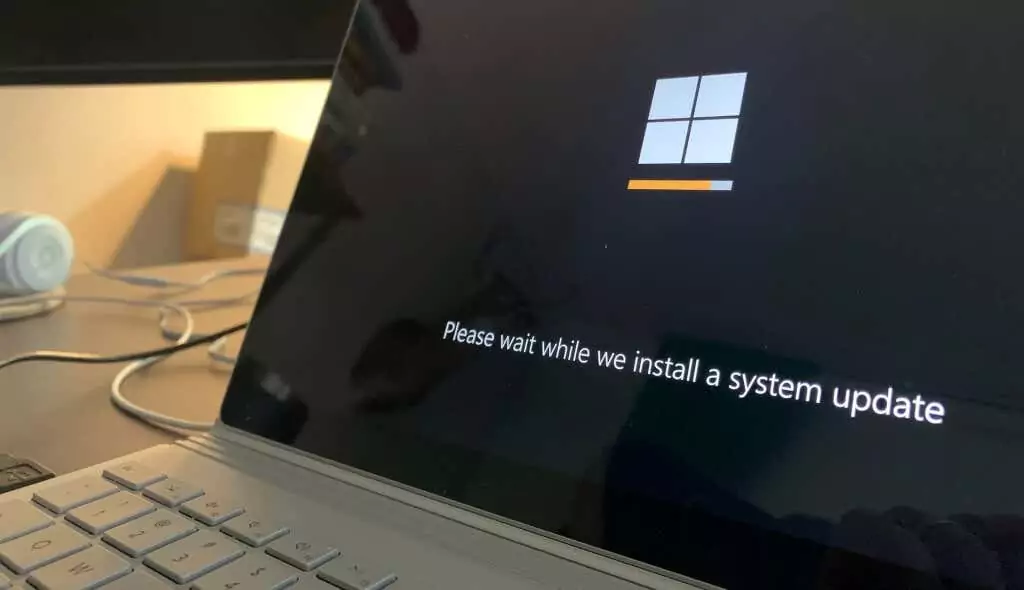
Có nhiều cách để xóa tệp Windows Updates trên máy tính Windows. Bạn có thể sử dụng các công cụ tích hợp sẵn như Dọn ổ đĩa và Dấu nhắc lệnh để hoàn thành công việc. Tương tự, bạn cũng có thể định vị và xóa các tệp Windows Updates tạm thời theo cách thủ công.
Chúng tôi nêu bật bốn cách để loại bỏ các tệp Cập nhật cửa sổ bên dưới. Các bước có thể khác nhau tùy thuộc vào phiên bản hệ điều hành PC của bạn.
Xóa tệp cập nhật Windows khỏi cửa sổ Settings
Máy tính Windows 11 và Windows 10 có công cụ “Windows Update Cleanup” trong Settings thực đơn. Thực hiện theo các bước bên dưới để sử dụng công cụ xóa các file Windows Update cũ.
- Trong Windows 11, đi tới Settings > Hệ thống > Kho và chọn Hồ sơ tạm thời.
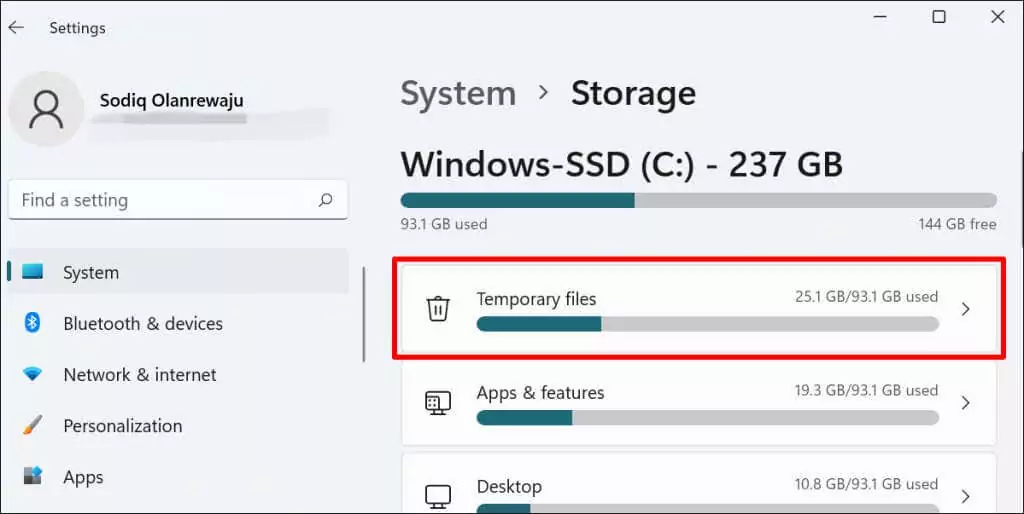
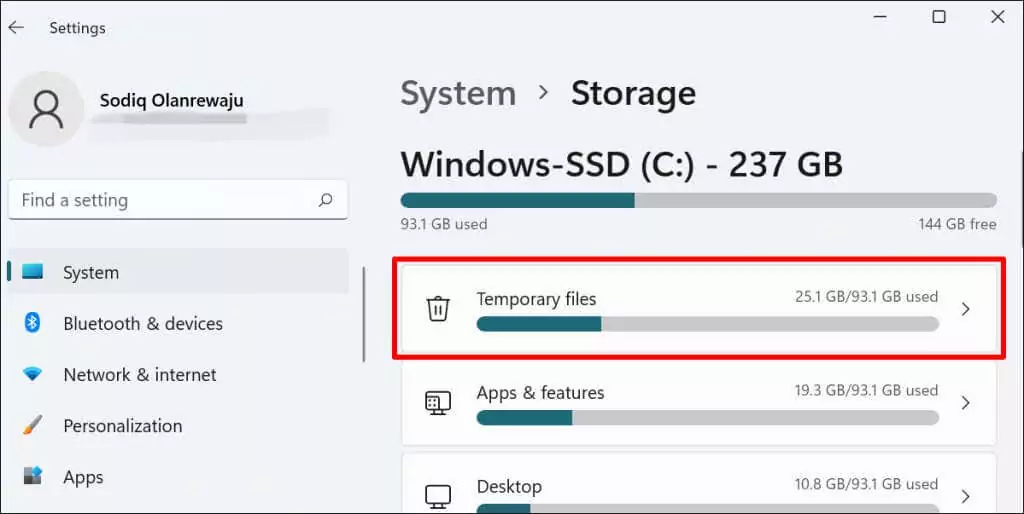
- Chọn Dọn dẹp bản cập nhật Windows Và Tệp tối ưu hóa phân phối hộp kiểm. Sau đó, chọn Xoá những tập tin nút ở đầu trang.
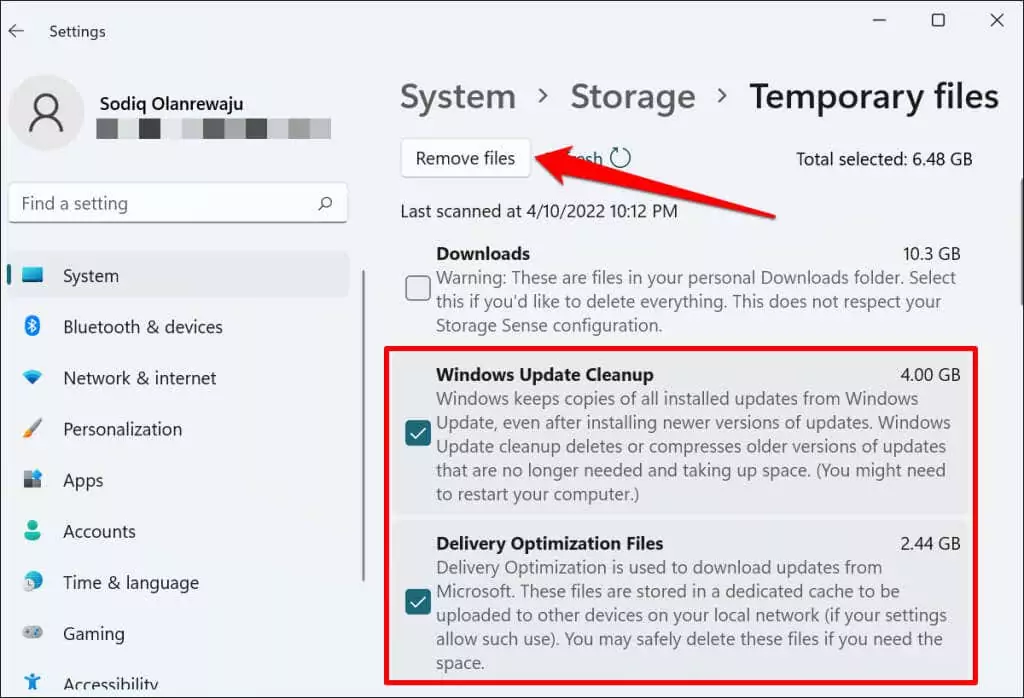
“Tệp tối ưu hóa phân phối” được liên kết với Bản cập nhật Windows. Các tệp cho phép máy tính của bạn trao đổi thông tin Cập nhật Windows với các thiết bị trên mạng cục bộ của bạn.
Mặc dù Windows tự động xóa các tệp Tối ưu hóa Phân phối sau một thời gian ngắn nhưng việc xóa chúng khỏi máy tính của bạn theo cách thủ công vẫn an toàn. Microsoft khuyên bạn nên xóa các tệp này để tạo dung lượng trống trên ổ cứng của bạn.
- Lựa chọn Tiếp tục trên xác nhận xóa Tệp Windows Update.
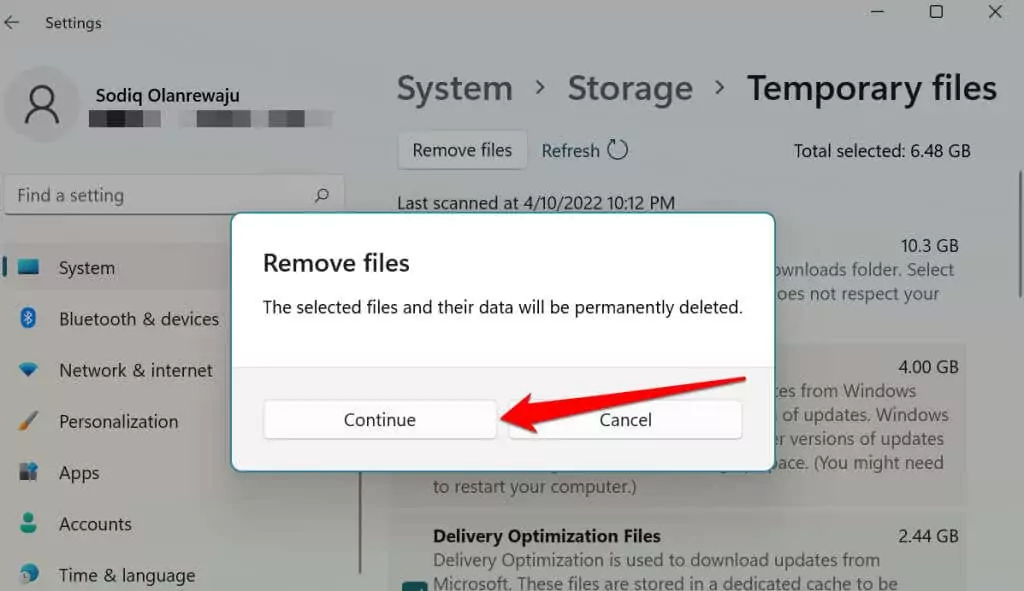
Ghi chú: Đối với Windows 10, hãy truy cập Settings > Hệ thống > Kho > Máy tính này > Hồ sơ tạm thời > Phiên bản trước của Windowsvà chọn Xoá những tập tin.
Xóa các tệp cập nhật Windows bằng cách sử dụng Disk Cleanup
Disk Cleanup là một ứng dụng tích hợp để giải phóng dung lượng ổ đĩa trên thiết bị Windows. Đây là tập hợp các công cụ độc đáo để loại bỏ các loại tệp khác nhau đang ngốn dung lượng lưu trữ trên PC của bạn. Bạn có thể sử dụng Disk Cleanup để xóa các tệp ứng dụng tạm thời, dọn sạch Thùng rác của PC, các tệp internet dư thừa, v.v.
Hãy làm theo các bước bên dưới để sử dụng ứng dụng Disk Cleanup:
- Nhấn nút Nút bắt đầukiểu dọn dẹp đĩa trong thanh tìm kiếm và chọn Chạy như quản trị viên bên dưới Dọn đĩa.
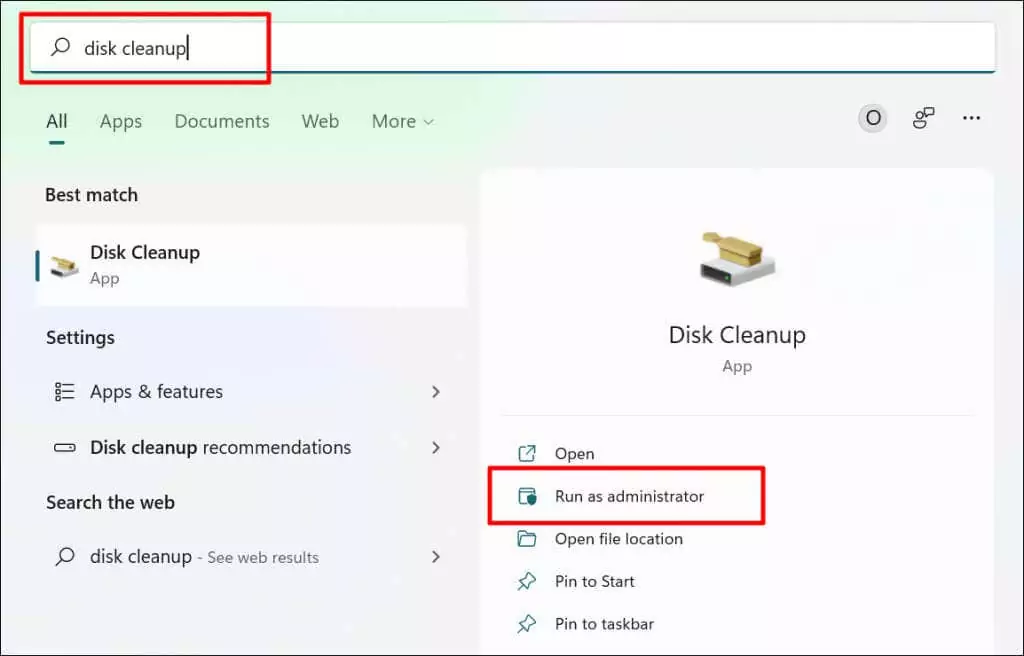
Ngoài ra, hãy mở hộp Windows Run (nhấn Phím Windows + R), gõ hoặc dán cleanmgr.exe trong hộp thoại và chọn OK.

- Chọn Dọn dẹp bản cập nhật Windows Và Tệp tối ưu hóa phân phối hộp kiểm và chọn OK.
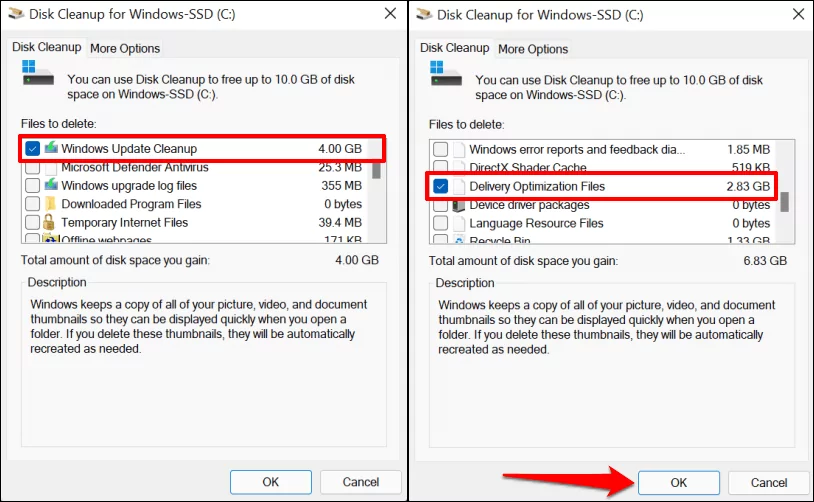
Nếu bạn không thấy tùy chọn “Windows Update Cleanup”, nghĩa là bạn chưa mở Disk Cleanup với quyền quản trị. Chạm vào Dọn dẹp tập tin hệ thống để mở khóa tất cả các tính năng Disk Cleanup.
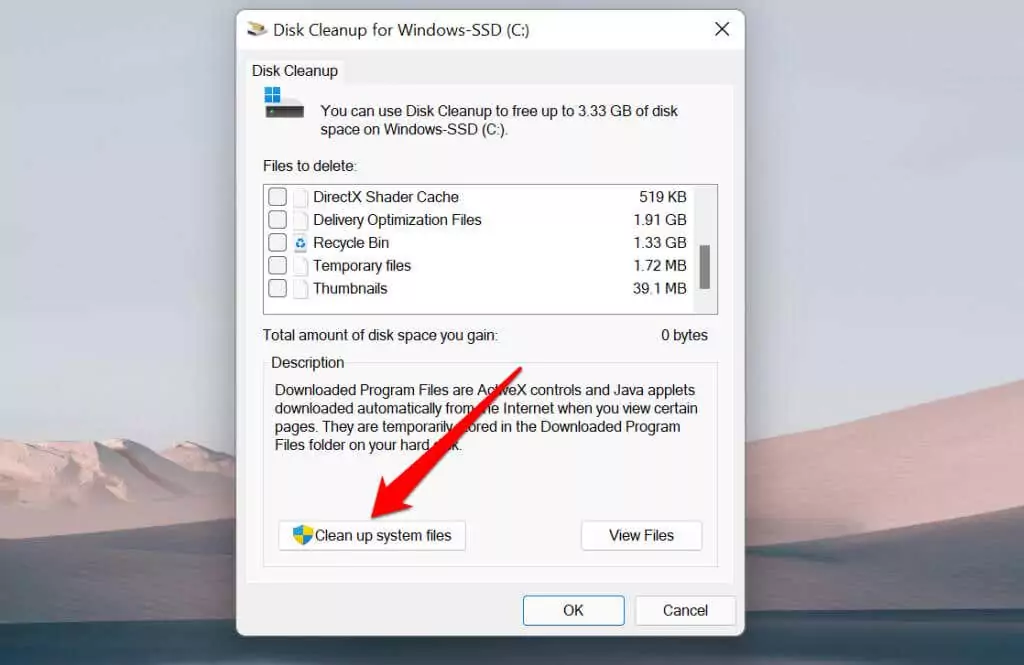
Tùy chọn Windows Update Cleanup sẽ xuất hiện trong ứng dụng Disk Cleanup sau vài giây.
- Lựa chọn Xóa các tập tin trên cửa sổ bật lên để tiếp tục.
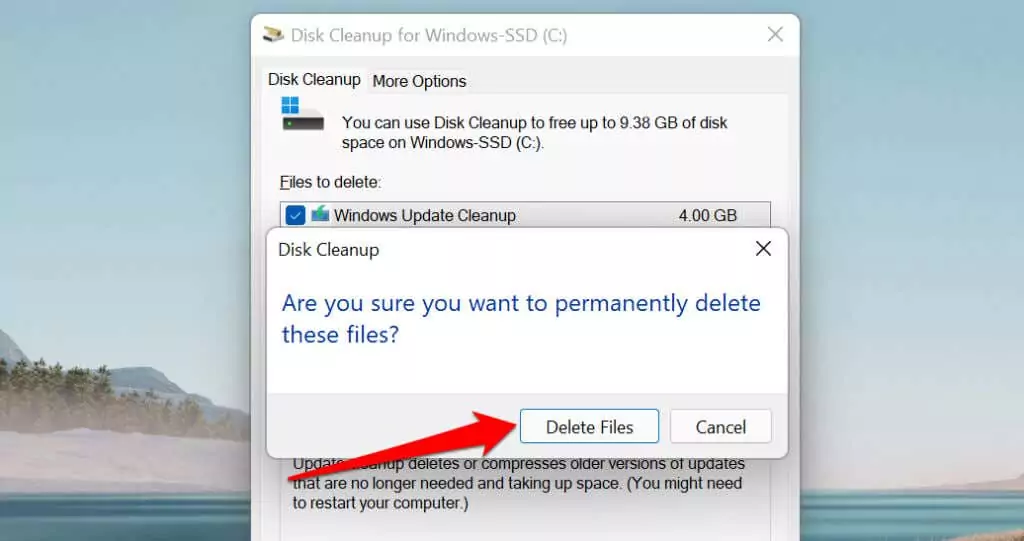
Xóa thủ công các tệp cập nhật Windows
Trước tiên, bạn cần dừng dịch vụ Windows Update—dịch vụ nền phát hiện, tải xuống và cài đặt các bản cập nhật cho Windows và các chương trình khác.
- Mở Menu Bắt đầu của Windows, gõ dịch vụ trong thanh tìm kiếm và chọn Chạy như quản trị viên bên dưới ứng dụng Dịch vụ.
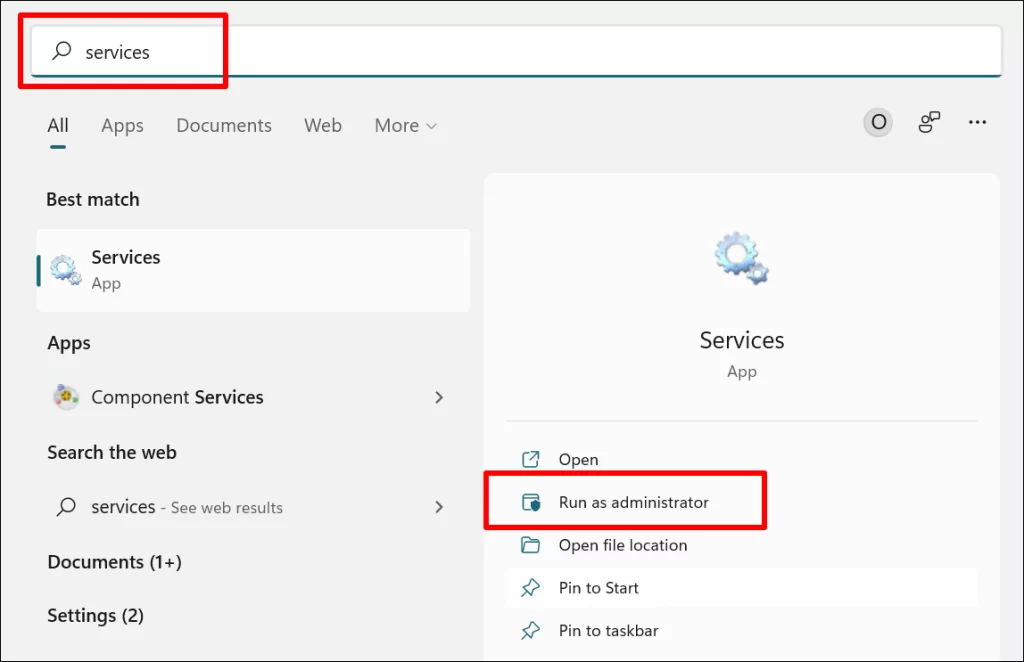
- Nhấp chuột phải vào cập nhật hệ điều hành Window trong danh sách dịch vụ và chọn Dừng lại.
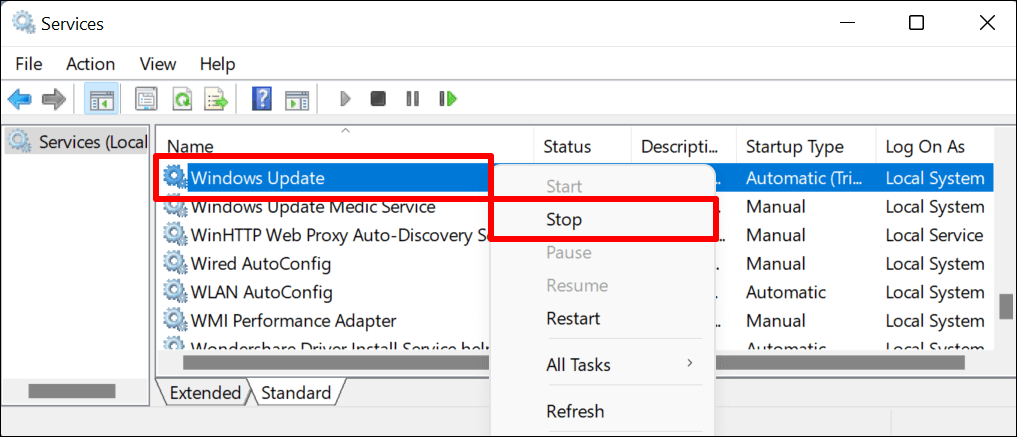
- Mở File Explorer (nhấn Phím Windows + E), dán C:WINDOWSSoftwareDistributionTải xuống trong Ngăn Dẫn hướng và nhấn Enter.
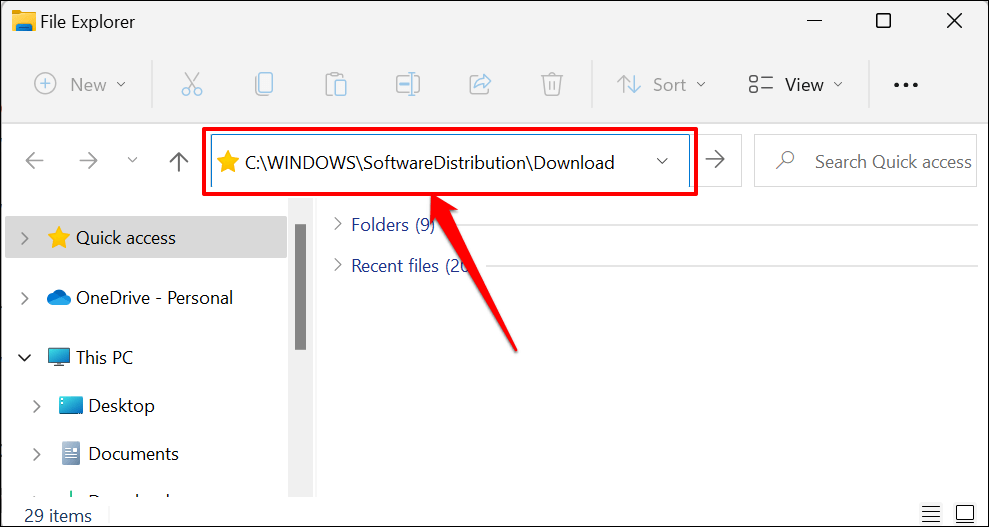
Thao tác này sẽ mở thư mục SoftwareDistribution—nơi Windows lưu trữ các tệp cài đặt tạm thời cần thiết để cập nhật hệ điều hành máy tính của bạn. Xóa hoặc di chuyển nội dung của thư mục cũng có thể khắc phục sự cố Windows Update.
- Nhấn Điều khiển + MỘT để chọn tất cả các thư mục. Bấm chuột phải vào lựa chọn và chọn Biểu tượng thùng rác—hoặc nhấn nút Phím xoá trên bàn phím của bạn.
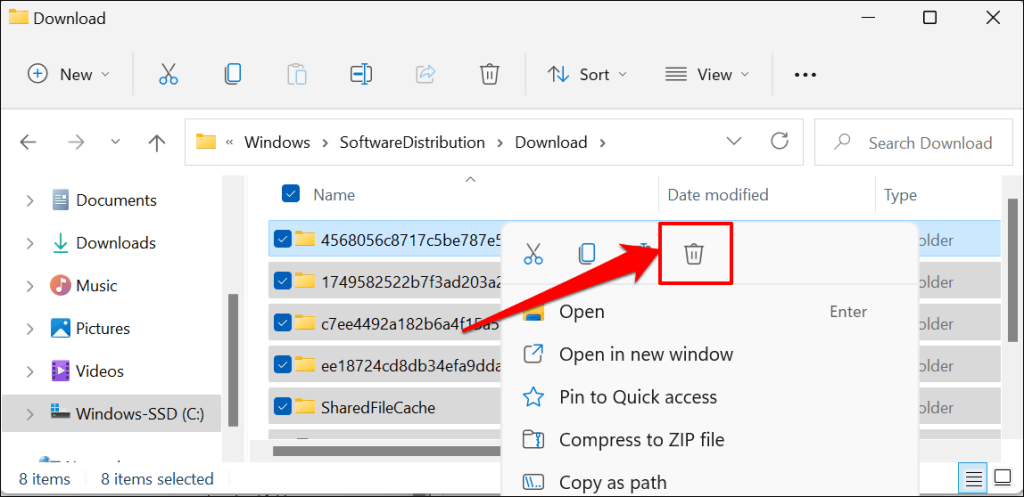
Bạn có thể di chuyển tệp sang thiết bị lưu trữ ngoài nếu không muốn xóa chúng. Bước cuối cùng là khởi động lại dịch vụ Windows Update.
- Mở lại ứng dụng Windows Services (xem bước #1), nhấp chuột phải cập nhật hệ điều hành Windowvà chọn Bắt đầu.
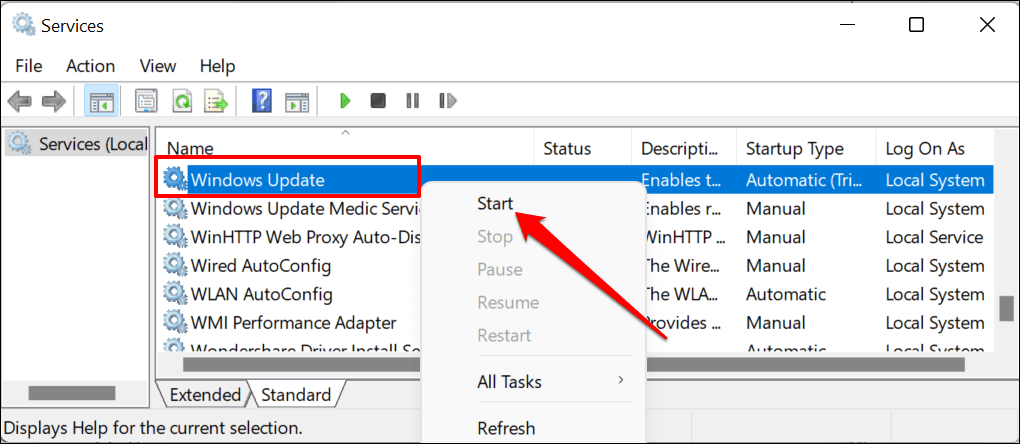
Nếu có bản cập nhật Windows mới cho máy tính của bạn, Windows sẽ tải các tệp mới xuống thư mục Phân phối Phần mềm. Các tệp tạm thời của Windows Update thường lớn. Nếu PC của bạn sắp hết dung lượng lưu trữ, hãy làm trống thư mục sau mỗi lần cài đặt Windows Update.
Xóa các tệp cập nhật Windows bằng dấu nhắc lệnh
Phương pháp này yêu cầu sử dụng Dấu nhắc Lệnh để xóa các tệp bộ đệm Windows Update trong thư mục Phân phối Phần mềm của PC.
- Kiểu dấu nhắc lệnh hoặc cmd trong thanh Tìm kiếm của Windows và chọn Chạy như quản trị viên.
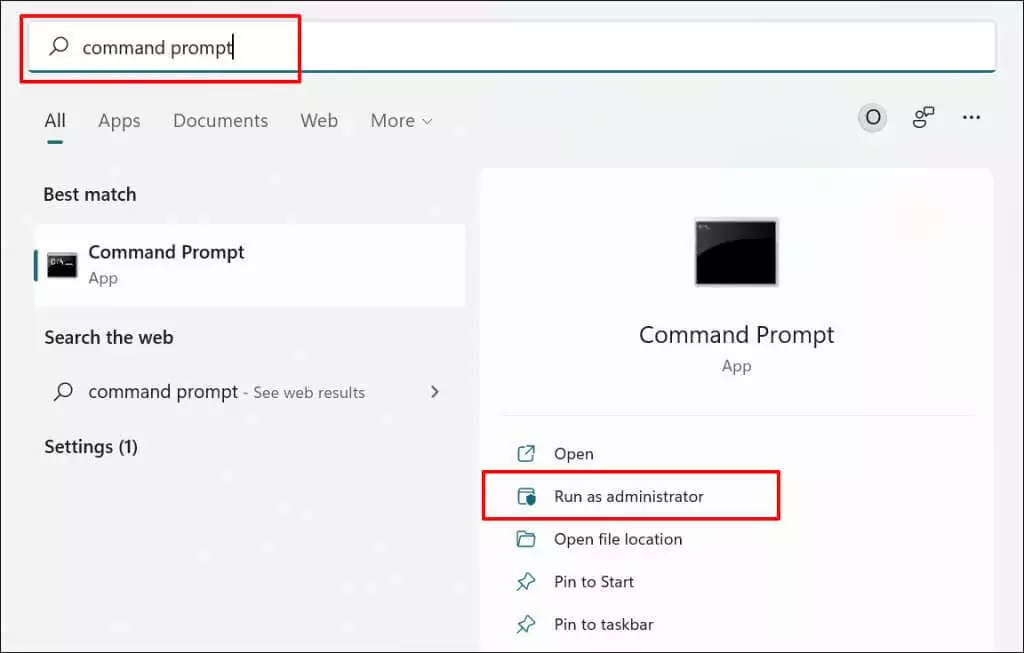
- Nhập hoặc dán dừng mạng wuauserv trong thiết bị đầu cuối và nhấn Enter trên bàn phím.
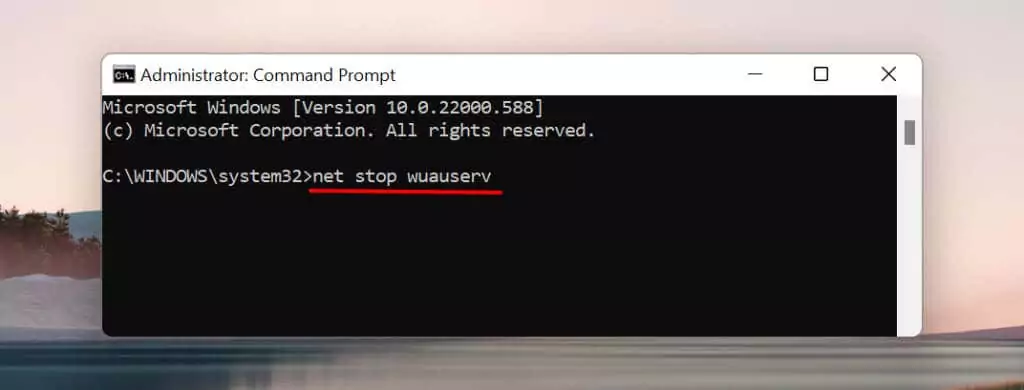
Lệnh này hướng dẫn Windows dừng dịch vụ Windows Update. Tiến hành bước tiếp theo khi Dấu nhắc Lệnh hiển thị “Dịch vụ WIndows Updater đã được dừng thành công” tin nhắn.
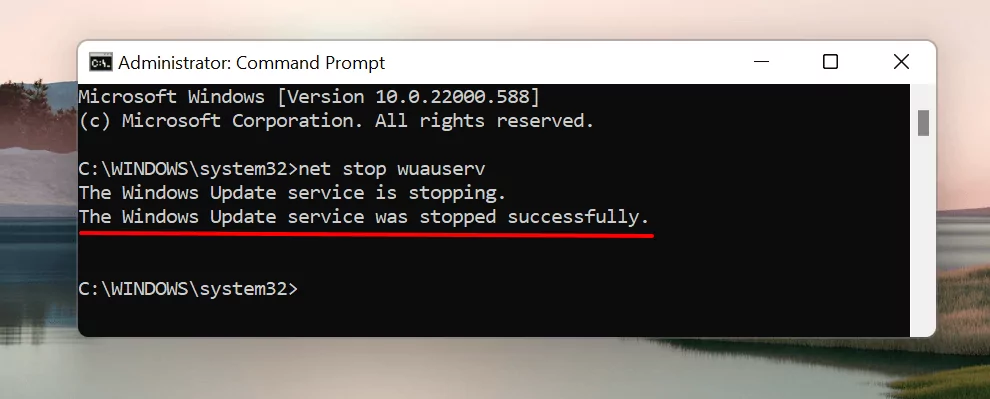
- Tiếp theo, gõ hoặc dán cd %Windir%SoftwareDistribution trong thiết bị đầu cuối và nhấn Enter. Lệnh này mở thư mục Phân phối Phần mềm.
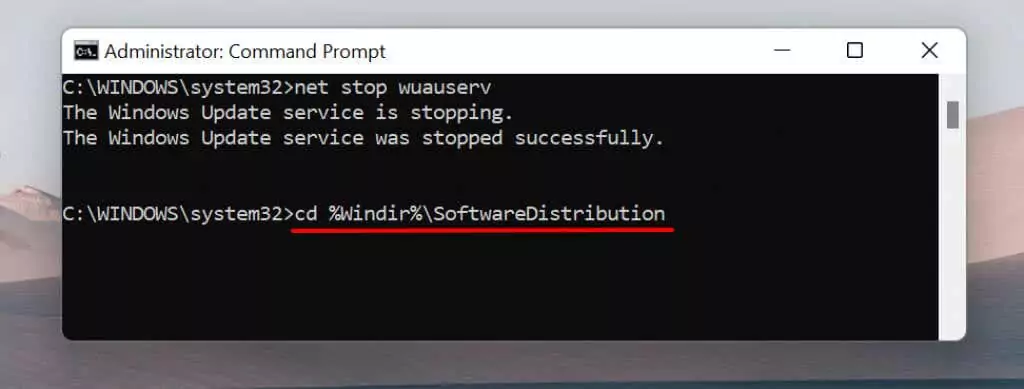
- Loại dán del /f /s /q Tải xuống và hãy nhấn Enter.
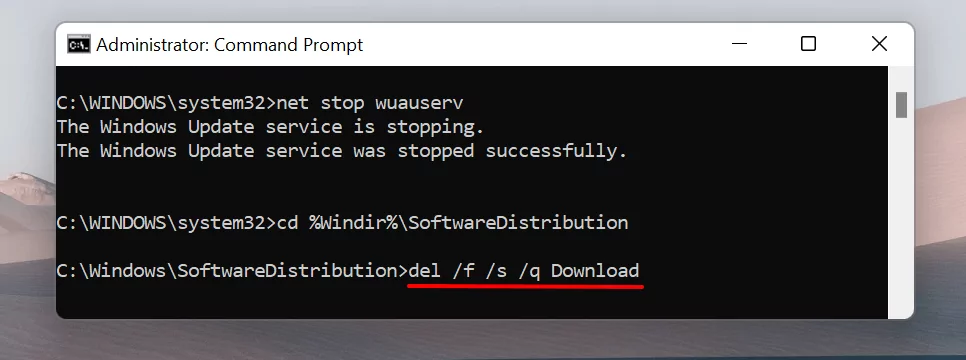
Dấu nhắc lệnh xóa nội dung của thư mục Tải xuống trong thư mục được chỉ định (tức là SoftwareDistribution). Quá trình này có thể mất vài phút, tùy thuộc vào kích thước của tệp Windows Update. Hãy chuyển sang phần tiếp theo khi bạn nhận được thông báo thành công.
- Nhập hoặc dán bắt đầu mạng wuauserv trong bảng điều khiển và nhấn Enter để khởi động lại dịch vụ Windows Update.
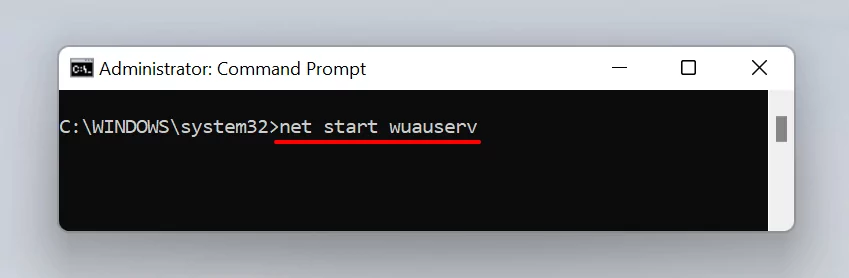
Tha hồ lựa chọn
Điều tôi thích nhất về Windows là hầu như luôn có nhiều hơn một cách tiếp cận để thực hiện một hành động. Bốn phương pháp được liệt kê ở trên sẽ xóa tất cả các tệp Windows Update đã tải xuống trên PC của bạn. Chúng tôi khuyên bạn nên khởi động lại máy tính sau khi xóa các tập tin.