Microsoft cho phép bạn sử dụng nhiều tài khoản email trong ứng dụng Outlook dành cho máy tính để bàn và thiết bị di động. Nếu bạn không muốn nhận email từ một tài khoản nữa, bạn có thể vô hiệu hóa tài khoản đó hoặc xóa nó khỏi Outlook.
Hướng dẫn này bao gồm các bước để vô hiệu hóa hoặc xóa tài khoản email trong ứng dụng Outlook dành cho Android, iOS, Windows và macOS. Bạn cũng sẽ tìm hiểu cách xóa các tài khoản được kết nối khỏi Outlook trên web.
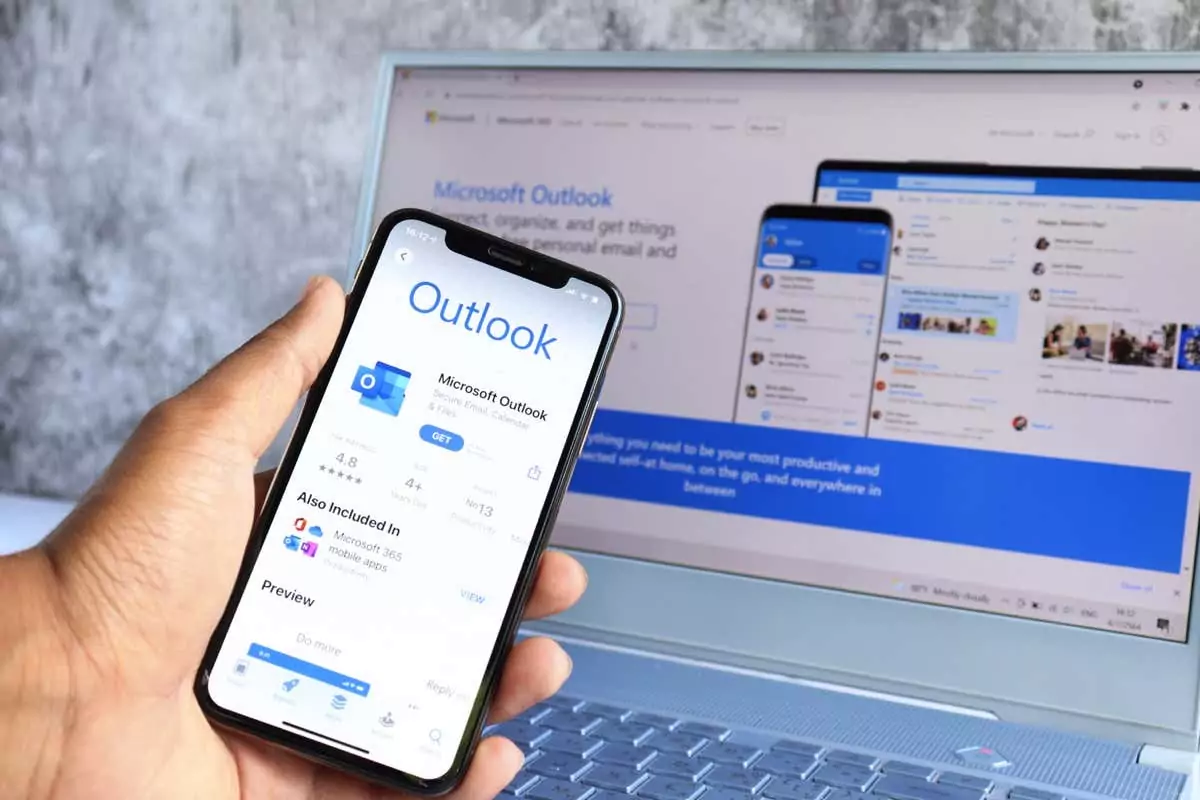
Nội dung bài viết
Xóa tài khoản email trong Outlook cho Windows
Mở ứng dụng Outlook trên máy tính Windows của bạn và làm theo các bước bên dưới.
- Chọn Tài liệu tab ở góc trên bên trái.
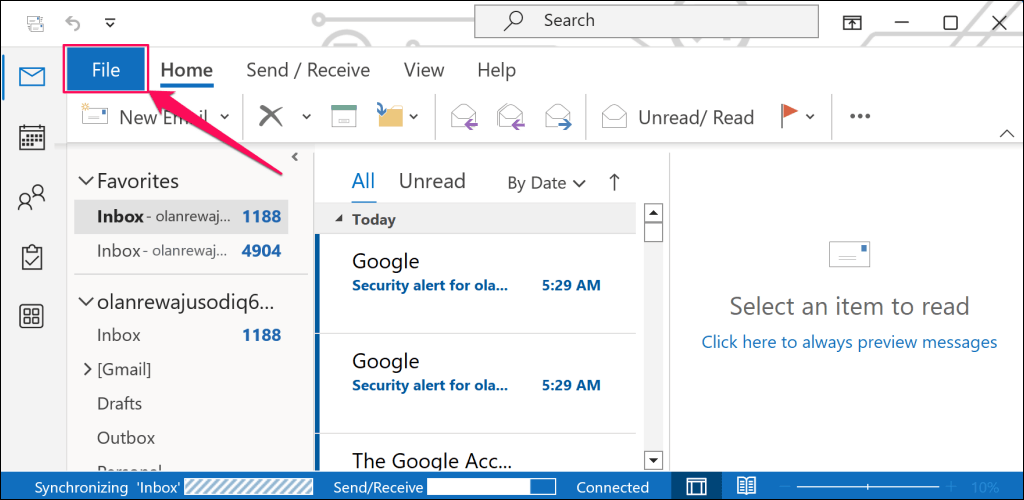
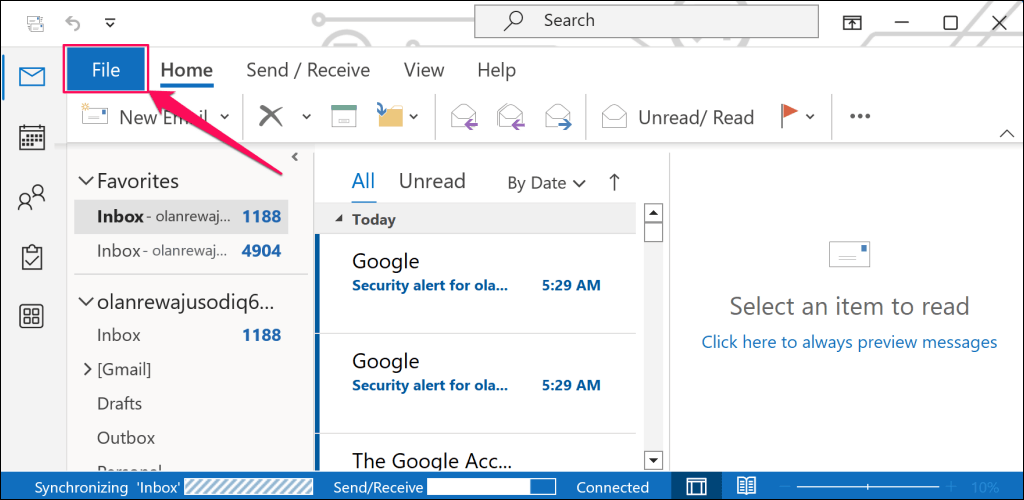
- Chọn Tài khoản Settings nút thả xuống và chọn Tài khoản Settings.
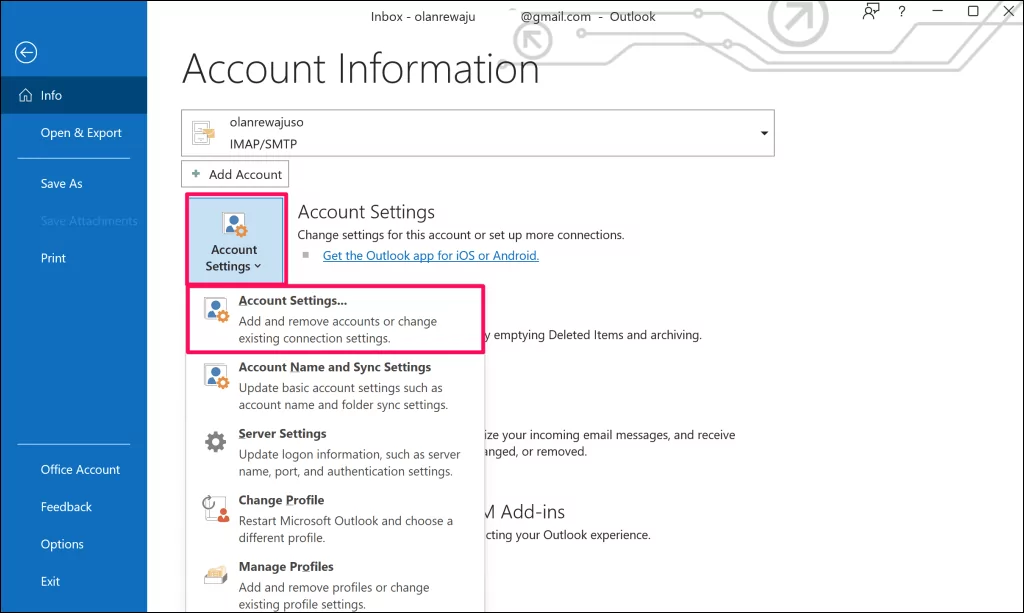
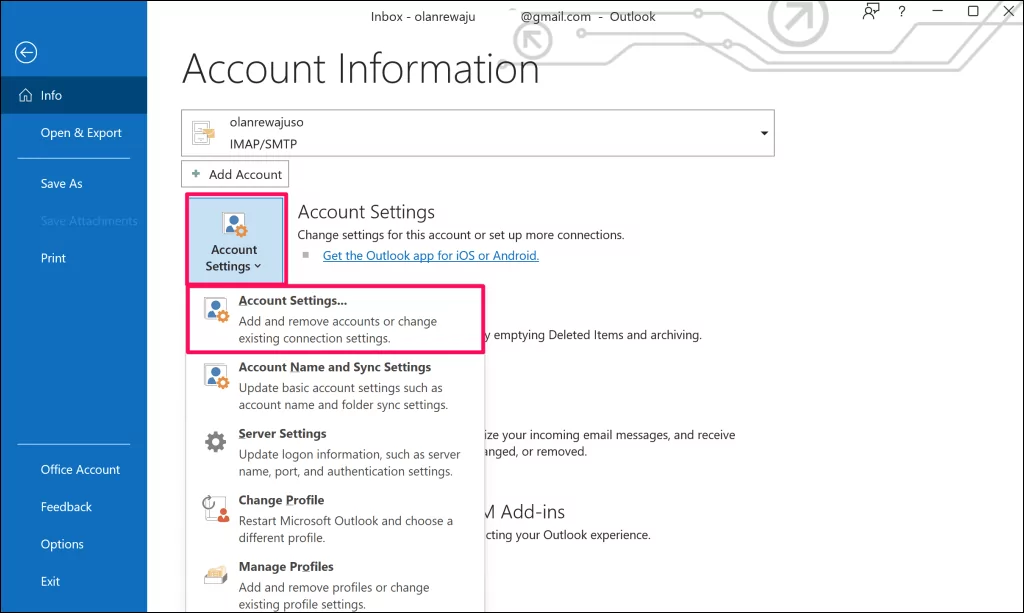
- Chọn tài khoản email bạn muốn xóa và chọn Di dời.
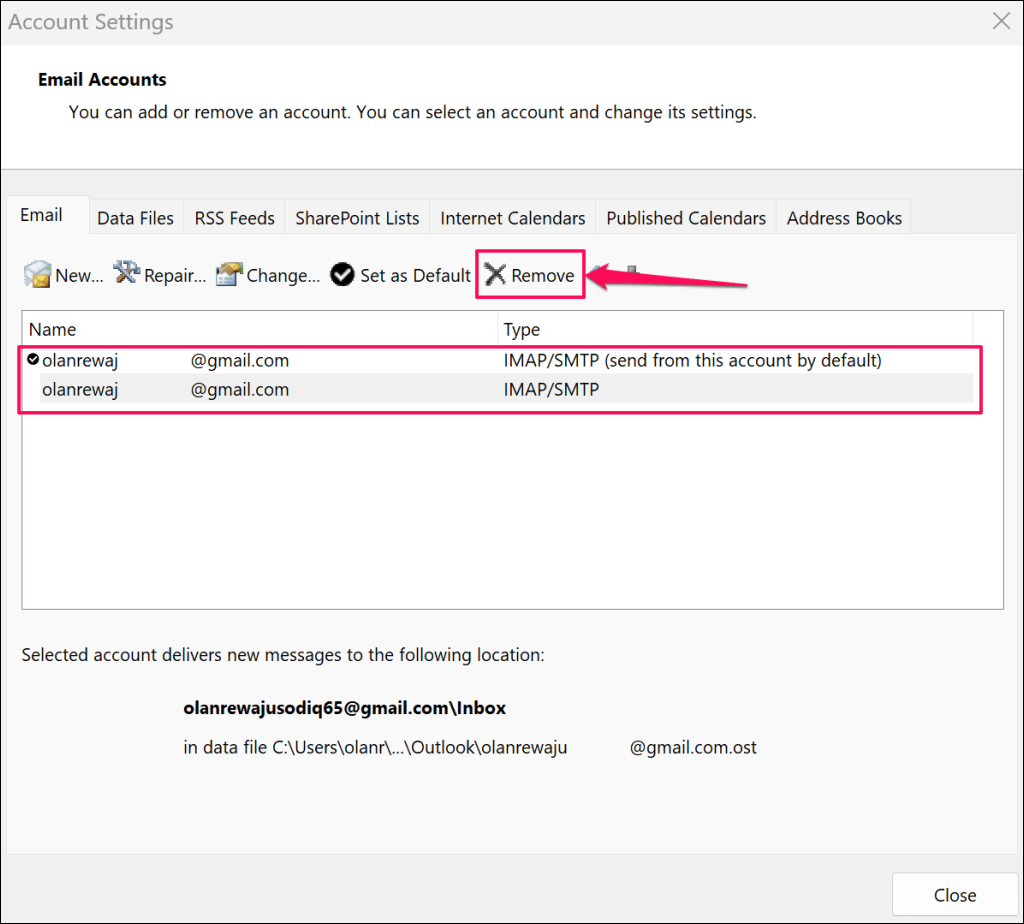
- Lựa chọn Đúng trên cửa sổ bật lên để xóa tài khoản đã chọn.
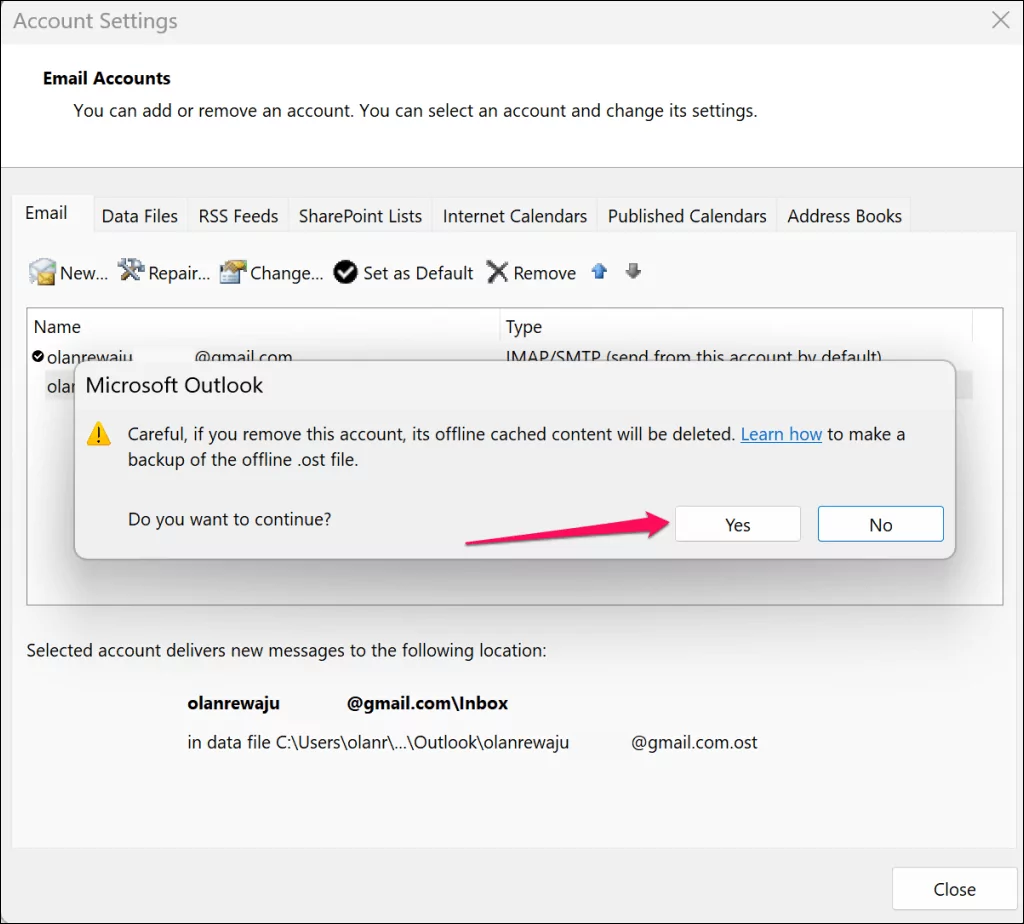
Outlook sẽ xóa tài khoản và xóa nội dung ngoại tuyến được lưu trữ trên máy tính của bạn. Tin nhắn trong hộp thư đến hoặc hộp thư đi của bạn vẫn nguyên vẹn và có thể truy cập được trên các thiết bị khác.
Bạn sẽ nhận được thông báo cảnh báo tạo Tệp dữ liệu Outlook (.PST) khi cố gắng xóa tài khoản email duy nhất trong Outlook. Hãy tham khảo hướng dẫn của chúng tôi về cách xuất tệp sao lưu Outlook PST để biết hướng dẫn từng bước.
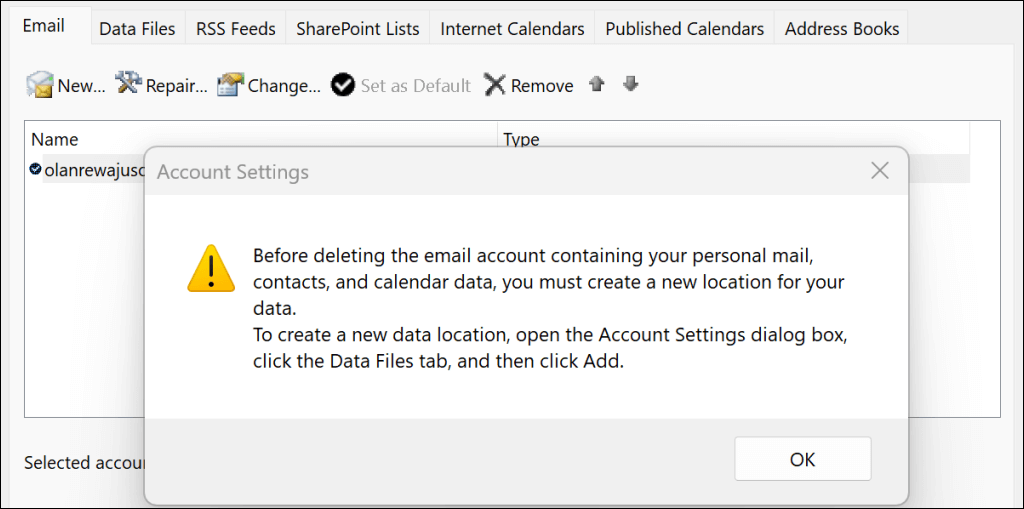
Xóa tài khoản email trong Outlook cho macOS
Mở ứng dụng Outlook trên máy tính Mac của bạn và làm theo các bước sau.
- Nhấn Yêu cầu + Dấu phẩy (,) để mở trang Tùy chọn của Outlook. Ngoài ra, hãy chọn Quan điểm trên thanh menu và chọn Settings.
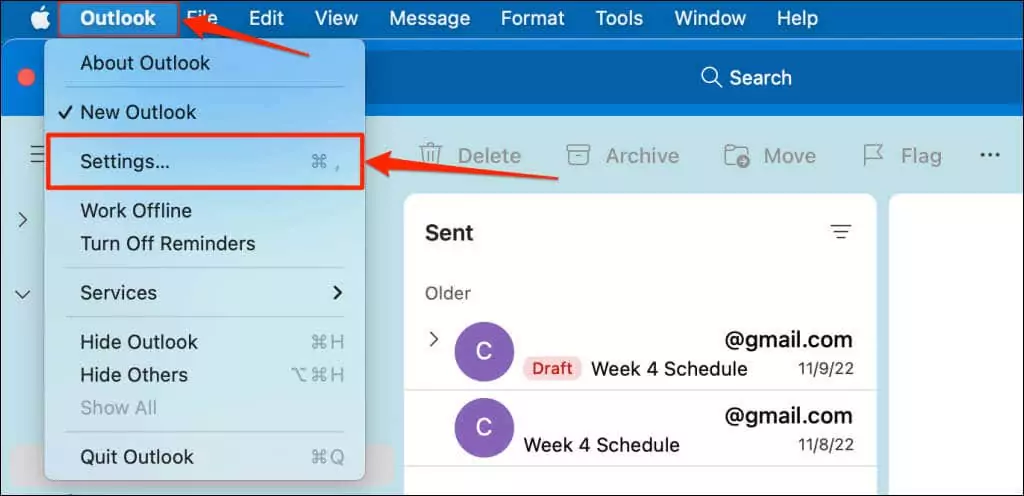
- Lựa chọn Tài khoản.
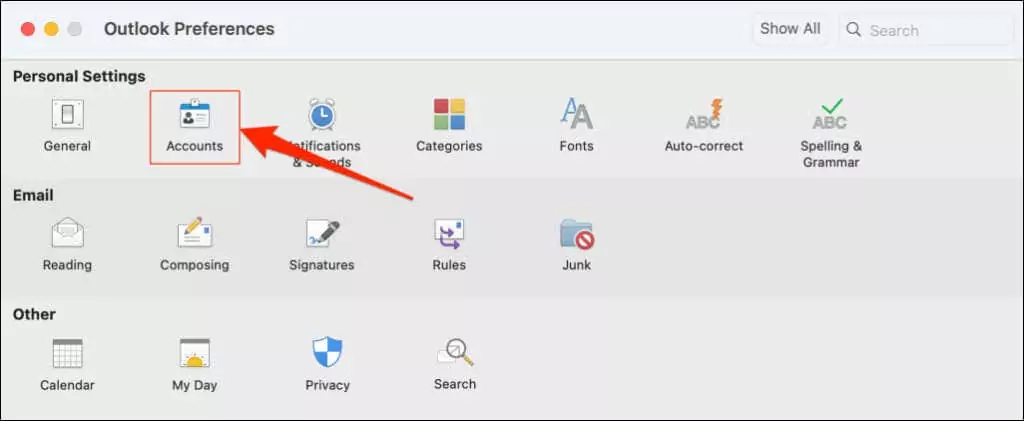
- Chọn tài khoản email bạn muốn xóa và chọn biểu tượng dấu trừ ở góc dưới bên trái.
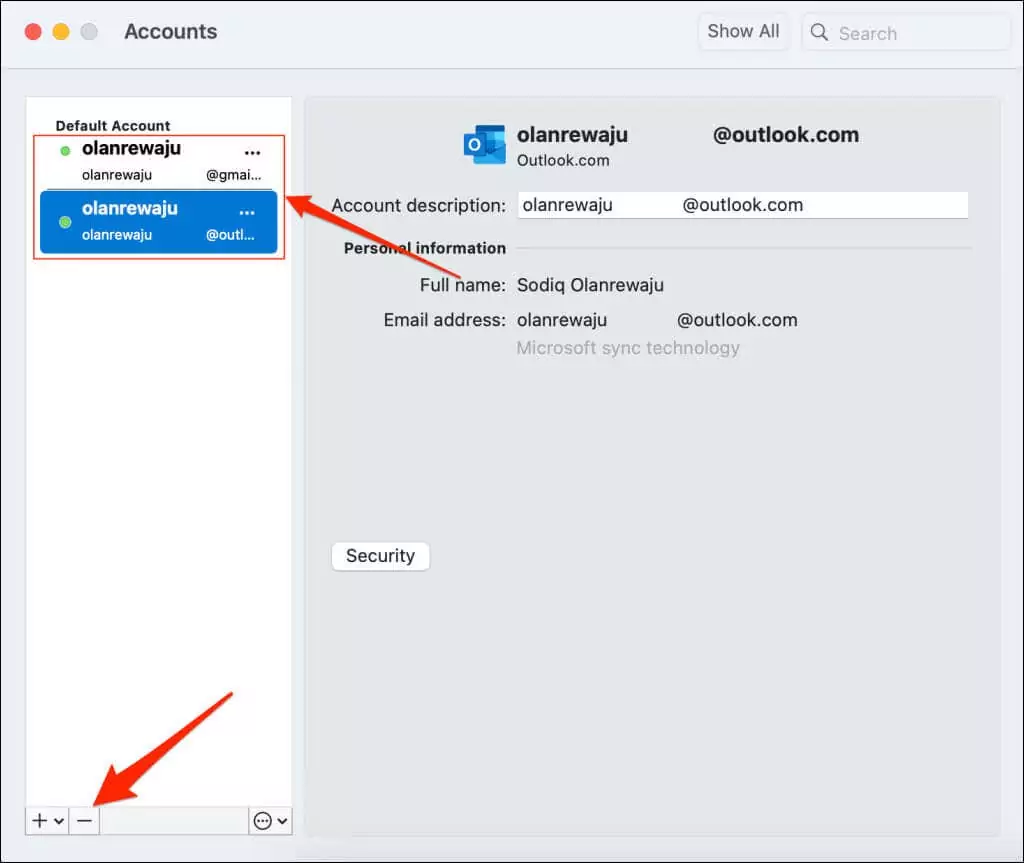
- Đối với tài khoản Outlook.com, hãy chọn Đăng xuất để xóa tài khoản khỏi ứng dụng Outlook.
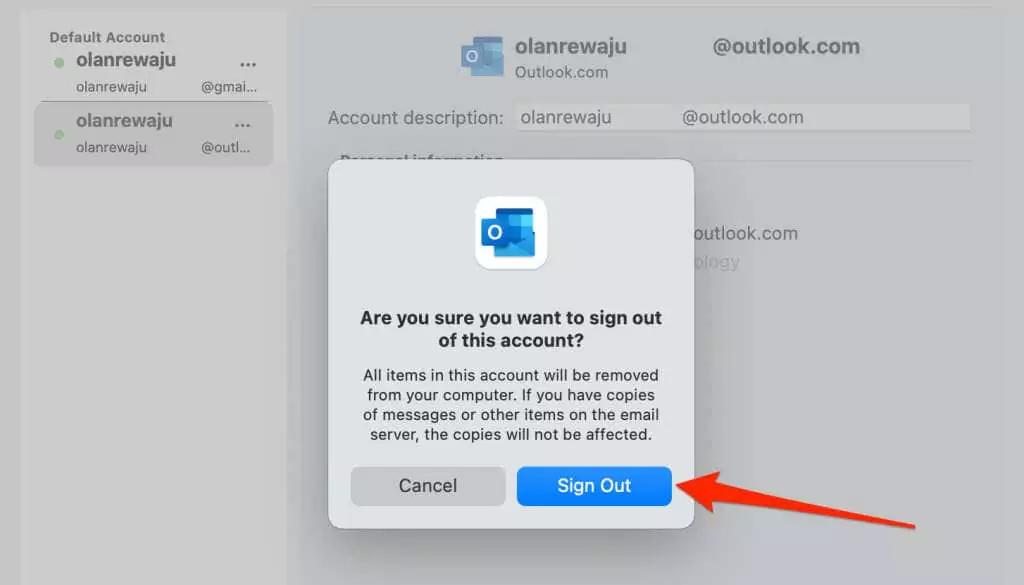
Đối với các tài khoản hoặc dịch vụ email của bên thứ ba (Gmail, Yahoo! Mail, v.v.), bạn có thể đăng xuất trên ứng dụng Outlook của máy Mac hoặc tất cả các thiết bị của mình.
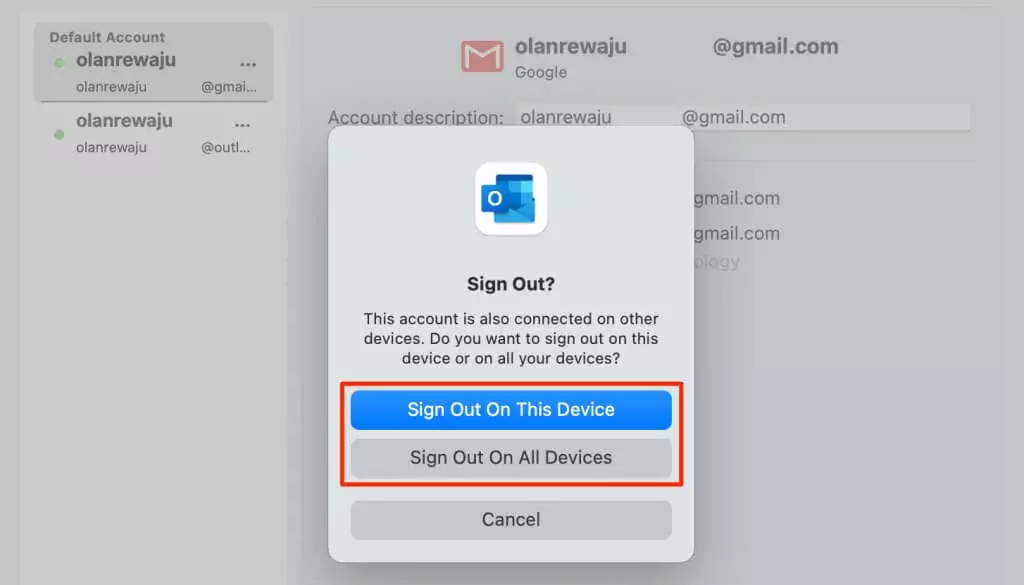
Xóa tài khoản email trong Outlook Web
Đăng nhập vào Outlook trên bất kỳ trình duyệt web nào và làm theo các bước sau để xóa địa chỉ email khỏi tài khoản của bạn.
- Chọn Settings biểu tượng trên thanh công cụ và chọn Xem tất cả cài đặt Outlook.
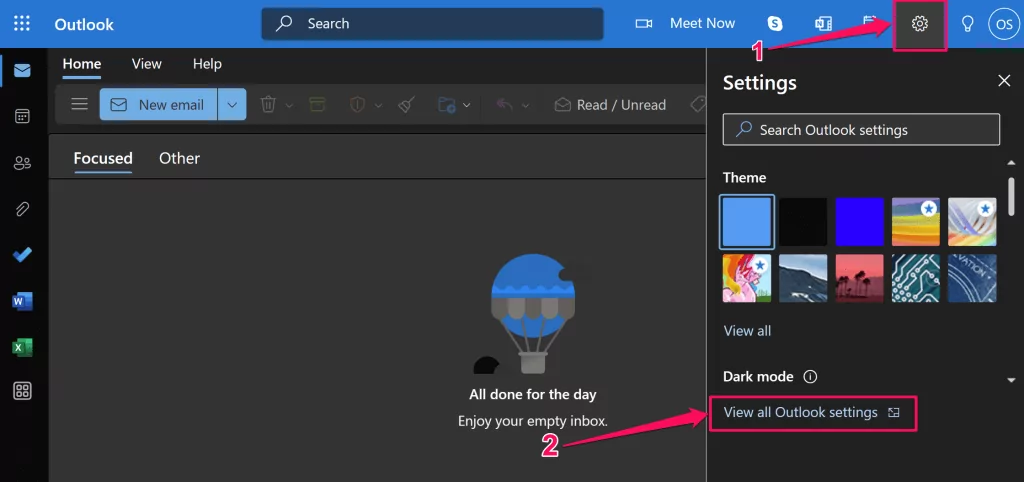
- Đi đến E-mail > Đồng bộ hóa email và chọn Quản lý hoặc chọn bí danh chính.
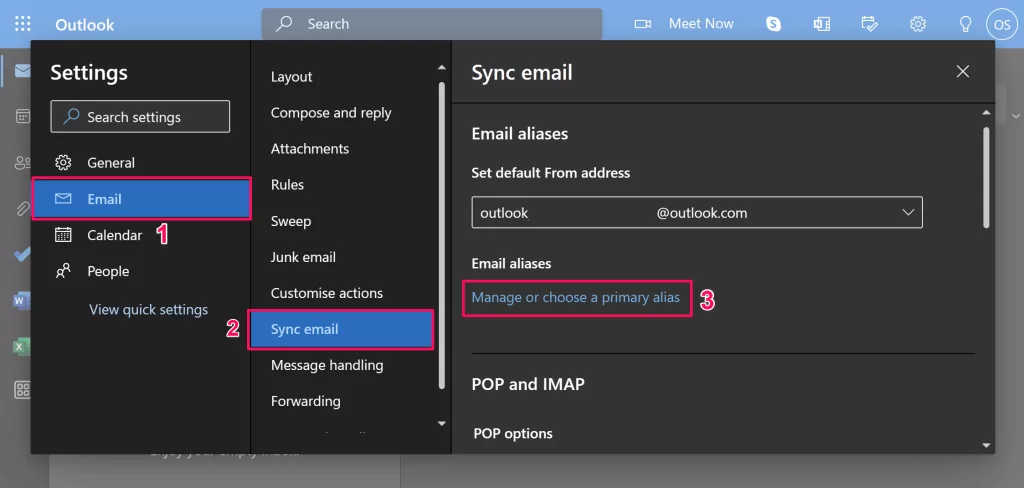
Bạn có thể nhận được lời nhắc nhập mật khẩu vào tài khoản Microsoft của mình. Thực hiện theo các hướng dẫn và tiến hành bước tiếp theo.
- Lựa chọn Di dời bên cạnh tài khoản bạn muốn ngắt kết nối hoặc xóa khỏi Outlook.
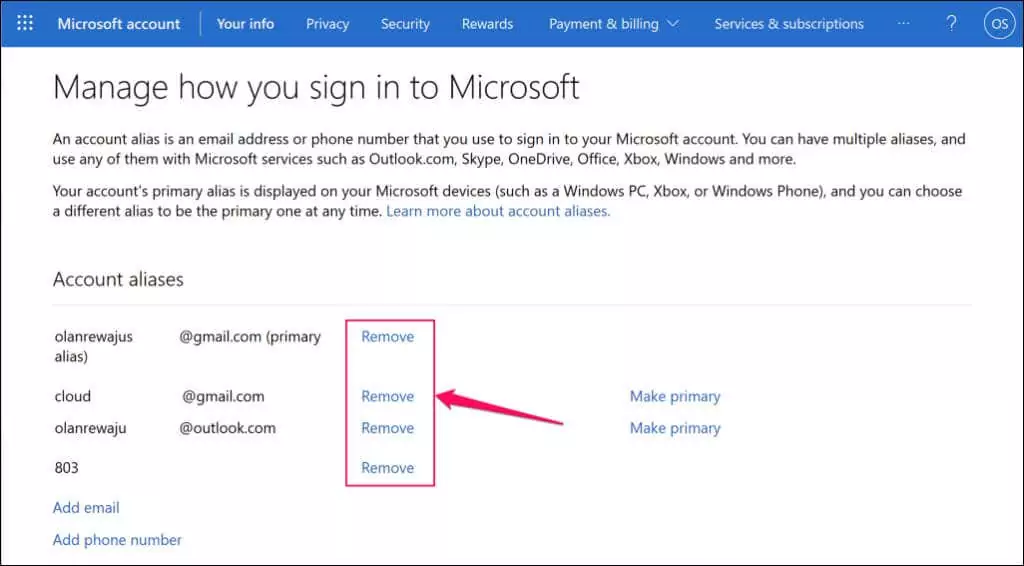
- Lựa chọn Di dời trên cửa sổ bật lên để xóa tài khoản.
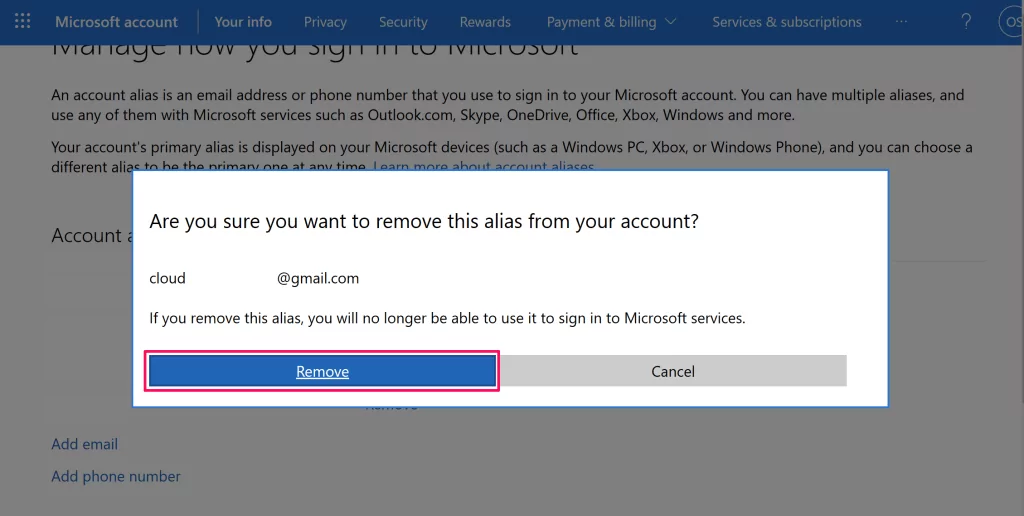
Xóa tài khoản email trong Outlook cho iOS
Mở ứng dụng Outlook trên iPhone hoặc iPad của bạn và làm theo các bước sau.
- Nhấn vào của bạn ảnh đại diện hoặc biểu tượng ở góc trên bên trái và chọn biểu tượng bánh răng ở góc dưới bên trái.
- Nhấn vào tài khoản bạn muốn xóa trong phần “Tài khoản thư”.
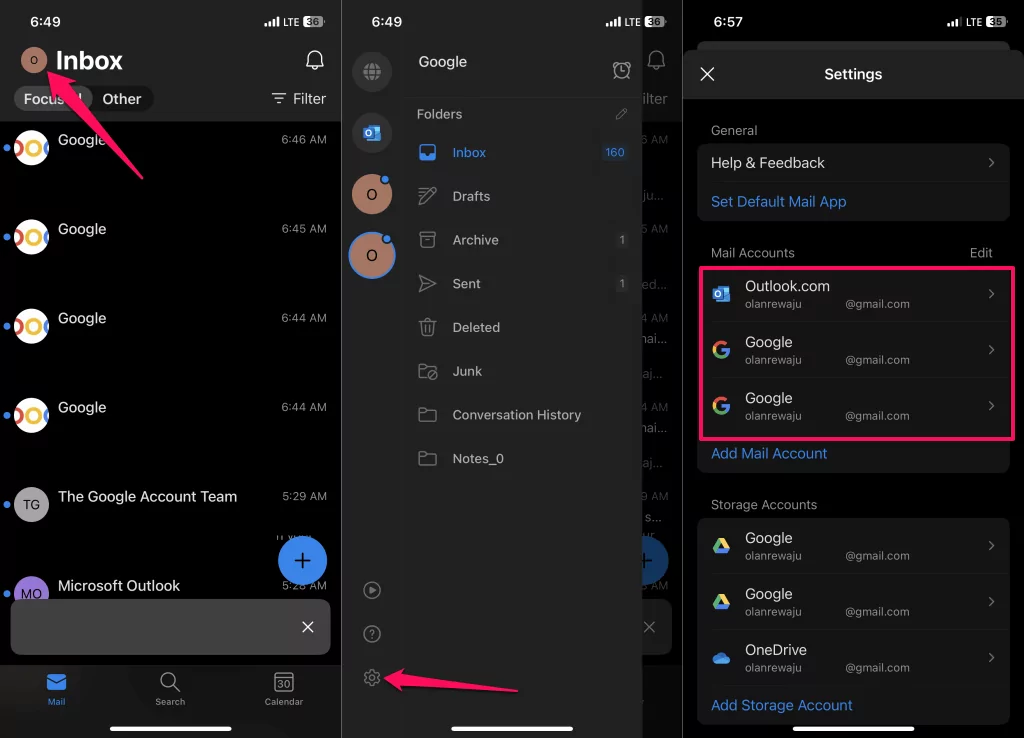
- Lựa chọn Xóa tài khoản và nhấn Xóa bỏ để xóa tài khoản Microsoft Outlook khỏi ứng dụng. Outlook cung cấp hai tùy chọn xóa tài khoản cho email của bên thứ ba—Xóa khỏi thiết bị này hoặc Xóa khỏi tất cả các thiết bị.
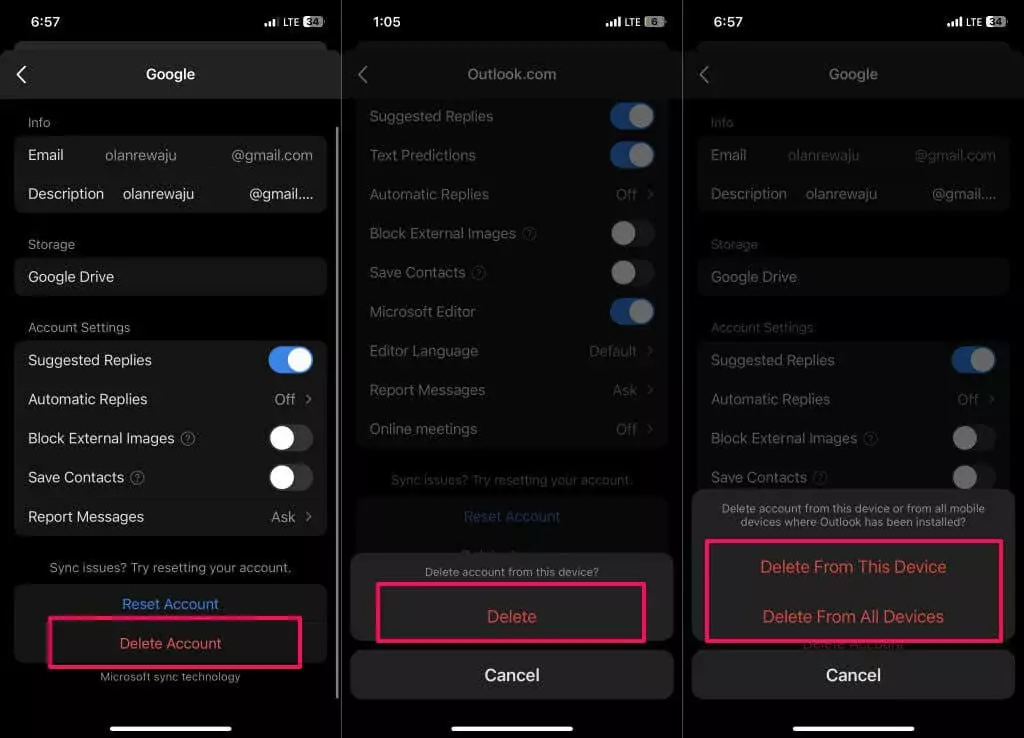
Tùy chọn đầu tiên sẽ xóa tài khoản khỏi iPhone hoặc iPad của bạn, trong khi tùy chọn sau sẽ hủy liên kết tài khoản khỏi tất cả các thiết bị được kết nối với tài khoản Outlook của bạn.
Xóa tài khoản email trong Outlook cho Android
- Mở Outlook, nhấn vào biểu tượng/ảnh hồ sơ ở góc trên bên trái và chọn Settings biểu tượng. Chọn tài khoản bạn muốn xóa trong phần “Tài khoản thư”.
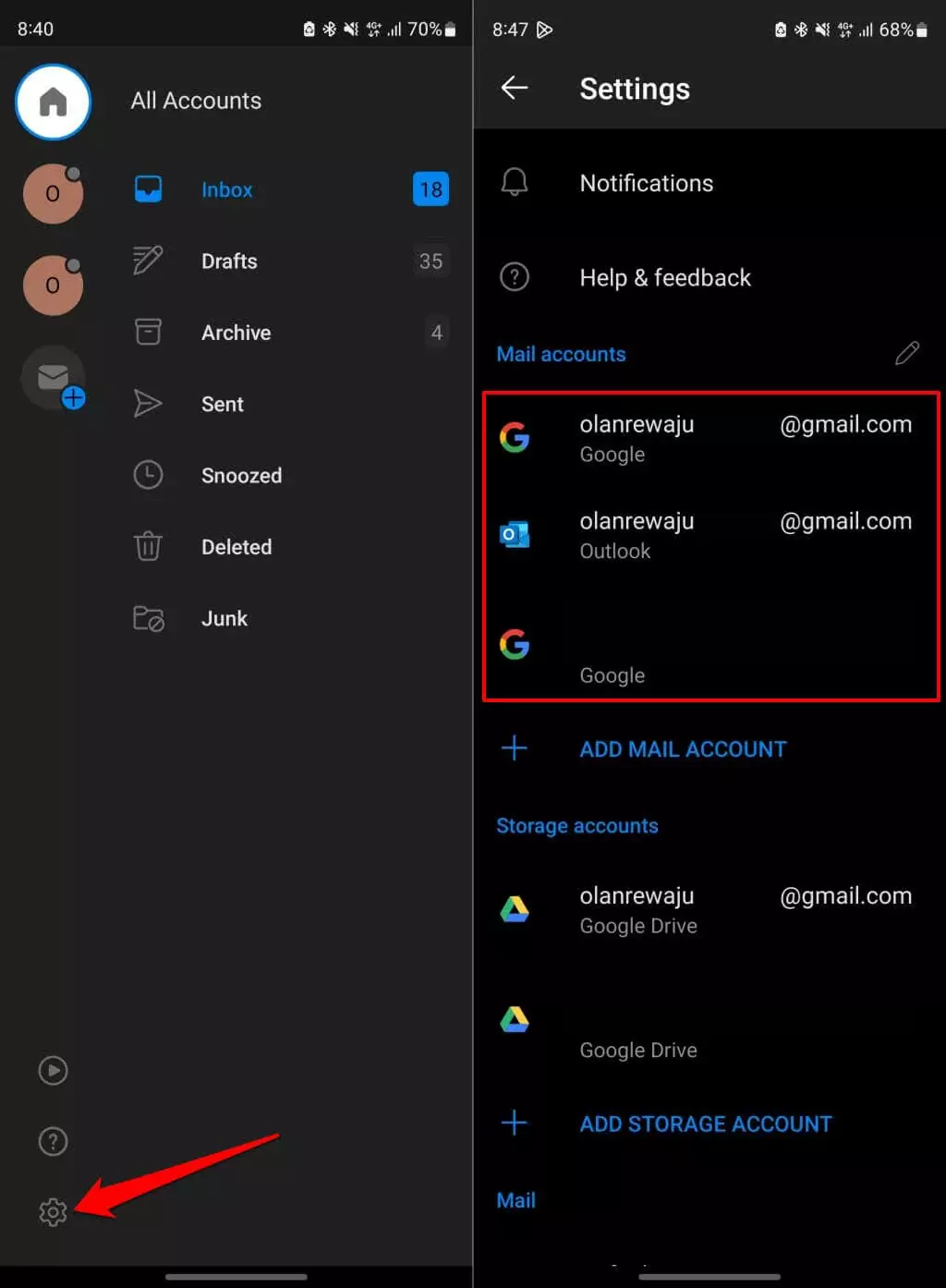
- Nếu đó là tài khoản Outlook.com, hãy chọn Xóa tài khoản và nhấn Xóa trên lời nhắc xác nhận.
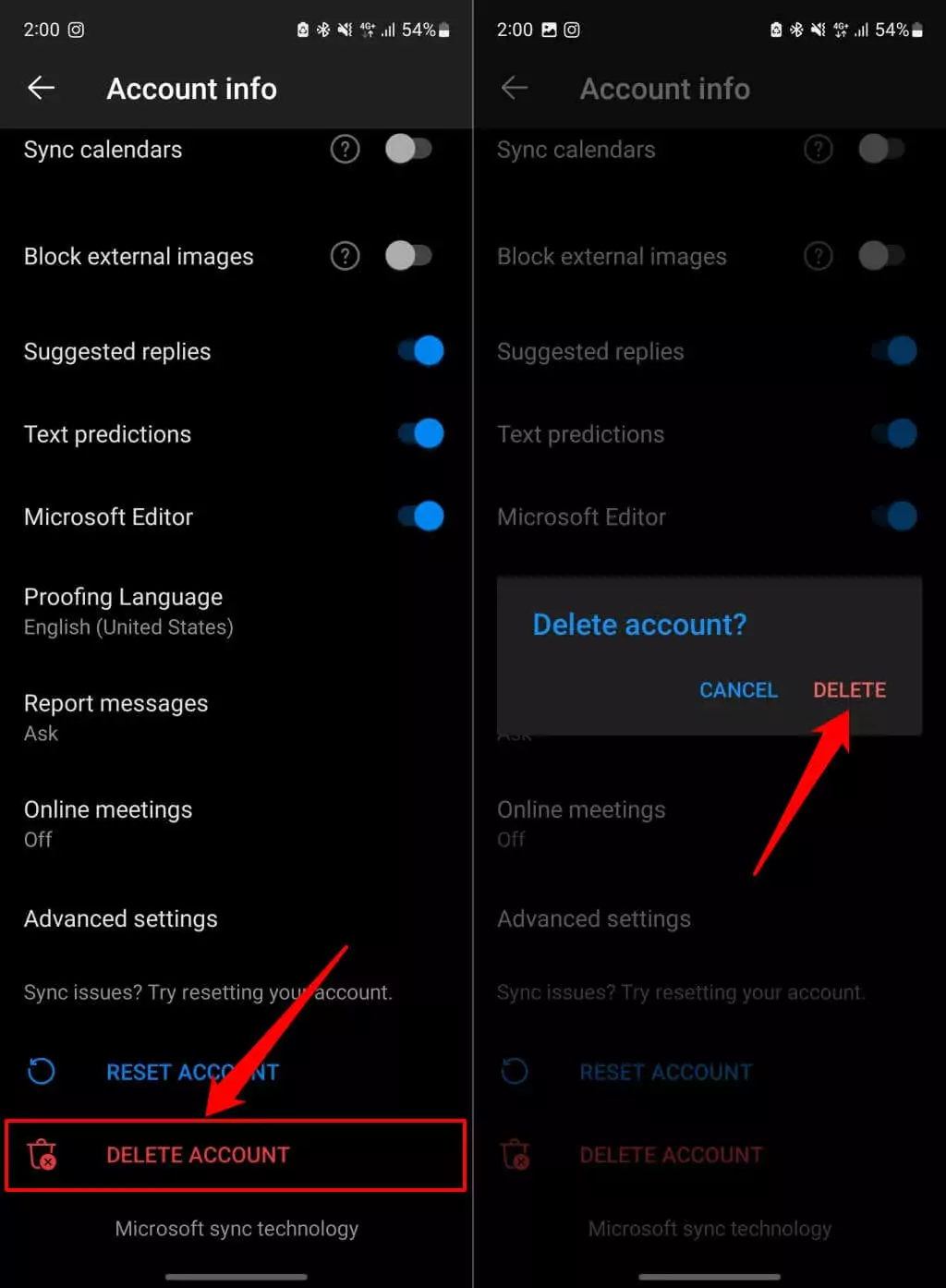
- Để xóa địa chỉ email không phải của Outlook, hãy chạm vào Xóa tài khoản và chọn xem bạn muốn xóa tài khoản trên điện thoại của mình hay tất cả các thiết bị có cài đặt Outlook.
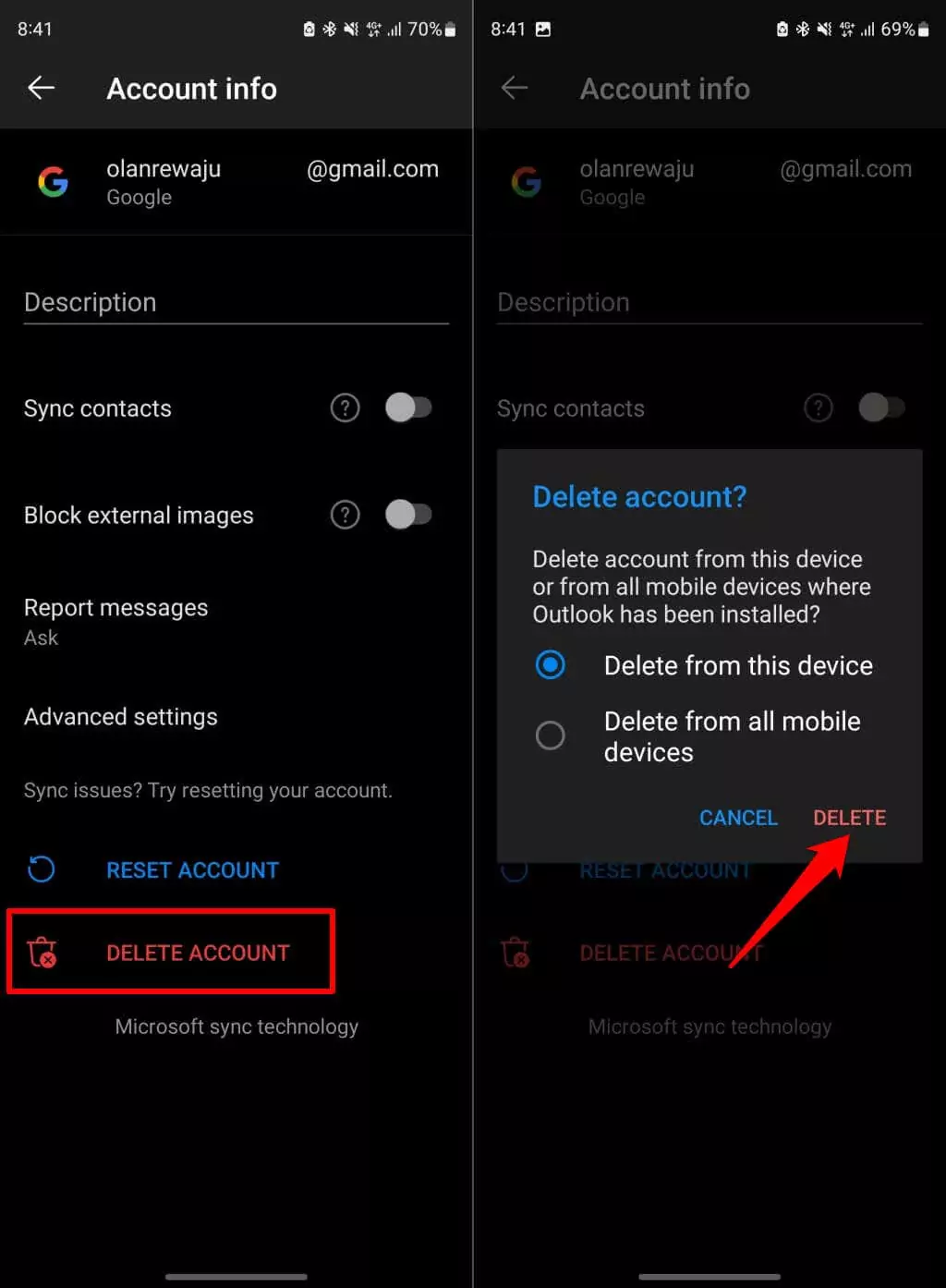
Cách vô hiệu hóa tài khoản email trong Outlook (Windows)
Nếu không muốn xóa tài khoản khỏi Outlook, bạn có thể tạm thời vô hiệu hóa tài khoản đó. Tùy chọn vô hiệu hóa tài khoản chỉ khả dụng trong Outlook for Windows.
Khi bạn tắt tài khoản trong Outlook, ứng dụng sẽ ngừng đồng bộ hóa thư email từ tài khoản đó. Bạn vẫn có thể gửi email từ tài khoản nhưng bạn sẽ không còn nhận được tin nhắn mới từ tài khoản trong ứng dụng nữa.
Hãy làm theo các bước bên dưới để tắt tài khoản trong Outlook trên thiết bị Windows của bạn.
- Mở Gửi đi nhận lại tab trong ứng dụng Outlook.
- Mở Nhóm gửi/nhận menu thả xuống và chọn Xác định nhóm gửi/nhận.
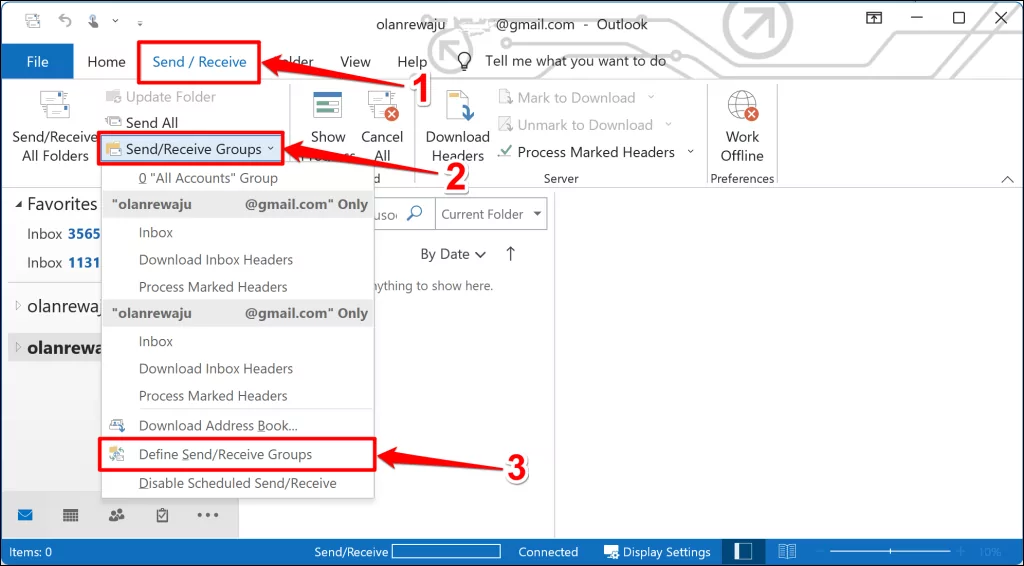
- Chọn Biên tập cái nút.
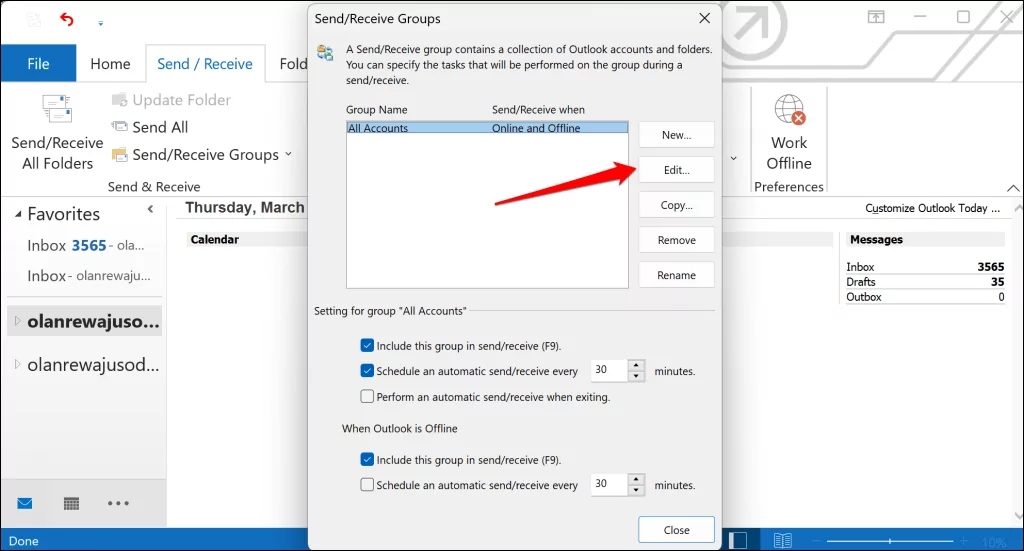
- Chọn tài khoản bạn muốn tắt trên thanh bên và bỏ chọn Bao gồm tài khoản đã chọn trong nhóm này hộp kiểm.
- Lựa chọn OK để lưu các thay đổi.
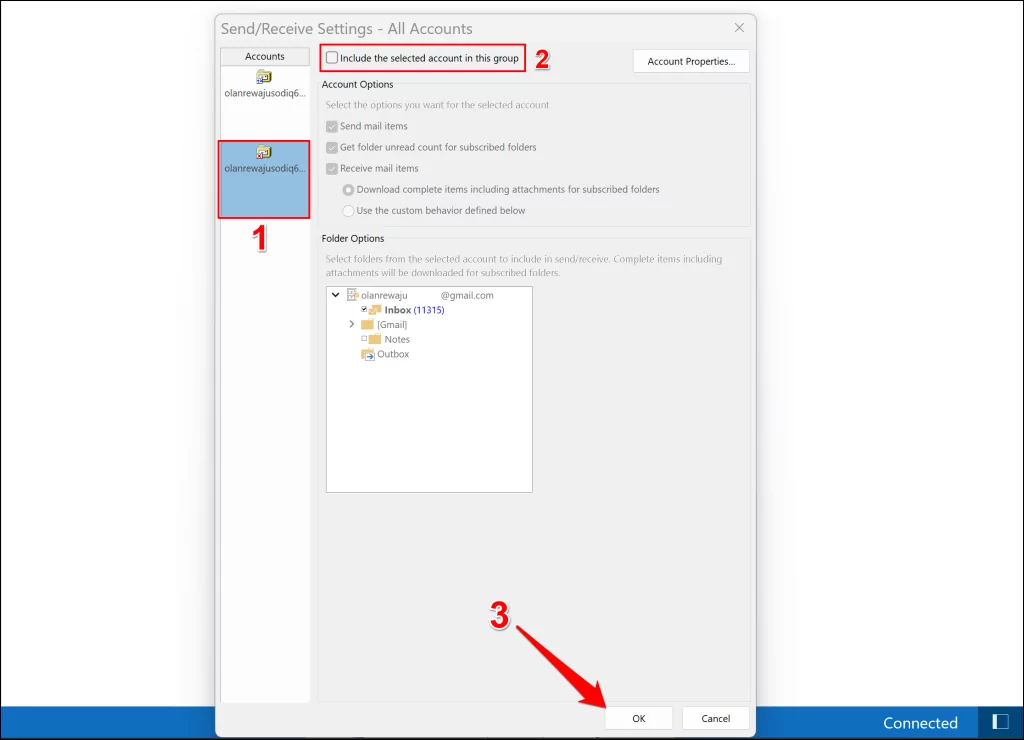
Để kích hoạt lại tài khoản, hãy làm theo các bước tương tự và kiểm tra Bao gồm tài khoản đã chọn trong nhóm này hộp.
Quản lý email trong Outlook
Việc xóa tài khoản trong Outlook sẽ không xóa email hoặc dữ liệu trong hộp thư đến của bạn. Thao tác chỉ xóa dữ liệu đã lưu trong bộ nhớ đệm được lưu trên thiết bị của bạn. Bạn có thể truy cập thư trong tài khoản đã xóa trong ứng dụng hoặc ứng dụng email khác.
Khởi động lại hoặc cập nhật ứng dụng Outlook trên thiết bị của bạn nếu bạn gặp trở ngại khi xóa tài khoản email. Khởi động lại thiết bị của bạn nếu sự cố vẫn tiếp diễn.
