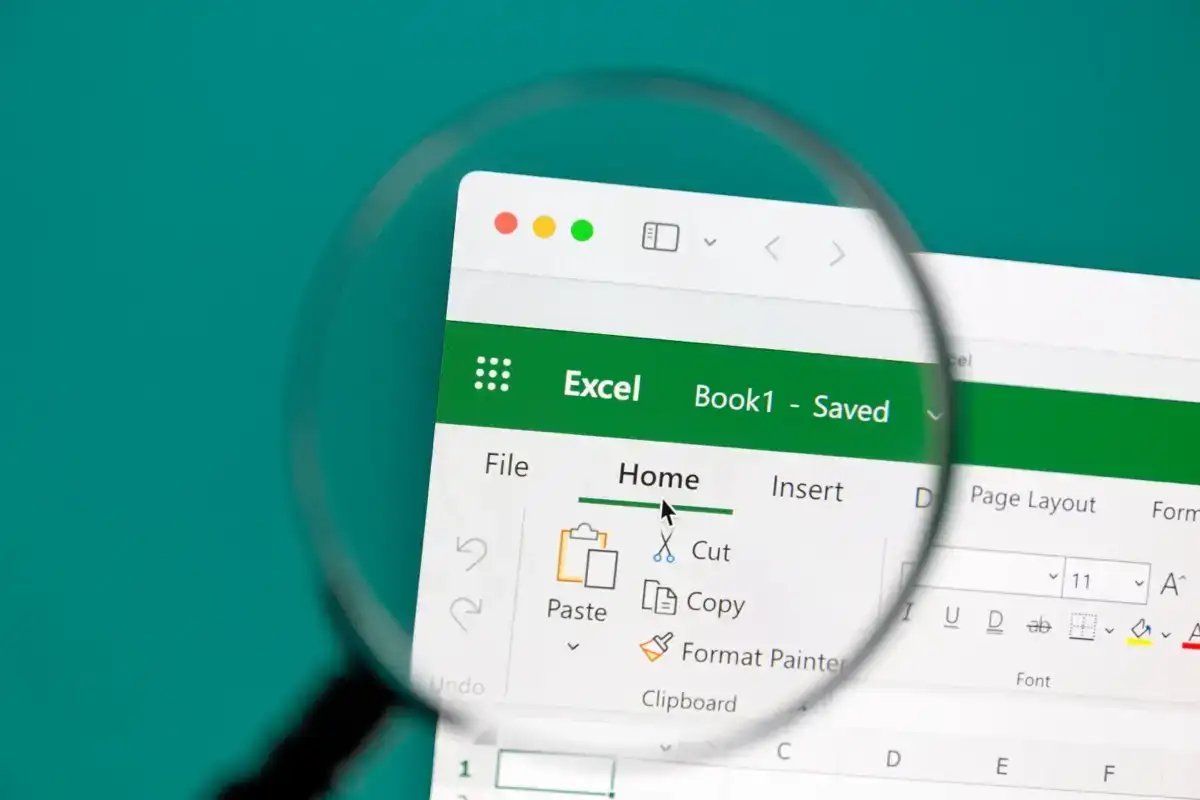Nếu tài liệu Excel của bạn có hàng nghìn hàng, việc xóa các dòng trống theo cách thủ công có thể rất căng thẳng và hầu như không thể thực hiện được. Bạn có thể sử dụng macro Excel để dọn dẹp dữ liệu của mình, nhưng việc này có thể khó khăn nếu bạn không quen với macro.
Hướng dẫn này sẽ chỉ cho bạn các cách khác nhau để xóa hàng trống trong bất kỳ phiên bản Excel nào, từ Excel 2003 đến Excel 2016 trở lên.
Nội dung bài viết
Xóa các hàng trống bằng công cụ “Sắp xếp”
Sắp xếp là một cách đơn giản và hiệu quả để xóa các dòng trống không có macro.
Xóa hàng trống trong một cột
Phương pháp này tốt nhất để xóa các hàng trống trong bảng tính Excel chỉ có một cột. Giả sử bạn có bộ dữ liệu sau trong Excel và muốn loại bỏ các dòng trống:
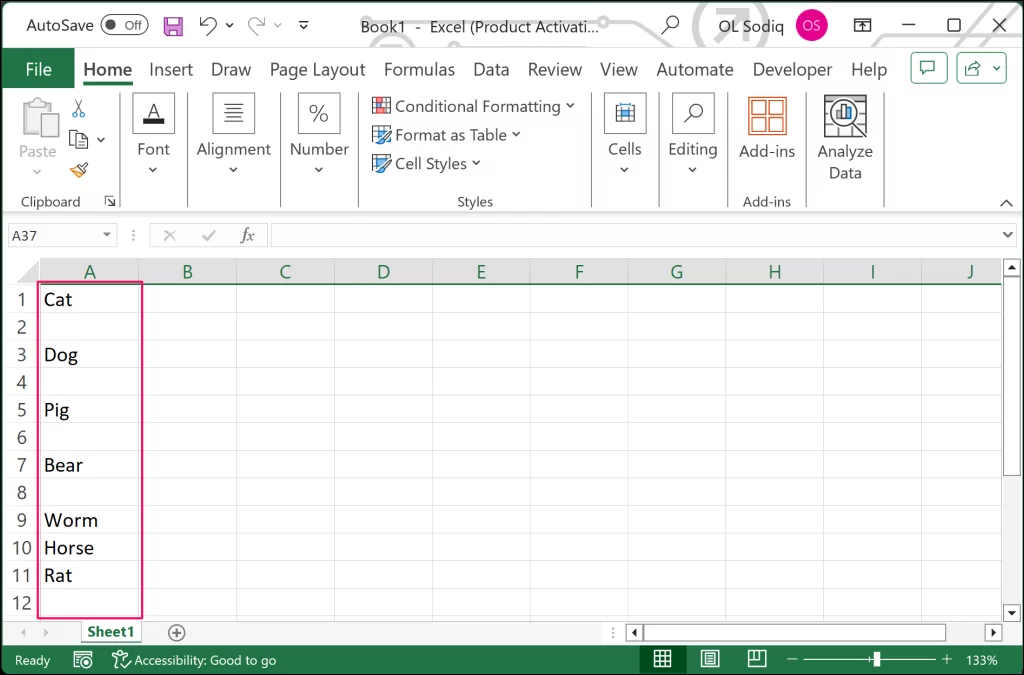
- Bấm chuột phải vào tiêu đề cột và chọn Chèn để thêm một cột mới. Cột trống này sẽ đóng vai trò là cột neo/trợ giúp để sắp xếp các hàng trống trong cột ban đầu.
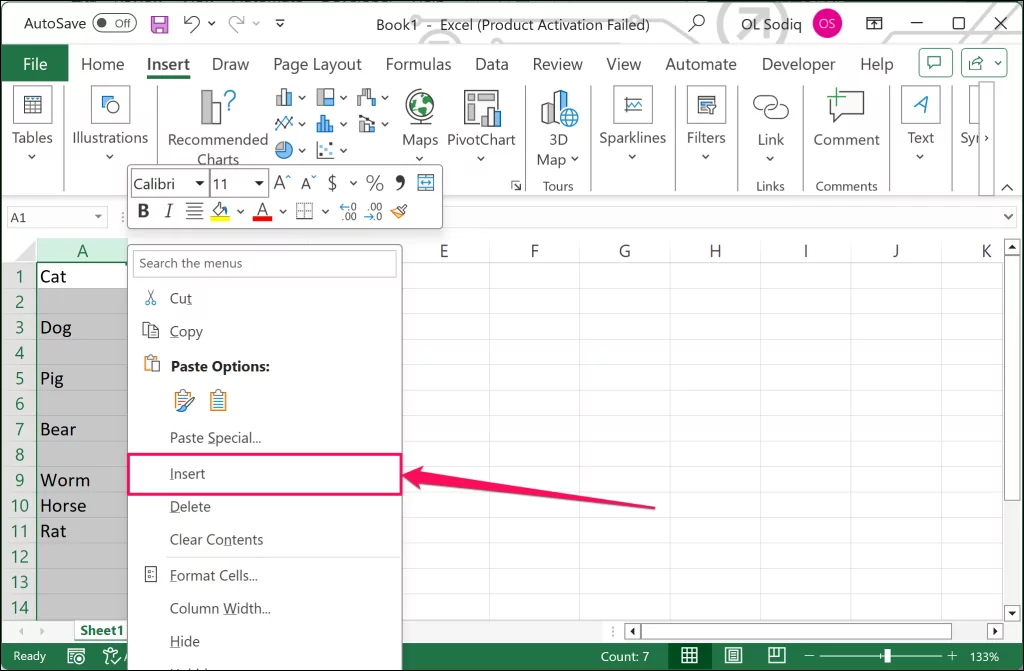
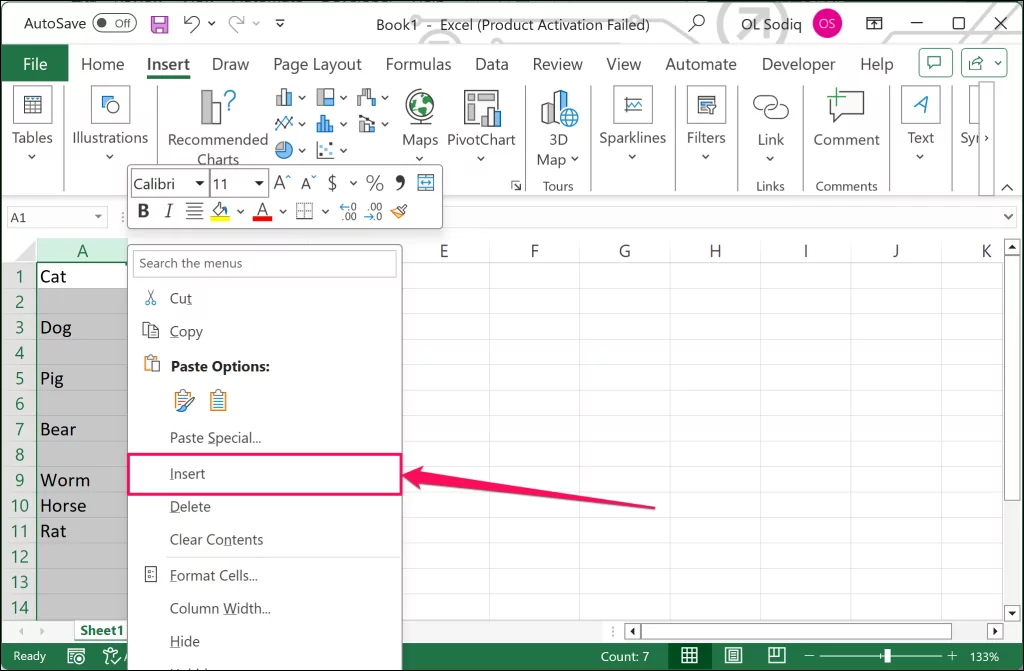
- Đánh số cột mới liên tiếp (1, 2, 3, 4, 5, v.v.) từ ô đầu tiên. Trang tính sẽ trông như thế này trước khi chúng ta sắp xếp cột tên động vật:
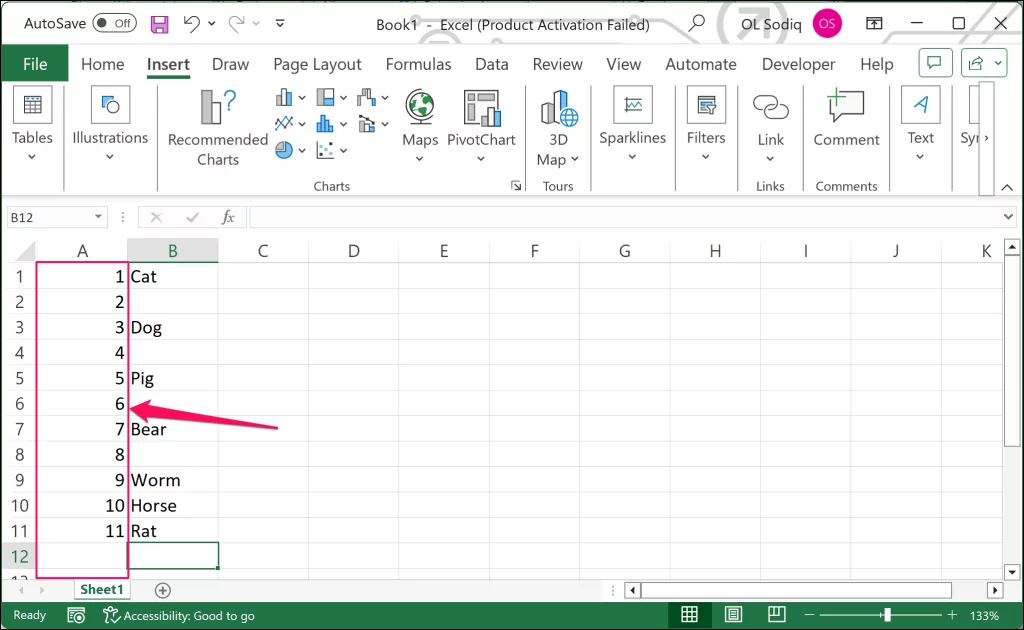
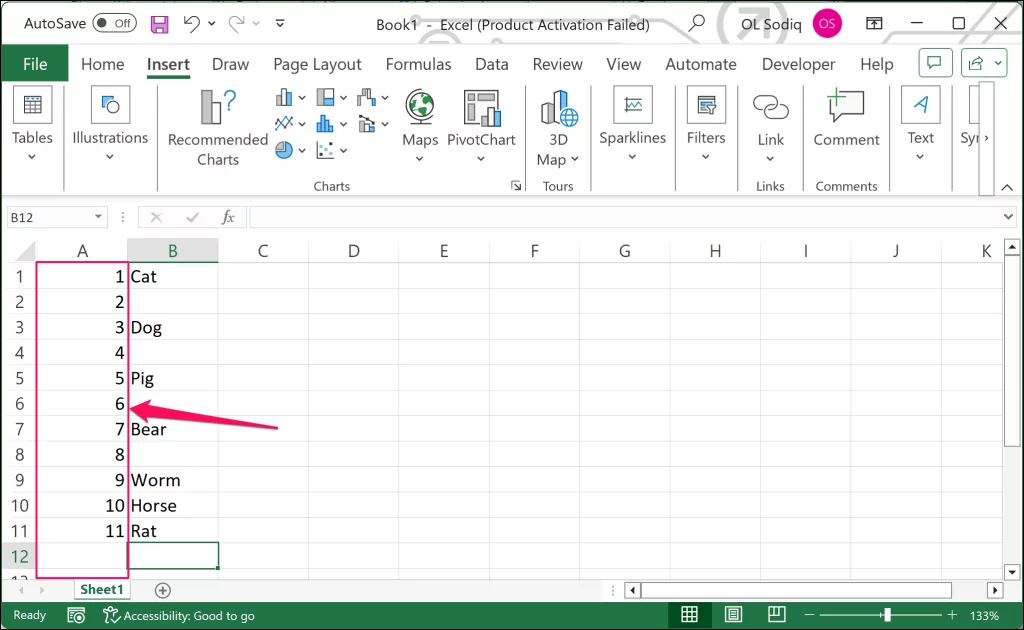
- Chọn cả hai columnsmở Dữ liệu trên dải băng và chọn Loại.
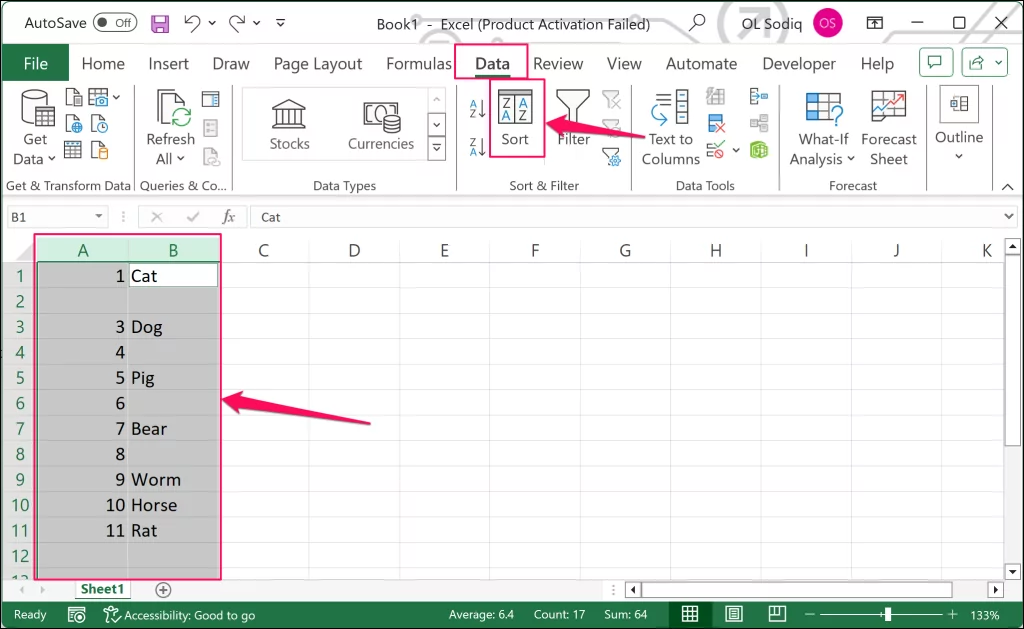
- Mở Sắp xếp theo menu thả xuống và chọn cột có hàng trống/trống (“Cột B” trong dữ liệu mẫu của chúng tôi). Lựa chọn OK tiến hành với.
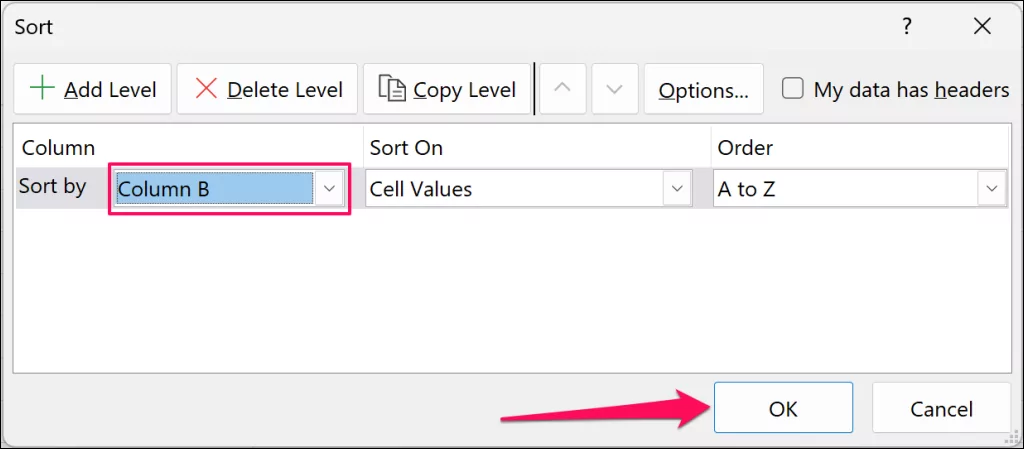
Lưu ý rằng bạn muốn sắp xếp cột có giá trị trống. Nếu nhiều columns có giá trị trống, hãy chọn cột bạn muốn sắp xếp và chọn OK.
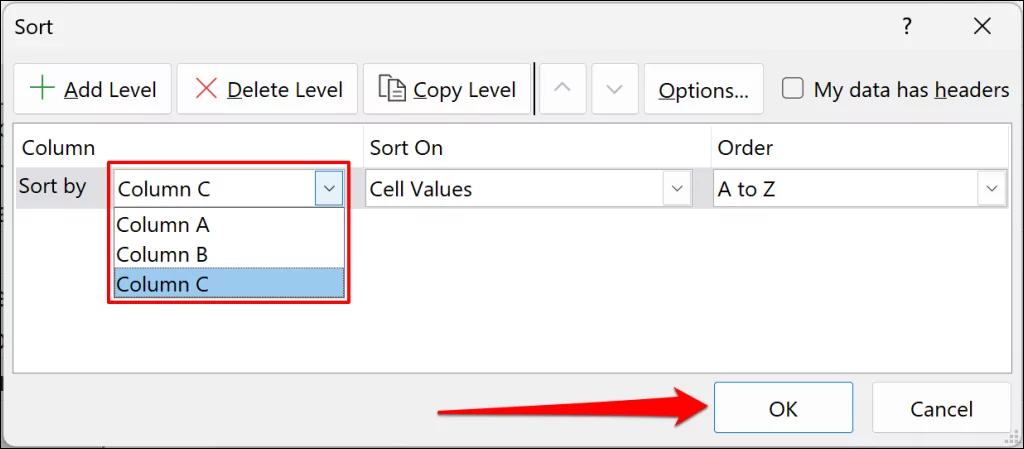
Công cụ sắp xếp sẽ sắp xếp lại cột của bạn theo thứ tự bảng chữ cái, di chuyển các ô trống xuống cuối. Trước khi phân loại, thứ tự là “Mèo, Chó, Lợn, v.v..” và bây giờ là “Gấu, Mèo, Bò, v.v…”.
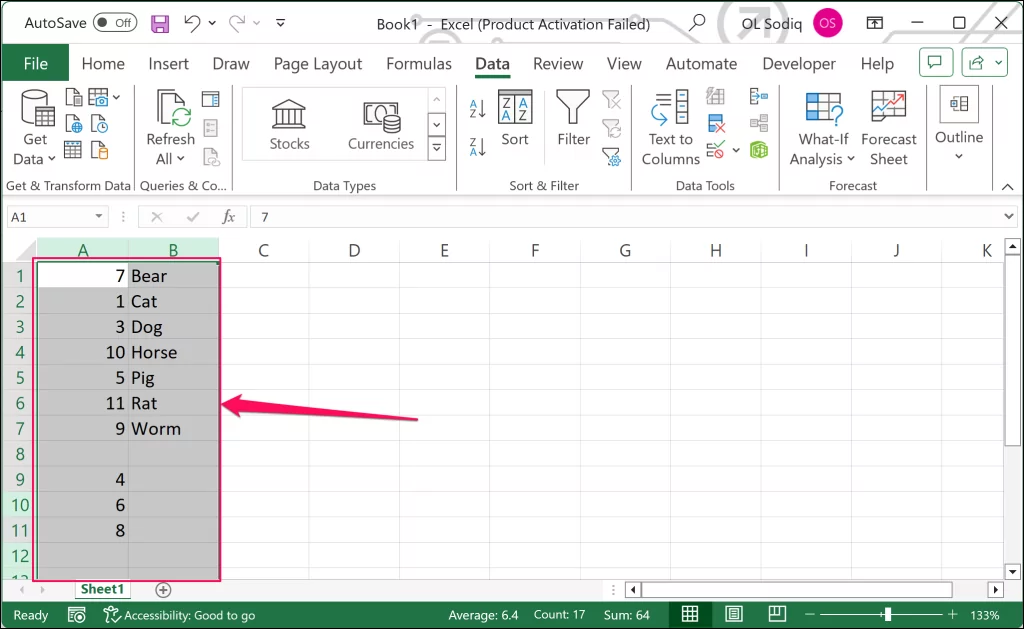
Chọn và xóa các hàng trống/trống. Bước tiếp theo là khôi phục các ô trong cột về thứ tự ban đầu.
- Chọn cả hai columns và lựa chọn Loại trong tab “Dữ liệu” trên dải băng.
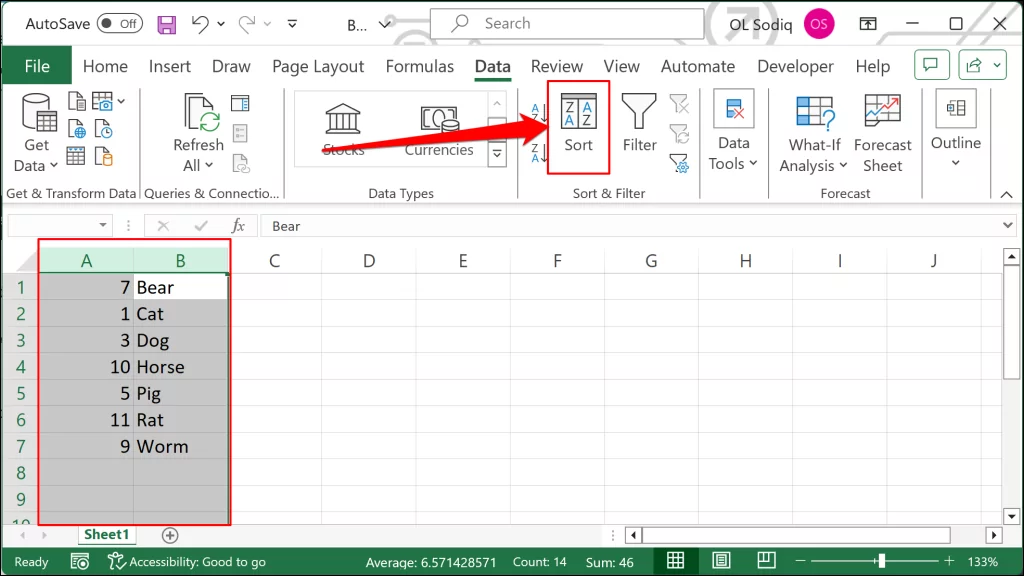
- Sắp xếp dữ liệu theo cột neo/trợ giúp và chọn OK. Đối với dữ liệu mẫu của chúng tôi, chúng tôi sẽ Sắp xếp theo Cột A
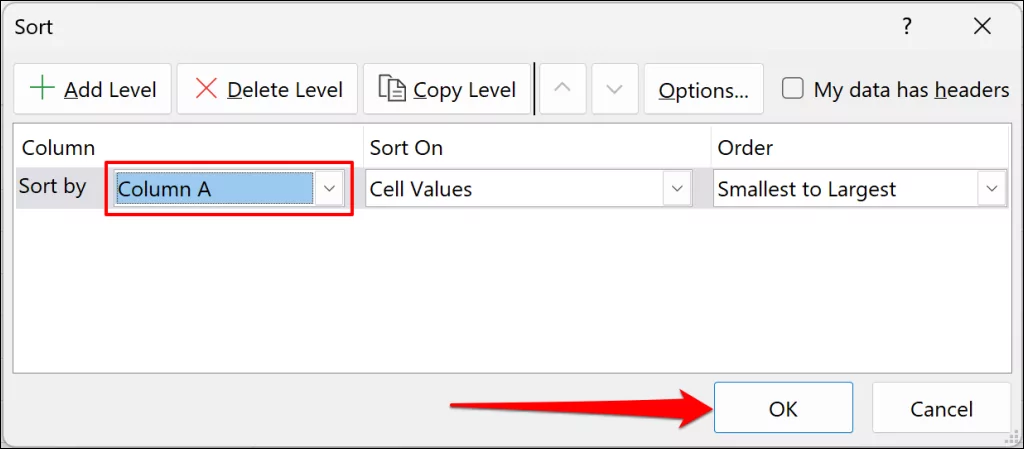
Điều đó sẽ khôi phục các ô trong cột về thứ tự ban đầu của chúng. Bây giờ bạn có thể xóa cột neo/trợ giúp.
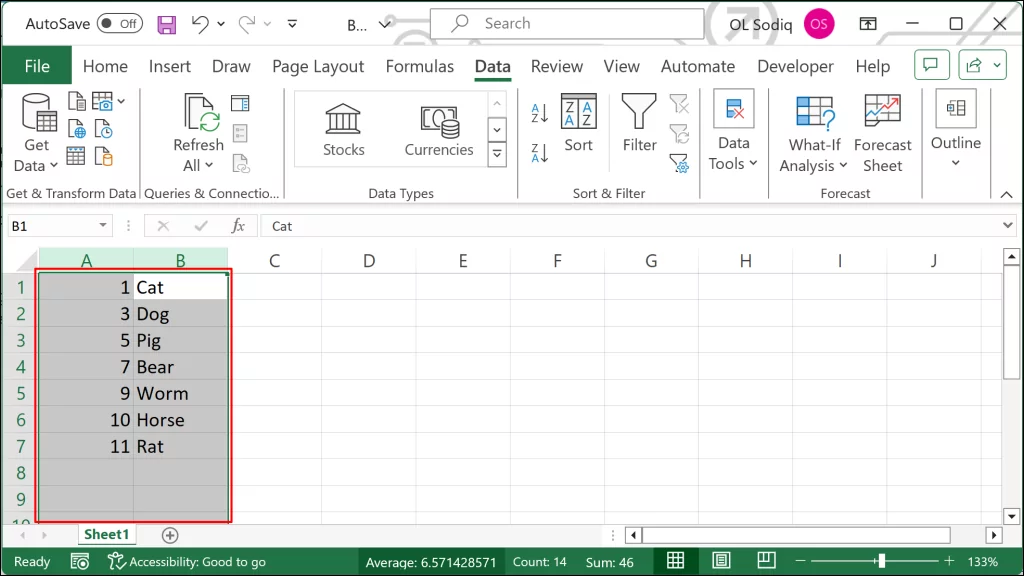
Bạn cũng có thể sử dụng phương pháp này để xóa các hàng chỉ có một ô (hoặc cột) trống. Nhưng điều gì sẽ xảy ra nếu bạn cần xóa các hàng trên nhiều columns? Hướng dẫn trong phần tiếp theo sẽ giúp bạn loại bỏ các hàng trống hoặc hàng trống trong bảng tính nhiều cột.
Xóa hàng trống trong nhiều cột
Chúng tôi sẽ sử dụng dữ liệu mẫu bên dưới (với một số hàng trống) để hiển thị cách sử dụng công cụ Sắp xếp để xóa các hàng trống trong bảng tính Excel.
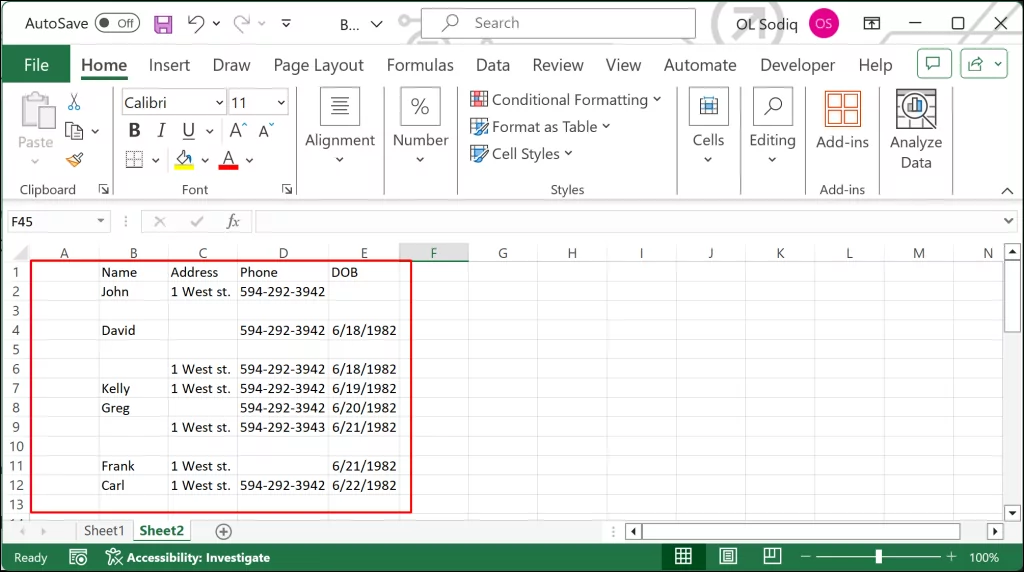
Bảng tính này có nhiều hàng trống và các hàng khác có ô trống. Sắp xếp tập dữ liệu theo columns giúp dễ dàng loại bỏ các hàng trống. Đây là cách để hoàn thành nó.
- Đầu tiên, thêm cột neo vào bên trái cột đầu tiên. Bấm chuột phải vào tiêu đề cột đầu tiên và chọn Chèn.
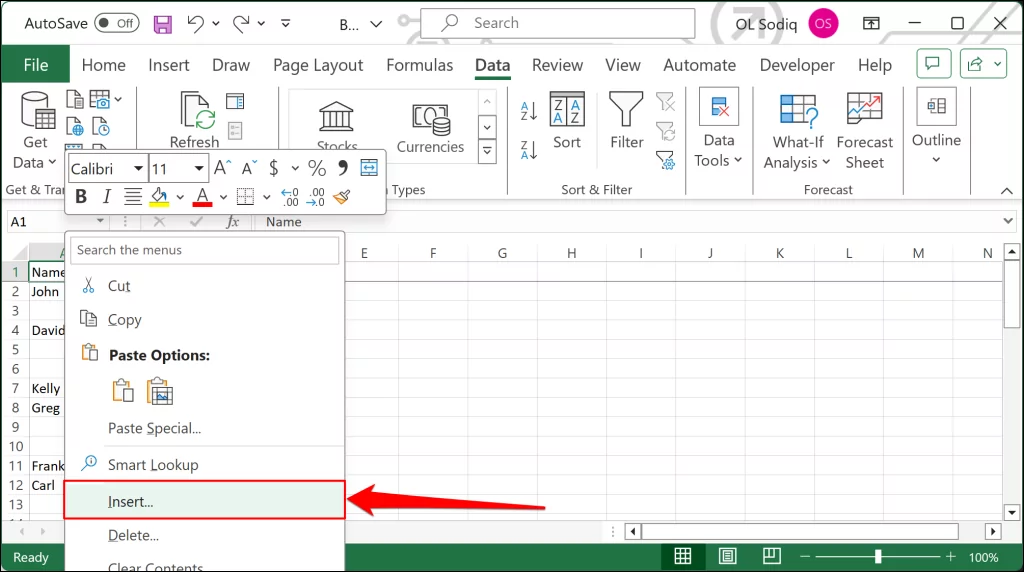
- Đánh số các ô trong cột neo (bỏ tiêu đề) liên tiếp.
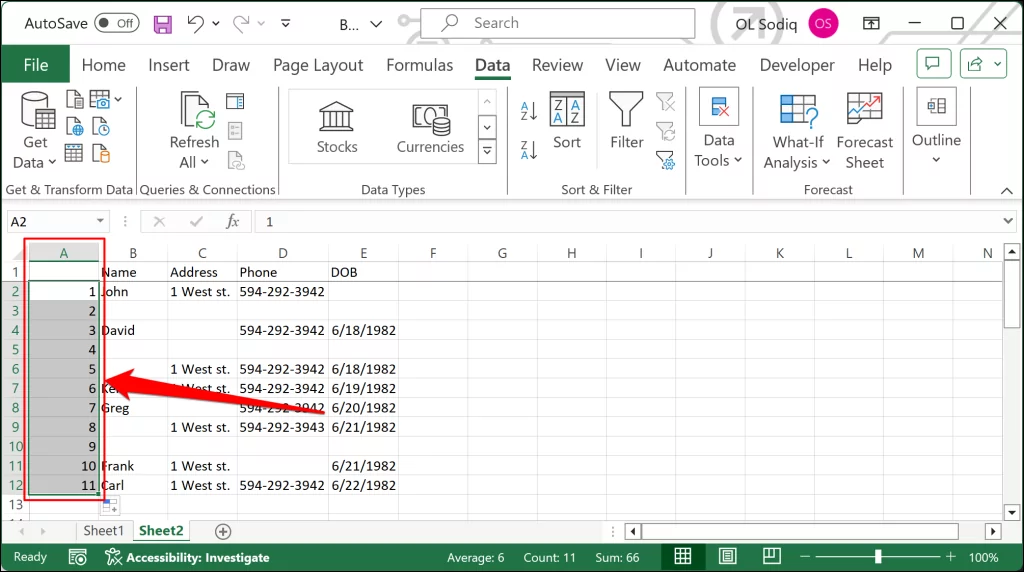
- Chọn tất cả các hàng và columns (Điều khiển + MỘT), hãy mở tab “Dữ liệu” và chọn Loại.
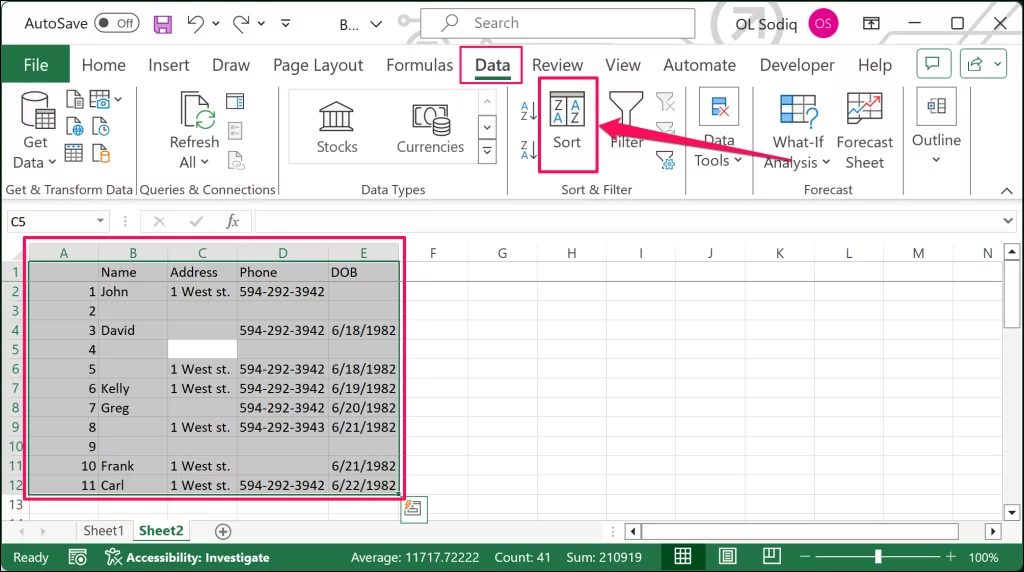
- Mở Sắp xếp theo menu thả xuống và chọn cột đầu tiên của tập dữ liệu (không phải cột cố định. Kiểm tra Dữ liệu của tôi có tiêu đề nếu trang tính của bạn có tiêu đề cố định.
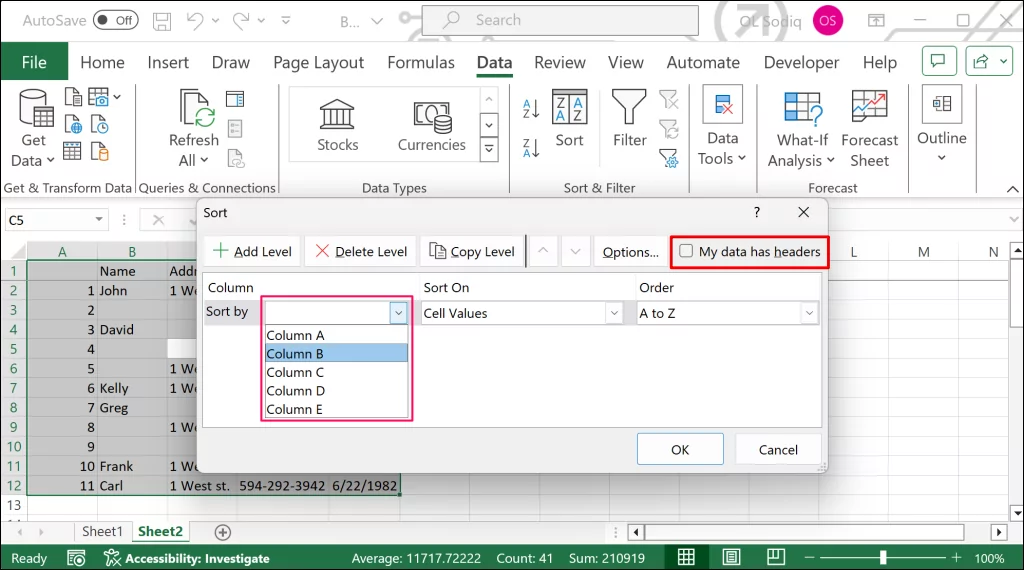
Bước tiếp theo là tạo “Mức sắp xếp” cho các lần tiếp theo. columns.
- Chọn nút Thêm cấp độ ở góc trên cùng của hộp thoại “Sắp xếp”.
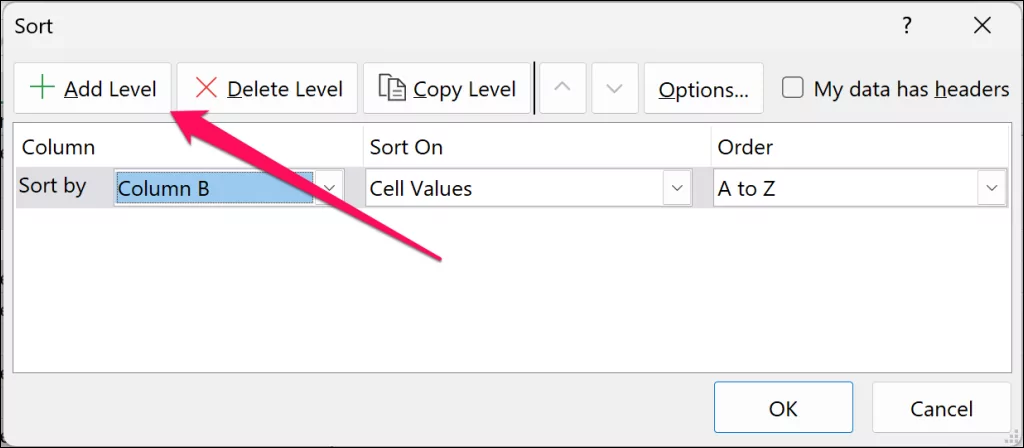
- Mở Sau đó bởi menu thả xuống cho cấp độ mới được thêm vào và chọn cột tiếp theo.
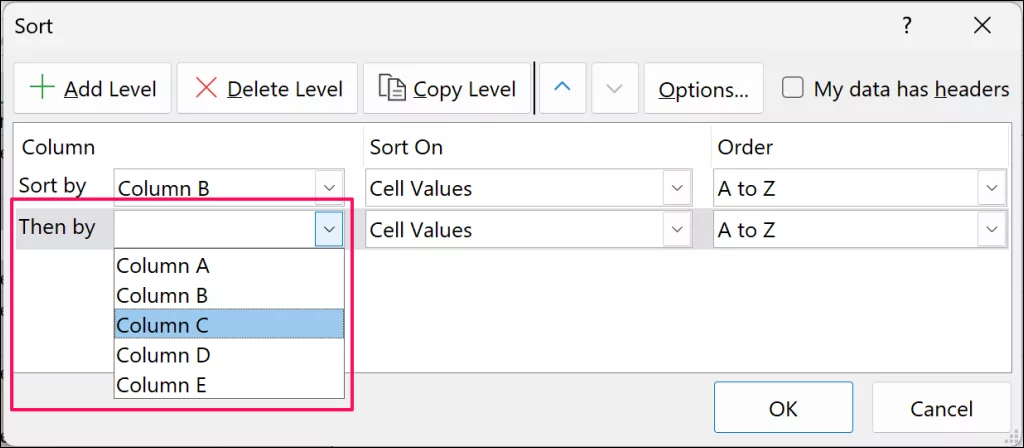
- Tạo “Cấp độ sắp xếp” mới cho tất cả columns trong bảng tính của bạn và thêm chúng vào menu thả xuống “Then by”.
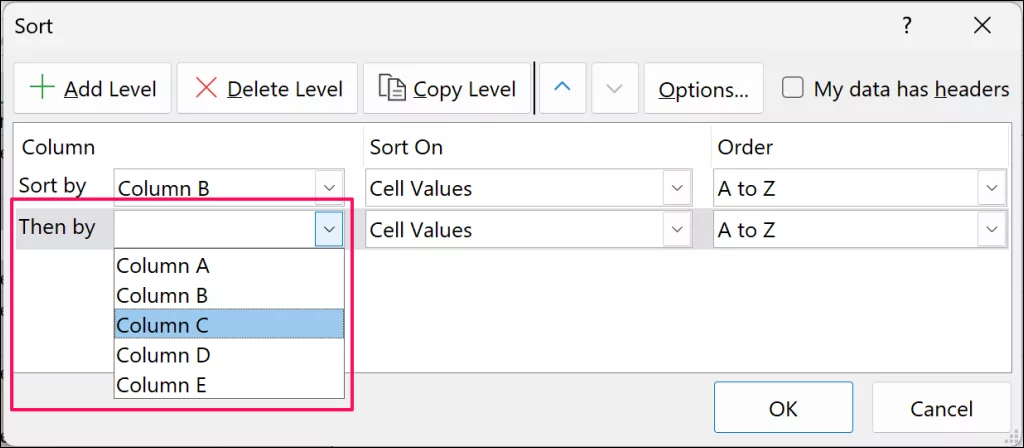
- Lựa chọn OK tiến hành với.
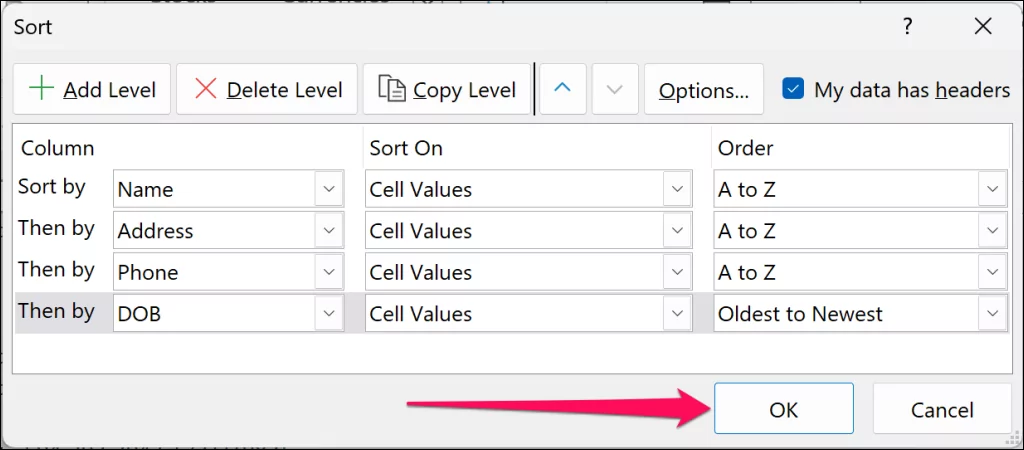
- Excel sẽ di chuyển tất cả các hàng trống xuống cuối bảng tính. Chọn các hàng, nhấp chuột phải và chọn Xóa bỏ.
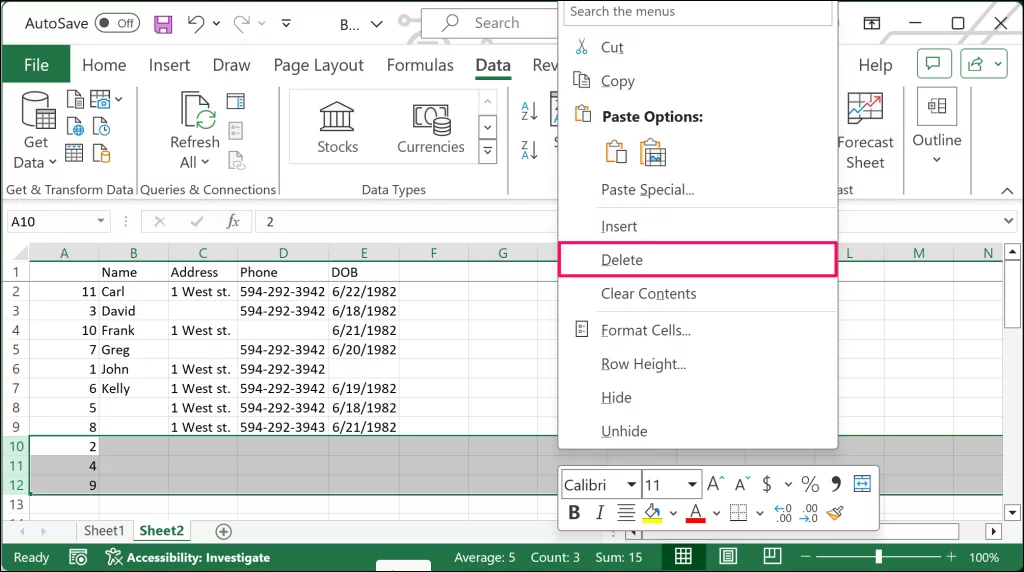
- Bây giờ, bạn muốn khôi phục các hàng về thứ tự ban đầu. Chọn tất cả columns (Điều khiển + MỘT) Và Loại trong tab “Dữ liệu”.
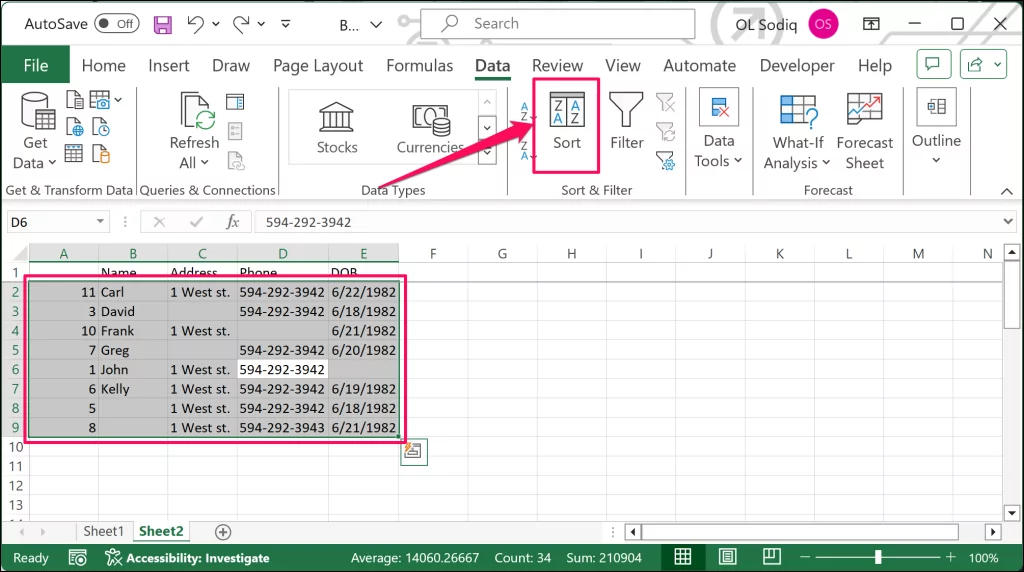
- Mở Sắp xếp theo menu thả xuống, chọn cột neo (Cột A) và chọn OK.
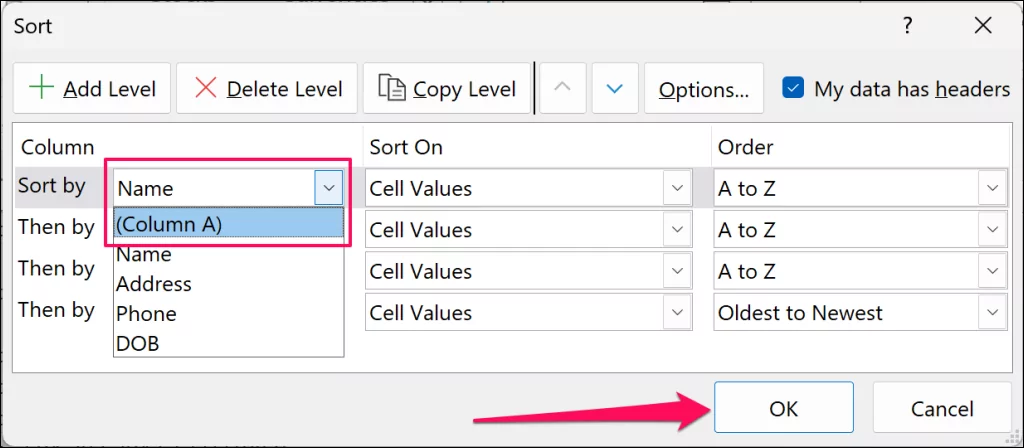
Xóa cột neo (có số) để đưa bảng tính của bạn về thứ tự ban đầu.
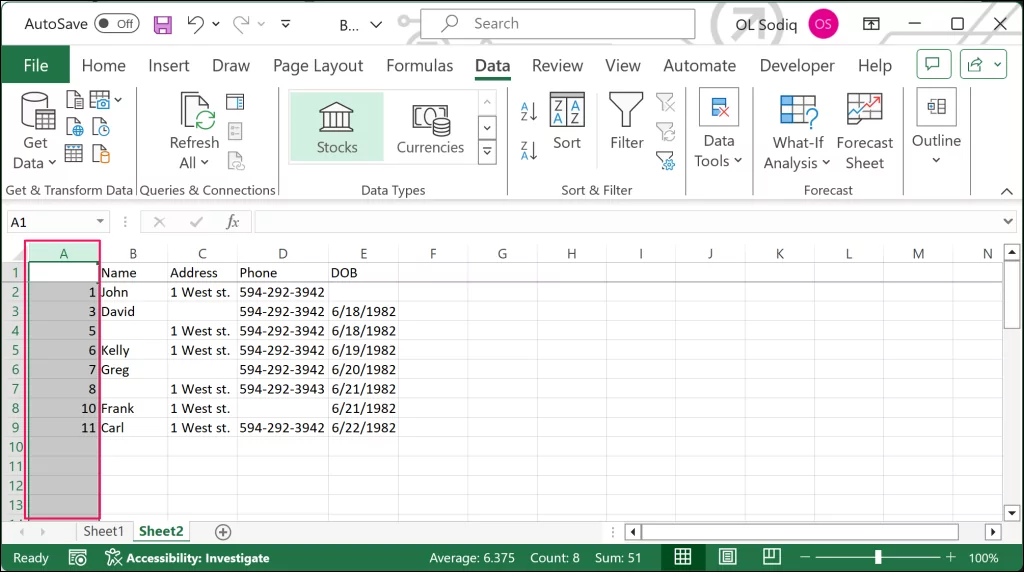
Cách xóa hàng trống bằng bộ lọc
Bạn cũng có thể sử dụng chức năng Lọc để xóa các hàng trống trong bảng tính Excel. Phương pháp này không liên quan đến việc thêm cột bổ sung/cột neo vào tập dữ liệu của bạn.
- Chọn columns bạn muốn kiểm tra khoảng trống và chọn Lọc trong tab “Dữ liệu”.
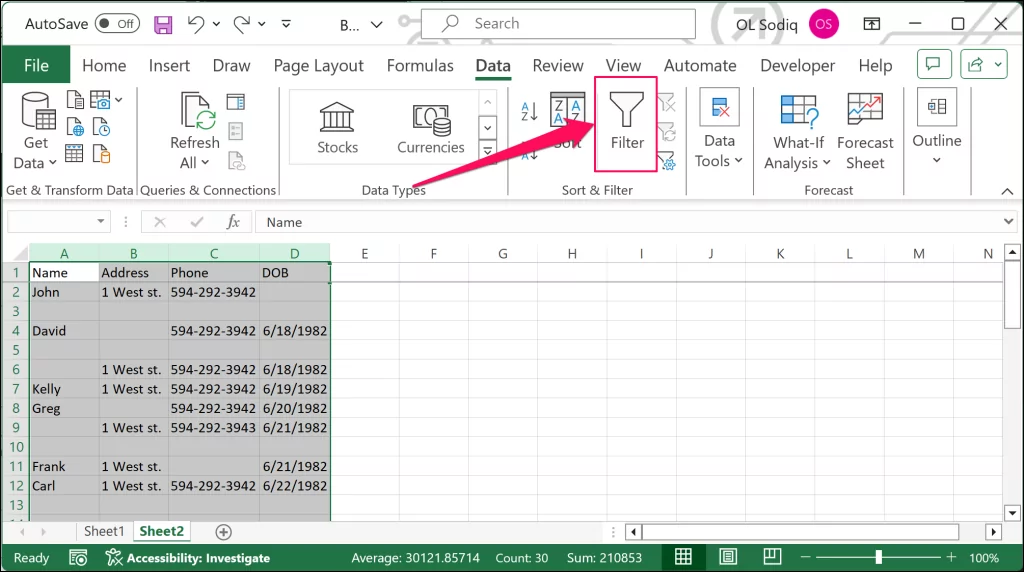
- Mũi tên thả xuống sẽ xuất hiện bên cạnh mỗi tiêu đề ở hàng tiêu đề. Chọn biểu tượng thả xuống bên cạnh tiêu đề/tiêu đề cột đầu tiên. Bỏ chọn Chọn tất cảchỉ chọn khoảng trống hộp kiểm và chọn OK.
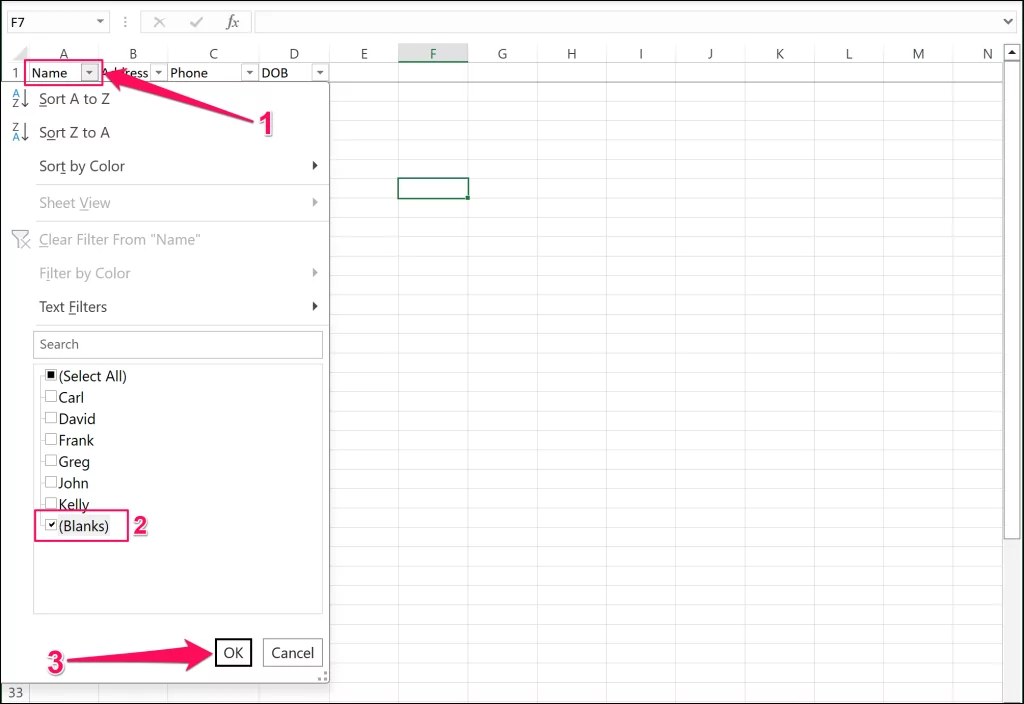
- Thực hiện tương tự cho mỗi cột trong trang tính—mở danh sách thả xuống tiêu đề và chỉ chọn cột khoảng trống hộp kiểm.
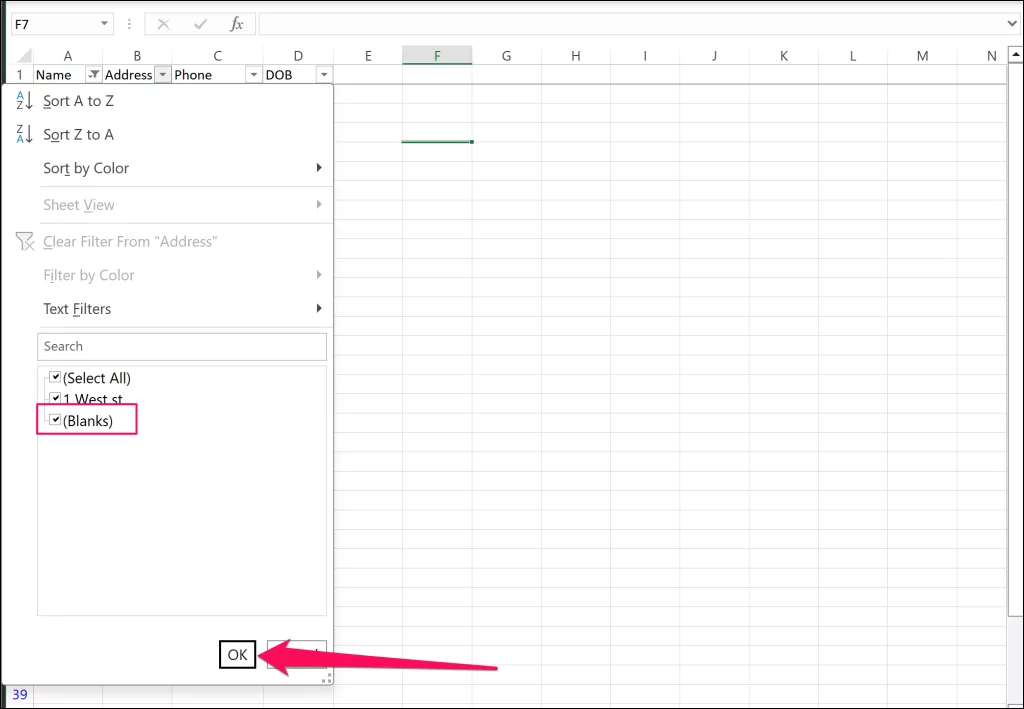
Ghi chú: Nếu bạn đến điểm chỉ hiển thị các hàng trống thì bạn không cần phải lọc các khoảng trống cho các hàng còn lại. Bạn có thể tiến hành xóa các hàng trống trong bảng tính.
- Excel sẽ đánh dấu số (hàng) cho các hàng trống bằng màu xanh lam. Chọn các hàng đó, nhấp chuột phải và chọn Xóa hàng trên menu ngữ cảnh.
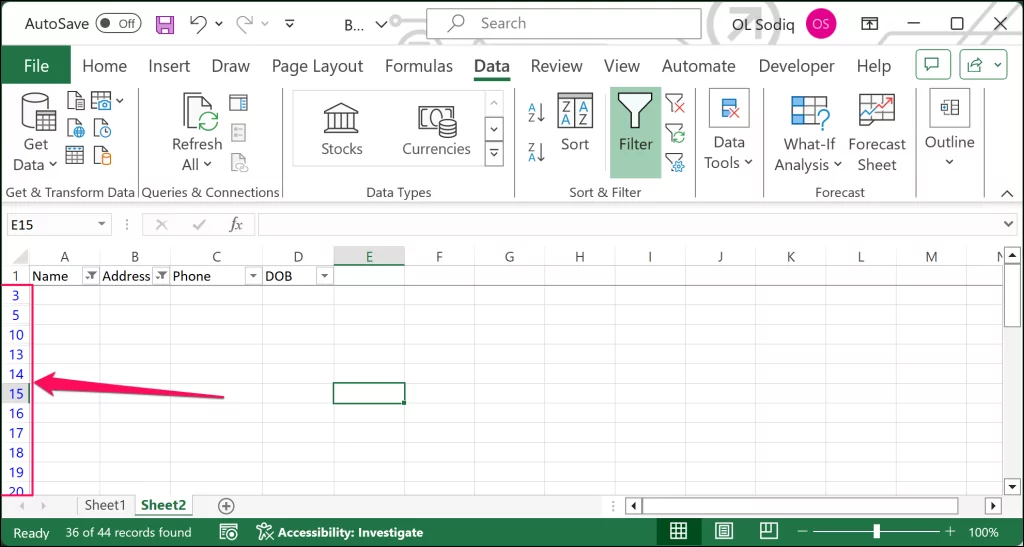
- Sau khi xóa các hàng trống, chọn Nút lọc trong tab “Dữ liệu”. Thao tác này sẽ xóa bộ lọc và khôi phục bảng tính của bạn mà không có hàng trống.
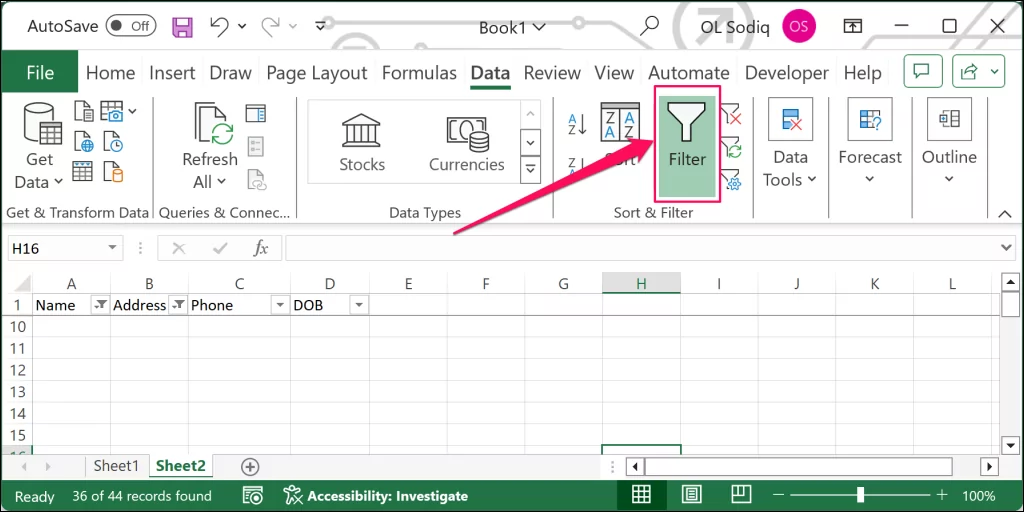
Cách xóa bất kỳ hàng hoặc ô trống nào
Sử dụng lệnh “Đi tới” của Excel để xóa bất kỳ hàng hoặc ô nào không có giá trị. Điều này hữu ích khi làm sạch tập dữ liệu của bạn và xóa bất kỳ hàng/columns với dữ liệu một phần/không đầy đủ.
- Chọn tất cả dữ liệu trên trang tính và nhấn nút F5 chìa khóa để mở Đi đến cửa sổ. Chọn Đặc biệt nút để tiếp tục.
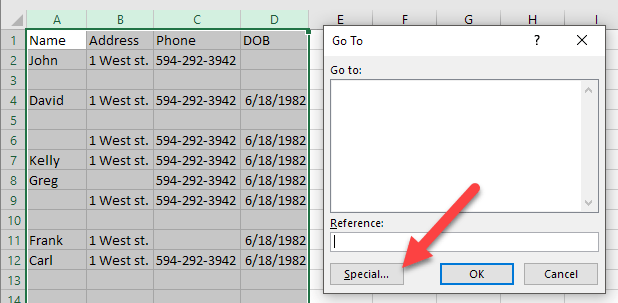
- Lựa chọn khoảng trống từ các tùy chọn và chọn OK.
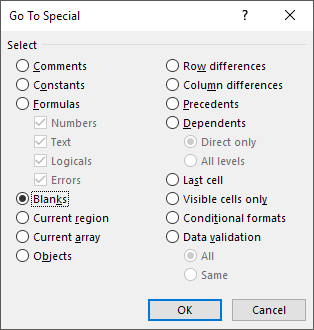
Excel sẽ đánh dấu tất cả các ô hoặc hàng trống trong bảng tính của bạn.
- Chọn Xóa bỏ biểu tượng thả xuống trên tab “Trang chủ” và chọn Xóa hàng trang tính.
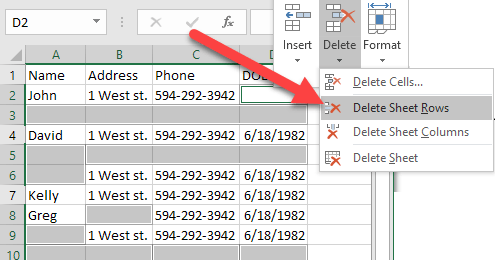
Điều đó sẽ xóa tất cả các hàng hoặc columns với một ô trống trong dữ liệu của bạn.
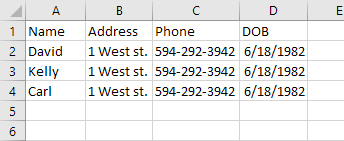
Dọn dẹp bảng tính Excel của bạn
Sử dụng công cụ “Sắp xếp” để loại bỏ các hàng trống trong bảng tính Excel có ít (10) columns. Việc sử dụng công cụ Bộ lọc sẽ nhanh hơn và tốt hơn nếu bạn làm việc với tập dữ liệu lớn hơn.