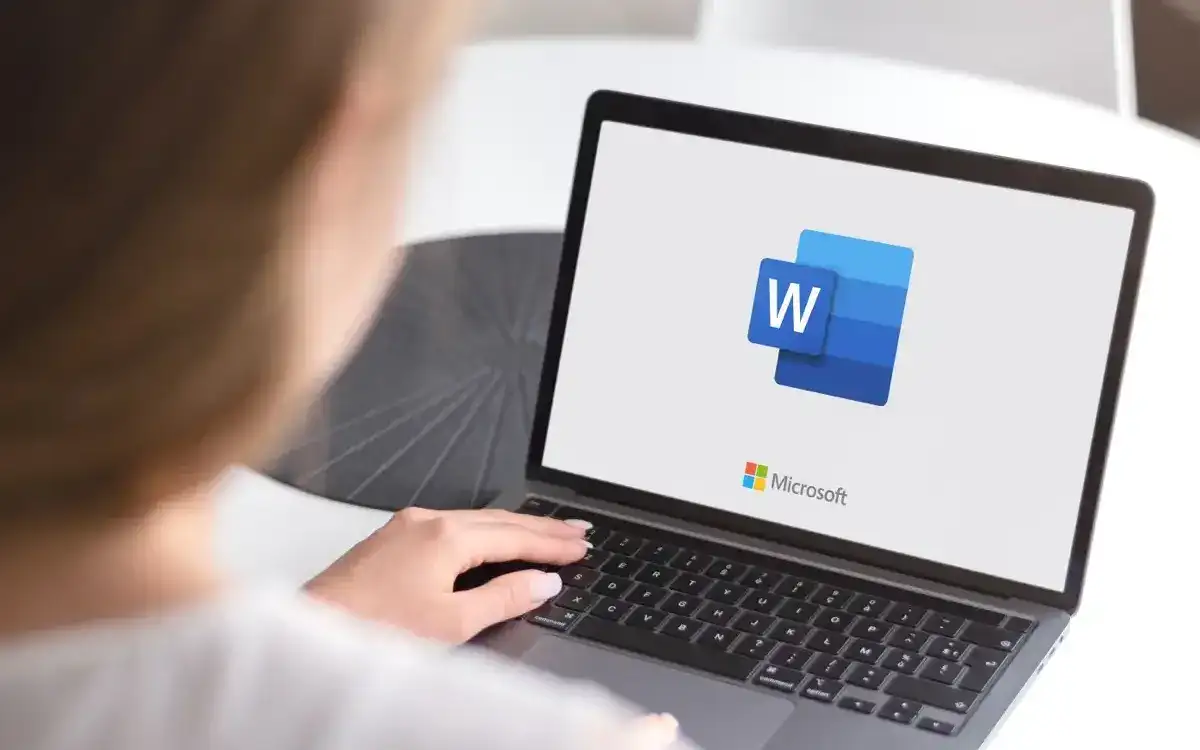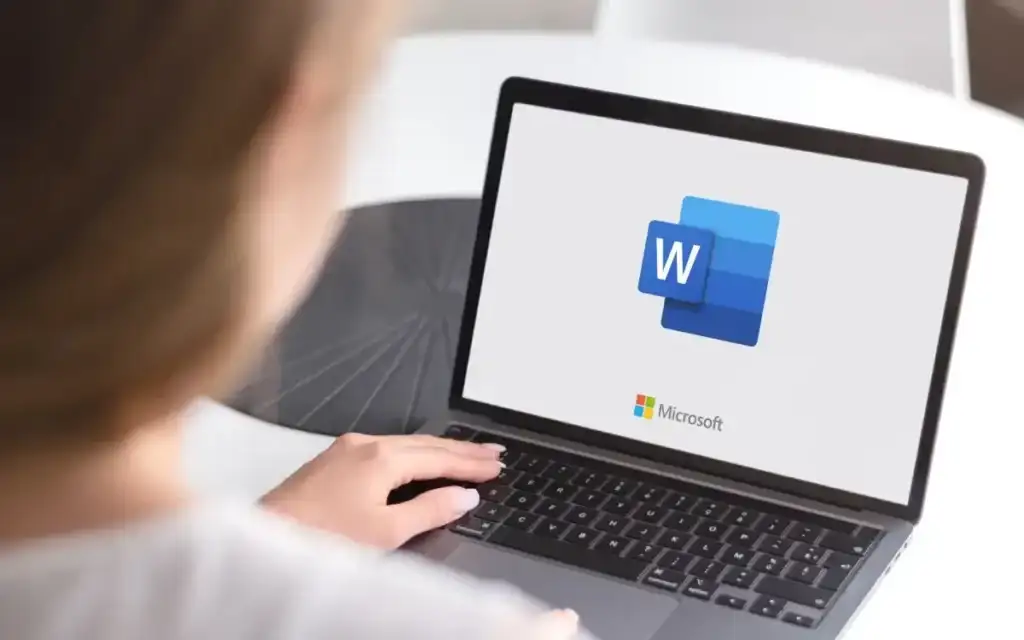
Lúc này hay lúc khác, tất cả chúng ta đều vô tình chạm vào Phím Caps Lock phím trong khi gõ. Nếu bạn đang thực hiện đa nhiệm trong khi gõ, hoàn toàn có khả năng bạn đã gõ một vài câu viết hoa toàn bộ!
Bây giờ tôi đánh máy giỏi đến nỗi tôi thậm chí không nhìn vào màn hình nhiều lần khi biết chính xác mình cần gõ gì.
Thay vì gõ lại văn bản viết hoa toàn bộ, Word có một tùy chọn tích hợp sẵn để khắc phục sự cố. Điều này đơn giản đến mức bạn sẽ tự hỏi tại sao trước đây bạn chưa bao giờ sử dụng nó!
Thay đổi văn bản Caps Lock thành dạng câu
Vậy bạn làm gì? Đầu tiên, hãy bôi đen đoạn văn bản bạn gõ in hoa toàn bộ.
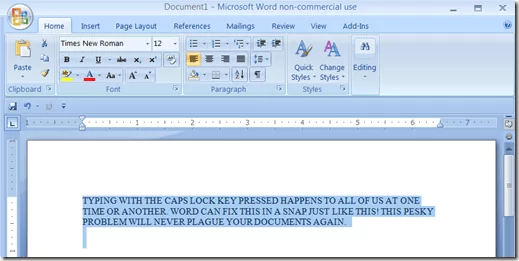
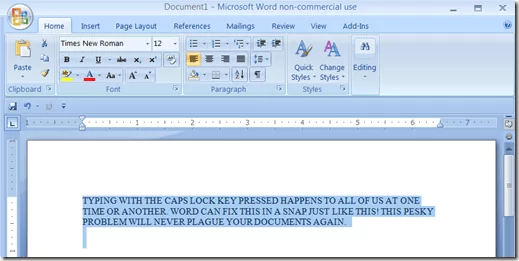
Bây giờ tất cả những gì bạn cần làm là nhấn Shift + F3. Nghiêm túc mà nói, đó là nó! Văn bản của bạn sẽ chuyển đổi một cách kỳ diệu thành chữ thường.


Vì vậy, bây giờ bạn có văn bản ở dạng chữ thường, bạn có thể thay đổi văn bản viết thường đó thành văn bản viết hoa, viết hoa đẹp mắt không? Nhấn SHIFT + F3 lần thứ hai và câu đó biến thành dạng câu một cách kỳ diệu.


Nếu bạn nhấn SHIFT + F3 lần thứ ba, văn bản trở lại toàn bộ chữ hoa. Nếu bạn cần sử dụng văn bản toàn chữ hoa, điều này cũng sẽ hoạt động. Đánh dấu văn bản, sau đó nhấn SHIFT + F3 cho đến khi văn bản xuất hiện ở dạng toàn chữ hoa.
Đây là một mẹo bổ sung: Nếu bạn nhấn CTRL + SHIFT + K, văn bản sẽ chuyển về dạng chữ hoa nhỏ. Chữ hoa nhỏ rất phù hợp cho các tiêu đề trong tài liệu.


Số lượng phím tắt được tích hợp trong Word có thể rất nhiều và không ai thực sự sử dụng hầu hết chúng, nhưng một số phím tắt rất hữu ích. Chúng chắc chắn có thể giúp chúng ta tiết kiệm được vài phút lãng phí khi đánh máy lại tài liệu.
Ngoài ra, hãy xem bài đăng khác của tôi về các phím tắt tuyệt vời mà bạn có thể sử dụng trong Windows. Nếu bạn không phải là người thích sử dụng phím tắt, bạn có thể sử dụng thanh ribbon để thực hiện thao tác tương tự.
Đánh dấu văn bản bạn muốn chuyển đổi và sau đó nhấp vào Trường hợp thay đổi nút trên Trang chủ chuyển hướng.
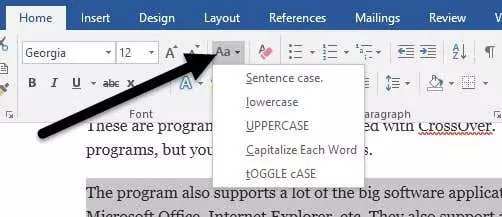
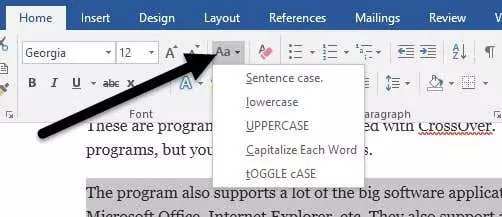
Ngoài chữ hoa, chữ thường và chữ hoa, bạn có thể viết hoa từng từ hoặc chuyển đổi chữ hoa. Để có được vốn hóa nhỏ, bạn phải trải qua một vài bước nữa. Nhấp chuột phải vào văn bản đã chọn và chọn Nét chữ.
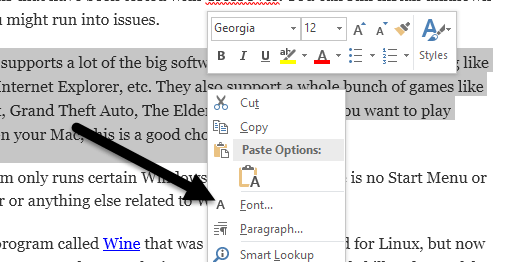
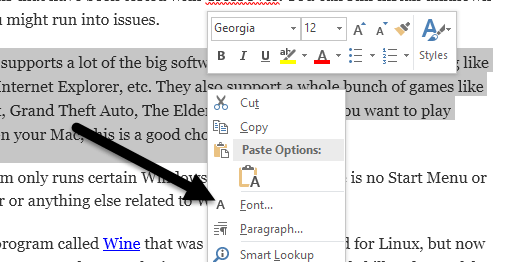
Bây giờ bạn có thể kiểm tra Mũ nhỏ box để nhận văn bản viết hoa nhỏ. Sẽ thuận tiện hơn nếu họ chỉ giữ nó trong tủ. Trường hợp thay đổi hộp, nhưng vì bất cứ lý do gì bạn phải mở Nét chữ hộp thoại.
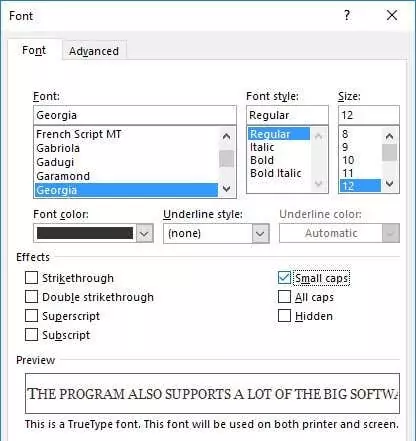
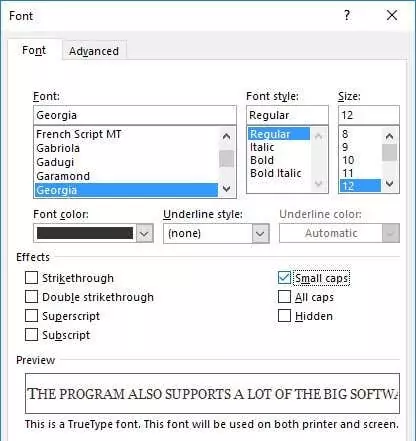
Như vậy là tất cả những gì cần làm để thay đổi kiểu chữ trong Word. Để biết thêm mẹo về Word, hãy xem bài đăng của tôi về 12 mẹo và thủ thuật hữu ích dành cho Word. Nếu bạn có bất kỳ câu hỏi nào, vui lòng bình luận. Thưởng thức!