Đồng hồ không chính xác trong Windows có thể dẫn đến sự bất thường trên toàn hệ thống và làm hỏng các ứng dụng dựa vào kết nối Internet. Chúng tôi sẽ chỉ cho bạn cách đặt lại ngày và giờ chính xác.
Theo mặc định, Windows giữ đồng hồ hệ thống đồng bộ với máy chủ thời gian của Microsoft. Nếu không thành công, bạn phải thay đổi ngày giờ theo cách thủ công hoặc buộc phải đồng bộ hóa đồng hồ với máy chủ giờ địa phương. Hướng dẫn này sẽ giúp bạn tìm hiểu cách thay đổi ngày, giờ và khu vực trong Windows 11 và 10.

Nội dung bài viết
Thay đổi ngày và giờ theo cách thủ công trong Windows
Cấu hình ngày giờ mặc định trong Windows giúp thời gian hệ thống được đồng bộ hóa với máy chủ thời gian trên internet. Nó cũng có thể sử dụng dịch vụ định vị để đặt vùng của bạn khi di chuyển giữa các múi giờ khác nhau. Tuy nhiên, bạn luôn có thể điều chỉnh thời gian, ngày tháng và khu vực theo cách thủ công nếu đồng hồ không chính xác hoặc bạn muốn tiến hoặc lùi vì lý do khác.
1. Nhấp chuột phải vào Cái đồng hồ trên thanh tác vụ và chọn Điều chỉnh ngày và giờ. Hoặc, mở Trình đơn bắt đầu và chọn Settings > Thời gian & ngôn ngữ > Ngày giờ.
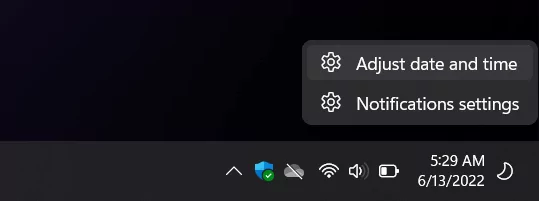
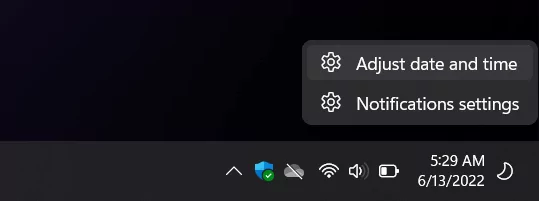
2. Trên Settings cửa sổ khởi chạy, hãy tắt công tắc bên cạnh Đặt thời gian tự động. Ngoài ra, hãy tắt Đặt múi giờ tự động cài đặt (nếu đang hoạt động).
3. Chọn menu thả xuống bên cạnh Múi giờ và đặt đúng vùng.
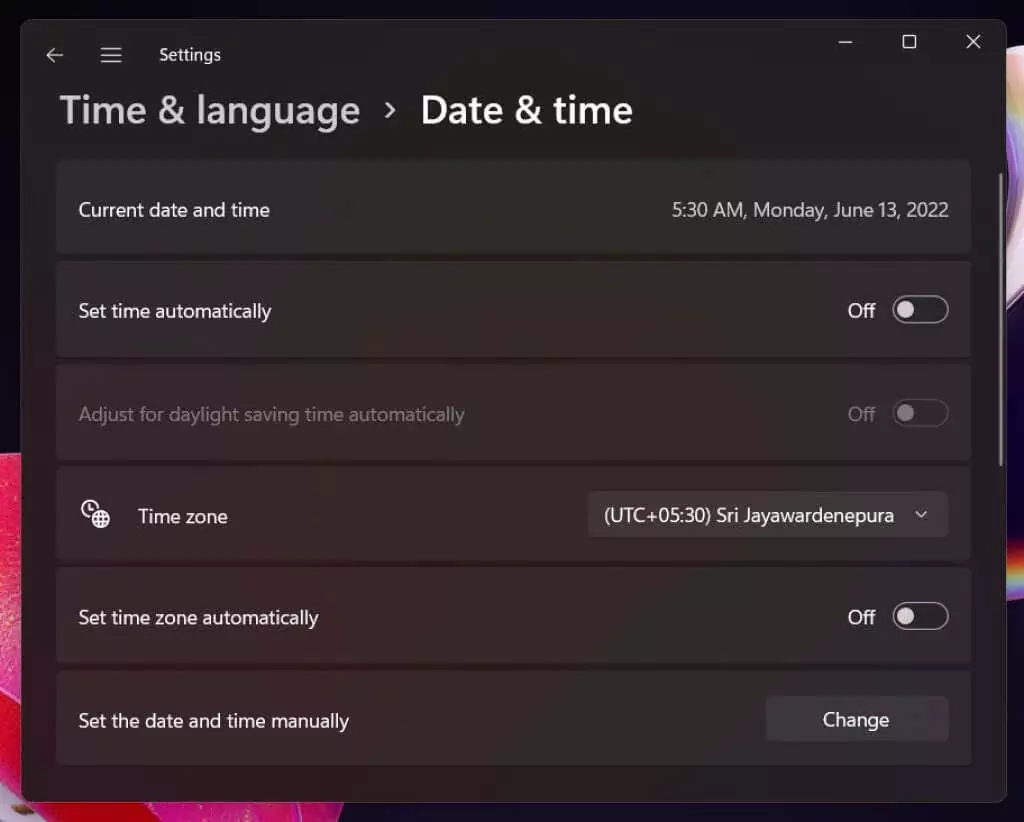
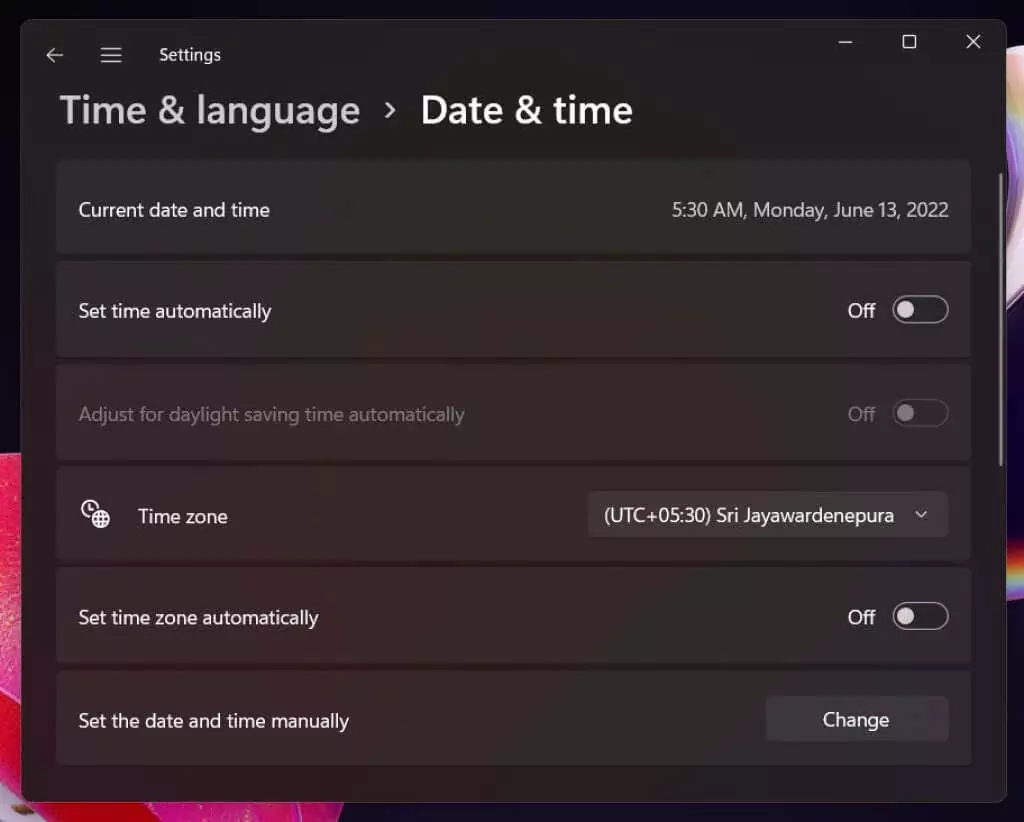
4. Chọn Thay đổi nút bên cạnh Đặt ngày và giờ theo cách thủ công.
5. Điều chỉnh Ngày Và Thời gian các trường nếu cần và chọn Thay đổi.
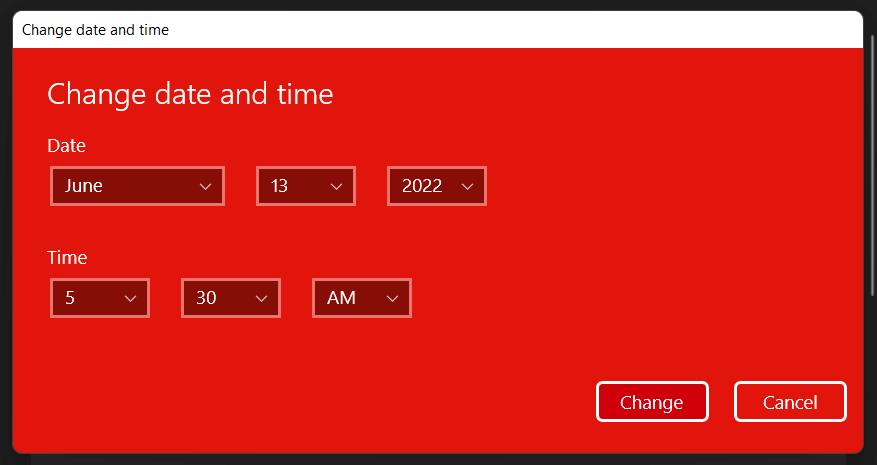
Ghi chú: Nếu bạn sống ở khu vực áp dụng giờ mùa hè, bạn có thể tắt tính năng Tự động điều chỉnh thời gian tiết kiệm ánh sáng ban ngày cài đặt nếu bạn không ngại tự mình thực hiện các điều chỉnh.
Tự động đặt ngày giờ trong Windows
Mặc dù có thể tự mình thiết lập ngày giờ nhưng việc để Windows đồng bộ ngày giờ với máy chủ thời gian trên internet là cách tốt nhất để đảm bảo tính chính xác của đồng hồ hệ thống. Khi đồng bộ hóa thời gian tự động không thành công, các hành động sau có thể khiến nó hoạt động trở lại.
1. Nhấp chuột phải vào Cái đồng hồ trên thanh tác vụ và chọn Điều chỉnh ngày và giờ.
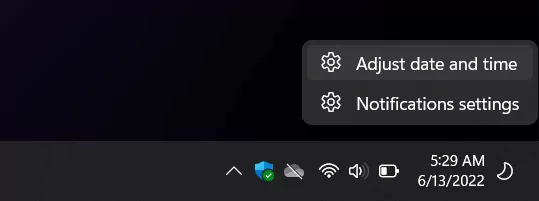
2. Tắt công tắc bên cạnh Đặt thời gian tự động. Sau đó, đợi vài giây và bật lại. Điều đó sẽ nhắc Windows kéo lại thời gian chính xác.
Ghi chú: Nếu múi giờ luôn xuất hiện không chính xác, hãy đảm bảo tắt công tắc bên cạnh Đặt múi giờ tự độngchọn khu vực của bạn theo cách thủ công, sau đó chuyển đổi Đặt múi giờ tự động tắt đi rồi bật lại.
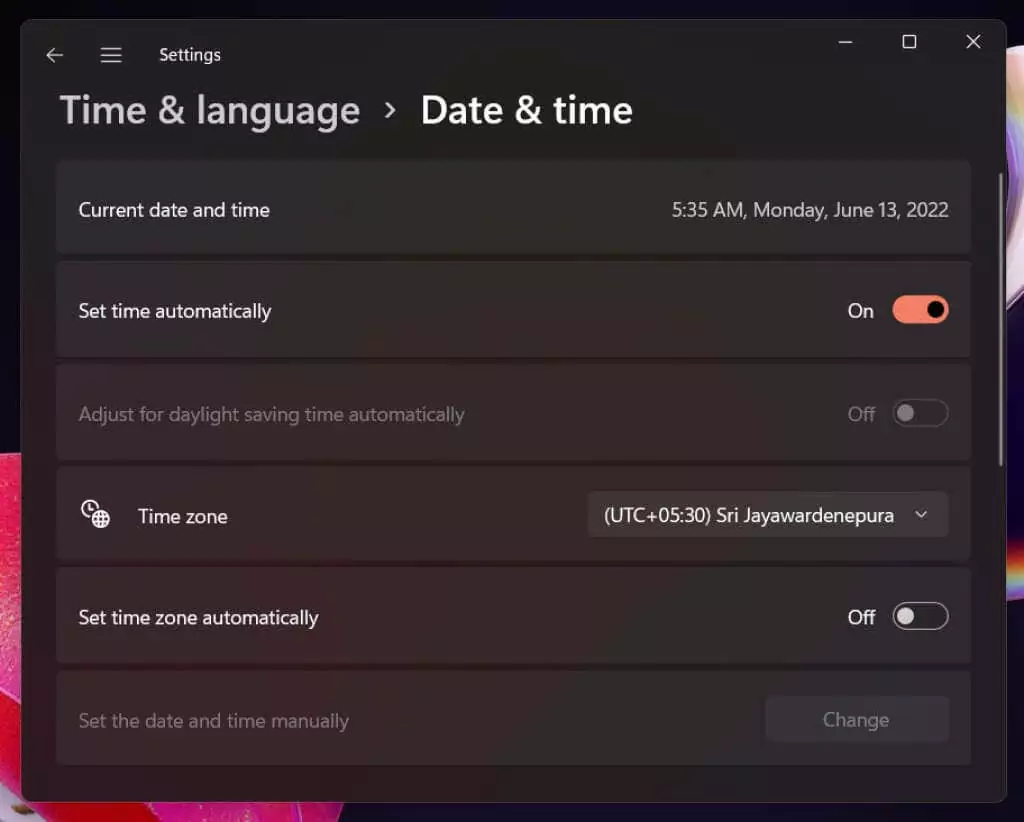
3. Nếu sự cố vẫn tiếp diễn, hãy cuộn xuống Cài đặt thêm (Windows 11) hoặc Đồng bộ hóa đồng hồ của bạn (Windows 10) và chọn Đồng bộ hóa ngay bây giờ nút Điều đó sẽ buộc phải đồng bộ hóa ngày và giờ với máy chủ thời gian của Microsoft.
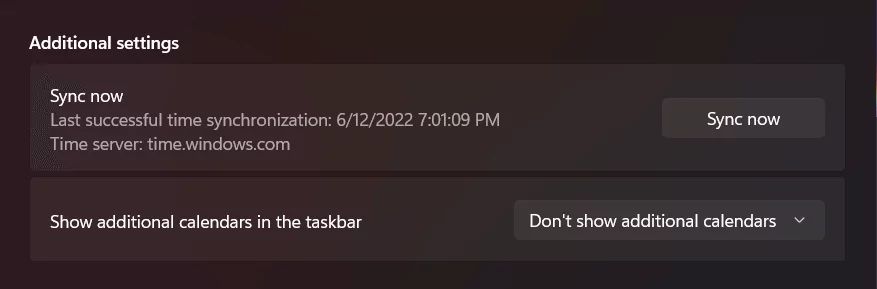
Những cách khác để thay đổi ngày và giờ của Windows
Bạn có một số cách khác để thay đổi ngày giờ trên PC của mình. Một phương pháp liên quan đến applet Bảng điều khiển Ngày và Giờ truyền thống và phương pháp còn lại dựa trên Dấu nhắc Lệnh. Hãy sử dụng chúng nếu bạn gặp khó khăn khi truy cập Settings ứng dụng trong Windows.
Applet ngày và giờ
Bạn có thể đặt ngày giờ trên PC theo cách thủ công hoặc tự động bằng cách sử dụng applet Ngày và Giờ. Để truy cập và sử dụng nó:
1. Nhấn Phím Windows + Rkiểu timedate.cplvà hãy nhấn Enter.
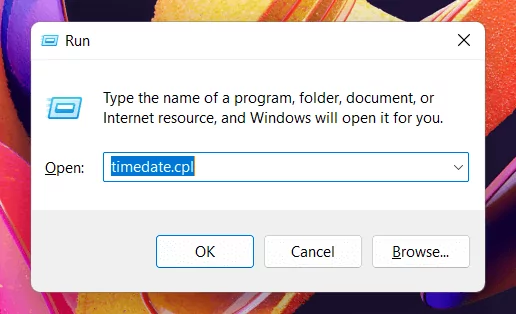
2. Sử dụng Thay đổi ngày và giờ Và Thay đổi nút múi giờ để đặt ngày và giờ chính xác.
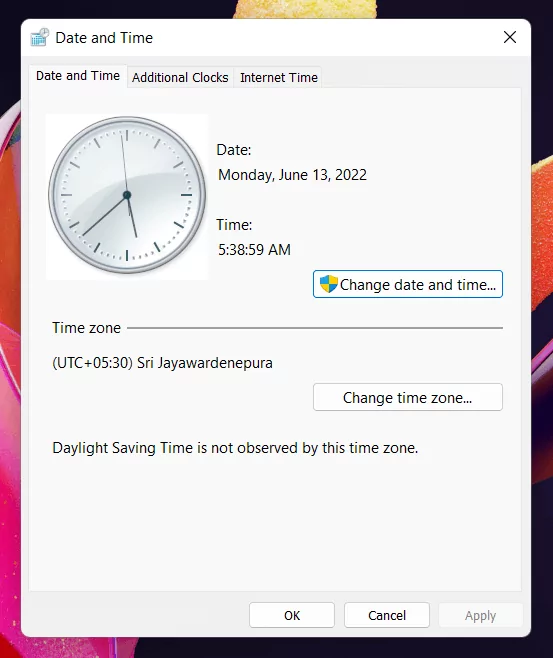
3. Chọn Thời gian Internet ở đầu cửa sổ Ngày và Giờ rồi chọn Change settings. Nếu bạn muốn Windows tự động đặt thời gian chính xác, hãy đảm bảo rằng hộp bên cạnh Làm cho đồng bộ với một máy chủ thời gian Internet đang hoạt động.
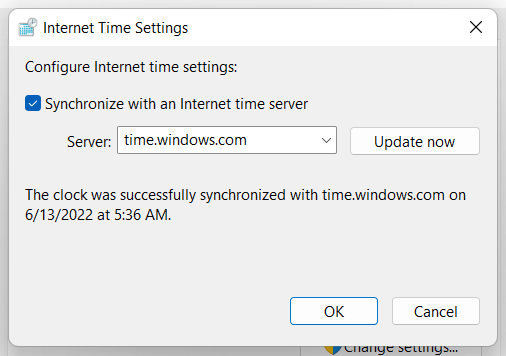
Ghi chú: Nếu máy chủ thời gian của Microsoft luôn đặt sai thời gian, hãy mở menu bên cạnh Máy chủchọn máy chủ từ Viện Tiêu chuẩn và Công nghệ Quốc gia—time.nist.gov—và chọn Cập nhật bây giờ.
Bảng điều khiển nhắc lệnh
Điều đáng ngạc nhiên là việc cài đặt ngày giờ bằng bảng điều khiển Dấu nhắc Lệnh tương đối đơn giản. Để làm việc đó:
1. Mở Trình đơn bắt đầukiểu cmdvà chọn Chạy như quản trị viên.
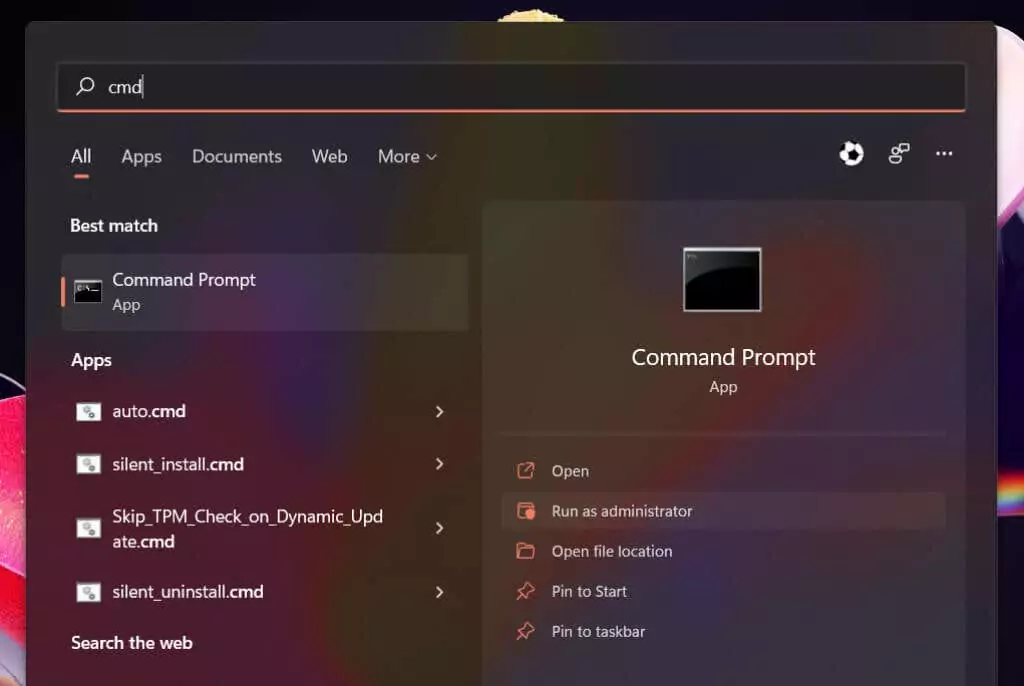
2. Chọn Đúng trên cửa sổ bật lên Kiểm soát tài khoản người dùng.
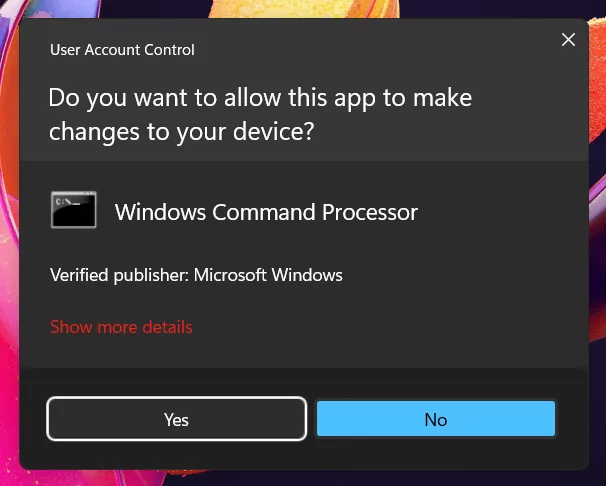
3. Loại thời gian và hãy nhấn Enter. Sau đó nhập thời gian chính xác vào hh:mm:ss.ms định dạng và nhấn Enter. Tiếp theo, chạy ngày lệnh và đặt ngày chính xác trong mm-dd-yy định dạng.
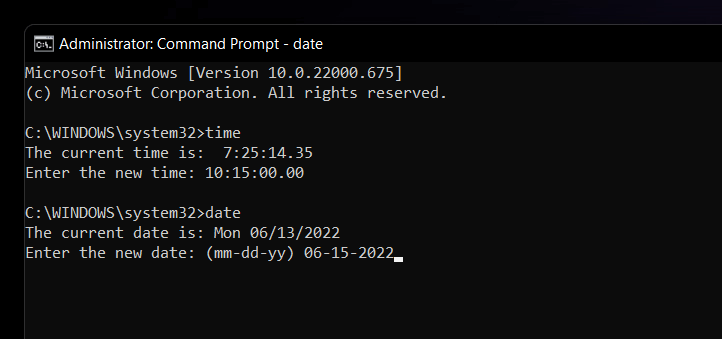
Ghi chú: Tắt đồng bộ hóa thời gian tự động thông qua Settings app hoặc applet Ngày và Giờ nếu bạn muốn ngăn Windows điều chỉnh các thay đổi của mình sau đó.
Vấn đề về ngày và giờ chính xác
Nhiều sự cố của Windows xuất phát từ việc cài đặt ngày và giờ không chính xác, vì vậy đừng quên điều chỉnh thủ công hoặc buộc đồng bộ hóa đồng hồ theo định kỳ với máy chủ thời gian của Microsoft. Ngay cả khi bạn cố tình thay đổi ngày giờ (chẳng hạn như để chương trình cũ hoạt động hoặc tăng tốc đồng hồ trong trò chơi trong trò chơi điện tử), tốt nhất bạn nên nhanh chóng thay đổi lại thời gian đó sau khi hoàn tất.
Tuy nhiên, nếu ngày và giờ trong Windows tiếp tục hiển thị sai thì có thể do một số nguyên nhân. Ví dụ: bạn có thể đang xử lý tình trạng nhiễm phần mềm độc hại, hệ điều hành hoặc BIOS/UEFI lỗi thời hoặc pin CMOS chết. Hãy xem hướng dẫn đầy đủ của chúng tôi về cách sửa đồng hồ hệ thống trong Windows để khắc phục sự cố.
