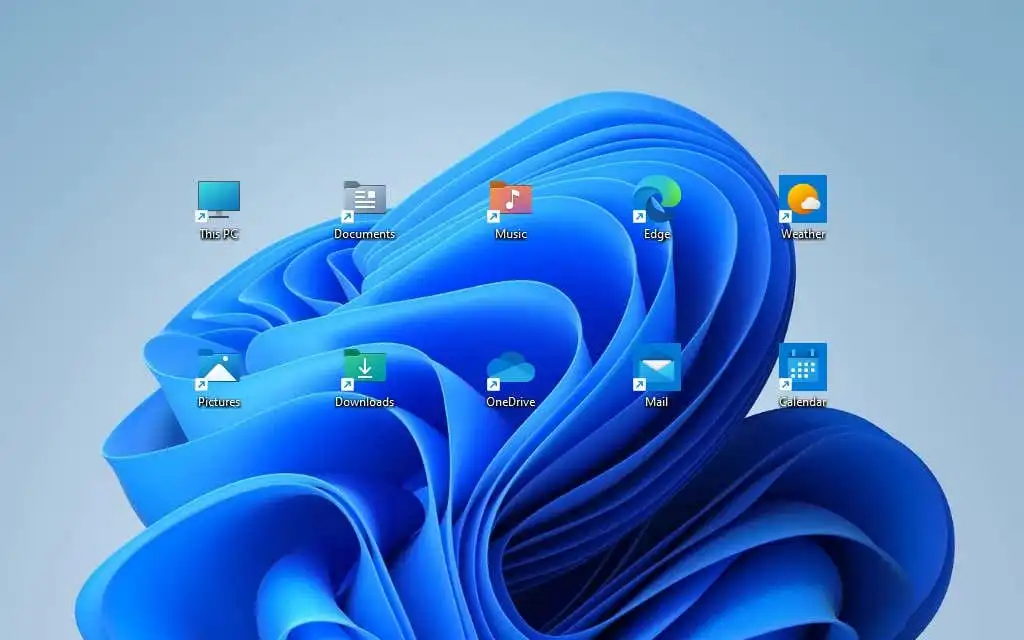
Quay trở lại thời Windows 7, bạn có thể nhanh chóng thay đổi khoảng cách biểu tượng mặc định cho màn hình nền bằng cách truy cập trang cài đặt Giao diện và Cá nhân hóa của hệ điều hành. Tuy nhiên, tùy chọn này bị thiếu trong các phiên bản Windows mới hơn.
Nếu bạn đang sử dụng Windows 11 hoặc Windows 10, bài viết này sẽ hướng dẫn bạn cách thay đổi khoảng cách biểu tượng trên màn hình bằng cách điều chỉnh sổ đăng ký hệ thống hoặc bằng cách dựa vào phần mềm tùy chỉnh màn hình của bên thứ ba.
Nội dung bài viết
Quan trọng: Tạo bản sao lưu của sổ đăng ký hệ thống
Thay đổi khoảng cách biểu tượng trên màn hình trong Windows 11 và Windows 10 liên quan đến việc chỉnh sửa sổ đăng ký hệ thống. Tuy nhiên, việc sửa đổi không chính xác có thể dẫn đến sự cố nghiêm trọng, vì vậy chúng tôi khuyên bạn nên sao lưu trước khi tiếp tục.
Để biết hướng dẫn từng bước toàn diện, hãy xem hướng dẫn sao lưu và khôi phục sổ đăng ký Windows này.
Sửa đổi sổ đăng ký để thay đổi khoảng cách biểu tượng trên màn hình
Bạn có thể sửa đổi khoảng cách ngang và dọc của màn hình trong Windows 11 và 10 bằng cách thay đổi giá trị của hai mục nhập có liên quan trong sổ đăng ký hệ thống. Các bước dưới đây sẽ giúp bạn xác định vị trí và chỉnh sửa chúng.
1. Nhấn các cửa sổ + R để mở Chạy hộp.
2. Loại regedit và hãy nhấn Enter.
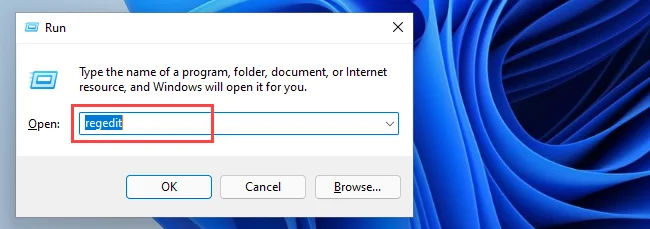
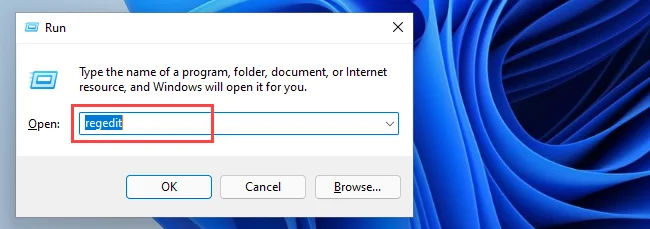
3. Trên cửa sổ Register Editor, sao chép và dán
HKEY_CURRENT_USERControl PanelDesktopWindowMetrics vào thanh địa chỉ của trình soạn thảo sổ đăng ký và nhấn Enter.
4. Bạn sẽ tìm thấy hai mục đăng ký ảnh hưởng đến khoảng cách biểu tượng mặc định trên màn hình ở bên phải cửa sổ:
- Khoảng cách biểu tượng: Ảnh hưởng đến khoảng cách biểu tượng theo chiều ngang.
- Khoảng cách biểu tượngVertical: Ảnh hưởng đến khoảng cách biểu tượng theo chiều dọc.
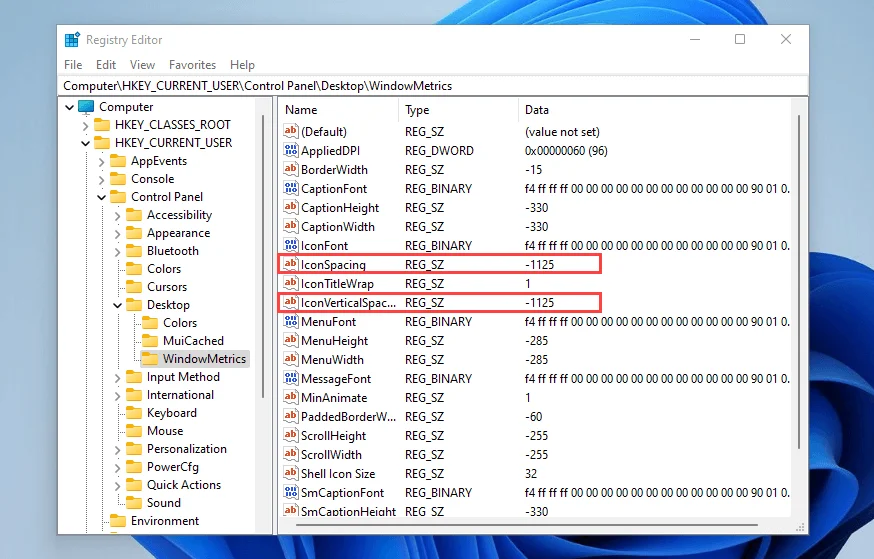
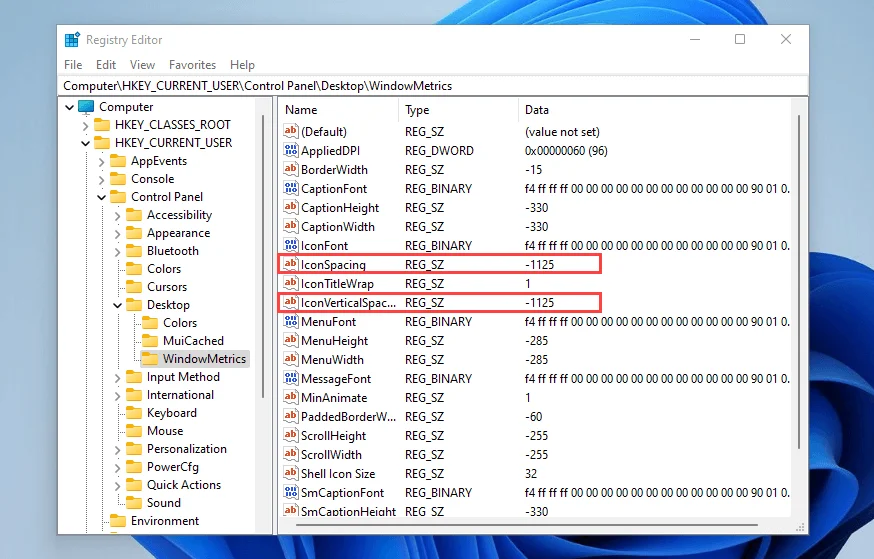
Giá trị mặc định là –1125 cho cả hai mục, trong khi phạm vi có thể nằm trong khoảng –480 ĐẾN –27h30.
Ghi chú: Tăng giá trị giảm khoảng cách vì các giá trị là âm trong khi hạ thấp nó sẽ làm tăng khoảng cách.
5. Thực hiện thay đổi đối với một hoặc cả hai phím và chọn OK để lưu các thay đổi của bạn.
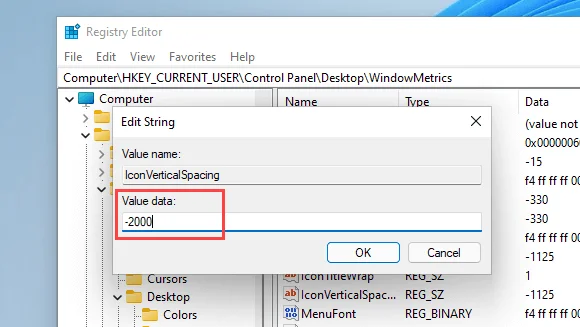
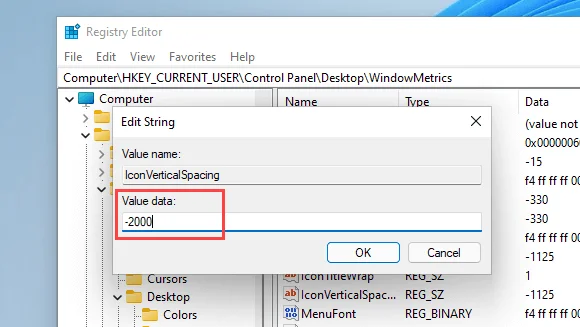
Ví dụ: ảnh chụp màn hình bên dưới hiển thị khoảng cách ngang của các biểu tượng trên màn hình sau khi sửa đổi Khoảng cách biểu tượng mục đăng ký có giá trị là -2000.
Ghi chú: Việc thay đổi khoảng cách ngang cũng tác động đến vùng bao quanh của biểu tượng. Điều đó ảnh hưởng đến cách văn bản xuất hiện bên dưới chúng.
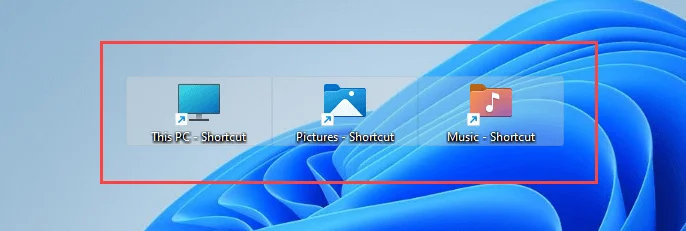
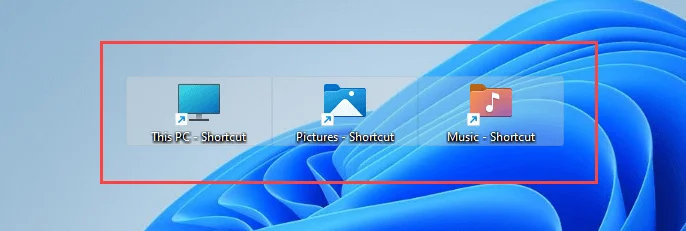
Ngoài ra, ảnh chụp màn hình bên dưới hiển thị khoảng cách giữa các biểu tượng trên màn hình dọc với Biểu tượngKhoảng cách dọc đặt thành -2000.
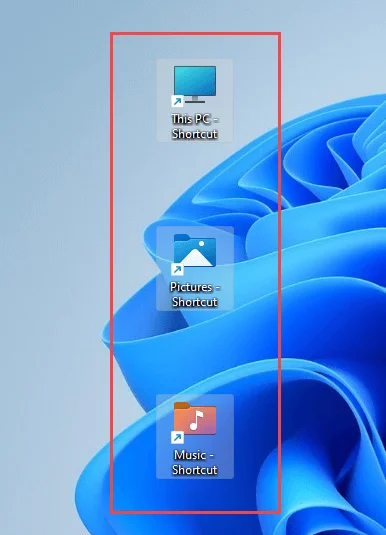
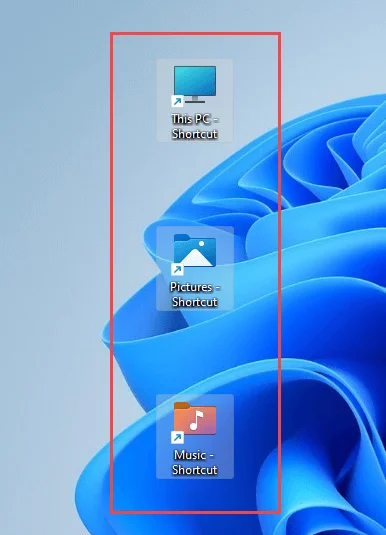
Quan trọng: Để cập nhật các thay đổi cho máy tính để bàn Windows 11 hoặc 10, bạn phải đăng xuất và đăng nhập lại vào tài khoản người dùng của mình hoặc khởi động lại máy tính.
Nếu bạn muốn hoàn nguyên các thay đổi, chỉ cần mở lại Trình chỉnh sửa Sổ đăng ký và đặt Khoảng cách biểu tượng Và Biểu tượngKhoảng cách dọc chìa khóa để -1125.
Sử dụng phần mềm tùy chỉnh máy tính để bàn của bên thứ ba
Nếu không muốn lục tung sổ đăng ký hệ thống trong Windows 11 hoặc Windows 10, bạn có thể sử dụng các ứng dụng tùy chỉnh màn hình của bên thứ ba để sửa đổi khoảng cách biểu tượng mặc định trên màn hình. Khoảng cách biểu tượng trên màn hình Và Máy tính để bànOK là hai chương trình miễn phí có thể giúp bạn điều đó.
Khoảng cách biểu tượng trên màn hình
Khoảng cách biểu tượng màn hình rất nhẹ, dễ sử dụng và cho phép thay đổi khoảng cách biểu tượng màn hình mặc định trên Windows.
Sau khi tải xuống ứng dụng, chỉ cần chạy tệp thực thi và sử dụng thanh trượt bên cạnh Nằm ngang Và Thẳng đứng để sửa đổi khoảng cách biểu tượng nếu cần. Sau đó đánh dấu vào các ô bên cạnh Đã lưu tất cả dữ liệu Và Tất cả các cửa sổ khác đã đóng và chọn Áp dụng. Điều đó nhắc nhở File Explorer để tự động khởi động lại và những thay đổi của bạn sẽ được phản ánh ngay lập tức.
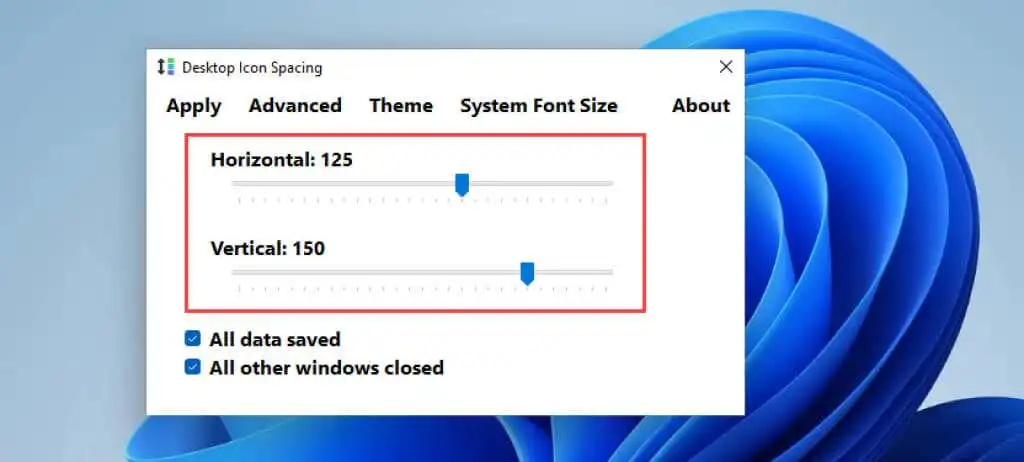
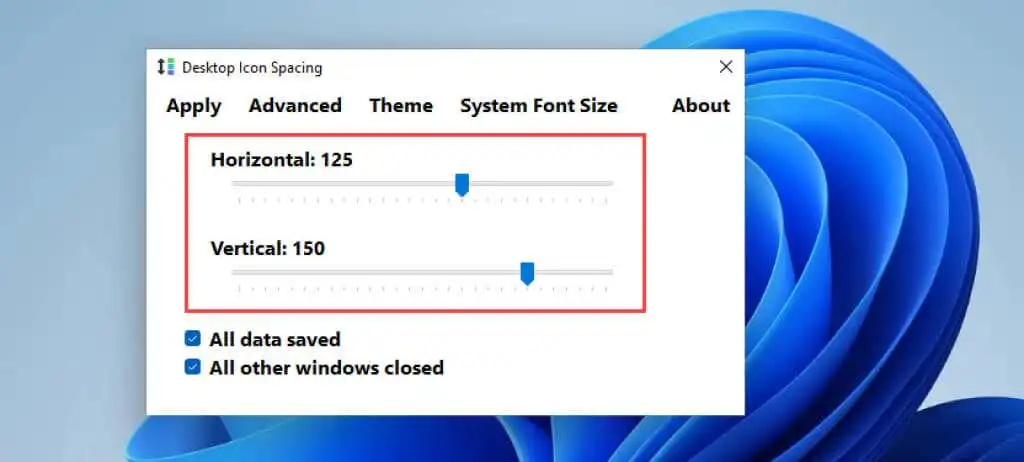
Nếu bạn muốn cuộn chúng lại, hãy mở Trình độ cao thực đơn và chọn Đặt mặc định.
Máy tính để bànOK
DesktopOK là một ứng dụng khác không chỉ cho phép bạn thay đổi khoảng cách biểu tượng mặc định trên màn hình Windows mà còn cung cấp nhiều tùy chọn bổ sung, bao gồm điều chỉnh kích thước biểu tượng, phông chữ, lưu bố cục biểu tượng theo độ phân giải màn hình, v.v.
Sau khi tải DesktopOK về, bạn giải nén và chạy file thực thi. Trên cửa sổ DesktopOK hiện ra, hãy mở Công cụ thực đơn và chọn Số liệu Windows.
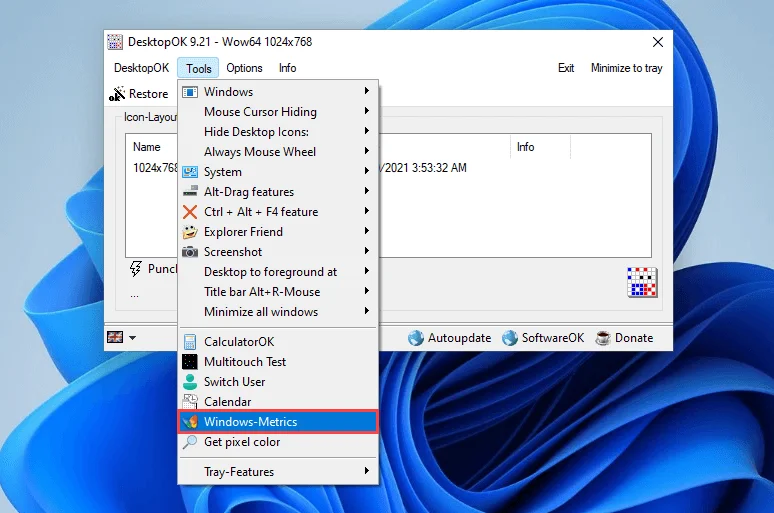
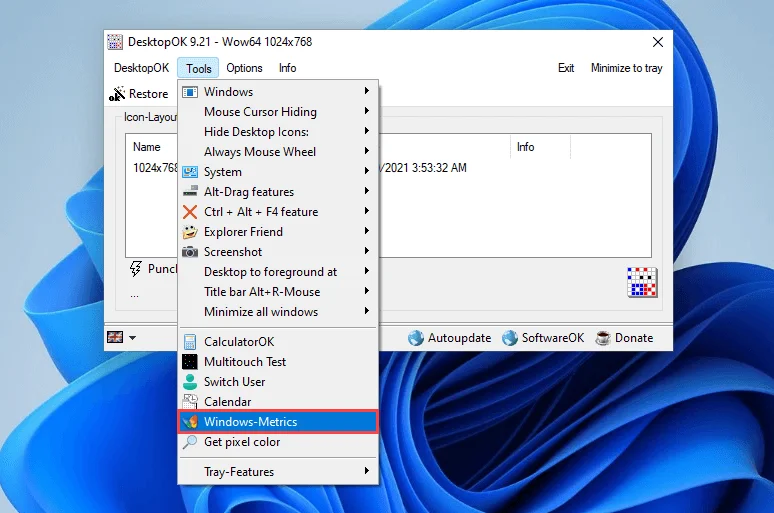
Trên cửa sổ Windows Metrics, hãy sử dụng thanh trượt bên cạnh Khoảng cách ngang Và Khoảng cách dọc để thực hiện những thay đổi cần thiết về khoảng cách giữa các biểu tượng. Những thay đổi sẽ được áp dụng ngay lập tức. Nếu không, hãy chọn Khởi động lại Explorer buộc khởi động lại File Explorer.
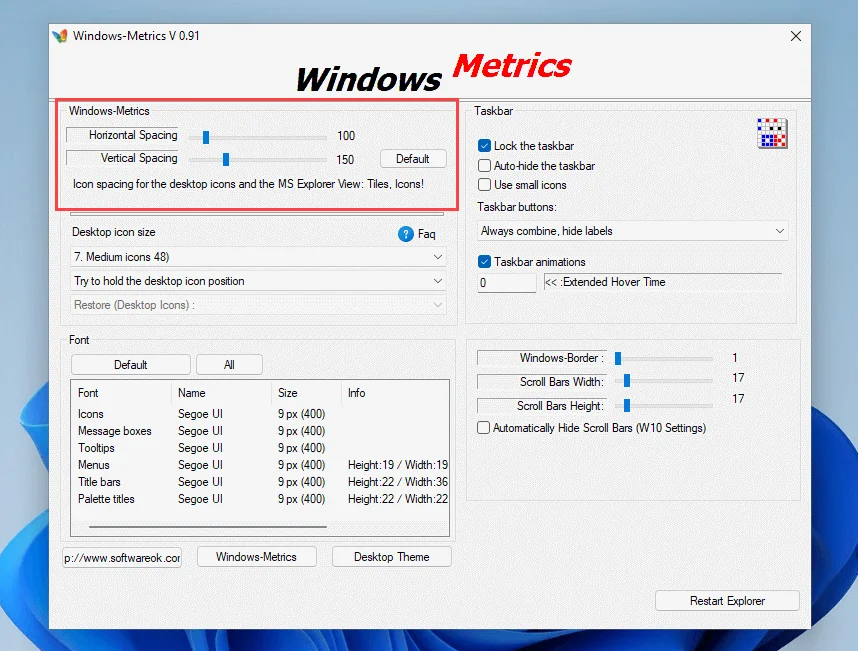
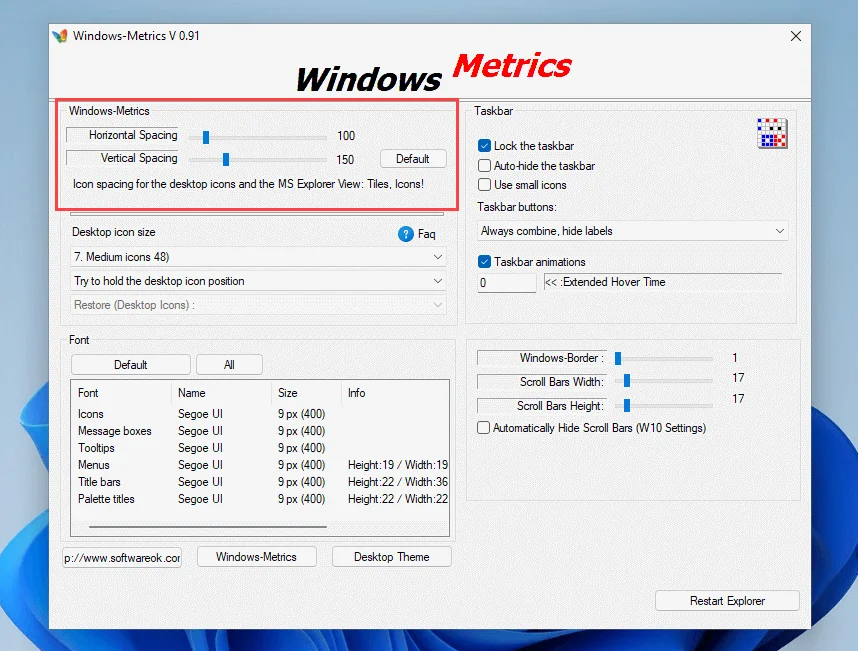
Chọn Mặc định bên cạnh hai thanh trượt nếu bạn muốn chuyển về khoảng cách mặc định.
Dễ dàng đặt khoảng cách biểu tượng trên màn hình ưa thích của bạn
Các hướng dẫn ở trên sẽ giúp bạn đặt khoảng cách giữa màn hình trong Windows 11 và Windows 10 theo cách bạn muốn. Xin nhắc lại, việc xáo trộn sổ đăng ký có thể gây ra sự cố, vì vậy hãy nhớ sao lưu sổ đăng ký trước khi thực hiện các thay đổi bổ sung. Nếu bạn muốn chơi an toàn, thay vào đó hãy sử dụng một trong hai ứng dụng trên.
Cái gì tiếp theo?
Bây giờ bạn đã biết cách thay đổi khoảng cách biểu tượng trên màn hình trong Windows 10 hoặc 11, tiếp theo là gì?

