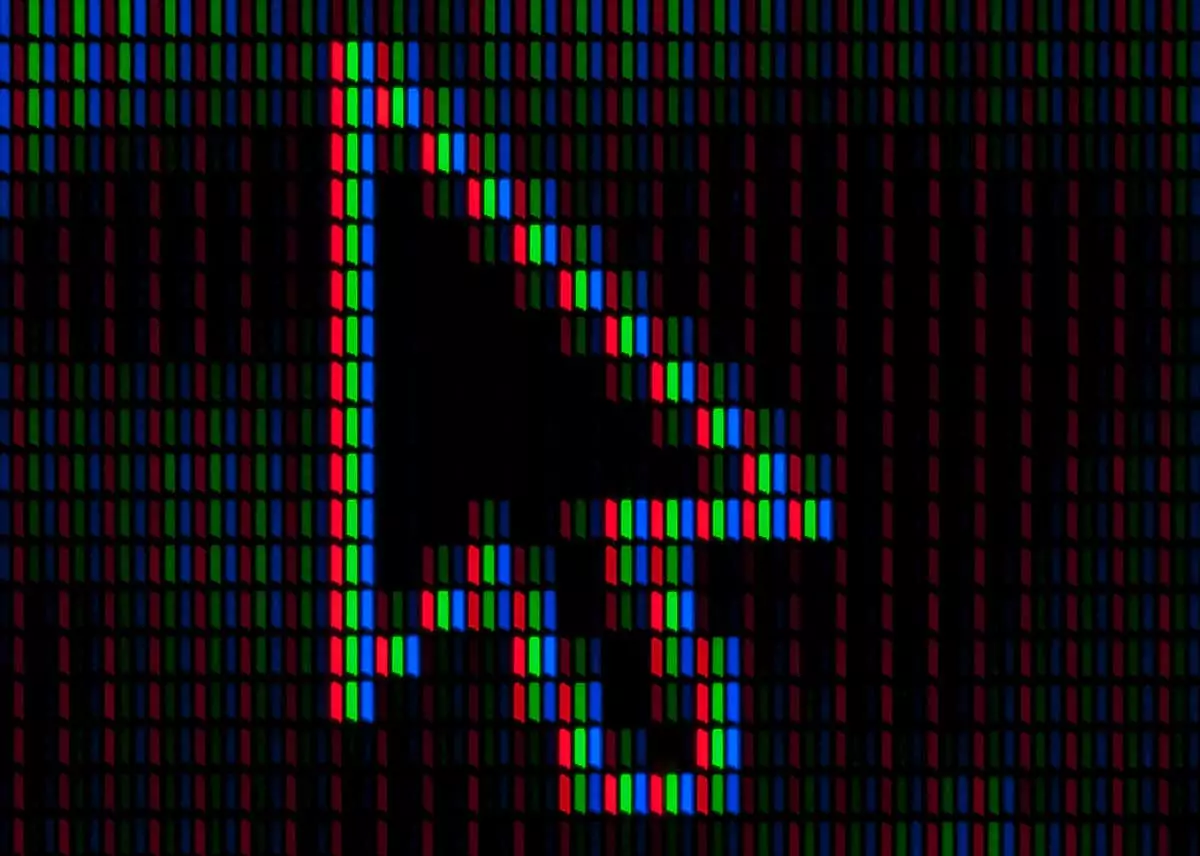Microsoft đã thiết kế hệ điều hành Windows 11 với mục đích tùy chỉnh. Một thứ có thể được tùy chỉnh nhưng thường bị bỏ qua là con trỏ chuột. Người dùng có thể thay đổi chủ đề, kích thước và màu sắc con trỏ chuột – và đó không phải là tất cả.
Trong hướng dẫn này, chúng tôi sẽ mô tả cách bạn có thể thay đổi con trỏ chuột trong Windows 11.
Nội dung bài viết
Thay đổi kích thước và màu con trỏ trong Windows 11
- Nhấp chuột phải vào Bắt đầu nhấn nút và chọn Settings.
- Nhấn Khả năng tiếp cận trên menu bên trái sau đó điều hướng đến Con trỏ chuột và chạm.
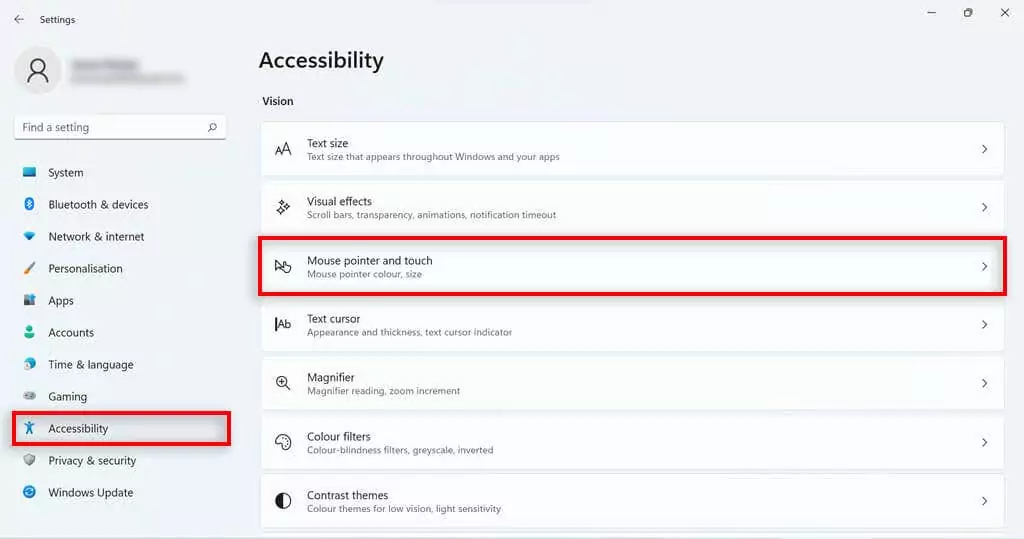
- Dưới Kiểu con trỏ chuột, chọn màu con trỏ bạn muốn. Bạn nên có sự lựa chọn giữa màu trắng, đen, đảo ngược hoặc màu tùy chỉnh. Nếu bạn chọn tùy chỉnh, một số tùy chọn màu con trỏ cài sẵn sẽ xuất hiện. Nhấn Chọn màu khác để chọn bất kỳ màu nào.


- Đi đến thanh trượt bên phải của Kích cỡ lựa chọn. Di chuyển thanh trượt đến giá trị bạn chọn, 1 là nhỏ nhất (và kích thước con trỏ mặc định) và 15 là lớn nhất.
Thay đổi kiểu con trỏ
- Mở cửa sổ Settings bằng cách nhấn nút Phím Windows + TÔI.
- Lựa chọn Bluetooth & Thiết bị từ thanh bên trái. Cuộn xuống và chọn Chuột.
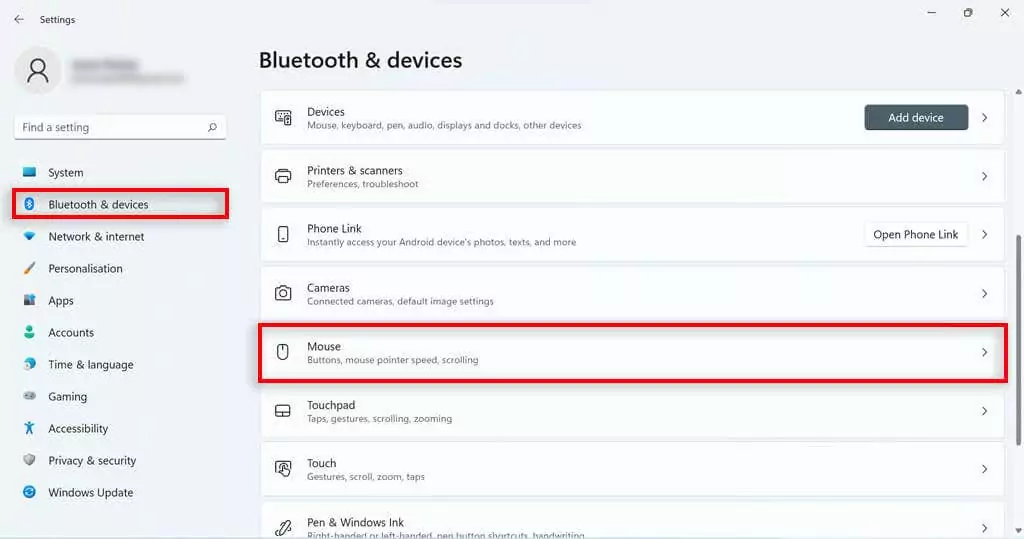
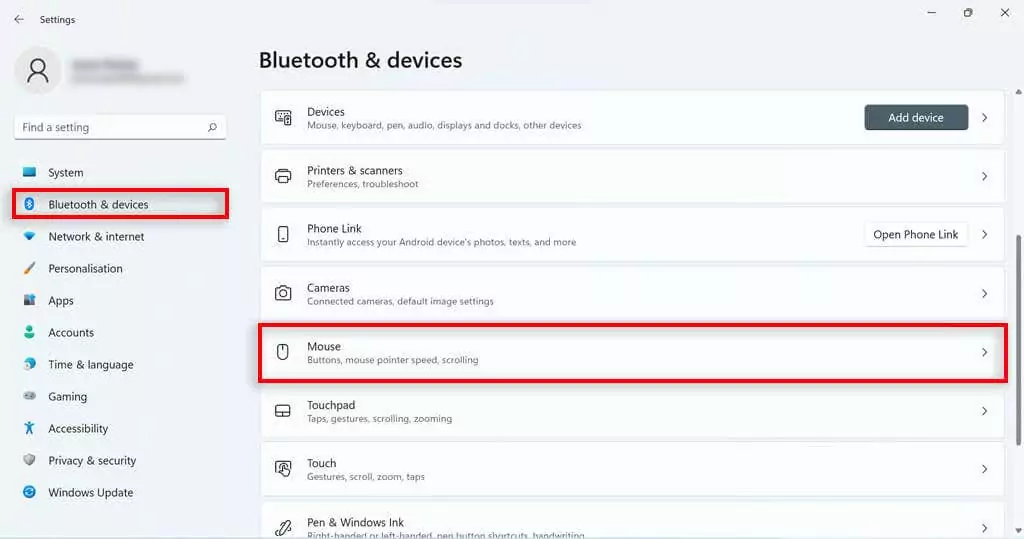
- Cuộn xuống và nhấp vào Cài đặt chuột bổ sung.
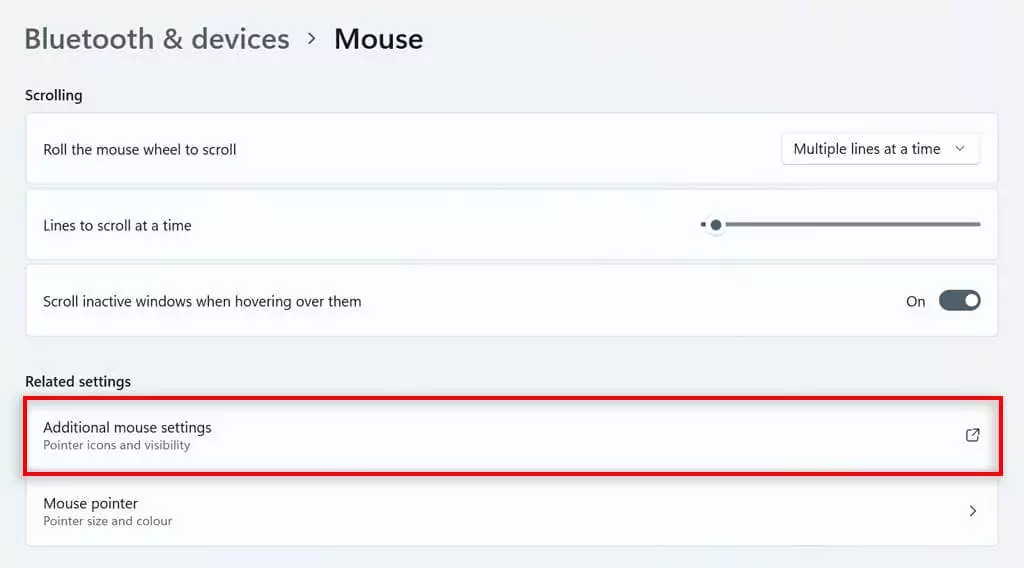
- Điều hướng đến tab con trỏ. Chọn một con trỏ từ danh sách bên dưới Tùy chỉnh. Nếu không có điều nào trong số đó hấp dẫn bạn, bạn có thể tải xuống con trỏ chuột tùy chỉnh từ một nguồn đáng tin cậy trực tuyến và tải nó vào hệ thống bằng cách nhấp vào duyệt…
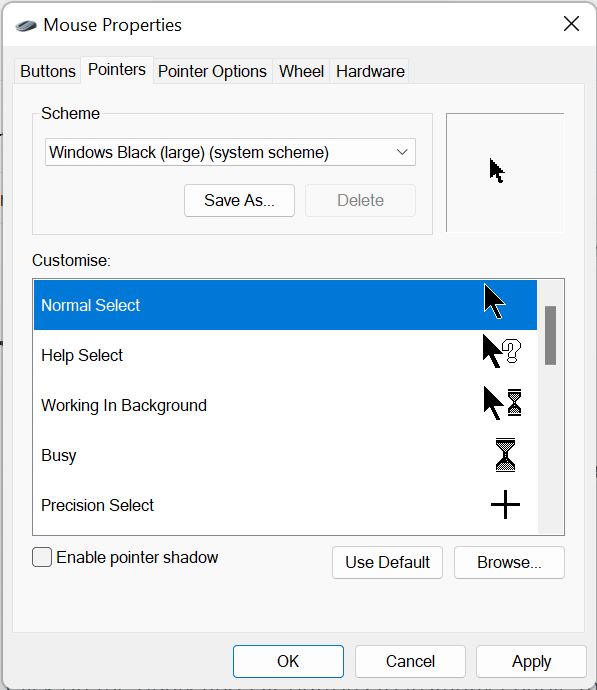
Thay đổi sơ đồ con trỏ
- Trong hộp tìm kiếm trên thanh tác vụ Windows, nhập Bảng điều khiển và nhấp đúp vào kết quả.
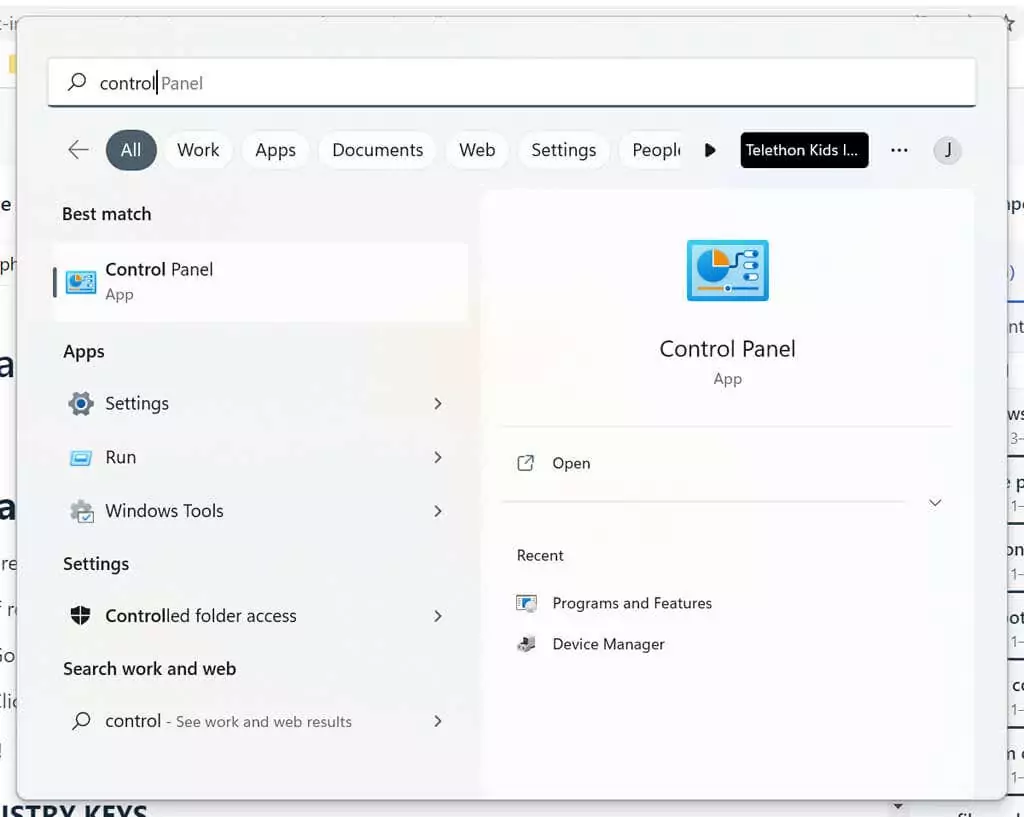
- Kiểu Chuột vào thanh tìm kiếm Control Panel. Lựa chọn Thay đổi chuột Settings.
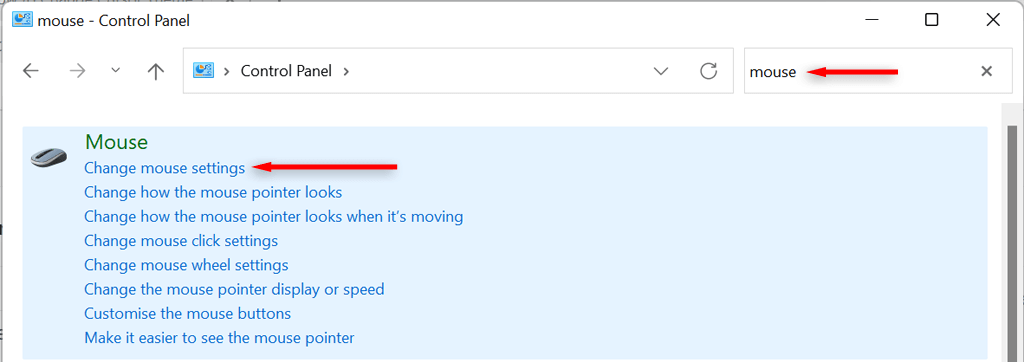
- Trong cửa sổ thuộc tính chuột, điều hướng đến Con trỏ chuyển hướng và chọn menu thả xuống bên dưới Cơ chế phần. Chọn sơ đồ con trỏ, sau đó nhấn OK để lưu lại sự lựa chọn của bạn.
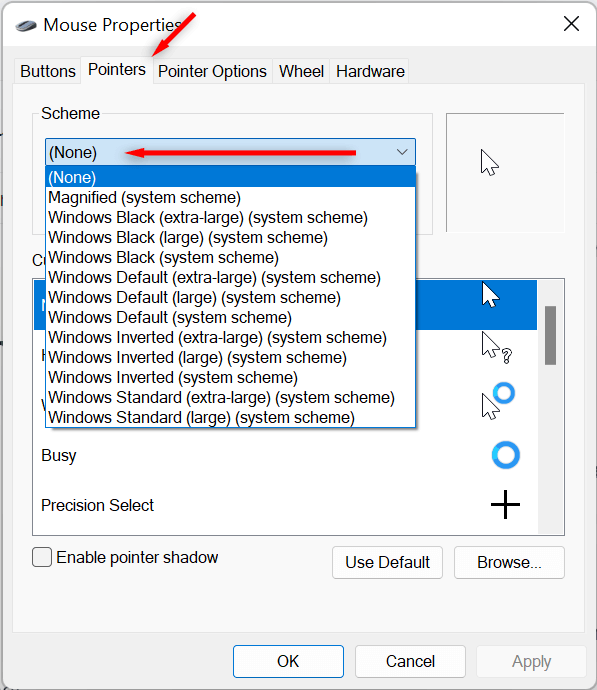
Thay đổi tốc độ con trỏ
- Mở cửa sổ Settings bằng việc lựa chọn Settings trong Menu Bắt đầu. Lựa chọn Bluetooth & Thiết bị từ thanh bên trái, sau đó cuộn xuống và chọn Chuột.
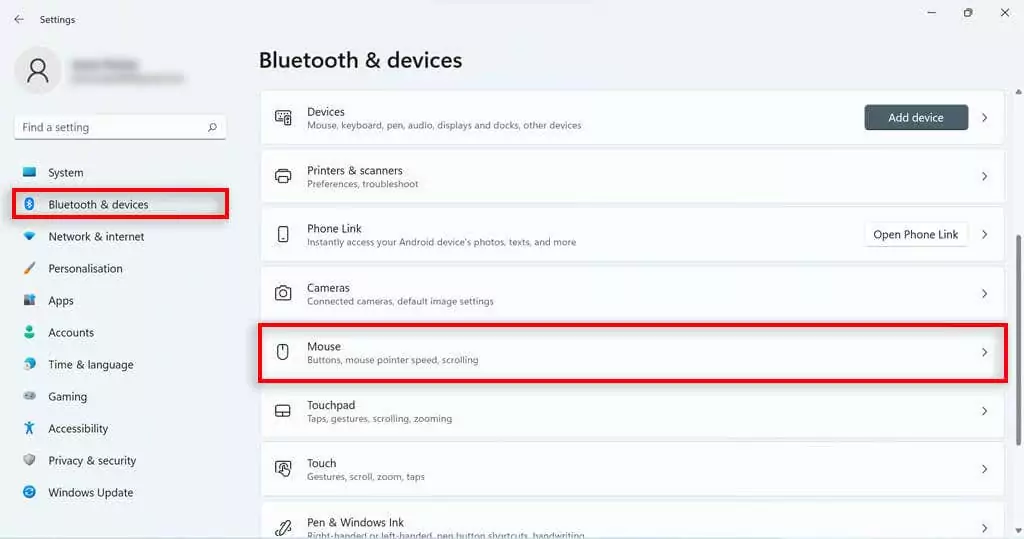
- Điều chỉnh Tốc độ con trỏ chuột thanh trượt để tăng hoặc giảm tốc độ.
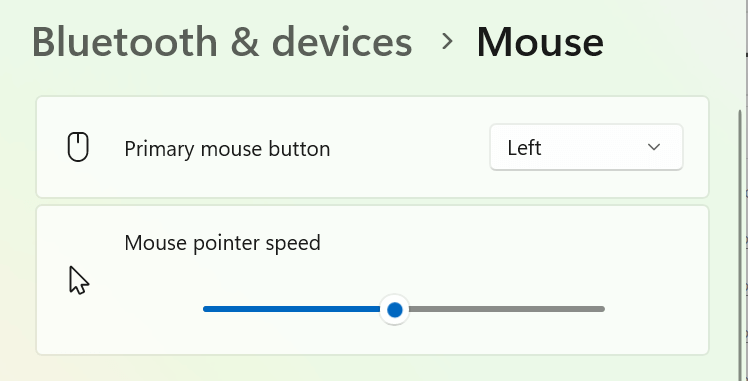
Thay đổi đường dẫn con trỏ
- Mở cửa sổ Settings.
- Lựa chọn Bluetooth & Thiết bị từ thanh bên trái rồi cuộn xuống và chọn Chuột.
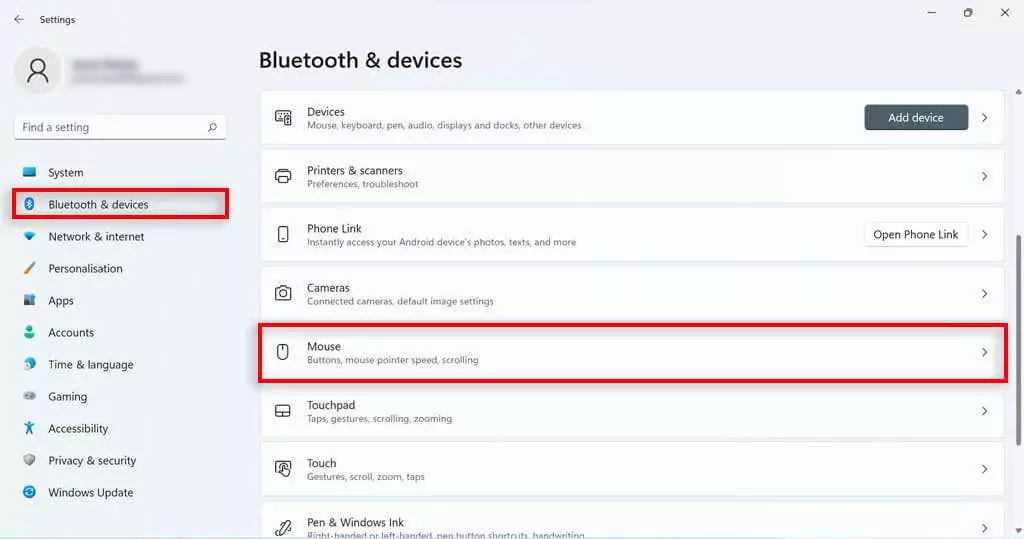
- Cuộn xuống và nhấp vào Cài đặt chuột bổ sung.
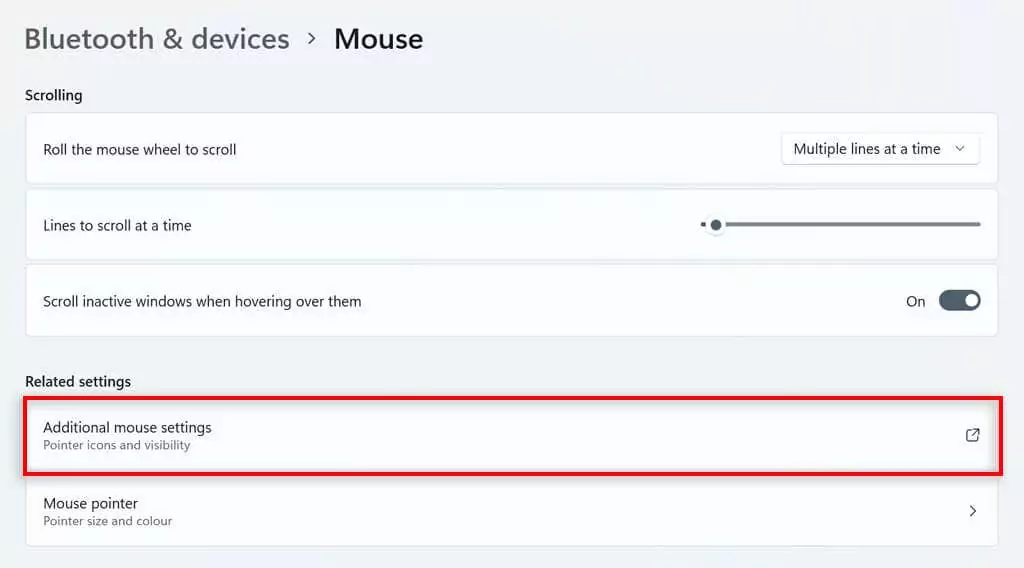
- Điều hướng đến tab tùy chọn con trỏ.
- Dưới Hiển thị kiểm tra Hiển thị đường dẫn con trỏ hộp.

- Điều chỉnh thanh trượt bên dưới để thay đổi độ dài.
Cách tùy chỉnh con trỏ văn bản trong Windows 11
- Mở cửa sổ Settings bằng cách nhấp chuột Settings trong Menu Bắt đầu.
- Bấm vào Khả năng tiếp cận ở phía bên tay trái.
- Lựa chọn con trỏ văn bản bên phía tay phải.
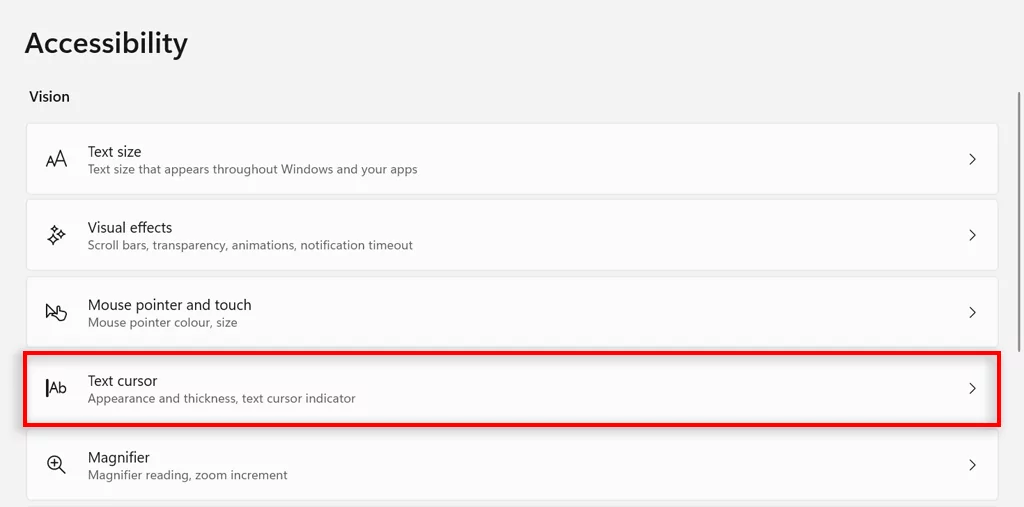
- Chuyển đổi con trỏ văn bản chỉ báo tùy chọn bật hoặc tắt.
- Để thay đổi kích thước chỉ báo con trỏ văn bản, hãy điều chỉnh thanh trượt bên cạnh Kích cỡ theo kích thước mà bạn muốn. 3 là kích thước mặc định.
- Để thay đổi màu của nó, hãy chọn một màu bên dưới Màu sắc được đề xuất hoặc chọn Chọn màu khác để chọn màu khác.
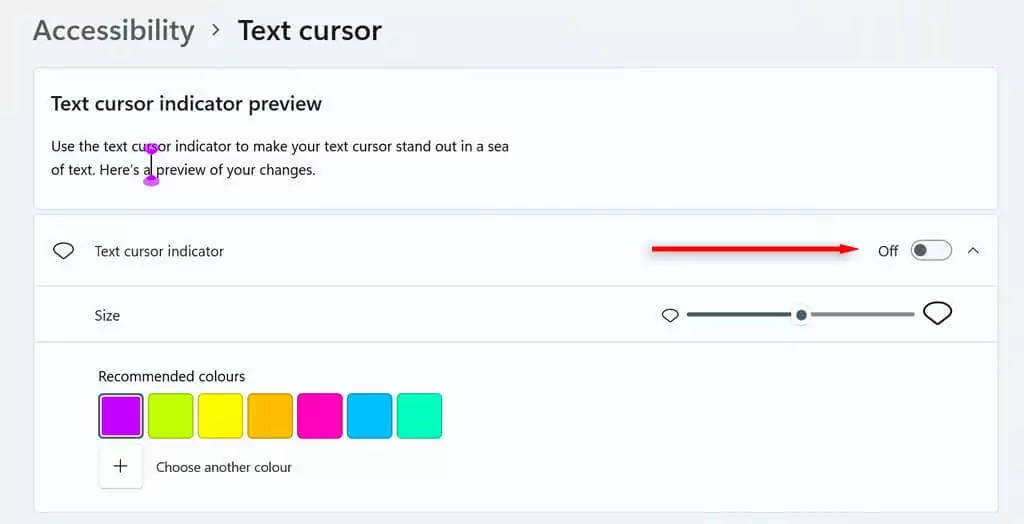
- Cuối cùng, điều chỉnh Độ dày con trỏ văn bản trượt đến độ dày bạn chọn.
- Chọn màu bên dưới Màu sắc được đề xuất hoặc chọn Chọn màu khác để chọn màu khác.
Bấm với kiểu
Với hướng dẫn này, bạn sẽ có thể cá nhân hóa con trỏ chuột của mình và tạo nó theo cách bạn muốn. Nhưng đừng dừng lại ở đó. Có rất nhiều cách khác để tùy chỉnh trải nghiệm Windows 11 của bạn (bao gồm Menu Bắt đầu, menu ngữ cảnh và các tiện ích) và làm cho PC của bạn có giao diện chính xác như bạn muốn.
Không chia sẻ Thông tin cá nhân của tôi.