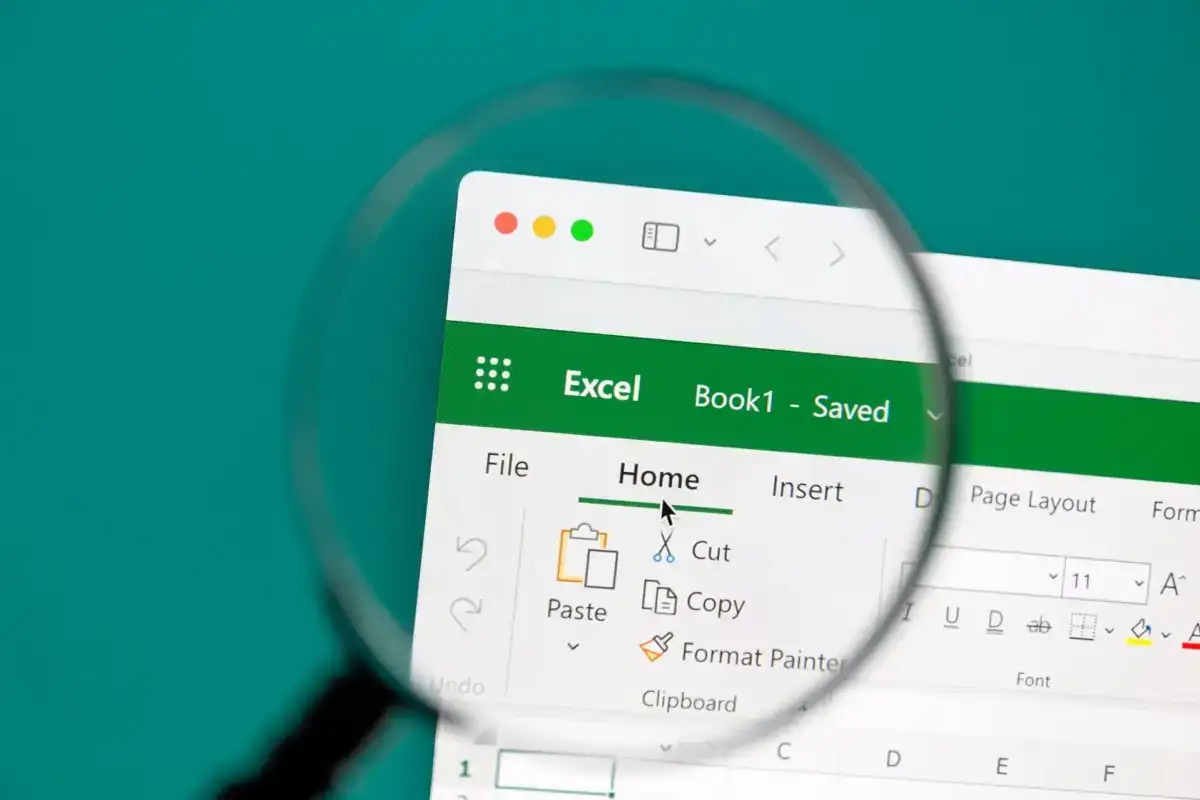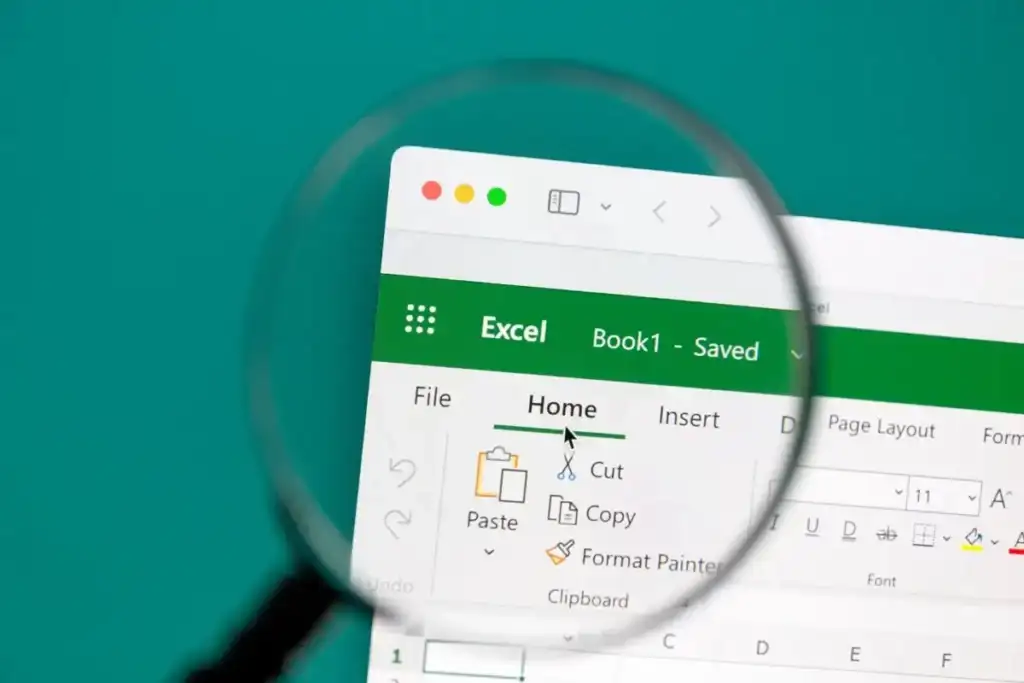
Nếu bạn đang muốn tạo và in bất kỳ loại nhãn nào, thì không đâu khác ngoài Microsoft Word và Excel. Bạn có thể lưu trữ dữ liệu nhãn của mình trong Excel, sau đó tìm nạp dữ liệu đó trong Word để lưu hoặc in nhãn của bạn.
Trong hướng dẫn này, bạn sẽ tìm hiểu cách tạo bảng tính nhãn trong Excel tương thích với Word, đặt cấu hình nhãn và lưu hoặc in chúng.
Nội dung bài viết
1. Enter Dữ liệu cho Nhãn của bạn trong Bảng tính Excel
Bước đầu tiên là tạo bảng tính Excel với dữ liệu nhãn của bạn. Bạn sẽ chỉ định tiêu đề thích hợp cho từng trường dữ liệu để có thể truy xuất các tiêu đề trong Word.
Đối với ví dụ sau, chúng tôi sẽ tạo một bảng tính với các trường sau:
- Tên đầu tiên
- Họ
- Địa chỉ đường phố
- Thành phố
- Tình trạng
- Mã Bưu Chính
Để bắt đầu tạo bảng tính Excel của bạn:
- Khởi chạy Microsoft Excel trên máy tính Windows hoặc Mac của bạn và tạo bảng tính mới.
- Trên màn hình bảng tính của Excel, chọn ô đầu tiên ở hàng đầu tiên và nhập Tên đầu tiên.
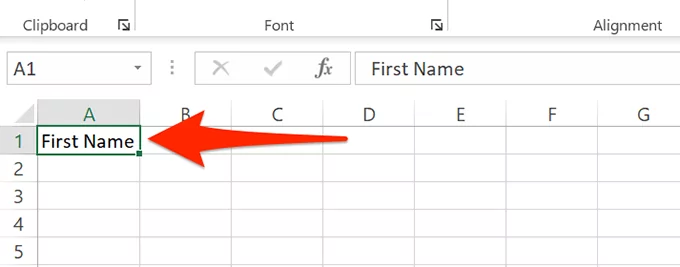
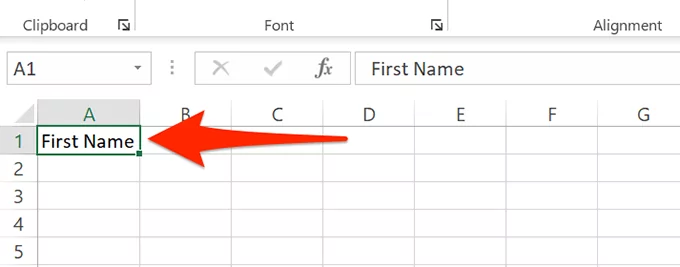
- Chọn ô đầu tiên trong B cột và kiểu Họ. Tương tự, thêm Địa chỉ đường phố, Thành phố, Tình trạngVà Mã Bưu Chính đến C, D, EVà F columns’ hàng đầu tiên tương ứng.
- Bây giờ hãy thêm dữ liệu bên dưới mỗi tiêu đề bạn vừa tạo. Bảng tính của bạn sẽ trông giống như thế này:
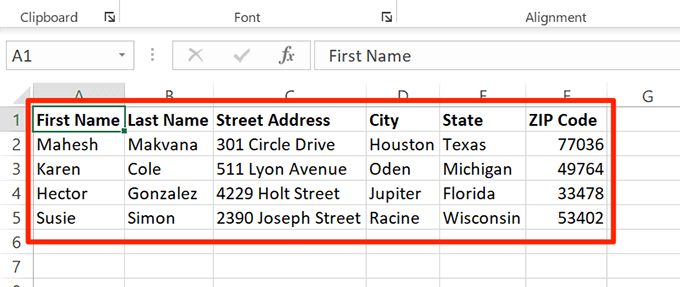
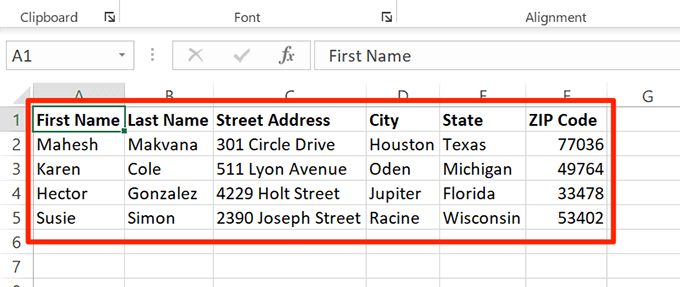
- Khi bạn thêm xong dữ liệu, hãy lưu bảng tính của bạn bằng cách chọn Tài liệu ở trên cùng.
- Lựa chọn Cứu ở thanh bên trái.
- Lựa chọn Duyệt qua trong khung bên phải.
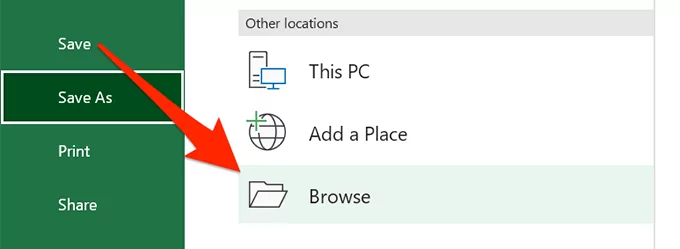
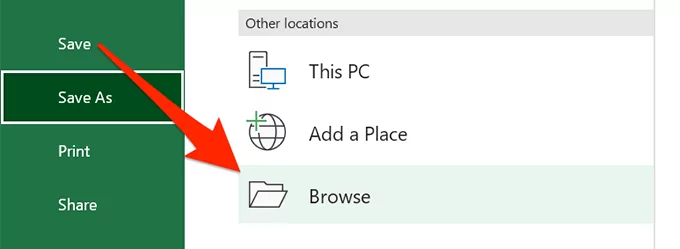
- Chọn thư mục để lưu bảng tính của bạn vào, nhập tên cho bảng tính của bạn vào ô Tên tập tin trường và chọn Cứu ở dưới cùng của cửa sổ.
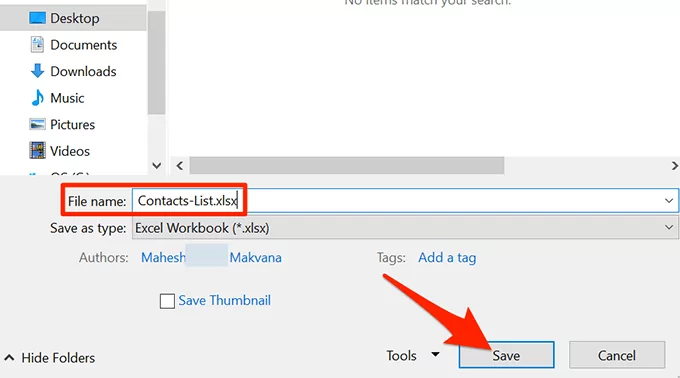
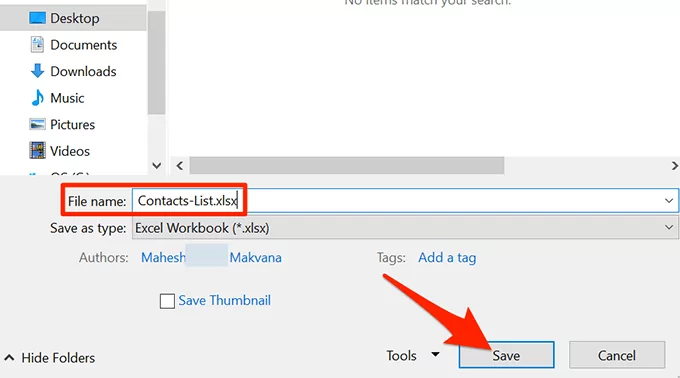
- Đóng cửa sổ Excel.
Bảng tính Excel của bạn hiện đã sẵn sàng.
2. Cấu hình Nhãn trong Word
Bước thứ hai là định cấu hình kích thước nhãn của bạn trong Word. Có một số bố cục nhãn được xác định trước mà bạn có thể chọn. Bạn thậm chí có thể tạo nhãn của riêng mình với kích thước tùy chỉnh nếu muốn.
- Khởi chạy Microsoft Word trên máy tính Windows hoặc Mac của bạn và bắt đầu một tài liệu trống mới.
- Trên màn hình chỉnh sửa tài liệu, chọn Gửi thư tab từ thanh công cụ trên cùng.
- bên trong Gửi thư tab, chọn Bắt đầu trộn thư và sau đó chọn Nhãn từ thực đơn.
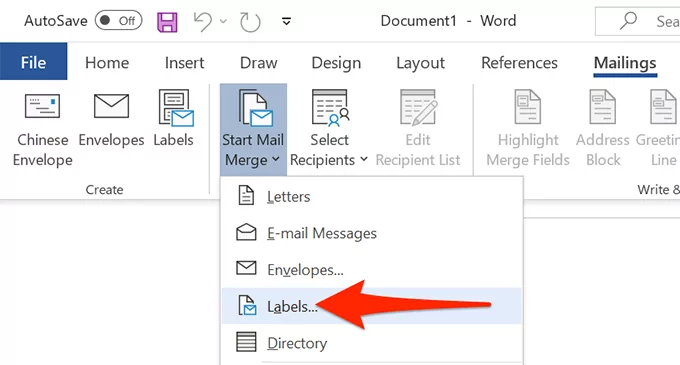
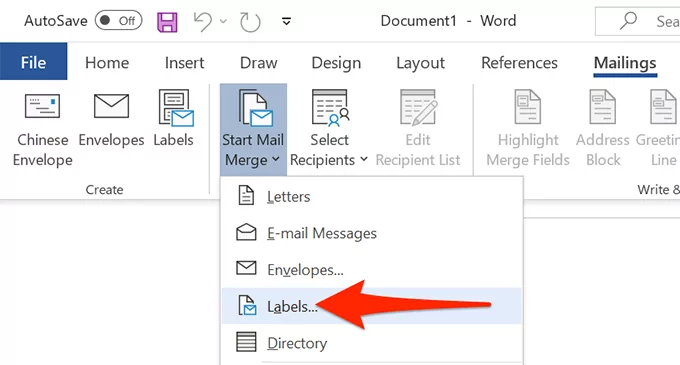
- Trong cửa sổ mở ra, chọn nhà cung cấp nhãn từ Nhà cung cấp nhãn trình đơn thả xuống. Sau đó, chọn loại nhãn từ Số sản phẩm danh sách, Cuối cùng, chọn OK.
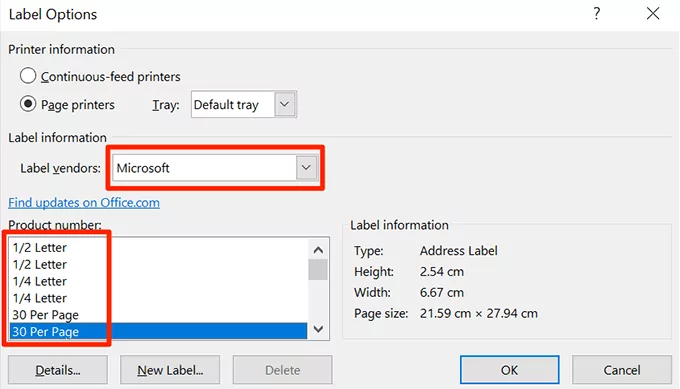
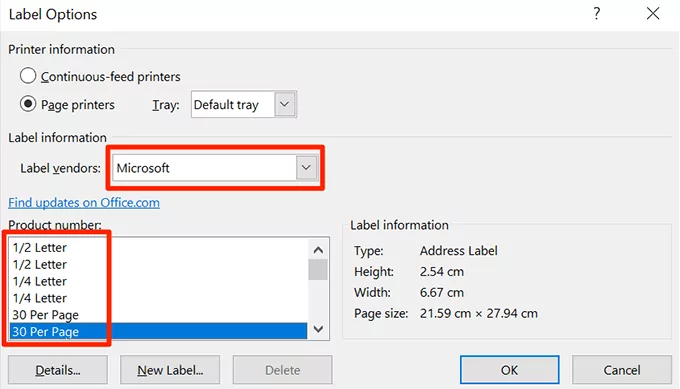
- Nếu bạn muốn tạo nhãn tùy chỉnh, hãy chọn Nhãn mới và chỉ định kích thước nhãn của bạn trên cửa sổ sau.
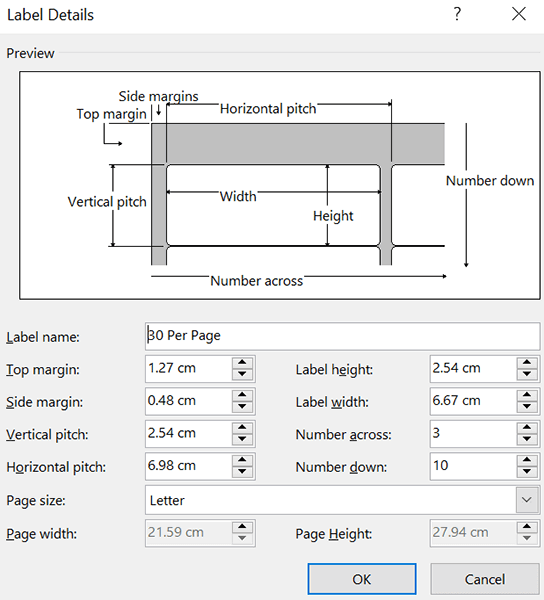
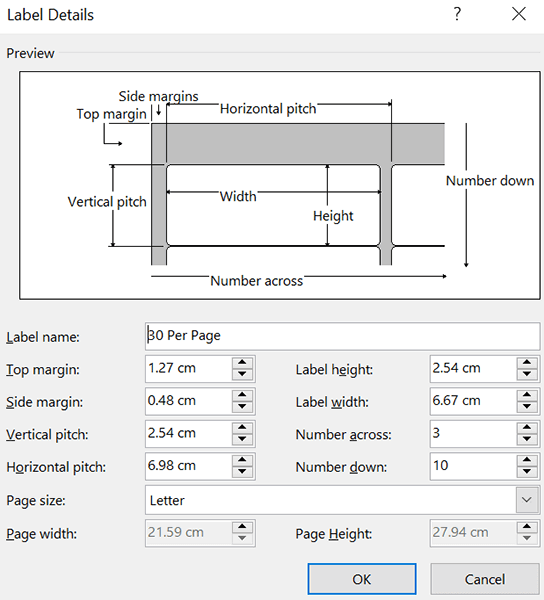
- Nhãn của bạn layout hiện đã được định cấu hình và giữ tài liệu này mở trong Word.
3. Đưa dữ liệu Excel vào tài liệu Word
Bây giờ nhãn của bạn đã được định cấu hình, hãy nhập dữ liệu bạn đã lưu trong bảng tính Excel vào tài liệu Word. Bạn không cần phải mở Excel để thực hiện việc này.
Để bắt đầu:
- Trong khi tài liệu Word của bạn vẫn đang mở, hãy chọn Gửi thư tab ở trên cùng.
- bên trong Gửi thư tab, chọn Chọn người nhận và lựa chọn Sử dụng danh sách hiện có. Bạn đang nói với Word rằng bạn muốn sử dụng danh sách được xác định trước cho nhãn của mình.
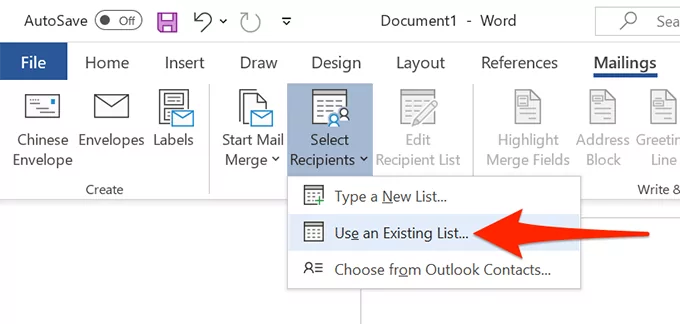
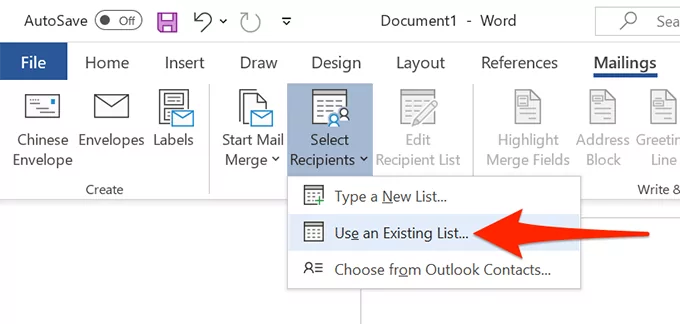
- bên trong File Explorer Cửa sổ mở ra, bạn tìm tới thư mục chứa bảng tính Excel mà bạn đã tạo ở trên. Bấm đúp vào bảng tính để nhập nó vào tài liệu Word của bạn.
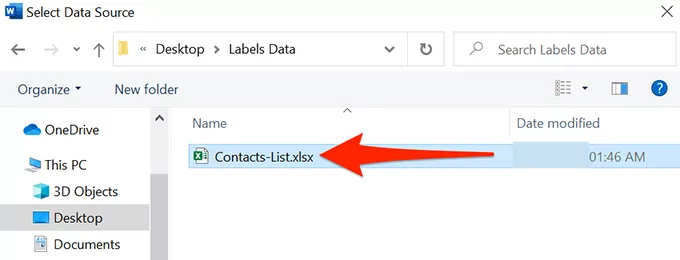
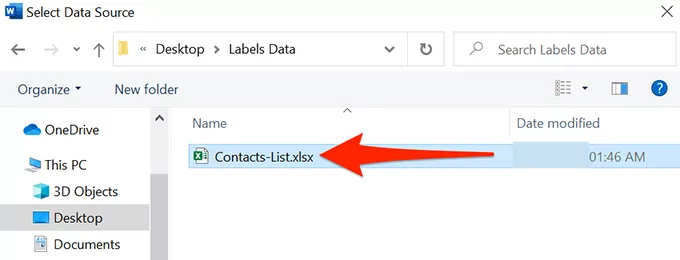
- Word sẽ mở một Chọn bảng cửa sổ. Ở đây, chọn trang tính chứa dữ liệu nhãn.
- Đánh dấu vào Hàng dữ liệu đầu tiên chứa tiêu đề cột tùy chọn và chọn OK.
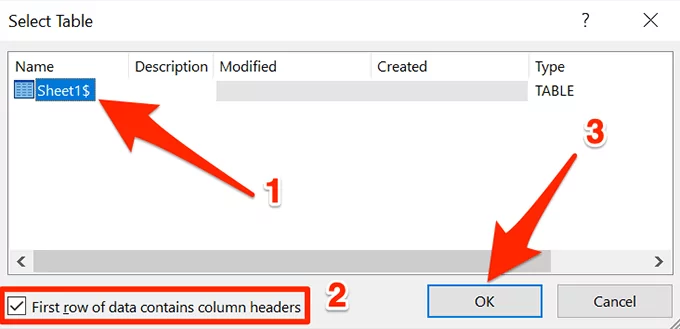
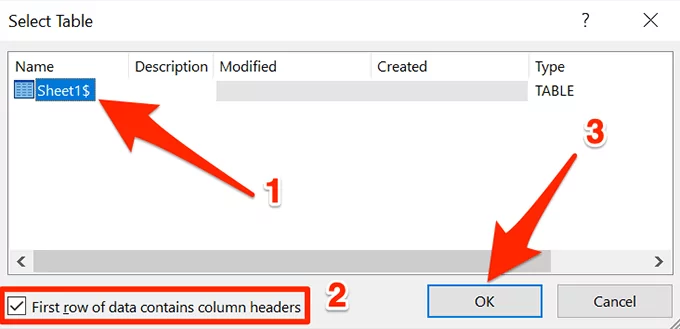
4. Thêm Nhãn từ Excel vào Tài liệu Word
Bây giờ bạn sẽ chỉ định các trường bạn muốn sử dụng trong nhãn của mình.
Để làm việc đó:
- Đảm bảo bạn vẫn đang ở trên tài liệu nhãn trong Word.
- Chọn Gửi thư tab ở trên cùng, sau đó từ Trường Viết & Chèn phần, chọn Khối địa chỉ lựa chọn.
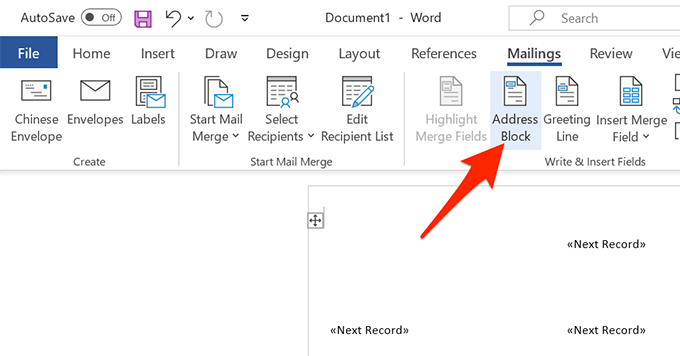
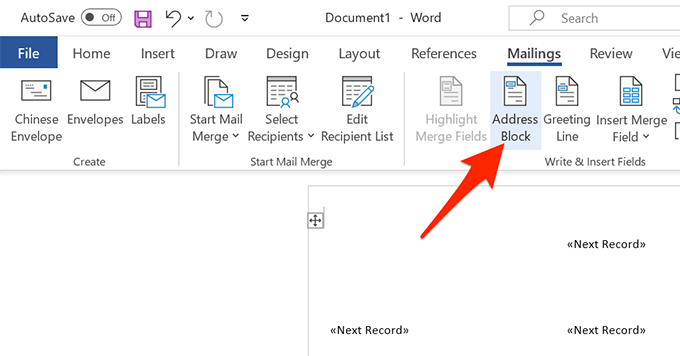
- Trên Chèn khối địa chỉ cửa sổ mở ra, chọn Trường phù hợp cái nút.
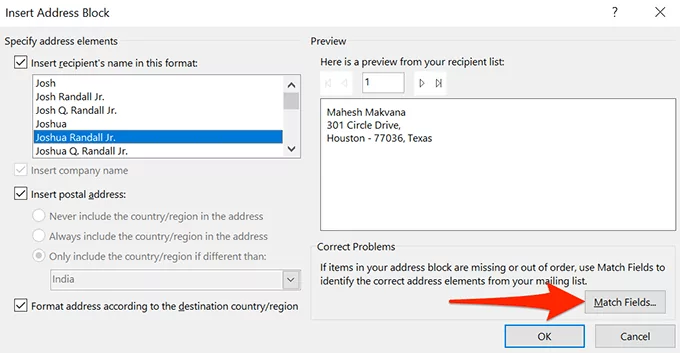
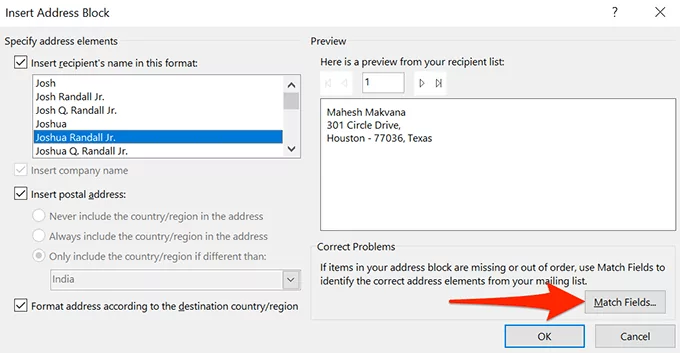
- Word mở ra một Trường phù hợp cửa sổ. Ở đây, hãy đảm bảo mỗi trường trong Cần thiết cho khối địa chỉ khớp với trường thích hợp trong bảng tính của bạn. Ví dụ, địa chỉ 1 nên được thiết lập để sử dụng Địa chỉ đường phố từ bảng tính của bạn, v.v.
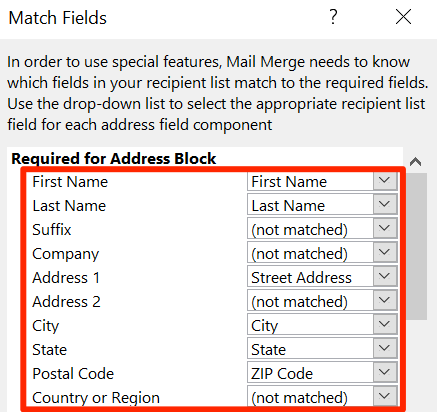
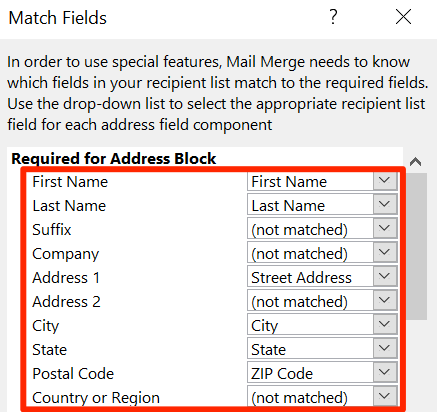
- Lựa chọn OK để đóng cửa sổ.
- Trở lại trên Chèn khối địa chỉ cửa sổ, bạn có thể xem bản xem trước nhãn của mình. Đảm bảo bản xem trước này thể hiện các nhãn thực tế mà bạn muốn tạo. Sau đó, chọn OK ở dưới cùng của cửa sổ.
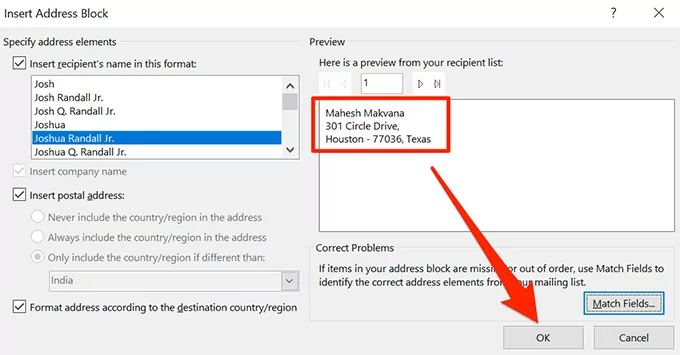
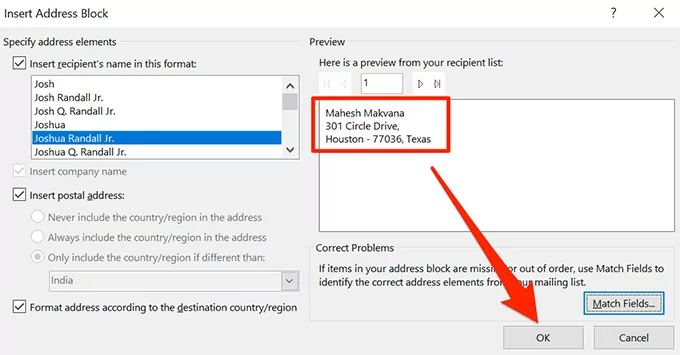
- Trong tài liệu Word của bạn, bạn sẽ nhận thấy nhãn đầu tiên hiện có nội dung <
> . - Chọn Gửi thư tab ở trên cùng rồi chọn Cập nhật nhãn.
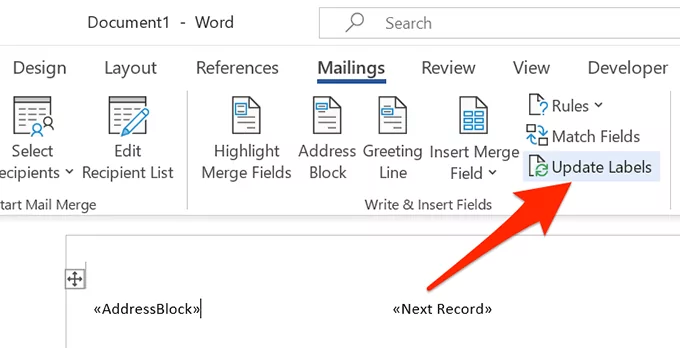
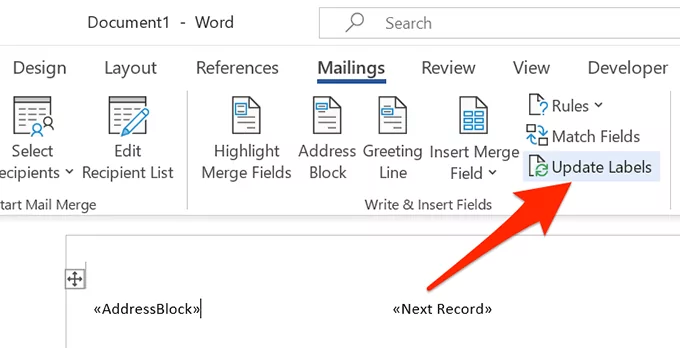
- Bây giờ tất cả các nhãn trong tài liệu của bạn sẽ có nội dung <
> .
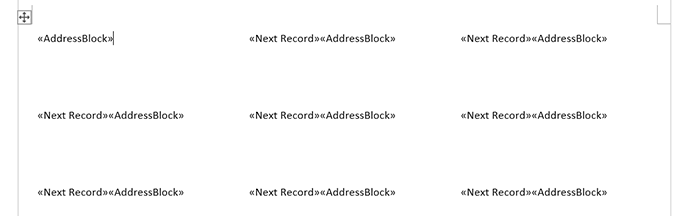
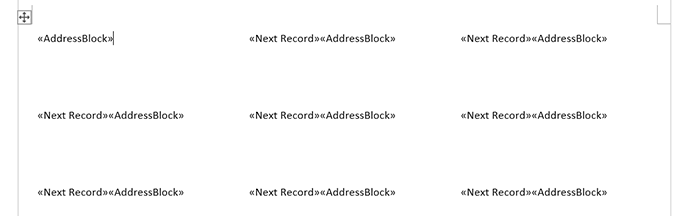
5. Tạo Nhãn Từ Excel trong Tài Liệu Word
Word hiện có tất cả dữ liệu cần thiết để tạo nhãn của bạn. Bây giờ bạn sẽ hoàn tất quá trình và Word sẽ hiển thị dữ liệu thực tế cho từng nhãn:
- bên trong Gửi thư tab của Word, chọn Kết thúc & Hợp nhất tùy chọn và chọn Chỉnh sửa tài liệu cá nhân từ thực đơn.
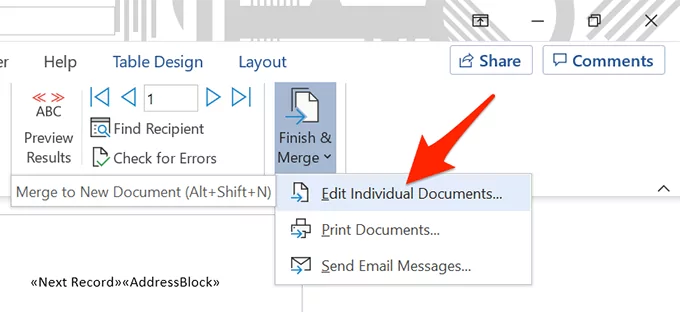
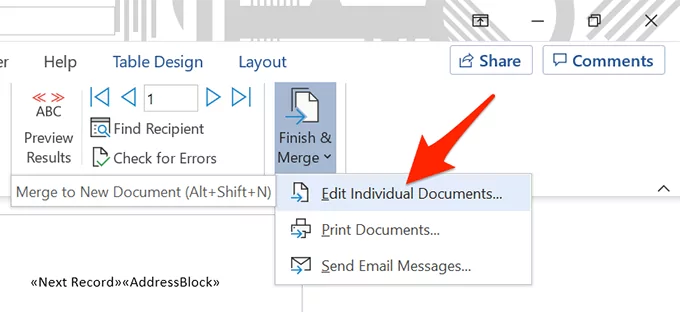
- Trong cửa sổ mở ra, chọn Tất cả và chọn OK.
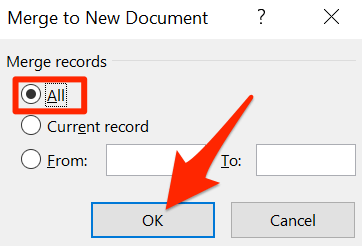
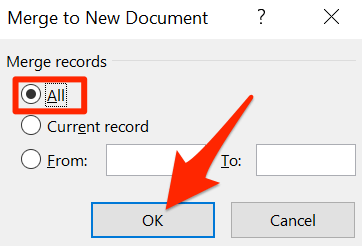
- Tài liệu Word của bạn bây giờ sẽ hiển thị tất cả các nhãn của bạn cùng với dữ liệu riêng lẻ của chúng.
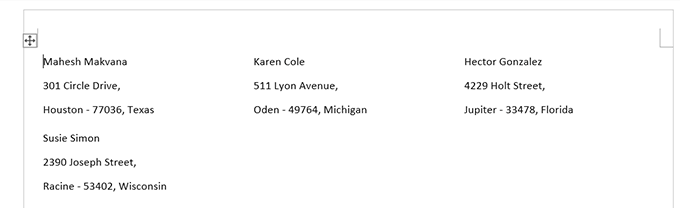
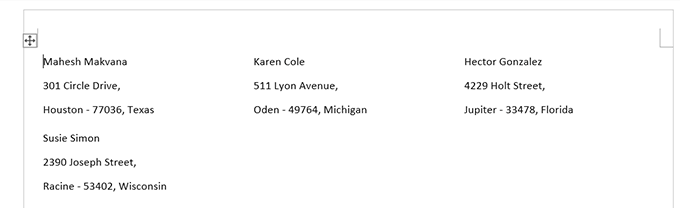
Bây giờ bạn có thể lưu tài liệu nhãn này, tạo tệp PDF từ tài liệu đó hoặc in tài liệu (nhãn).
6. Lưu Nhãn Word được tạo từ Excel dưới dạng PDF
Bạn không cần phải sử dụng công cụ của bên thứ ba để lưu tài liệu nhãn Word của mình dưới dạng PDF:
- Chọn Tài liệu ở đầu cửa sổ Word.
- Từ thanh bên bên trái, hãy chọn Lưu thành.
- Chọn Duyệt qua ở khung bên phải.
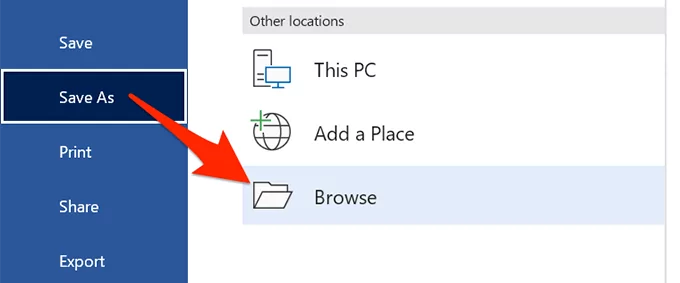
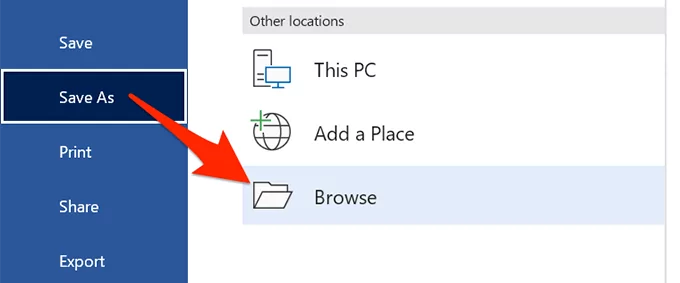
- Chọn thư mục để lưu tệp PDF của bạn vào, nhập tên cho tệp PDF của bạn vào Tên tập tin trường, chọn PDF từ Lưu kiểu, mẫu menu thả xuống và chọn Cứu.
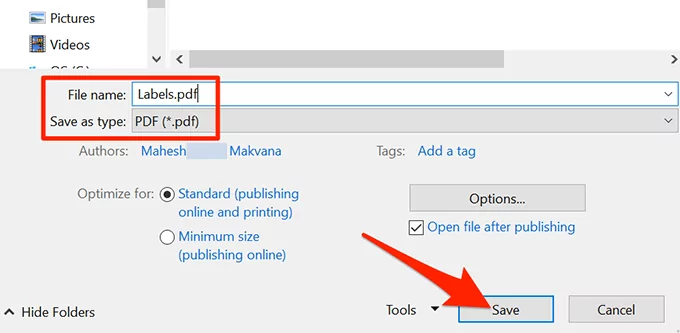
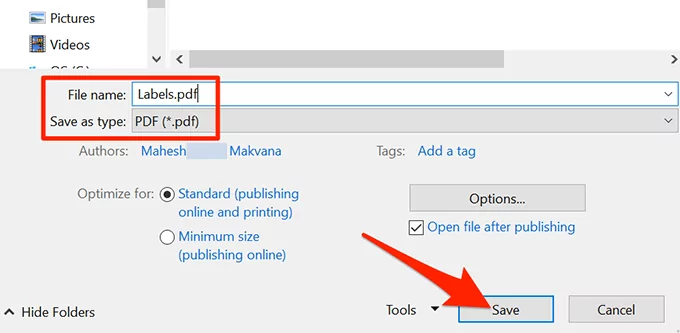
7. In Nhãn Word Tạo Từ Excel
Bạn có thể in nhãn của mình trực tiếp từ Word. Đảm bảo máy in của bạn được kết nối với máy tính khi bạn thực hiện in:
- Chọn Tài liệu ở đầu cửa sổ Word.
- Lựa chọn In ở thanh bên trái.
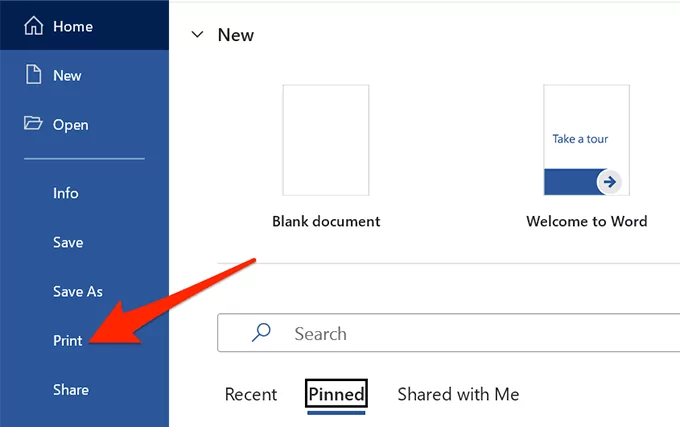
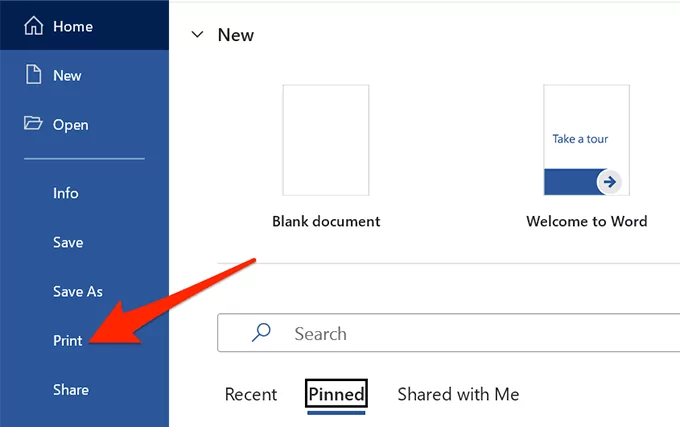
- Chọn máy in từ Máy in menu ở khung bên phải, sau đó chọn In ở trên cùng.
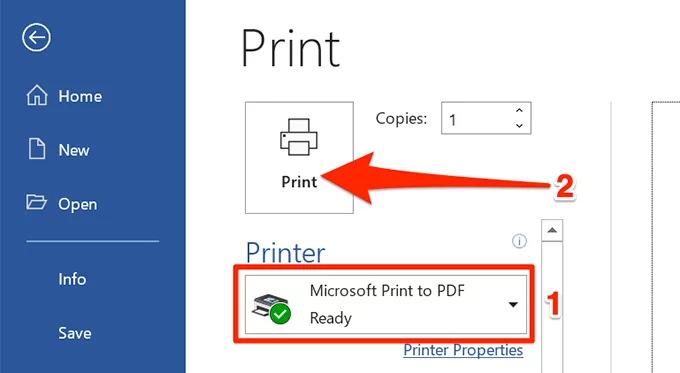
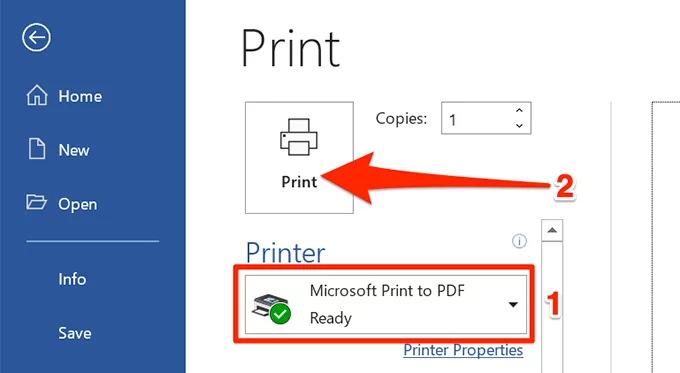
Và bạn đã sẵn sàng.
Như bạn có thể thấy ở trên, Word và Excel giúp bạn tạo gần như tất cả các loại nhãn trên máy tính Windows và Mac. Nếu điều này giúp bạn tạo loại nhãn trong Excel mà bạn muốn, hãy cho chúng tôi biết trong phần nhận xét bên dưới.