Trò chuyện trực tiếp và trò chuyện nhóm trong Microsoft Teams giúp việc tham gia vào các cuộc trò chuyện trực tiếp và tập trung trở nên dễ dàng, đồng thời giúp tăng cường làm việc nhóm và tăng năng suất. Trong hướng dẫn này, chúng tôi sẽ chỉ cho bạn cách tạo những cuộc trò chuyện này để bạn có thể kết nối với đồng nghiệp, chia sẻ ý tưởng và cộng tác hiệu quả hơn.

Nội dung bài viết
Tạo cuộc trò chuyện trực tiếp trong Microsoft Teams
Tính năng trò chuyện trực tiếp trong Microsoft Teams mang đến một cách liên lạc riêng tư với các thành viên trong nhóm một cách liền mạch và hiệu quả, cho phép bạn thảo luận về các dự án, gửi tệp và cập nhật các chủ đề quan trọng.
Bắt đầu cuộc trò chuyện trực tiếp trong Microsoft Teams
Để bắt đầu cuộc trò chuyện trực tiếp trong Microsoft Teams, bạn phải:
- Mở Microsoft Teams và chọn Trò chuyện.
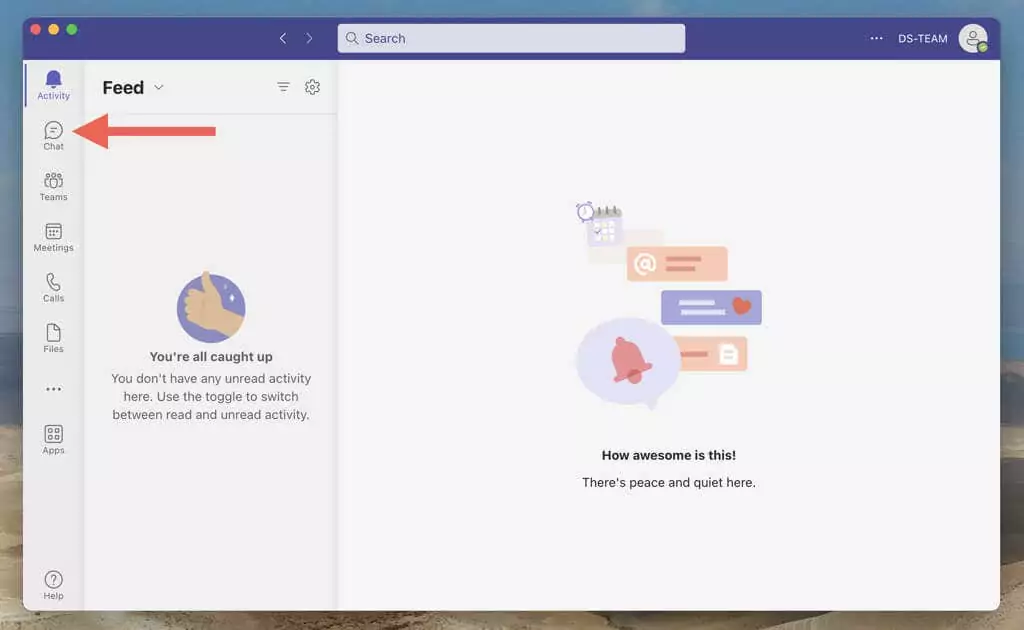
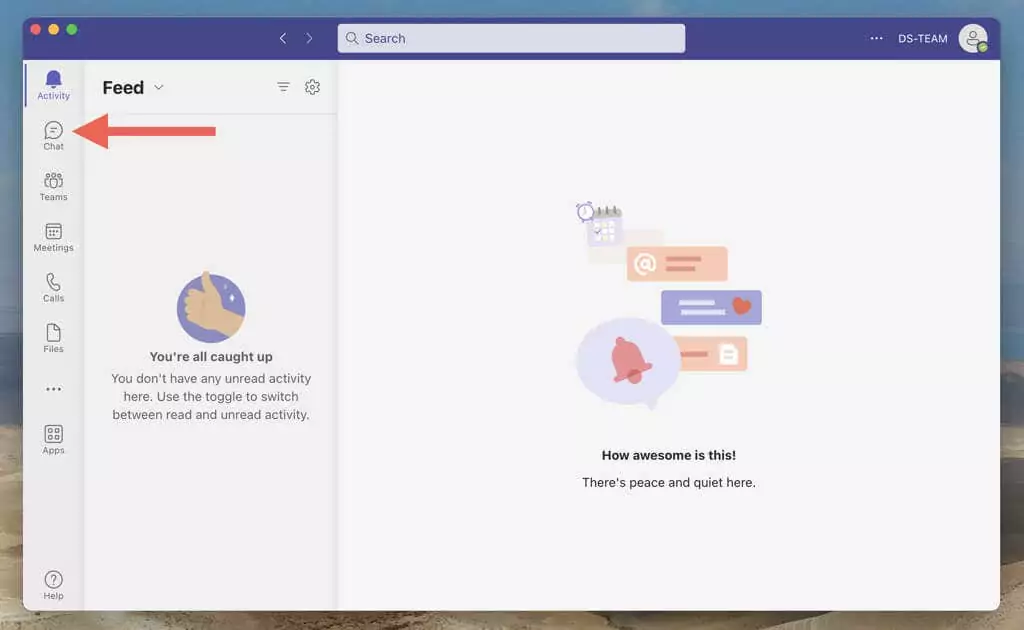
- Chọn Cuộc trò truyện mới biểu tượng.
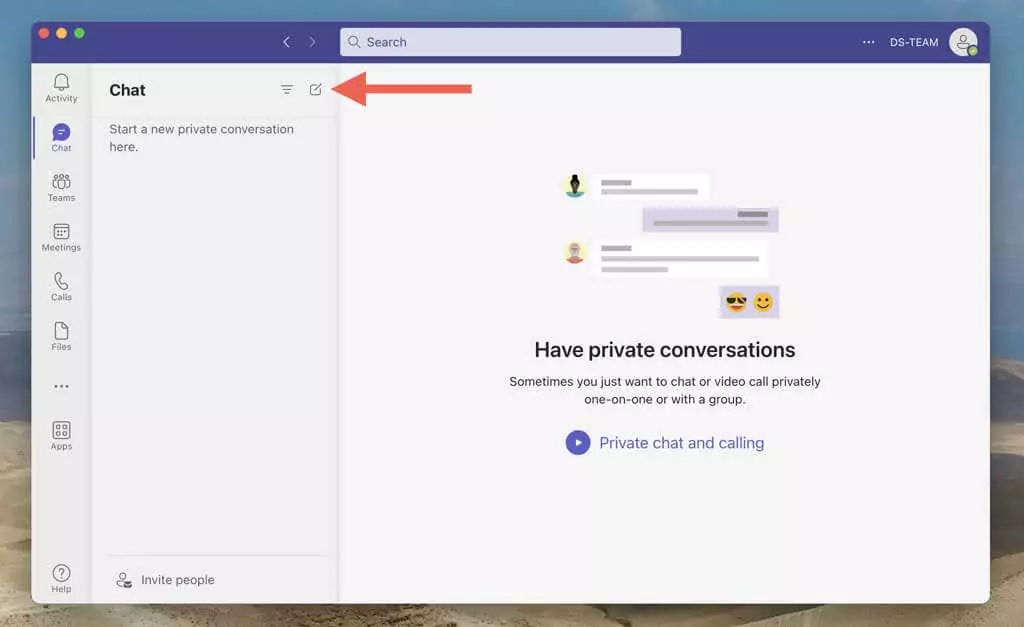
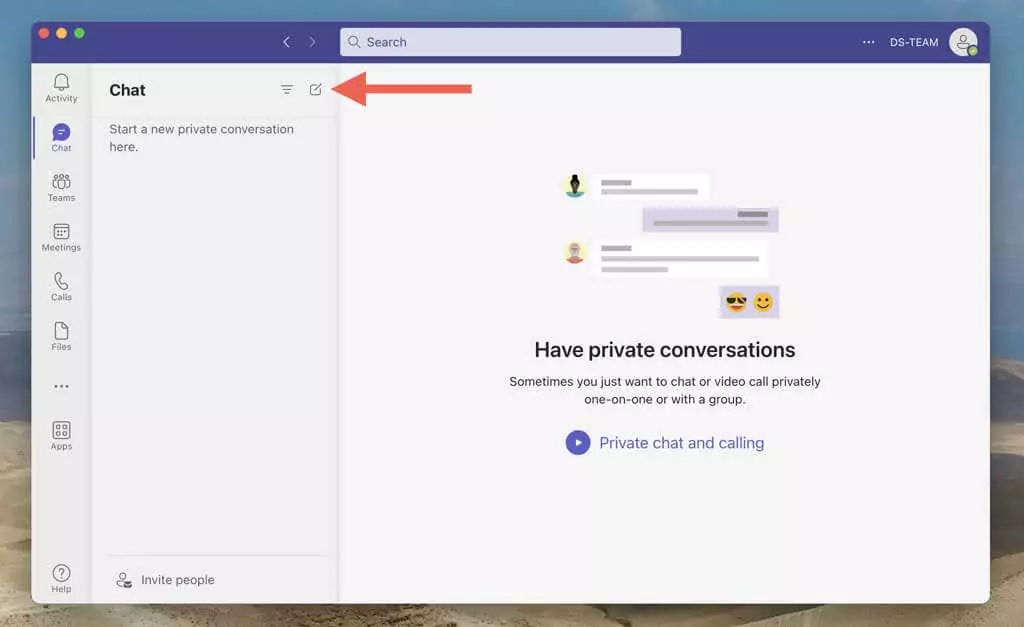
- Enter tên, số điện thoại hoặc địa chỉ email của thành viên trong nhóm vào ĐẾN cánh đồng. Bạn có thể gõ đầy đủ hoặc chọn mục phù hợp trên menu thả xuống.
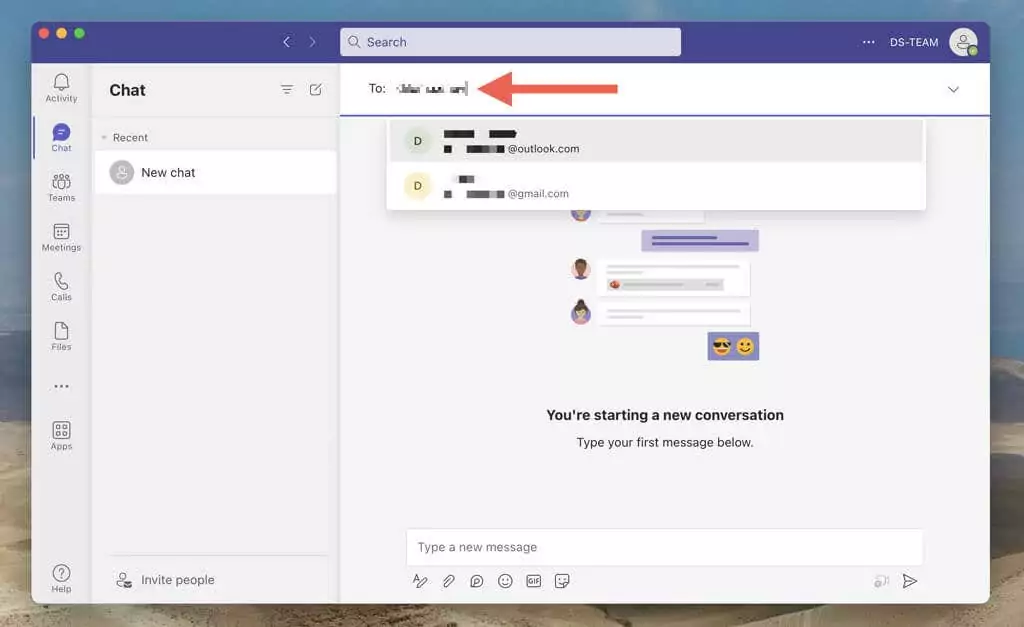
Ghi chú: Bạn không thể thêm người nếu họ không thuộc không gian làm việc của Teams.
- Nhập tin nhắn mới vào trường văn bản.
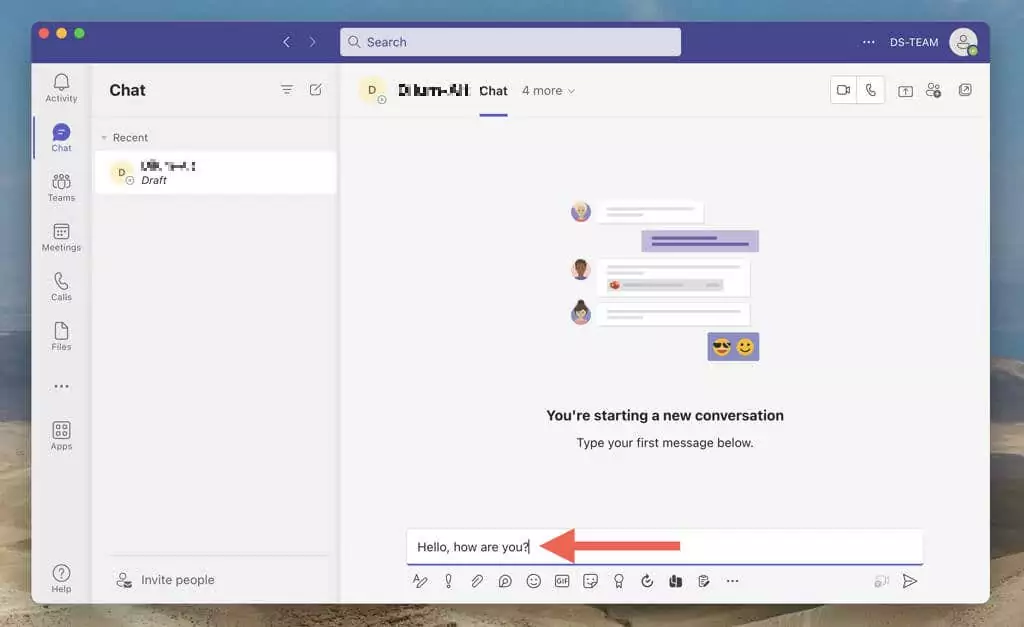
- Nhấn Enter hoặc chọn Gửi.
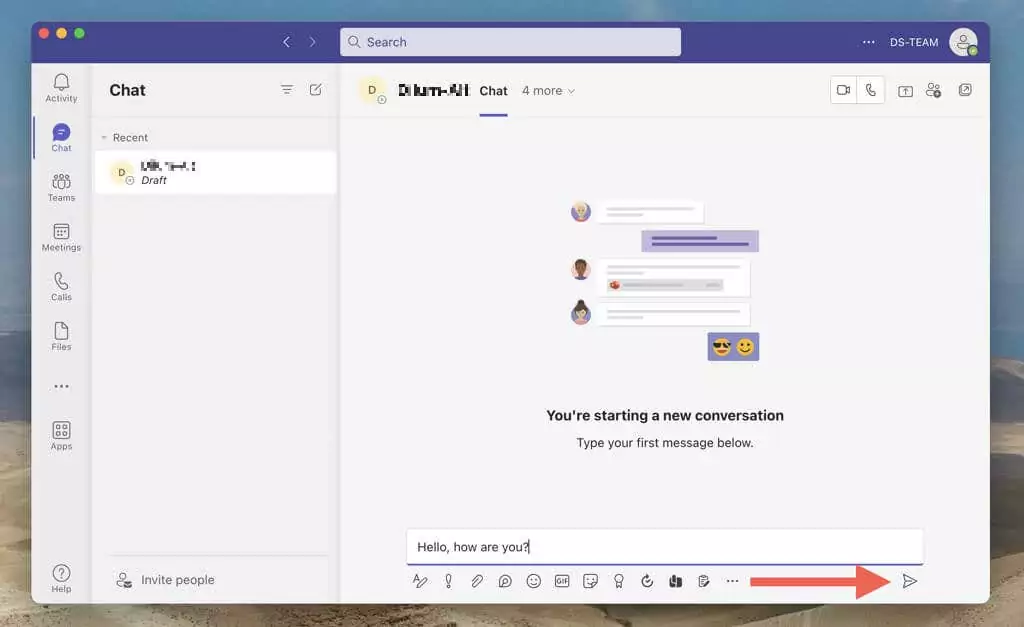
Ngoài ra, bạn có thể bắt đầu cuộc trò chuyện mới bằng cách tương tác với hồ sơ của một người thông qua kênh Nhóm hoặc cuộc họp Nhóm. Chỉ cần chọn ảnh hồ sơ, chọn Trò chuyện biểu tượng, soạn và gửi tin nhắn.
Thực hiện cuộc trò chuyện giữa các nhóm một đối một
Bây giờ người kia sẽ thấy tin nhắn của bạn và cả hai bạn có thể trả lời qua lại. Bạn có thể gửi biểu tượng cảm xúc, nhãn dán và ảnh GIF, đồng thời sử dụng các tùy chọn định dạng để thêm cá tính cho tin nhắn của mình. Bạn cũng có thể tìm thấy các tùy chọn để bắt đầu cuộc gọi video hoặc âm thanh hoặc bắt đầu chia sẻ màn hình với người khác.
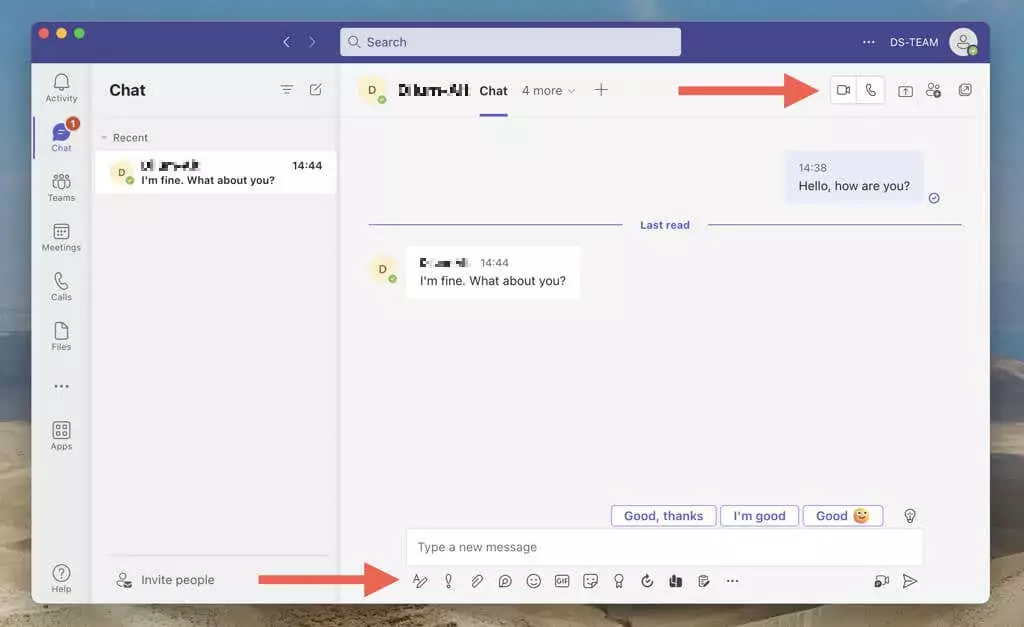
Ghi chú: Microsoft Teams gửi thông báo bất cứ khi nào người khác trong cuộc trò chuyện trực tiếp phản hồi. Nếu điều đó làm bạn mất tập trung, hãy nhấp chuột phải hoặc nhấn và giữ cuộc trò chuyện trên danh sách Trò chuyện rồi chọn Tắt tiếng. Trên thiết bị di động, vuốt sang trái và nhấn More > Tắt tiếng.
Cuộc trò chuyện trực tiếp của nhóm cũng cho phép bạn tải lên và chia sẻ tệp với người khác. Để làm điều đó, hãy chọn Các tập tin tab và thêm các tệp từ bộ nhớ cục bộ hoặc thông qua OneDrive. Hoặc chọn những mục mà người khác đã upload để tải xuống.
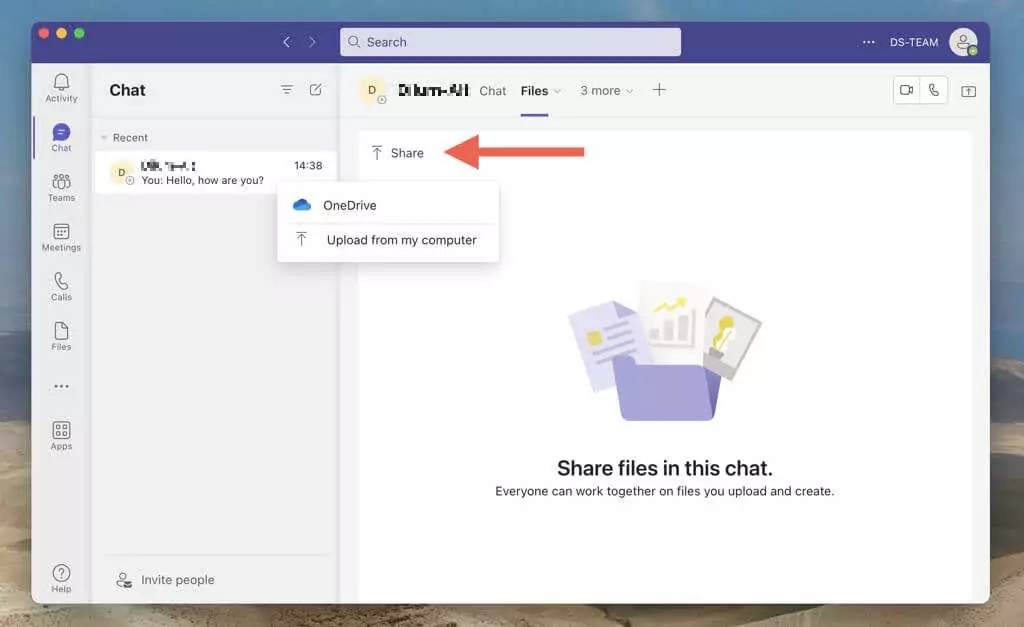
Nếu bạn thích thực hiện nhiều tác vụ trong khi trò chuyện với người đó, bạn có thể mở ngăn hội thoại và biến nó thành một cửa sổ nhỏ trên thiết bị máy tính để bàn. Chỉ cần chọn Bật ra biểu tượng ở góc trên bên phải.
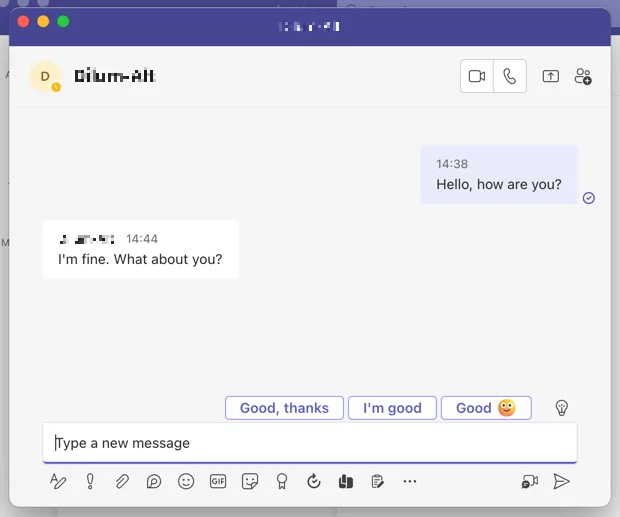
Mỗi cuộc hội thoại bạn tạo sẽ xuất hiện dưới dạng một mục trong danh sách Trò chuyện nhóm của bạn. Nếu bạn có nhiều cuộc trò chuyện, hãy sử dụng thanh tìm kiếm ở trên cùng để lọc các cuộc trò chuyện theo tin nhắn, người hoặc tệp.
Tắt biên nhận đã đọc trong cuộc trò chuyện nhóm
Microsoft Teams sử dụng biên nhận đã đọc để thông báo cho bạn nếu người khác đã xem tin nhắn của bạn và ngược lại. Bạn có thể tắt chúng nếu muốn bảo vệ quyền riêng tư của mình hoặc không còn cảm thấy áp lực phải phản hồi nhanh chóng. Để làm việc đó:
- Chọn Hoạt động (hoặc nhấn vào biểu tượng hồ sơ của bạn nếu bạn đang sử dụng thiết bị di động) và chọn Settings.
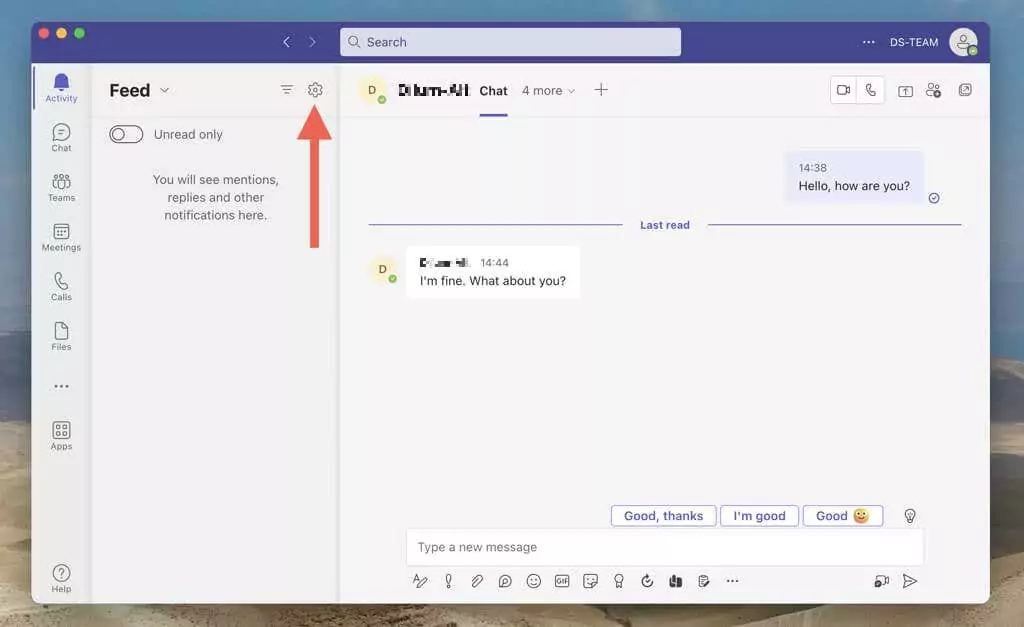
- Lựa chọn Sự riêng tư và vô hiệu hóa công tắc bên cạnh Đọc biên lai.
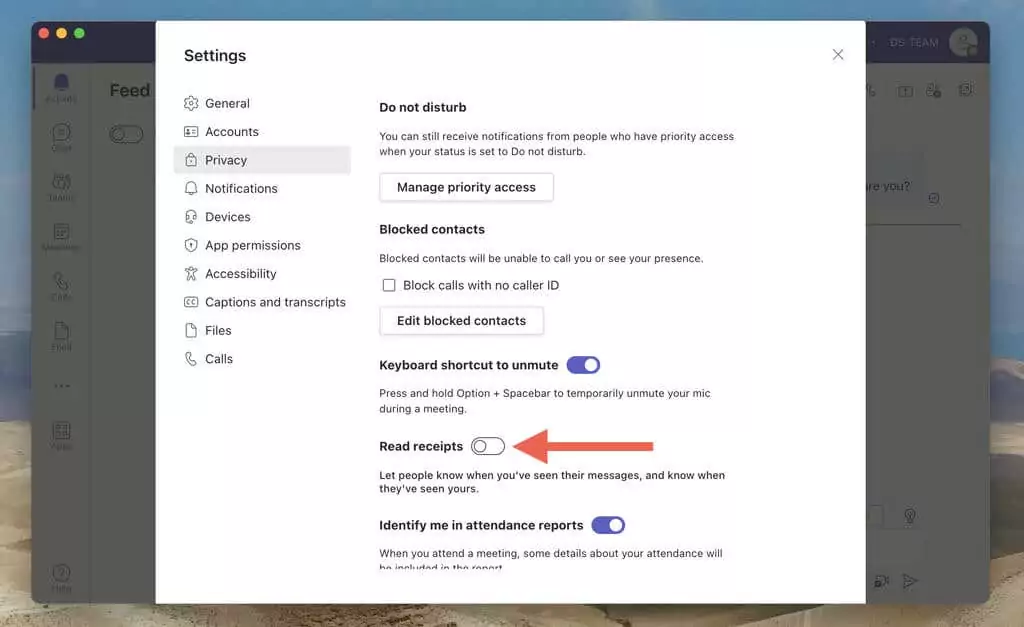
Ghi chú: Nếu Đọc biên lai tùy chọn xuất hiện màu xám, đó là do không gian làm việc của bạn có một hạn chế khiến bạn không thể tắt chức năng này.
Tạo cuộc trò chuyện nhóm trong Microsoft Teams
Tạo cuộc trò chuyện nhóm trong Microsoft Teams là cách tiếp cận tốt nhất để giữ liên lạc với nhiều thành viên trong nhóm mà không cần gửi tin nhắn riêng lẻ cho từng người. Bạn không cần phải là chủ sở hữu Nhóm hoặc yêu cầu quyền trong không gian làm việc để thiết lập cuộc trò chuyện nhóm.
Bắt đầu trò chuyện nhóm trong Microsoft Teams
Với Microsoft Teams, bạn có thể dễ dàng tạo cuộc trò chuyện nhóm, thêm thành viên và tập trung mọi người vào cùng một trang. Quá trình này thực tế tương tự như việc bắt đầu một cuộc trò chuyện trực tiếp.
- Đi tới danh sách Trò chuyện của Microsoft Teams và chọn Cuộc trò truyện mới.
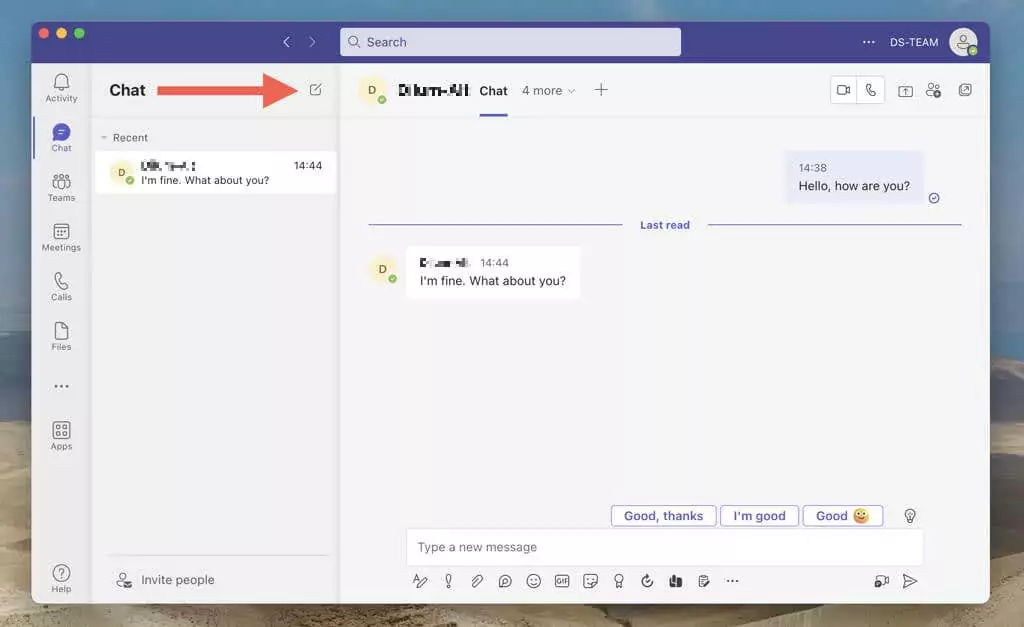
- Enter tên, địa chỉ email hoặc số điện thoại của những người bạn muốn đưa vào cuộc trò chuyện lần lượt.
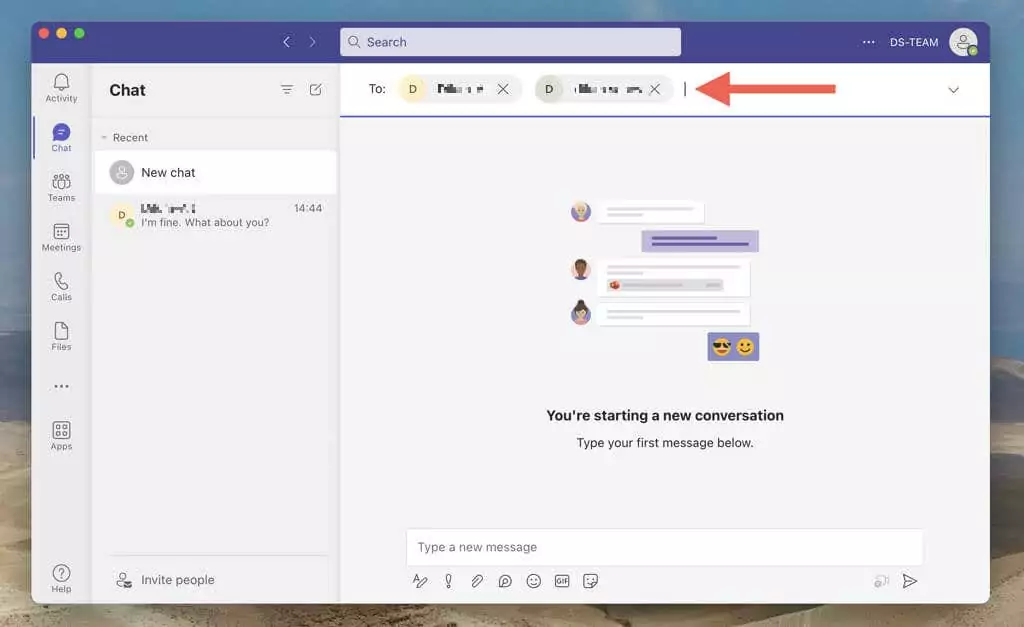
- Nhập tin nhắn và nhấn Enter hoặc chọn Gửi.
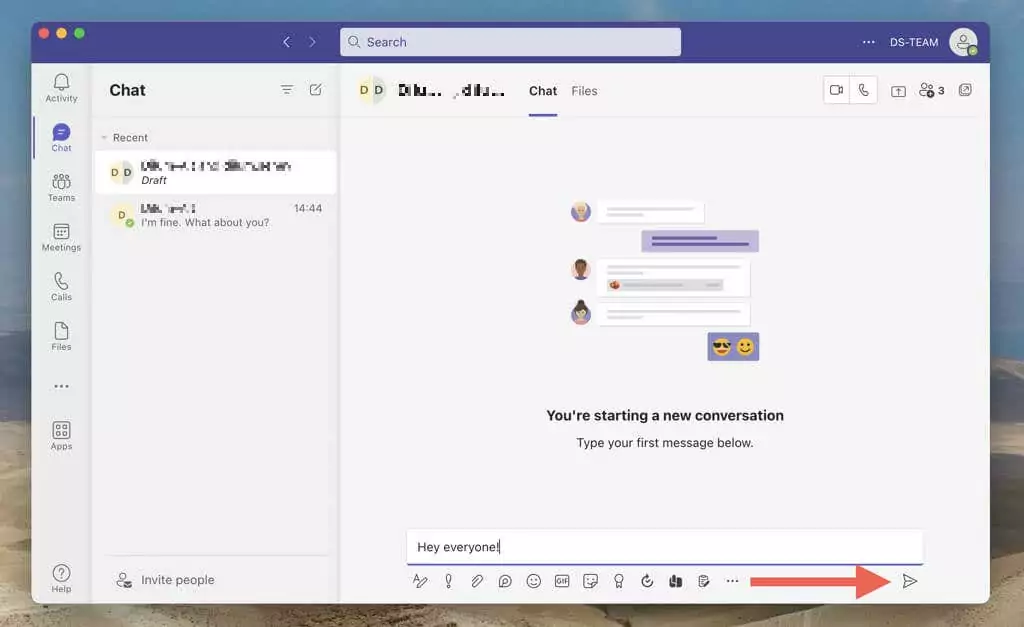
Trò chuyện nhóm hoạt động tương tự như trò chuyện trực tiếp. Bạn có thể gửi liên kết, biểu tượng cảm xúc, chia sẻ tệp, v.v. Nếu có nhiều hoạt động trong cuộc trò chuyện nhóm, hãy sử dụng câu trả lời nội tuyến để trả lời các tin nhắn cụ thể. Để làm điều đó, hãy nhấp chuột phải hoặc nhấn và giữ một tin nhắn và chọn Hồi đáp.
Thêm người tham gia vào cuộc trò chuyện nhóm sau
Nếu bạn quên thêm ai đó trong khi tạo cuộc trò chuyện nhóm trên Teams, đừng lo lắng. Bạn có thể thêm nhiều người hơn sau này và thậm chí chỉ định xem họ có quyền truy cập vào lịch sử trò chuyện hay không.
- Chọn Thêm người biểu tượng ở phía trên bên phải màn hình. Trên thiết bị di động, hãy nhấn vào nhóm người tham gia ở đầu màn hình.
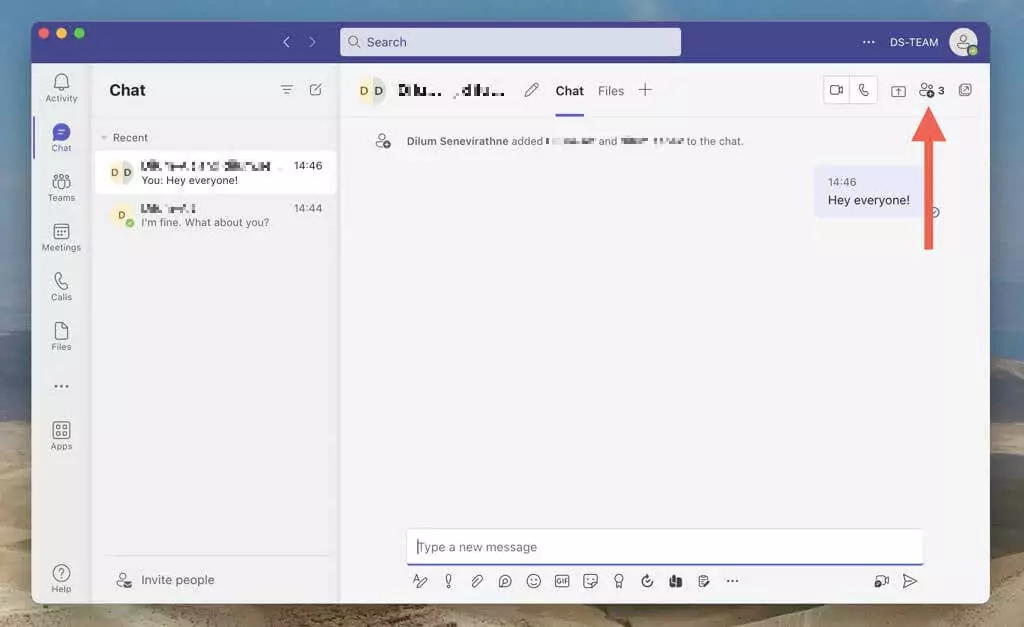
- Chọn Thêm người lựa chọn.
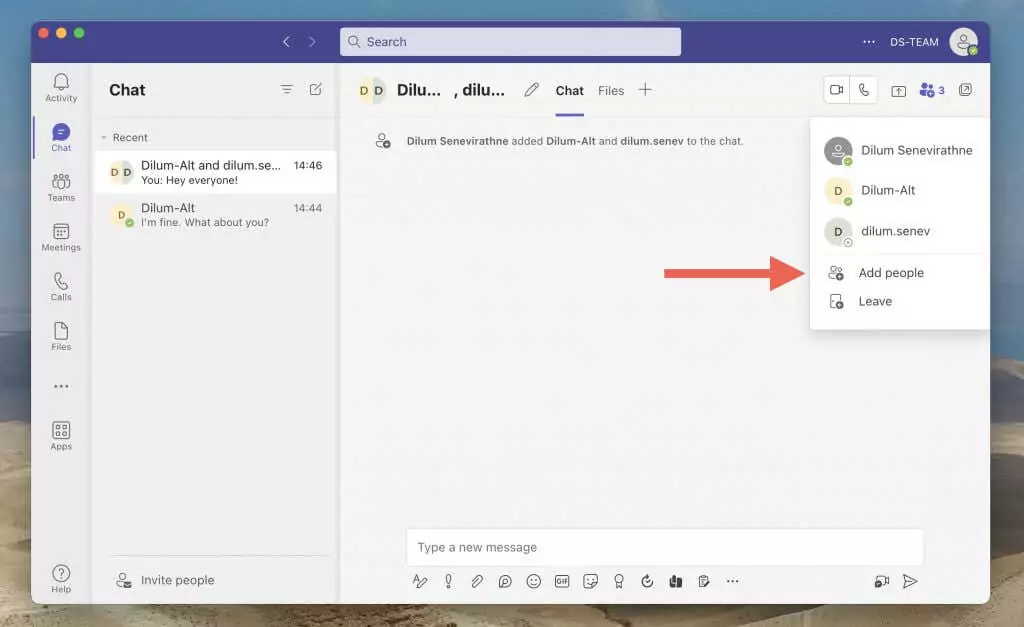
- Thêm những người bạn muốn, chọn giữa Không bao gồm lịch sử trò chuyện, Bao gồm lịch sử từ số ngày qua x, hoặc Bao gồm tất cả lịch sử trò chuyện tùy chọn và chọn Thêm vào.
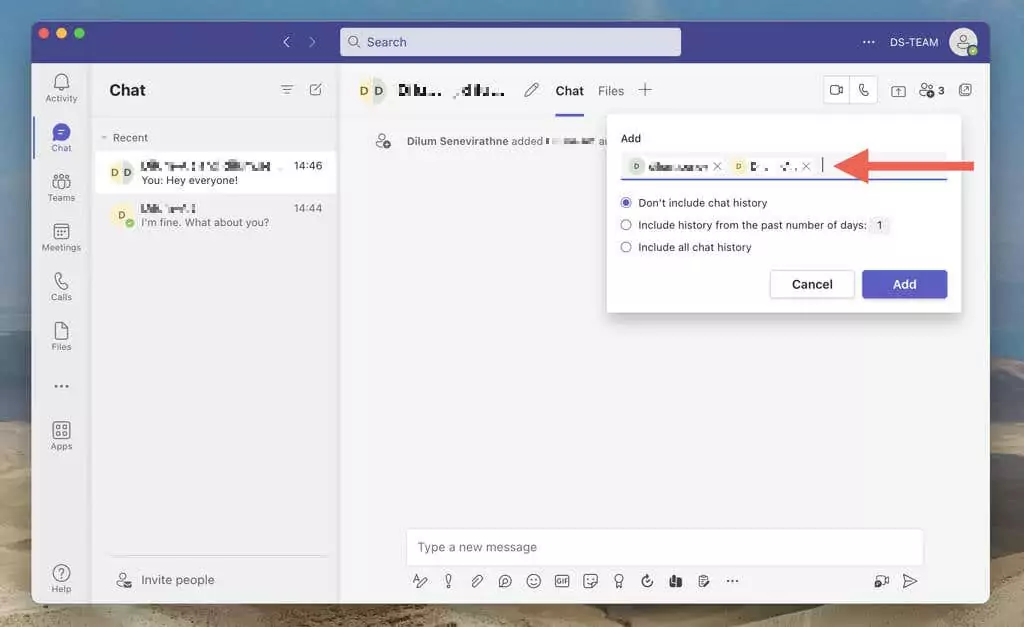
Thay đổi tên của cuộc trò chuyện nhóm
Teams cho phép bạn phân biệt giữa các cuộc trò chuyện nhóm bằng tên trò chuyện tùy chỉnh. Đây là cách thực hiện:
- Chọn Biên tập biểu tượng ở trên cùng của màn hình. Trên ứng dụng Teams dành cho thiết bị di động, hãy nhấn vào nhóm người ở đầu màn hình để hiển thị biểu tượng.
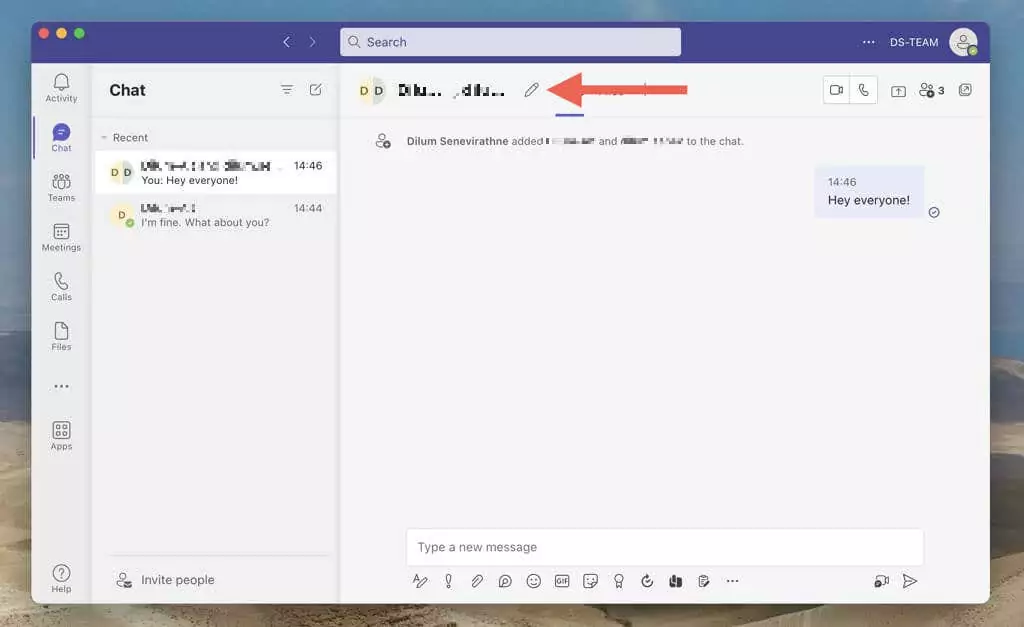
- Enter một cái tên vào Tên nhóm cánh đồng.
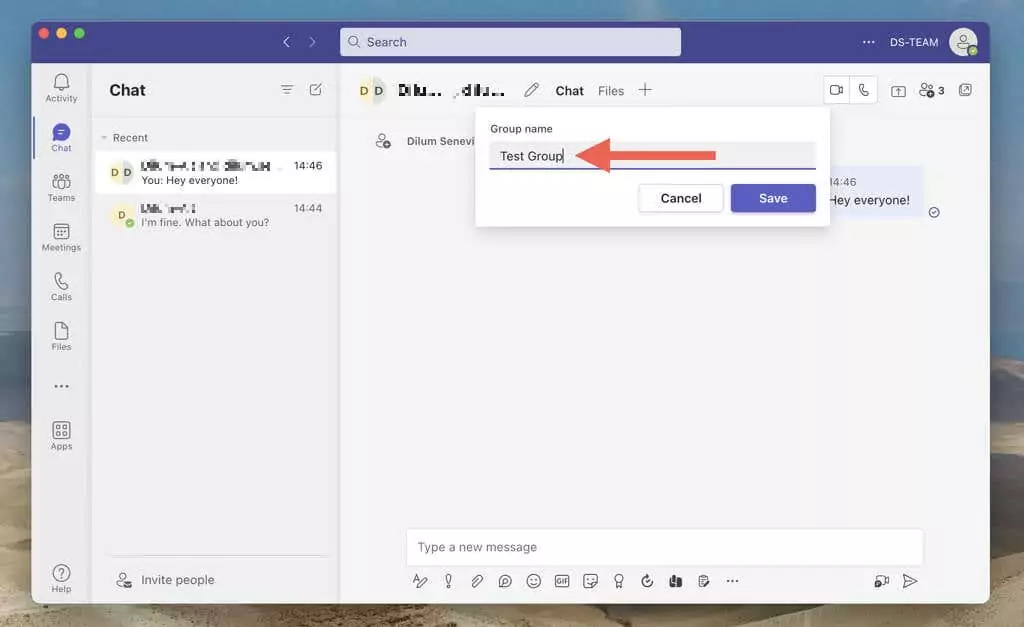
- Lựa chọn Cứu để lưu tên cuộc trò chuyện nhóm.
Xóa người tham gia khỏi cuộc trò chuyện nhóm
Để xóa một người tham gia khỏi cuộc trò chuyện nhóm, hãy chọn Thêm người biểu tượng (hoặc chọn tên nhóm trên thiết bị di động) và chọn X biểu tượng bên cạnh tên của người đó.
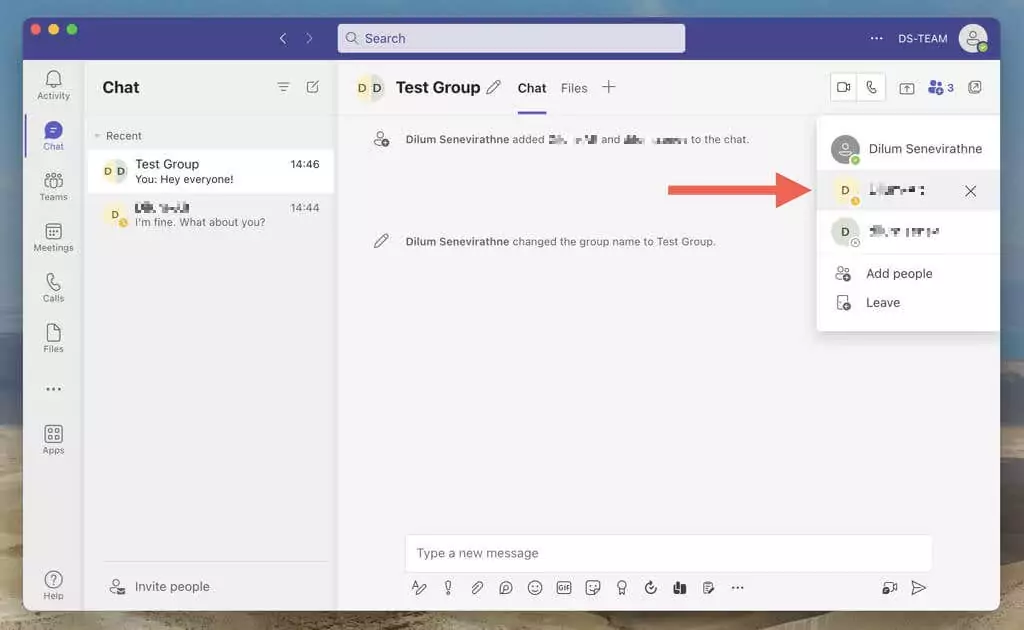
Rời khỏi cuộc trò chuyện nhóm trong Microsoft Teams
Nếu không muốn tiếp tục trò chuyện nhóm, bạn có thể rời khỏi cuộc trò chuyện nhóm bất cứ khi nào bạn muốn. Chỉ cần chọn Thêm người biểu tượng (hoặc tên nhóm trên thiết bị di động) và chọn Rời khỏi.
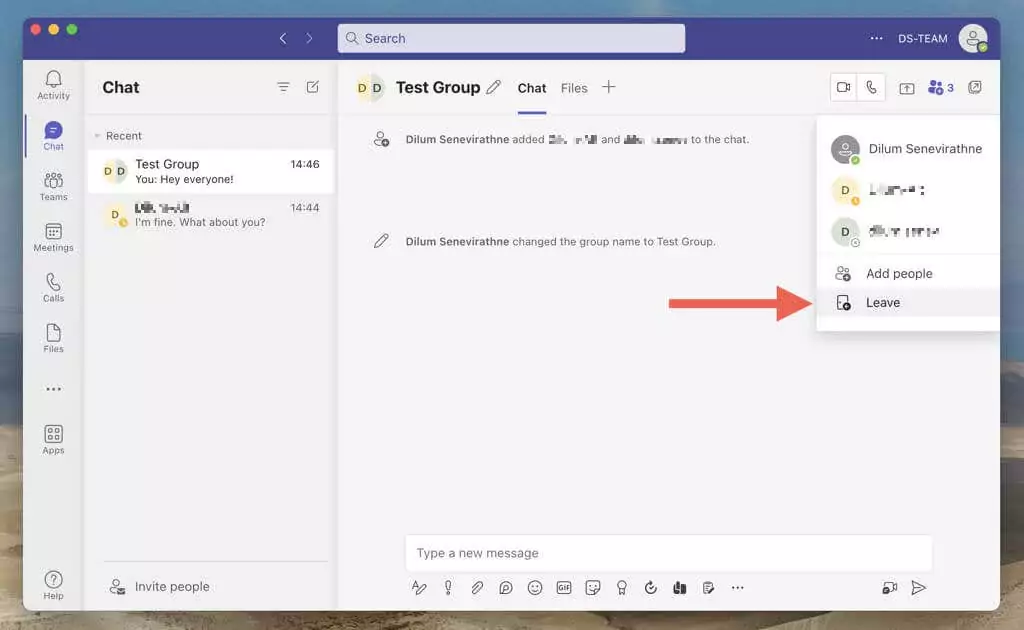
Tìm hiểu điều gì sẽ xảy ra nếu bạn rời khỏi hoặc xóa cuộc trò chuyện trực tiếp hoặc nhóm trong nhóm.
Luôn tương tác với mọi người trong Microsoft Teams
Trò chuyện nhóm và trực tiếp của Microsoft Teams rất dễ thiết lập và trực quan để sử dụng. Bằng cách làm theo các bước được nêu trong hướng dẫn này, bạn có thể nhanh chóng tạo và tùy chỉnh cả hai loại cuộc hội thoại để duy trì kết nối và làm việc hiệu quả trong không gian làm việc của mình. Hãy xem những cách thú vị khác để tận dụng tối đa Microsoft Teams.

