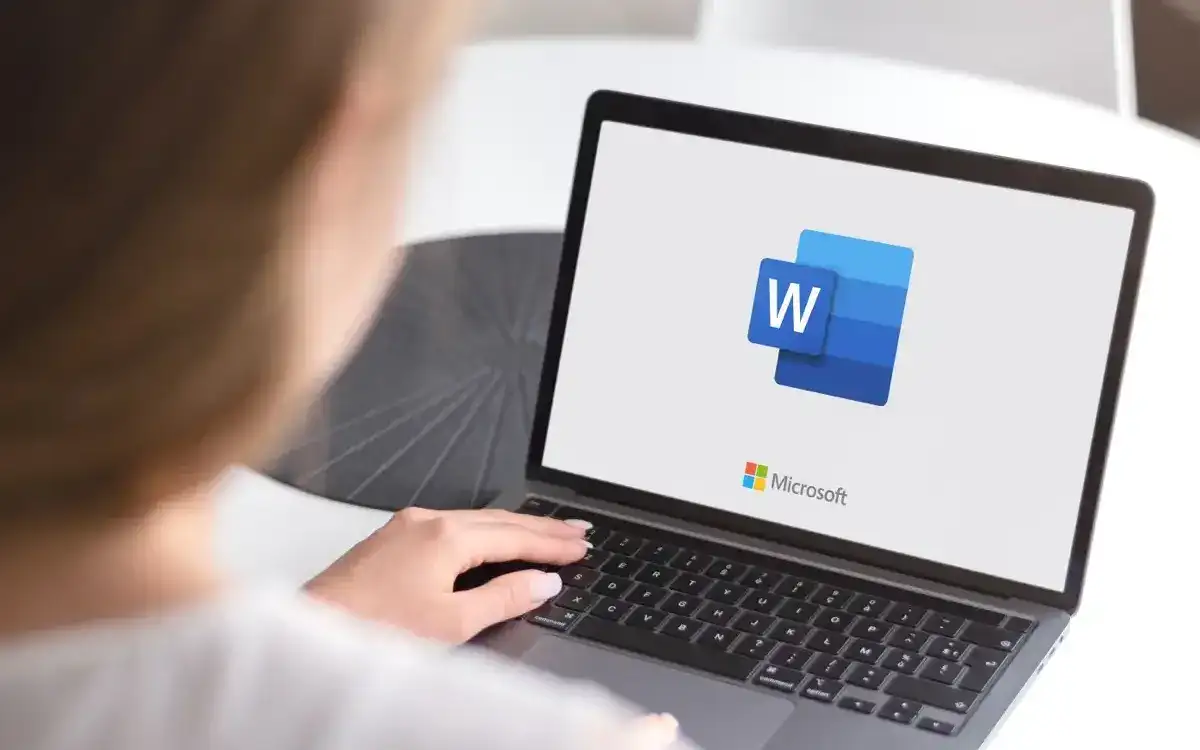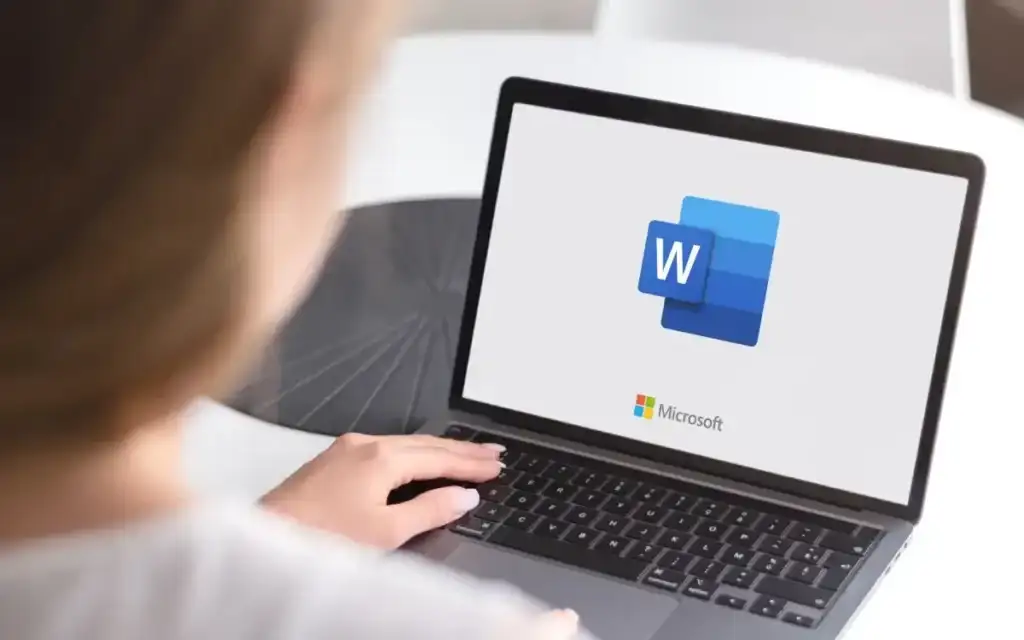
Bạn có biết rằng bạn có thể tạo biểu mẫu trong Word để mọi người có thể điền vào không? Khi bạn nghe về biểu mẫu có thể điền, hầu như nó luôn liên quan đến tài liệu Adobe và PDF vì đó là định dạng phổ biến nhất.
Tuy nhiên, Word cũng là một công cụ khá mạnh mẽ và bạn có thể sử dụng nó để nhanh chóng tạo các biểu mẫu mà bạn có thể in hoặc gửi qua email, v.v. Nếu bạn cần tạo một cuộc khảo sát sẽ được gửi tới nhiều người và bạn muốn có tất cả các câu trả lời được tự động kiểm tra, tốt nhất bạn nên sử dụng Google Docs để tạo bản khảo sát.
Trong bài viết này, tôi sẽ chỉ cho bạn cách tạo biểu mẫu với hộp văn bản, hộp kiểm, bộ chọn ngày và hộp danh sách. Bạn cũng có thể làm cho biểu mẫu của mình trông đẹp hơn rất nhiều nếu bạn sử dụng bảng để sắp xếp mọi thứ.
Bật tab nhà phát triển
Theo mặc định, bạn không thể tạo biểu mẫu trong Word trừ khi bạn bật tính năng Nhà phát triển tab trong dải băng. Vì nó không được nhiều người sử dụng nên Microsoft đã tắt nó theo mặc định. Để bật tab, hãy nhấp vào Tài liệu và sau đó Tùy chọn.
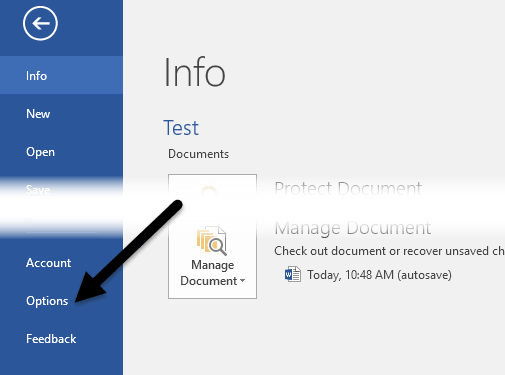
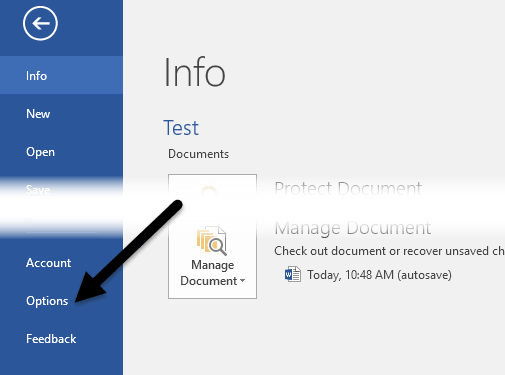
Ở phía bên trái, hãy nhấp vào Tuy Biên ruy-băng và sau đó kiểm tra Nhà phát triển ở hộp danh sách bên phải.
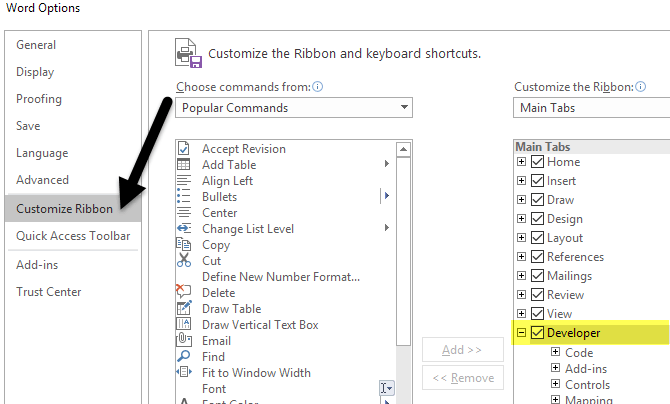
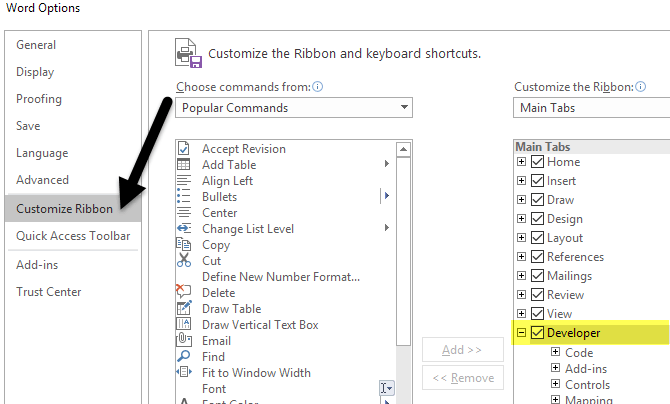
Nhấp chuột OK và bấm vào tab trong ribbon. Phần chúng tôi quan tâm nhất là Điều khiển.
Tạo biểu mẫu trong Word
Phần Điều khiển có khoảng tám điều khiển khác nhau có thể được thêm vào tài liệu Word của bạn: Văn bản có định dạng, Văn bản thuần túy, Hình ảnh, Thư viện khối xây dựng, Hộp kiểm, Hộp tổ hợp, Danh sách thả xuống và Bộ chọn ngày.
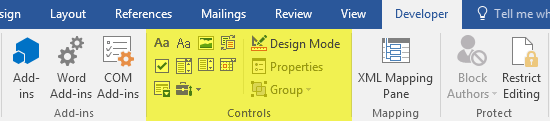
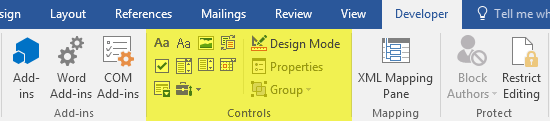
Để chèn một điều khiển, chỉ cần nhấp vào nó và nó sẽ xuất hiện ở bất cứ nơi nào con trỏ của bạn được đặt. Trong ví dụ bên dưới, tôi đã tạo một bảng và thêm hai hộp văn bản thuần túy cho họ và tên.
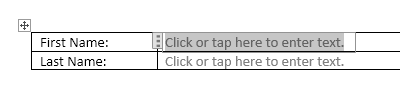
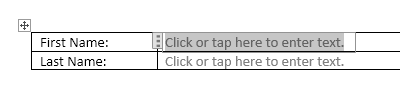
Theo mặc định, mỗi điều khiển có văn bản phụ riêng. Đối với một điều khiển văn bản đơn giản, nó là Nhấp hoặc nhấn vào đây để nhập văn bản. Bạn có thể chỉnh sửa văn bản này cho bất kỳ điều khiển nào bằng cách nhấp vào Chế độ thiết kế ở bên phải của các biểu tượng điều khiển.
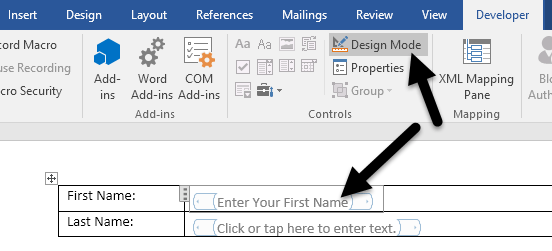
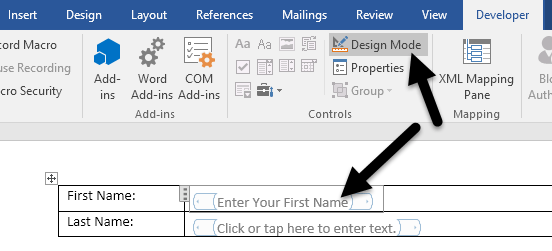
Bạn sẽ thấy một số phần giữ chỗ màu xanh lam xuất hiện ở bên trái và bên phải của bất kỳ điều khiển nào bạn đã thêm vào tài liệu của mình. Chọn văn bản và thay đổi nó thành bất cứ điều gì bạn thích. Bấm vào Chế độ thiết kế một lần nữa để thoát khỏi chế độ.
Tiếp theo, nhấp vào điều khiển mới được thêm của bạn để nó được đánh dấu rồi nhấp vào Properties, nằm ngay bên dưới nút Chế độ thiết kế. Mỗi điều khiển sẽ có một bộ tùy chọn tiêu chuẩn với các tùy chọn tùy chỉnh ở dưới cùng dựa trên loại điều khiển đó.
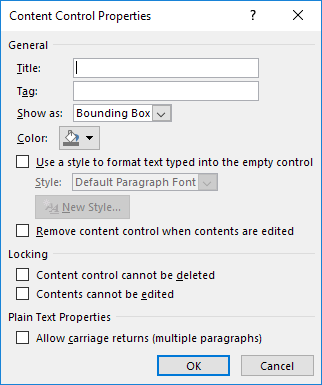
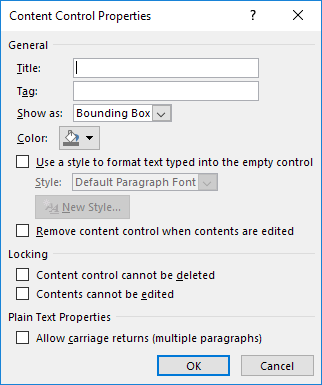
Tại đây, bạn có thể đặt tiêu đề cho điều khiển, thay đổi màu sắc, định kiểu văn bản và chỉ định xem điều khiển có thể được chỉnh sửa hoặc xóa hay không. Ở dưới cùng là các tùy chọn điều khiển cụ thể, đối với trường hợp điều khiển văn bản thuần túy, là bạn có muốn cho phép nhiều dòng hay không. Tùy chọn cuối cùng đó rất hữu ích nếu bạn cần ai đó gõ một đoạn văn bản.
Vậy sự khác biệt giữa điều khiển văn bản thuần túy và điều khiển văn bản đa dạng thức là gì? Vâng, không nhiều. Trong điều khiển văn bản đa dạng thức, bạn có thể thay đổi cài đặt phông chữ/màu sắc cho từng từ riêng lẻ, trong khi điều khiển văn bản thuần túy sẽ áp dụng định dạng cho tất cả văn bản. Bạn có thể nghĩ rằng điều khiển văn bản thuần túy sẽ không cho phép in đậm, thay đổi phông chữ hoặc thay đổi màu sắc, nhưng thực tế là có.
Tiếp theo, tôi tiếp tục và thêm điều khiển danh sách thả xuống vào biểu mẫu của mình. Bạn sẽ thấy nó nói Chọn một mục và thế là xong. Để thêm các mục vào danh sách, bạn phải bấm vào Properties.
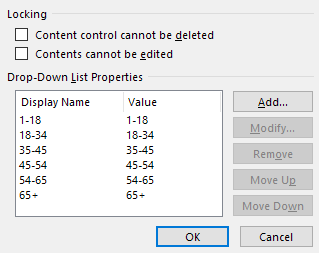
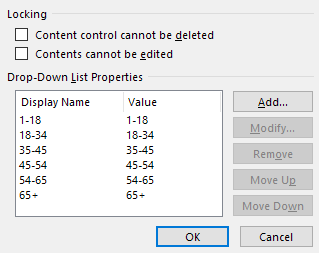
Nhấn vào Thêm vào và sau đó nhập tên cho sự lựa chọn của bạn. Theo mặc định, Tên hiển thị Và Giá trị sẽ giống nhau, nhưng bạn có thể thay đổi nó nếu muốn. Thực sự không có lý do gì để thay đổi giá trị trừ khi bạn đang viết macro Word và tham khảo các điều khiển trong mã.
Khi bạn đã thêm tất cả các lựa chọn của mình, hãy tiếp tục và nhấp vào OK và bây giờ bạn có thể chọn các tùy chọn từ danh sách thả xuống.
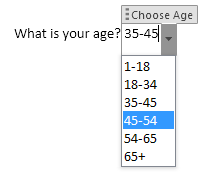
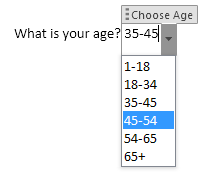
Sự khác biệt duy nhất giữa điều khiển danh sách thả xuống và điều khiển hộp tổ hợp là điều khiển hộp tổ hợp cho phép người dùng nhập giá trị của riêng họ nếu họ muốn. Trong danh sách thả xuống, bạn phải chọn một trong các lựa chọn trong danh sách. Trong hộp tổ hợp, bạn có thể chọn từ danh sách hoặc nhập giá trị của riêng bạn.
Kiểm soát bộ chọn ngày hoạt động giống như bất kỳ bộ chọn ngày nào mà bạn có thể đã sử dụng trên các trang web đặt vé máy bay, v.v. Khi bạn nhấp vào nó, một lịch sẽ xuất hiện và bạn chỉ cần nhấp vào ngày để chọn.
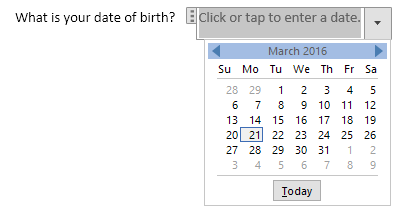
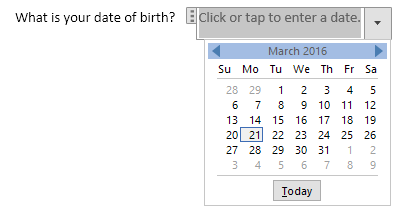
Nếu bạn bấm vào Properties bạn sẽ thấy có khá nhiều tùy chọn cho việc kiểm soát bộ chọn ngày.
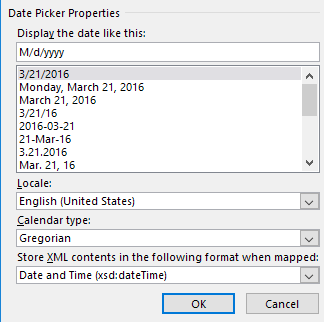
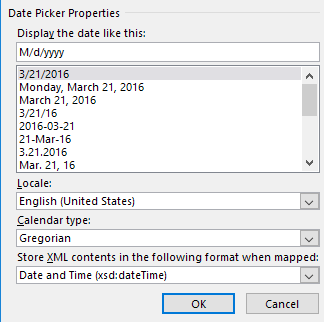
Bạn có thể chọn định dạng khác để hiển thị ngày và chọn loại lịch khác. Điều khiển hình ảnh là một tùy chọn thú vị khác cho phép người dùng chèn ảnh một cách dễ dàng.
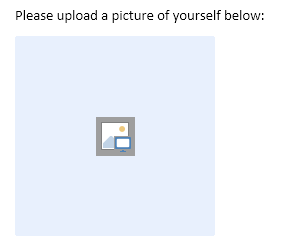
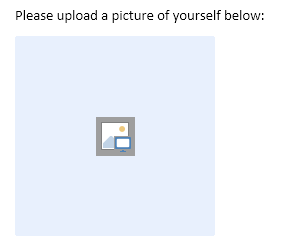
Khi người dùng nhấp vào hình ảnh, một hộp thoại sẽ xuất hiện để họ có thể chọn ảnh từ máy tính của mình, từ tìm kiếm hình ảnh trên Bing hoặc từ OneDrive. Họ cũng có các tùy chọn cho Facebook và Flickr.
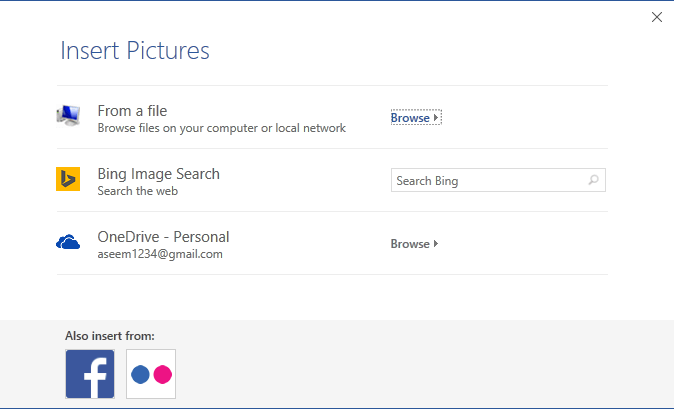
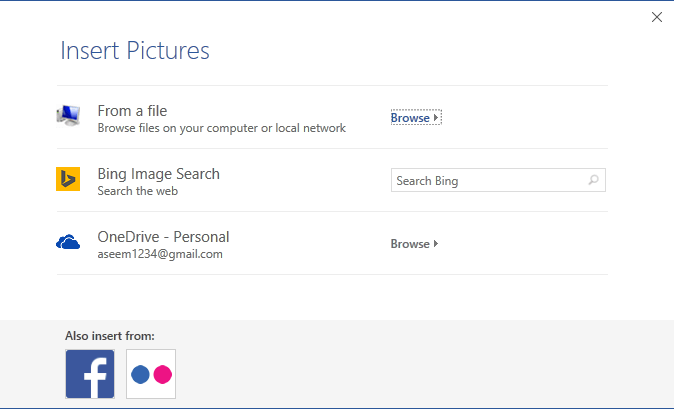
Bây giờ hãy thêm một vài hộp kiểm vào tài liệu của chúng tôi. Lưu ý rằng khi bạn thêm một hộp kiểm và cố gắng nhập văn bản vào đó, nó sẽ cho bạn biết rằng lựa chọn đã bị khóa. Tôi tin rằng đây là do thiết kế. Bạn phải nhấp vào bên cạnh hộp kiểm và sau đó nhập văn bản của bạn.
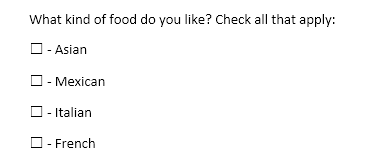
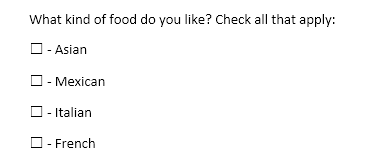
Cuối cùng, bạn có thể chèn điều khiển khối dựng, cho phép bạn chọn nội dung từ Quick Parts và AutoText. Nếu bạn không biết tôi đang nói về điều gì, hãy xem bài đăng của tôi về cách sử dụng AutoText và Quick Parts trong Word. Trong ví dụ của tôi, tôi đã thêm một số trích dẫn vào Văn bản tự động tùy chỉnh và sau đó liên kết điều khiển với nó thông qua Properties hộp thoại.
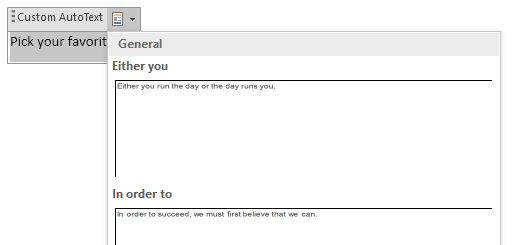
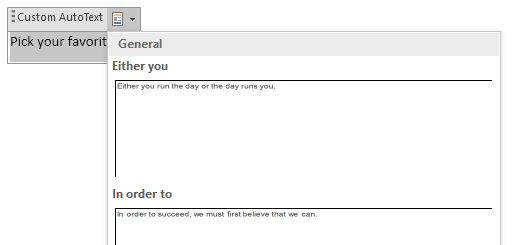
Khi bạn có tất cả các điều khiển trong tài liệu của mình theo cách bạn muốn, có thể bạn nên bảo vệ tài liệu để người dùng chỉ có thể điền vào các trường biểu mẫu và thế là xong. Để thực hiện việc này, hãy nhấp vào Hạn chế chỉnh sửa trên Nhà phát triển chuyển hướng.
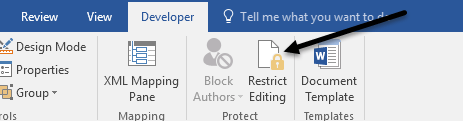
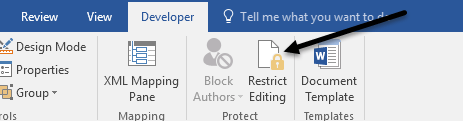
Trong khung hiển thị bên phải, nhấp vào danh sách thả xuống bên dưới Hạn chế chỉnh sửa và lựa chọn Điền vào những mẫu đơn. Đảm bảo kiểm tra Chỉ cho phép loại chỉnh sửa này trong tài liệu hộp.
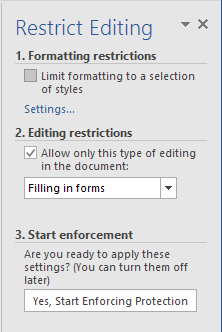
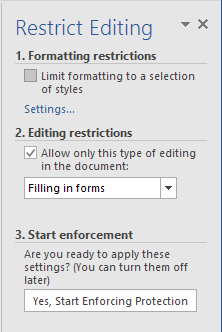
Nhấp chuột Có, Bắt đầu thực thi bảo vệ và sau đó nhập mật khẩu nếu bạn muốn. Bây giờ chỉ có các trường biểu mẫu mới có thể chỉnh sửa được và mọi thứ khác đều bị khóa/bảo vệ. Người dùng có thể dễ dàng sử dụng phím TAB để di chuyển giữa các trường biểu mẫu khác nhau.
Nhìn chung, Word không phải là công cụ tốt nhất để tạo biểu mẫu, nhưng nó khá tốt và có lẽ là quá đủ đối với hầu hết mọi người. Nếu bạn có bất kỳ câu hỏi nào, vui lòng bình luận. Thưởng thức!