Nếu bạn gặp lỗi khi chạy các ứng dụng có đồ họa chuyên sâu như những ứng dụng cần thiết để chỉnh sửa video hoặc tạo mô hình 3D thì có thể bạn không có đủ VRAM. May mắn thay, có một số điều bạn có thể làm để tăng VRAM trước khi bỏ tiền ra để nâng cấp card đồ họa của mình.
Hướng dẫn này sẽ cho bạn biết mọi thứ bạn cần biết về cách tăng VRAM trên PC Windows của bạn.

Nội dung bài viết
VRAM là gì?
Bộ nhớ truy cập ngẫu nhiên video (VRAM) là thứ mà PC của bạn sử dụng để lưu trữ dữ liệu hình ảnh. Điều này cùng với bộ xử lý GPU của bạn sẽ hiển thị các pixel trên màn hình hiển thị của bạn.
Đây là một lý do tại sao card đồ họa tích hợp không mạnh lắm — chúng không có VRAM chuyên dụng riêng. Thay vào đó, họ phải chia sẻ RAM hệ thống để hoạt động. Mặt khác, GPU chuyên dụng có VRAM riêng.


Nhiều lỗi có thể xảy ra nếu bạn không có đủ VRAM cho các chương trình đang chạy. Cách tiếp cận đơn giản nhất để giải quyết vấn đề này là mua một card đồ họa chuyên dụng, cao cấp, mới có dung lượng VRAM lớn hơn card hiện tại của bạn. Đây không phải lúc nào cũng là một lựa chọn cho người dùng có đồ họa tích hợp và nó có thể rất tốn kém.
May mắn thay, bạn có thể tăng VRAM của mình thông qua cài đặt Windows. Tuy nhiên, điều quan trọng cần lưu ý là việc tăng VRAM có thể không giải quyết được vấn đề của bạn. Tương tự như vậy, bạn cần phải cẩn thận với số tiền bạn phân bổ.
Có rủi ro khi tăng RAM video chuyên dụng không?
Khi bạn tăng VRAM, bạn sẽ phân bổ lại RAM hệ thống thành VRAM. Nếu RAM hệ thống của bạn quá thấp, bạn sẽ gặp phải sự cố treo và treo ngẫu nhiên. Điều này có nghĩa là khi tăng VRAM thông qua hệ thống của bạn, bạn cần đảm bảo đủ bộ nhớ hệ thống để PC duy trì hoạt động.
Cách tăng VRAM chuyên dụng trong Windows 10 và 11
Có một số cách để tăng VRAM chuyên dụng trên PC của bạn. Tuy nhiên, trước khi tiếp tục, bạn nên kiểm tra dung lượng VRAM và tổng bộ nhớ đồ họa khả dụng mà bạn đã có trên hệ thống. Cho dù bạn đang cố gắng tăng VRAM trên Windows 10 hay Windows 11 thì quy trình đều giống nhau.
- Mở Trình đơn Bắt đầu và điều hướng đến Settings.
- Đi đến Hệ thống.
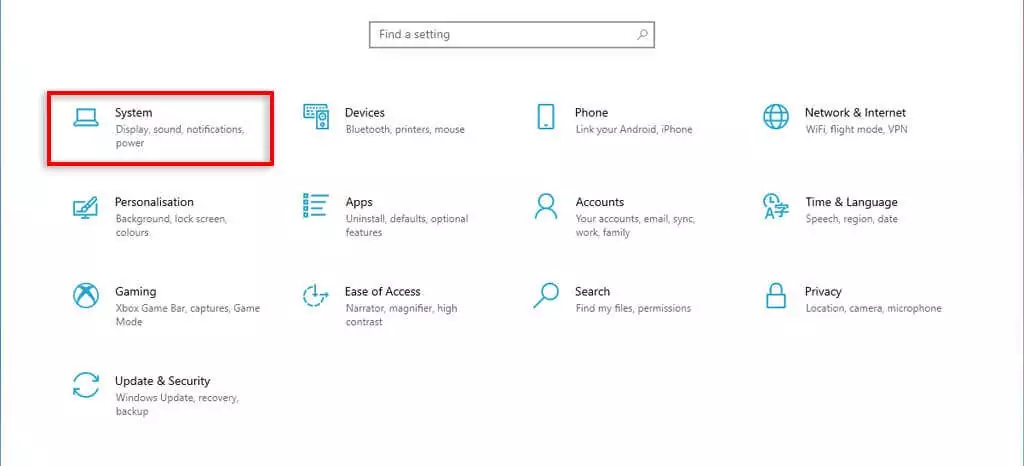
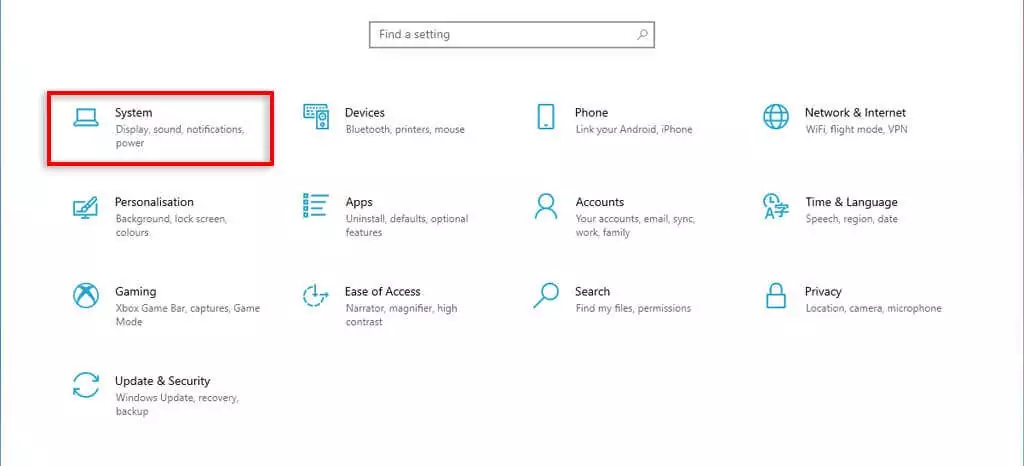
- TRONG Trưng bàycuộn xuống cuối trang và chọn Hiển thị nâng cao Settings.
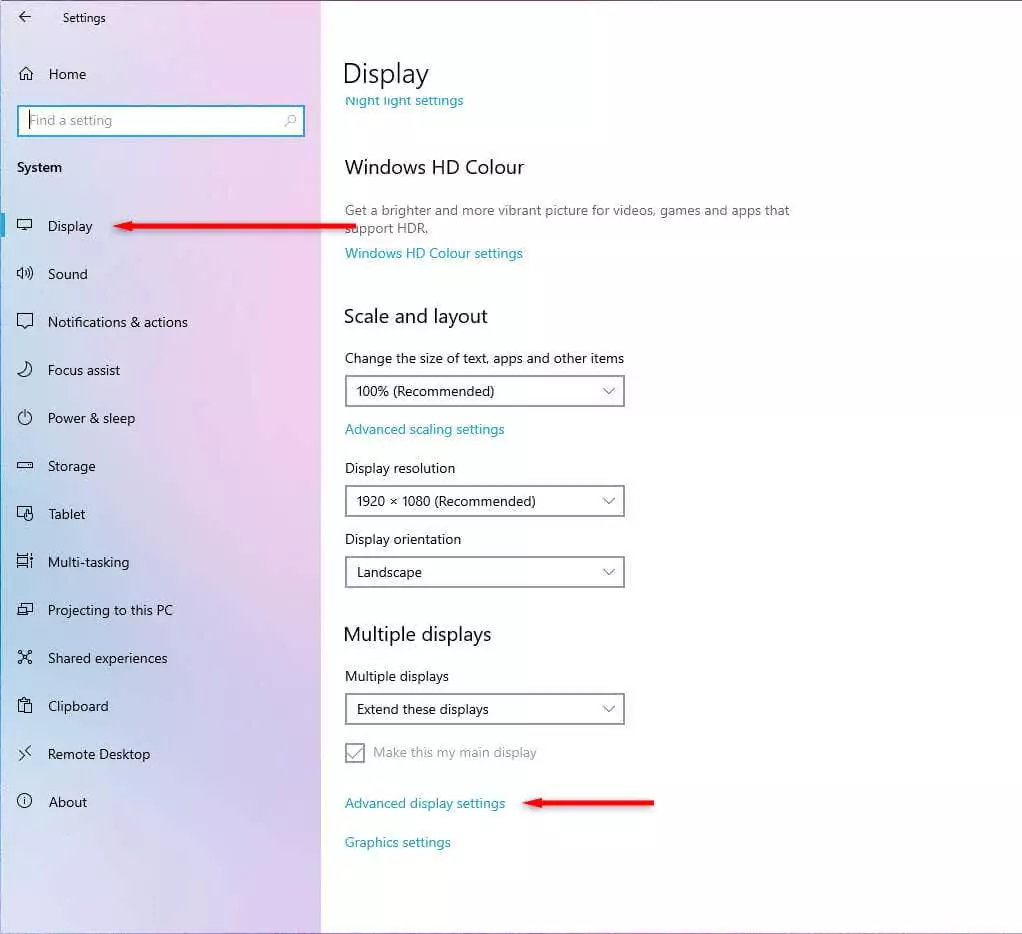
- Lựa chọn Bộ điều hợp hiển thị Properties Đối với Màn hình 1.
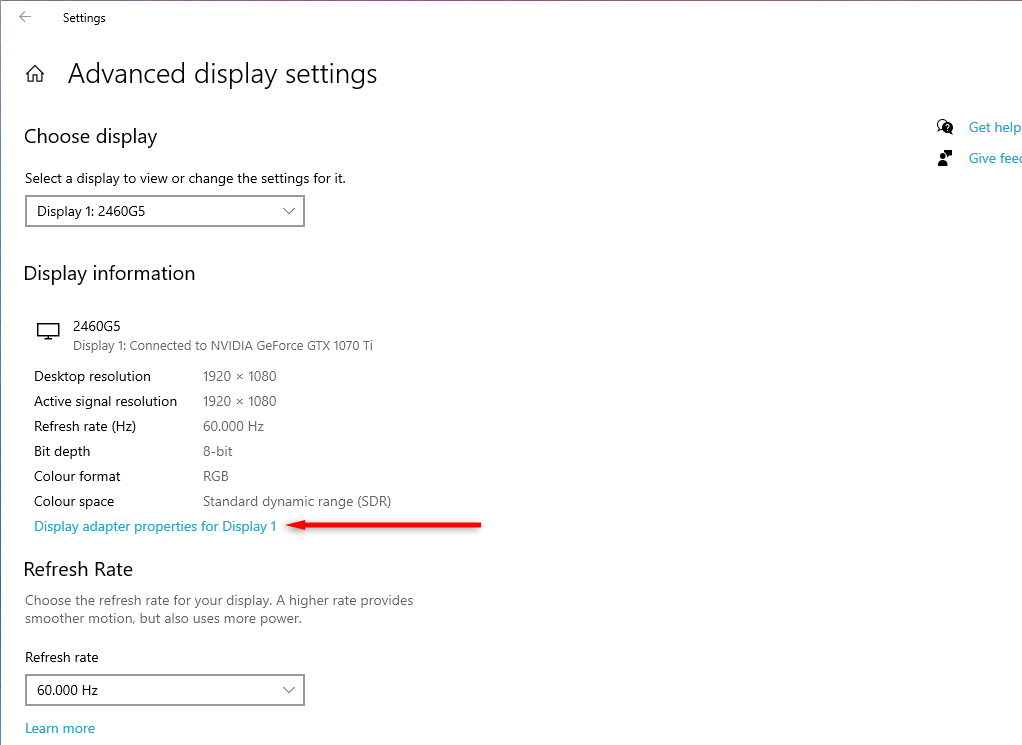
- Trong cửa sổ bật lên, hãy xem bạn có bao nhiêu VRAM (Bộ nhớ video chuyên dụng) và Bộ nhớ hệ thống dùng chung.
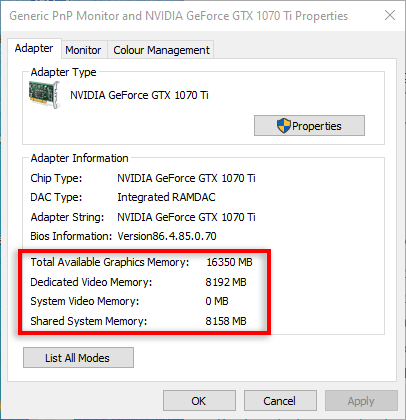
Nếu bạn không có sẵn nhiều bộ nhớ hệ thống dùng chung, việc thay đổi phân bổ bộ nhớ để tăng VRAM của bạn là không khôn ngoan.
Cách tăng VRAM của bạn từ BIOS bo mạch chủ Settings

BIOS là phần sụn khởi động phần cứng của bạn và cung cấp các dịch vụ thời gian chạy cho hệ điều hành Windows của bạn. Tại đây, bạn sẽ tìm thấy các cài đặt cơ bản cho phép bạn thay đổi VRAM.
- Để truy cập BIOS, bạn cần khởi động lại máy tính.
- Khi nó khởi động lại, hãy đợi logo Windows xuất hiện. Sau đó, nhấn phím F2, F5, F8 hoặc Del liên tục cho đến khi bạn vào cài đặt BIOS.
Ghi chú: Nếu cách này không hiệu quả với bạn, bo mạch chủ của bạn có thể sử dụng các phím khác để mở cài đặt BIOS. Hãy truy cập trang web của nhà sản xuất hoặc tìm kiếm trực tuyến các khóa BIOS của bạn.
- Trong menu BIOS, tìm một tùy chọn có tên dọc theo dòng đồ họa Settings, Băng hình Settings, DVMT trướcphân bổ, Trình độ cao Chipset Đặc trưng, Kích thước bộ đệm khung UMA, hoặc Kích thước bộ nhớ chia sẻ VGA. Tên cụ thể sẽ thay đổi tùy thuộc vào nhà sản xuất bo mạch chủ của bạn.
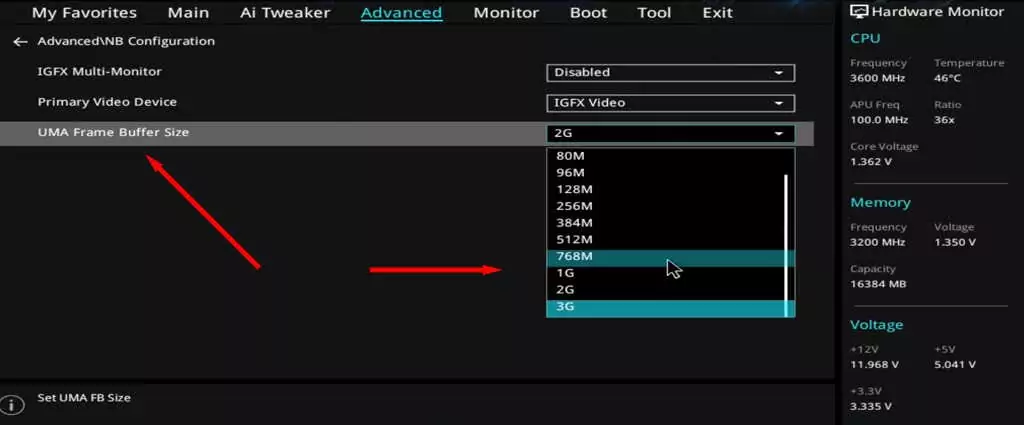
- Trong menu thả xuống, hãy tăng lượng VRAM được phân bổ trước, sau đó lưu và thoát. Đảm bảo bạn khởi động lại máy tính để cho phép các thay đổi có hiệu lực.
Cách tăng VRAM của bạn thông qua Trình chỉnh sửa sổ đăng ký
Bạn cũng có thể tăng VRAM bằng Trình chỉnh sửa sổ đăng ký Windows. Đây là cách thực hiện:
- Trên bàn phím, nhấn phím các cửa sổ phím + R để mở hộp thoại Chạy.
- Kiểu regedit và chọn OK.
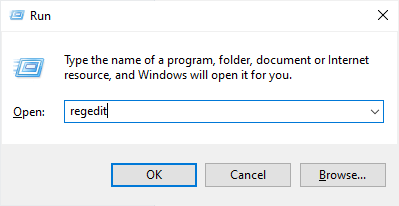
- Trong menu bên trái, điều hướng đến đường dẫn sau: HKEY_LOCAL_MACHINEPHẦN MỀMIntel.
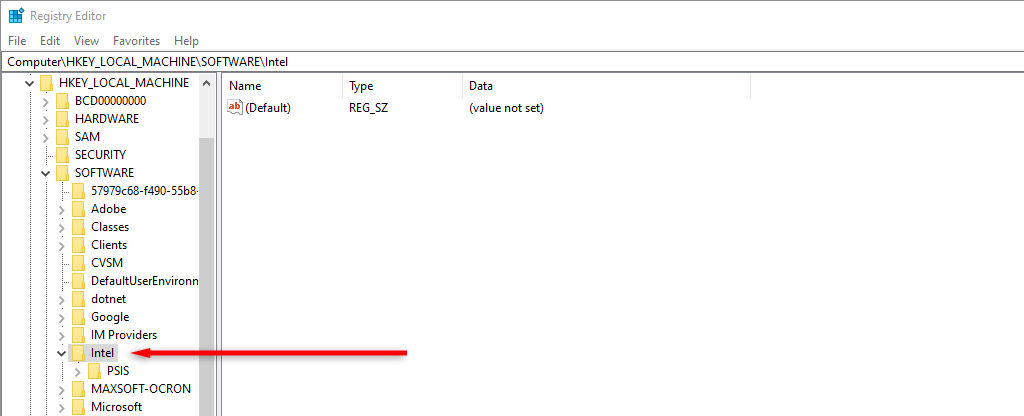
- Nhấp chuột phải vào Intel thư mục rồi chọn Mới Chìa khóa.
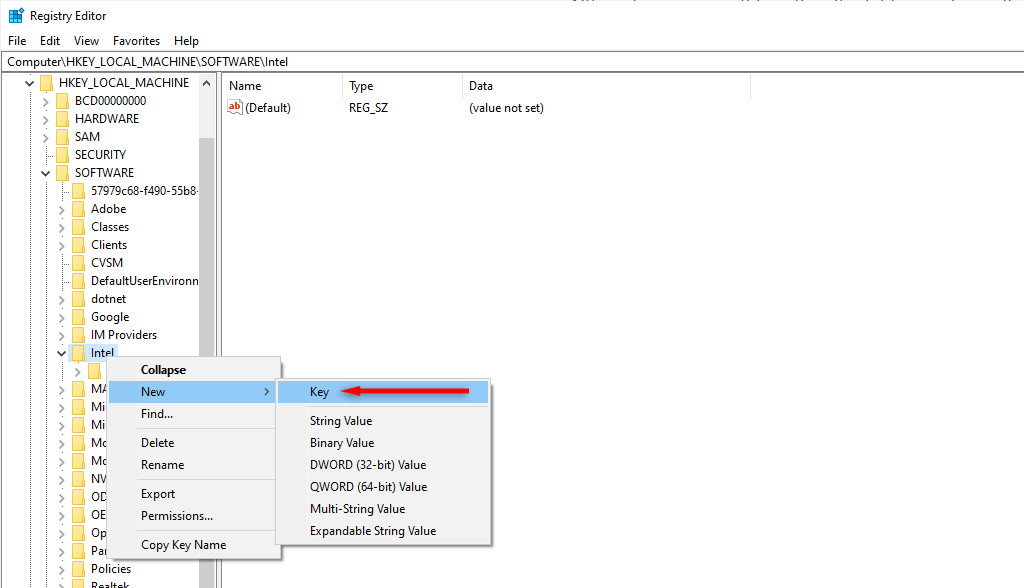
- Đặt tên cho thư mục mới là “GMM.”
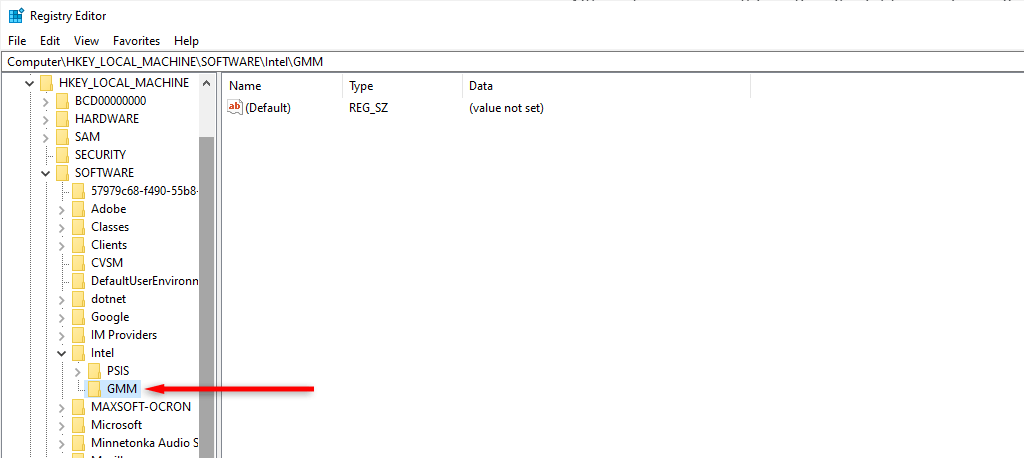
- Đảm bảo rằng bạn đang ở trong thư mục GMM mới. Sau đó, nhấp chuột phải vào không gian trống ở khung bên phải. Lựa chọn Mới > từ ngữ (32-bit) Giá trị.
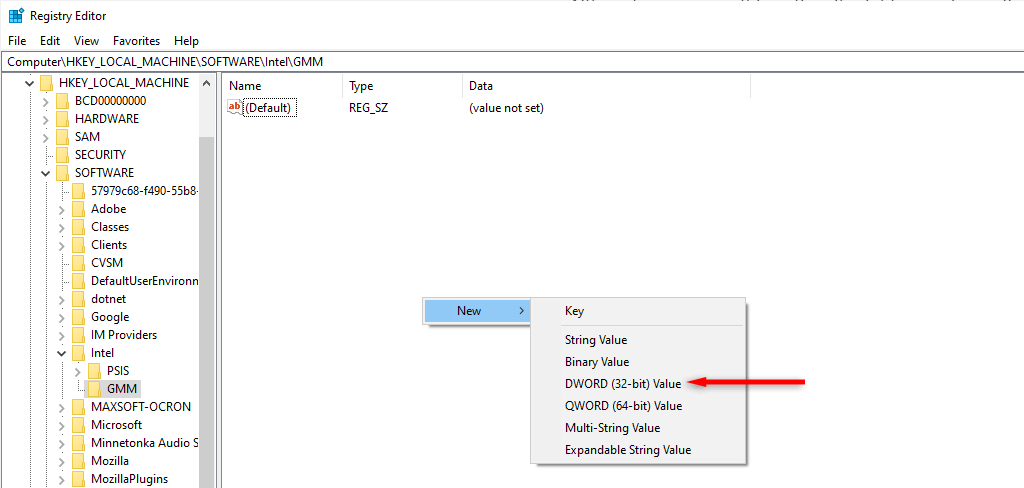
- Đặt tên nó là “Kích thước phân khúc chuyên dụng”.
- Nhấn đúp chuột Kích thước phân khúc chuyên dụng. Trong Cơ sở, chọn Số thập phân và nhập “512” vào hộp Dữ liệu giá trị. Nhấp chuột OK.
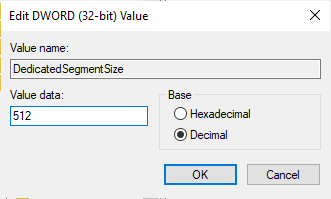
- Khởi động lại máy tính của bạn để cho phép những thay đổi có hiệu lực.
Nếu bạn muốn hoàn tác cài đặt này bất kỳ lúc nào, chỉ cần quay lại trình chỉnh sửa sổ đăng ký và xóa thư mục GMM trong Intel.
Nâng cấp card đồ họa của bạn
Nếu PC Windows của bạn vẫn không hoạt động hiệu quả, bạn sẽ cần nâng cấp card đồ họa của mình. Nếu bạn muốn một chiếc máy tính có thể xử lý đồ họa cao cấp, tốt nhất bạn nên xem xét những chiếc máy tính có bộ xử lý đồ họa tốt.
Card video từ các thương hiệu PC chơi game như NVIDIA và AMD Radeon được thiết kế để xử lý đồ họa mạnh hơn so với đồ họa tích hợp Intel HD thường đi kèm với PC tiêu chuẩn.
Tăng VRAM trong Windows
Bây giờ bạn đã biết cách tăng VRAM trong Windows 11. Nếu các phương pháp phần mềm không hiệu quả với bạn, một chiếc PC có nhiều khả năng đồ họa hơn sẽ nâng cao trải nghiệm của bạn hơn bạn tưởng.
