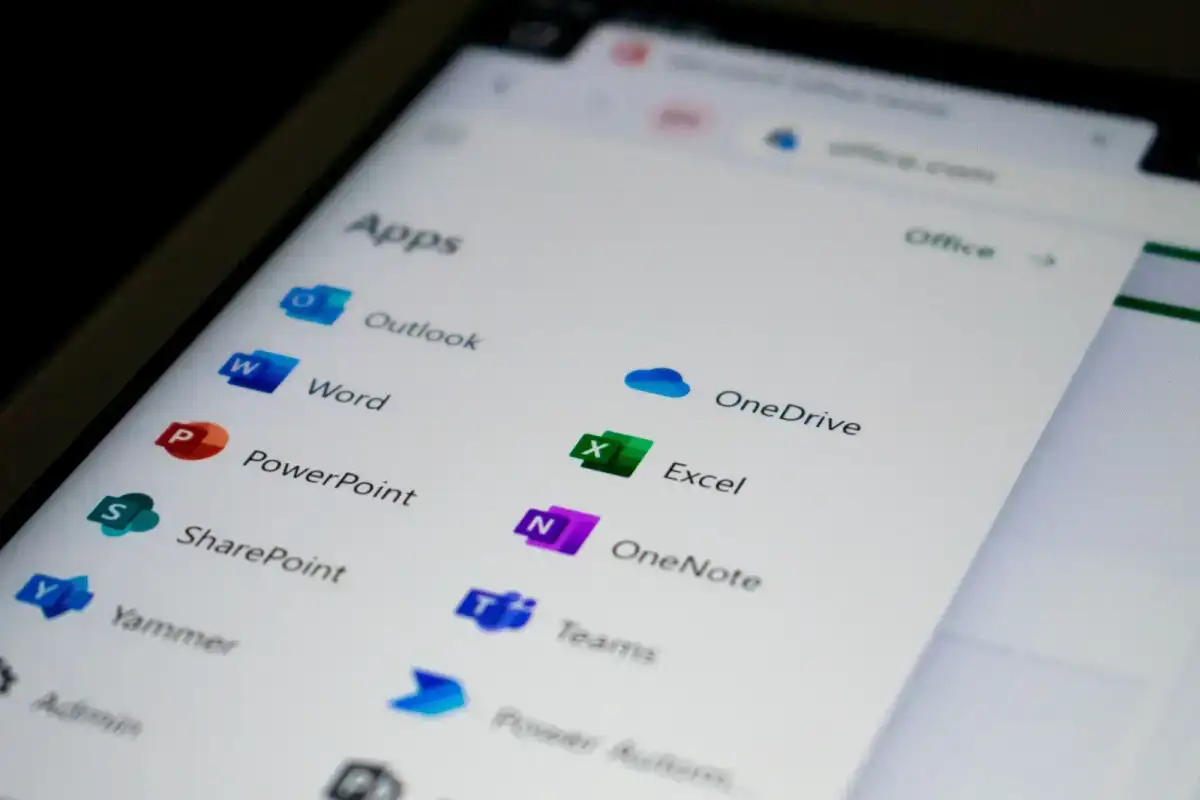Theo mặc định, nếu bạn đăng nhập vào ứng dụng Office bằng tài khoản Microsoft của mình thì ứng dụng sẽ lưu tài liệu của bạn trong bộ lưu trữ OneDrive. Điều này khuyến khích bạn lưu trữ các tệp của mình trên đám mây để bạn có thể truy cập các tệp đó trên các thiết bị được đồng bộ hóa khác.
Tuy nhiên, đôi khi bạn có thể muốn lưu các tập tin văn phòng vào máy tính của mình. May mắn thay, các ứng dụng Office cho phép bạn chuyển vị trí lưu mặc định từ OneDrive sang máy tính của mình. Trong hướng dẫn này, chúng tôi sẽ chỉ cho bạn cách thiết lập Office 365 để lưu tệp cục bộ.
Nội dung bài viết
Lưu tệp Microsoft Office vào máy tính cục bộ theo mặc định
Quá trình thay đổi vị trí lưu mặc định giống nhau đối với tất cả các ứng dụng Office, bao gồm Word, Excel và PowerPoint. Ngoài ra, nếu bạn tạo một ứng dụng Office lưu tệp vào máy tính cục bộ của mình thì tất cả các ứng dụng khác cũng sẽ tự động bắt đầu lưu tệp cục bộ trên máy của bạn.
Đây là cách bạn thực hiện thay đổi đó trong Word (sẽ tự động áp dụng cho tất cả các ứng dụng Office khác):
- Phóng Phần mềm soạn thảo văn bản trên máy tính của bạn.
- Lựa chọn Tùy chọn từ thanh bên trái. Nếu bạn đang ở trên màn hình soạn thảo của Word, hãy chọn Tài liệu > More > Tùy chọn thay vì.
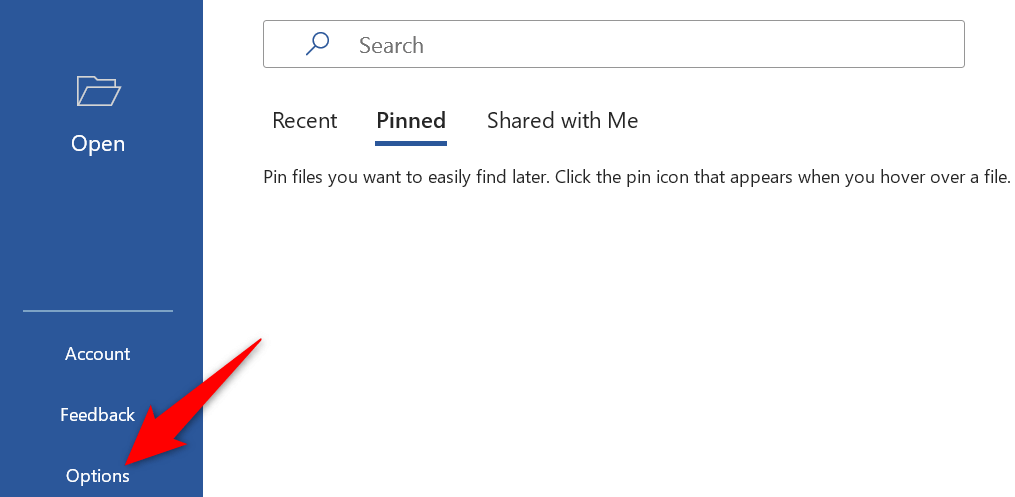
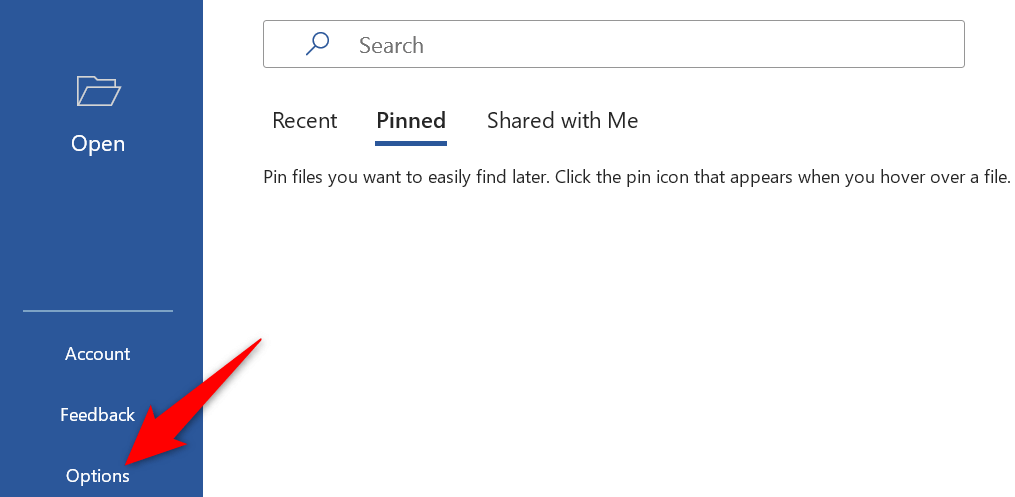
- Lựa chọn Cứu ở thanh bên trái của Tùy chọn từ cửa sổ.
- Kích hoạt Lưu vào máy tính theo mặc định tùy chọn trong Lưu tài liệu phần bên phải.
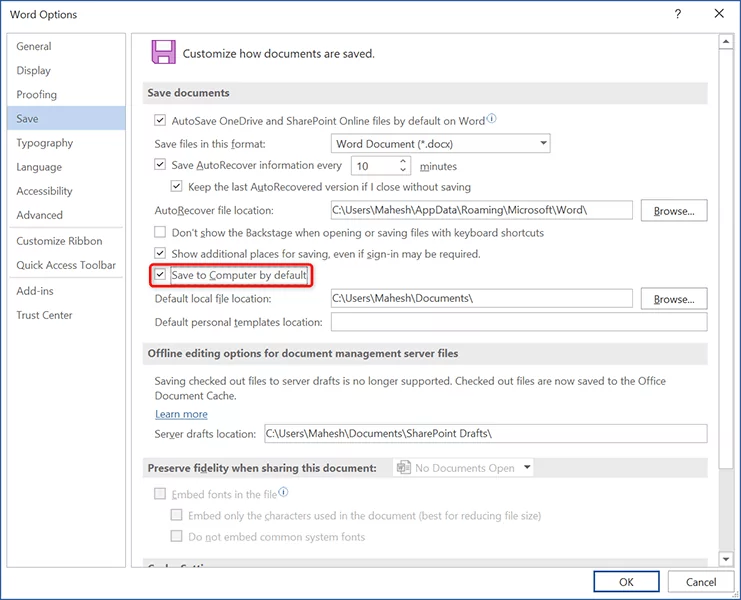
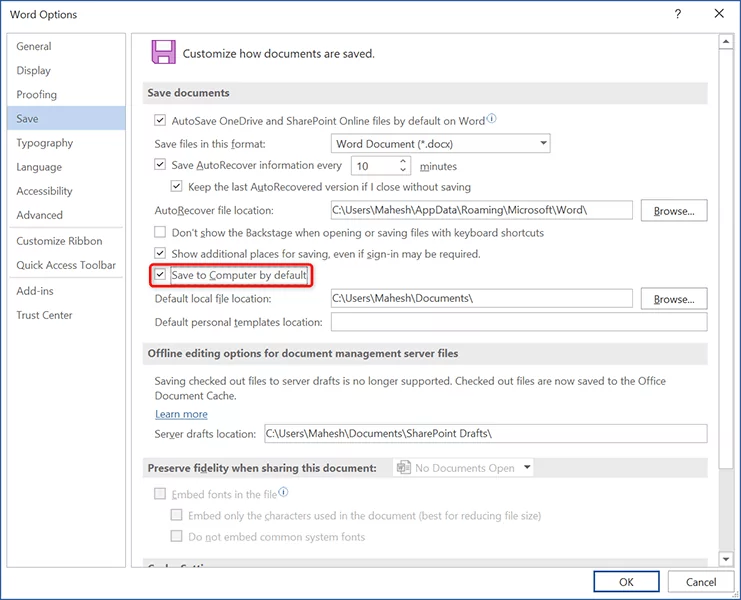
- Lưu các thay đổi của bạn bằng cách chọn OK ở dưới cùng của cửa sổ.
Các ứng dụng Office của bạn bây giờ sẽ lưu tệp vào máy tính của bạn thay vì OneDrive.
Để làm cho ứng dụng lưu lại tệp vào OneDrive, hãy bỏ chọn Lưu vào máy tính theo mặc định tùy chọn trên Tùy chọn từ cửa sổ.
Thay đổi vị trí lưu mặc định trong Microsoft Office
Sau khi chọn máy tính làm vị trí lưu mặc định cho tài liệu Office của mình, bạn sẽ muốn thay đổi thư mục mặc định nơi lưu tệp. Bằng cách này, bạn đảm bảo tài liệu của mình được lưu chính xác vào thư mục bạn muốn.
Không giống như phương pháp trên, bạn sẽ phải chỉ định thư mục lưu mặc định cho từng ứng dụng Office theo cách thủ công.
- Mở ứng dụng Office nơi bạn muốn thay đổi thư mục lưu cục bộ mặc định. Chúng tôi sẽ mở Từ.
- Lựa chọn Tùy chọn từ thanh bên bên trái.
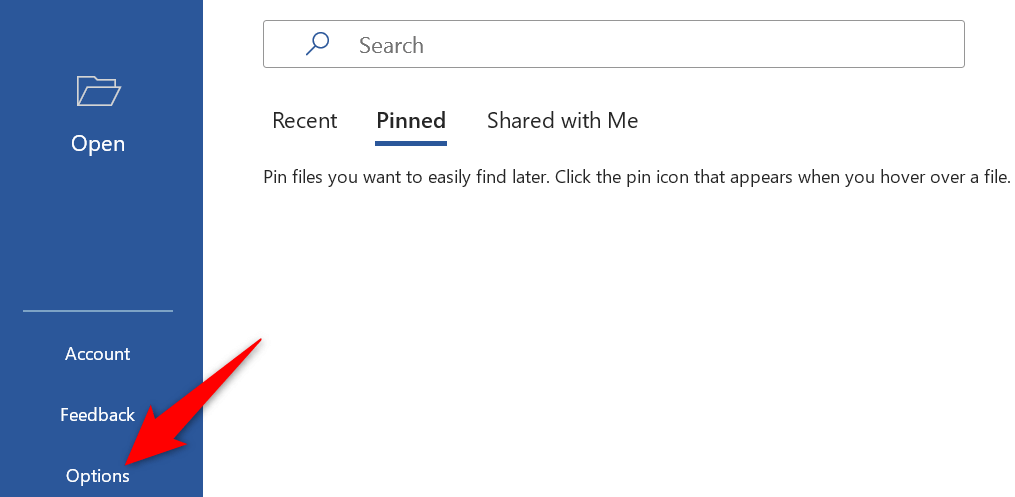
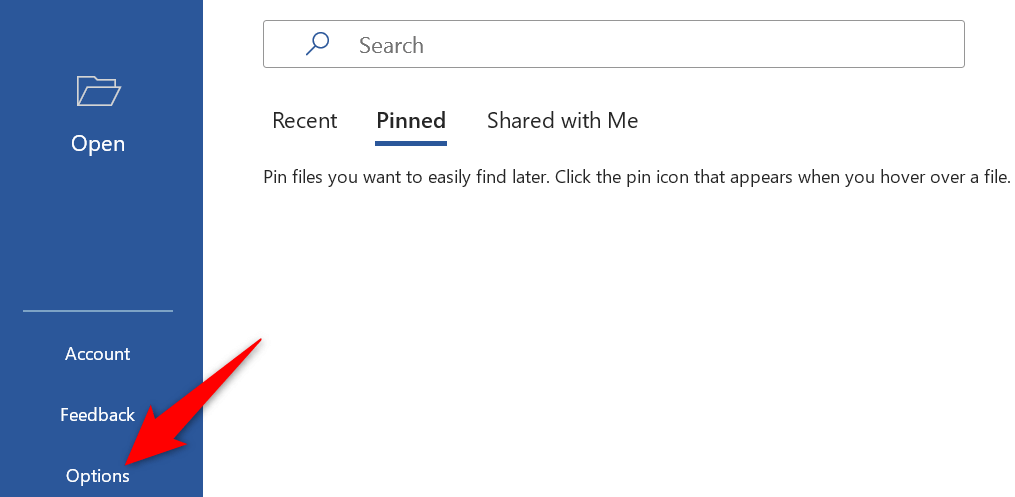
- Chọn Cứu từ thanh bên trái trên Tùy chọn từ cửa sổ.
- Lựa chọn Duyệt qua ở cạnh Vị trí tệp cục bộ mặc định ở khung bên phải.
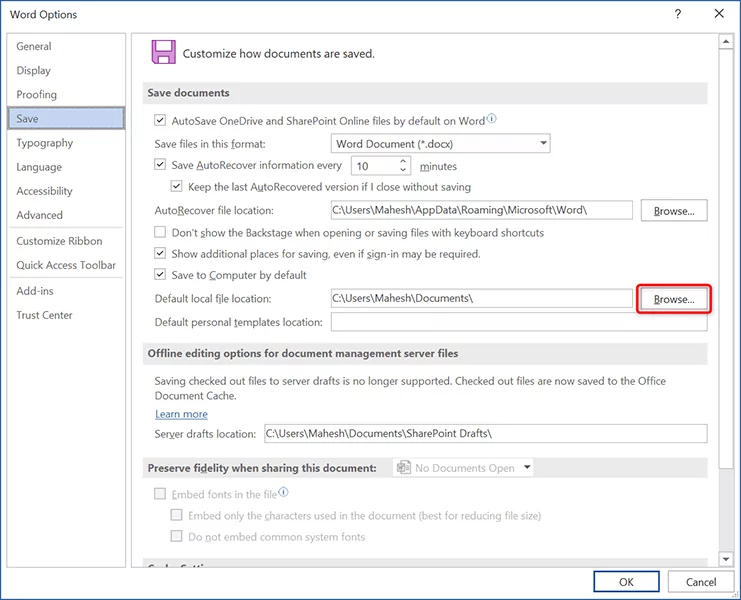
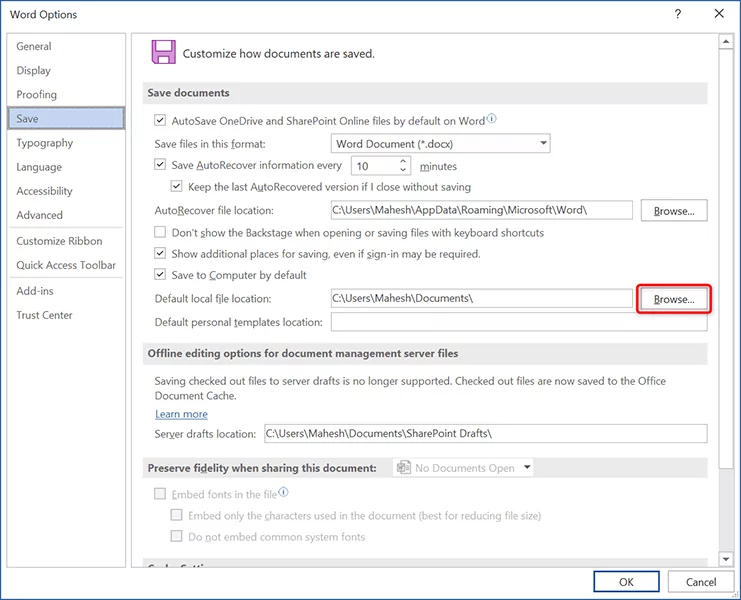
- Điều hướng đến thư mục mà bạn muốn đặt làm thư mục lưu mặc định và chọn thư mục đó.
- Chọn OK ở dưới cùng của Tùy chọn từ cửa sổ để lưu cài đặt của bạn.
Từ giờ trở đi, ứng dụng Office của bạn sẽ lưu tài liệu vào thư mục được chỉ định theo mặc định. Bạn có thể thay đổi thư mục mặc định bao nhiêu lần tùy thích.
Chỉ lưu tài liệu Office 365 riêng lẻ vào máy tính cục bộ
Nếu bạn chỉ muốn lưu một số tài liệu nhất định vào máy tính cục bộ của mình trong khi phần còn lại chuyển sang đám mây, các ứng dụng Office có tùy chọn để thực hiện điều đó. Bằng cách này, bạn có thể chọn vị trí lưu cho từng tài liệu trong ứng dụng của mình.
Để làm như vậy trong Word:
- Mở tài liệu của bạn với Phần mềm soạn thảo văn bản trên máy tính của bạn.
- Chọn Tài liệu tab ở trên cùng.
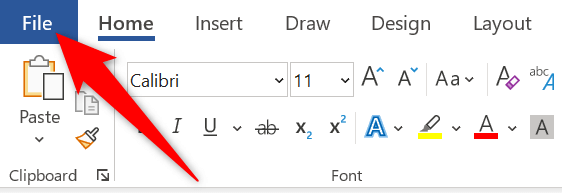
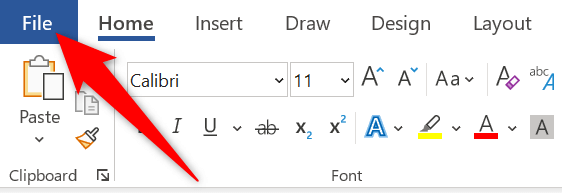
- Chọn Lưu thành từ thanh bên bên trái.
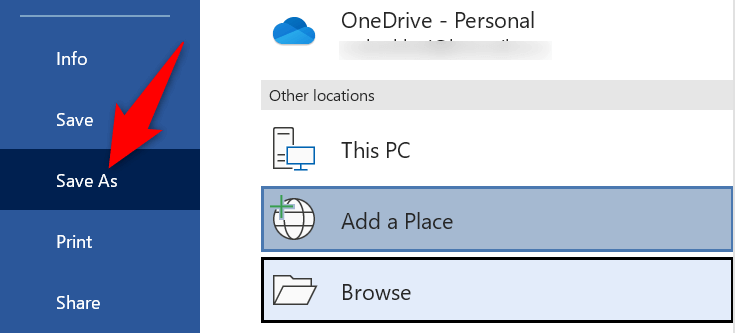
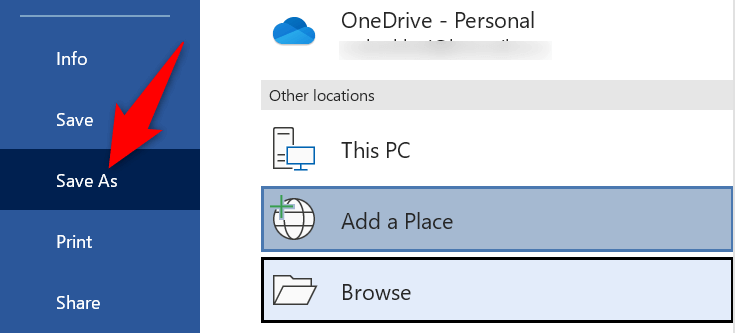
- Lựa chọn Duyệt qua từ Các địa điểm khác phần bên phải.
- Bây giờ bạn có thể chọn một thư mục cục bộ trên máy tính để lưu trữ tài liệu của mình.
Giả sử bạn lưu một số tài liệu cục bộ trên máy tính của mình quá thường xuyên nhưng không đủ thường xuyên để đặt máy tính của bạn làm vị trí lưu mặc định. Trong trường hợp đó, bạn có thể ghim Lưu thành vào Thanh công cụ truy cập nhanh để lưu nhanh từng tài liệu riêng lẻ vào bộ nhớ cục bộ của bạn.
Bằng cách đó, bạn chỉ cần nhấp vào một nút trong Thanh công cụ truy cập nhanh để lưu tệp trên máy của mình. Đây là cách ghim Lưu thành vào thanh công cụ trong Word:
- Chọn biểu tượng mũi tên xuống ở trên cùng giao diện Word rồi chọn More Lệnh.
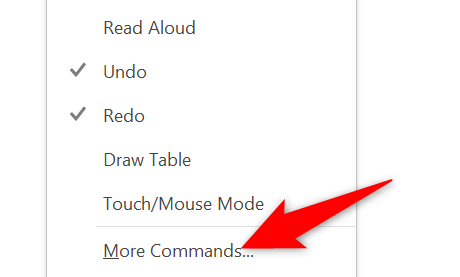
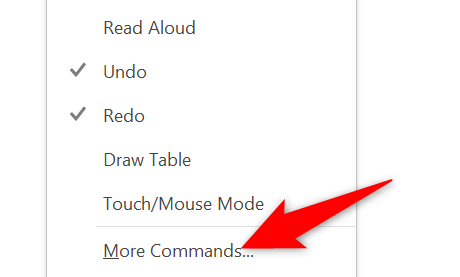
- Lựa chọn Lưu thành từ danh sách tùy chọn ở bên trái. Sau đó, chọn Thêm vào.
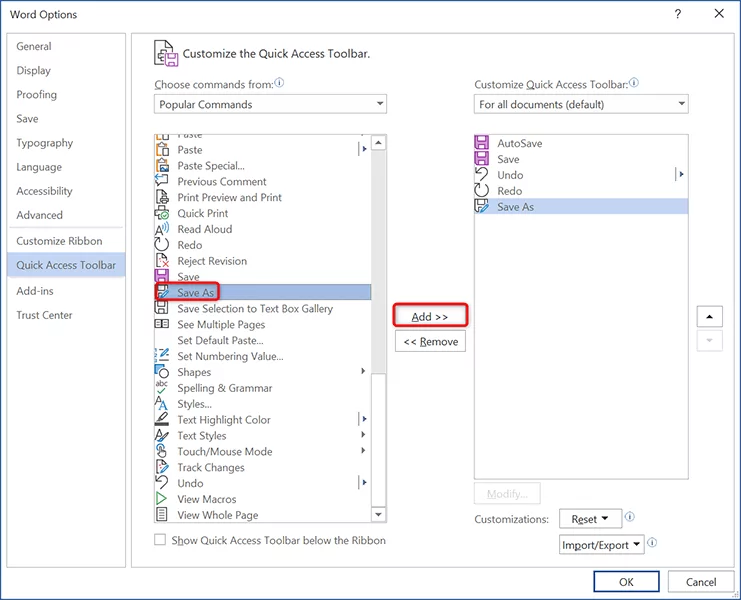
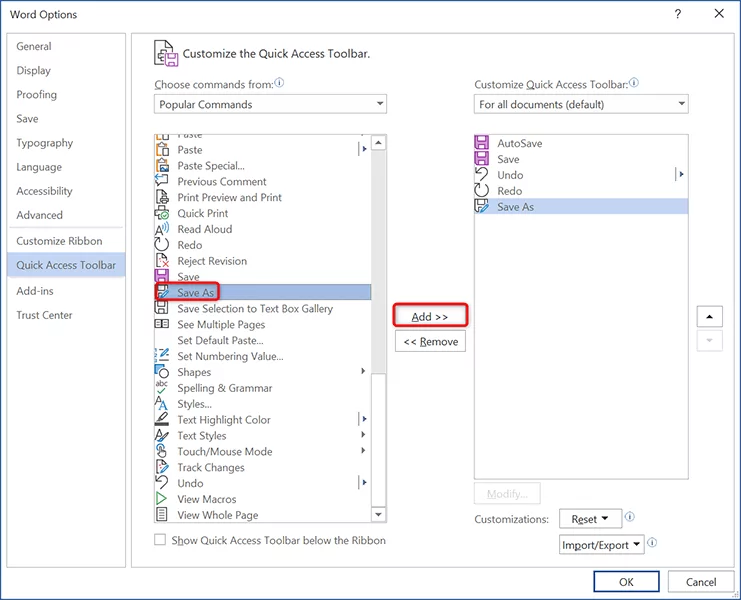
- Lưu các thay đổi của bạn bằng cách chọn OK ở dưới cùng của cửa sổ.
- Các Lưu thành tùy chọn hiện được ghim vào Thanh công cụ truy cập nhanh của bạn. Chọn tùy chọn này mỗi lần bạn muốn lưu tài liệu cục bộ.
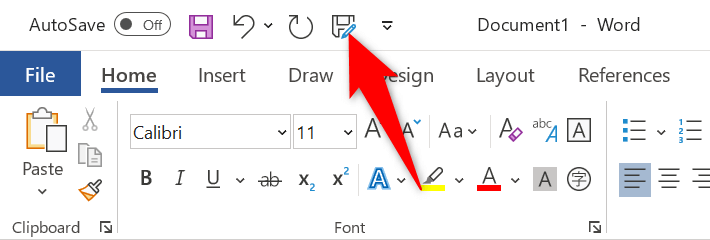
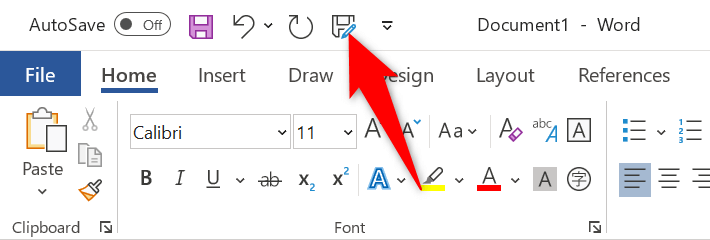
Sử dụng cửa sổ “Save As” truyền thống để lưu tài liệu văn phòng cục bộ
Các phiên bản mới hơn của Microsoft Office hiển thị cửa sổ “Save As” hiện đại. Nếu bạn đang thiếu truyền thống File Explorer-như cửa sổ “Save As” và bạn muốn nó quay lại trong ứng dụng Office của mình, bạn có thể làm như vậy bằng một tùy chọn.
- Khởi chạy ứng dụng Office trên máy tính của bạn. Chúng tôi sẽ sử dụng Từ.
- Lựa chọn Tùy chọn từ thanh bên bên trái.
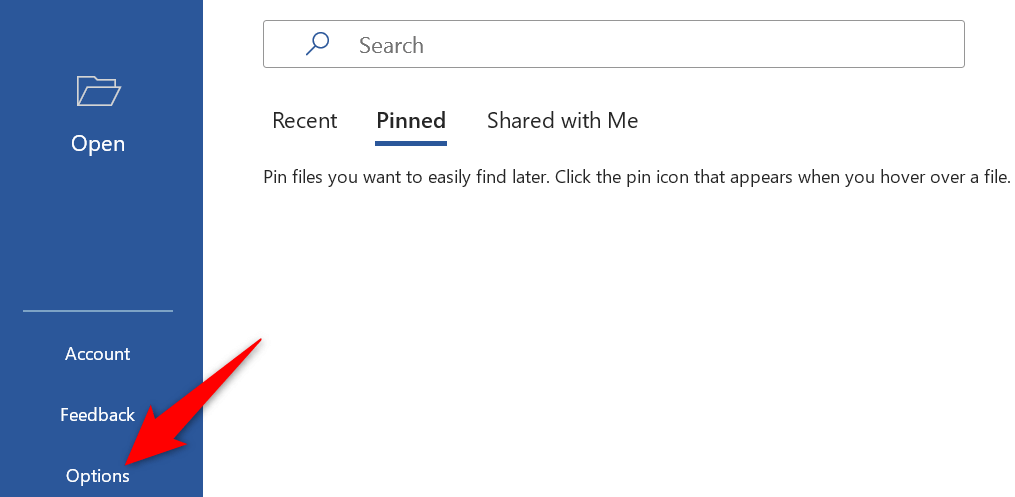
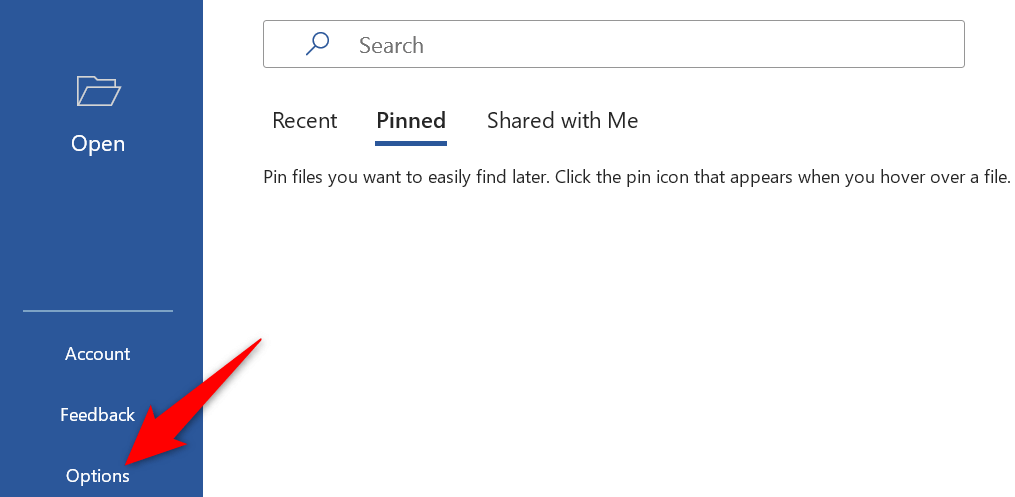
- Chọn Cứu từ thanh bên bên trái của Tùy chọn từ cửa sổ.
- Kích hoạt Không hiển thị Backstage khi mở hoặc lưu file bằng phím tắt lựa chọn.
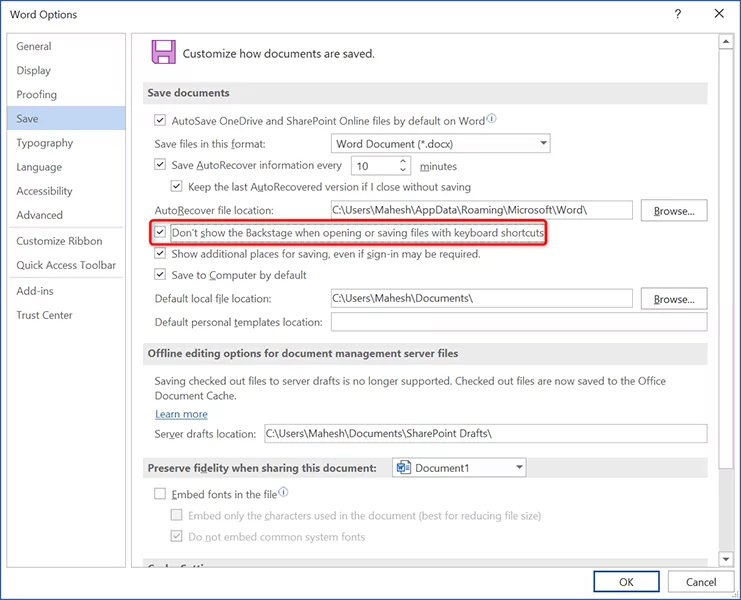
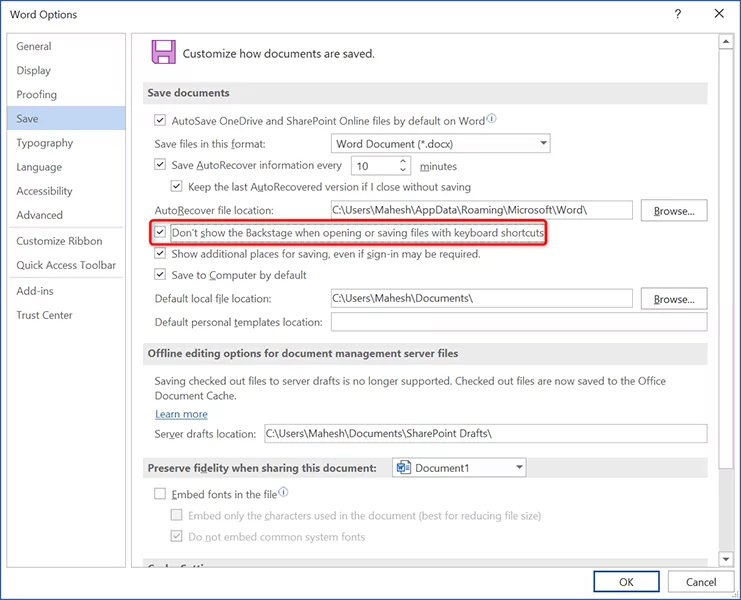
- Lựa chọn OK ở cuối cửa sổ để lưu các thay đổi của bạn.
Hãy thử lưu tài liệu và bây giờ bạn sẽ thấy cửa sổ “Save As” truyền thống cho phép bạn chọn thư mục để lưu tệp của mình vào.
Tải Office 365 để lưu tệp cục bộ trên máy tính của bạn
Động thái của Microsoft nhằm biến OneDrive thành bộ lưu trữ mặc định cho các tài liệu Office là rất tuyệt vời, nhưng không phải ai cũng muốn sử dụng nó. Nếu bạn muốn lưu tài liệu cục bộ trên máy của mình thì có một tùy chọn để thực hiện điều đó trong mỗi ứng dụng Office, như minh họa ở trên.
Chúng tôi hy vọng hướng dẫn này sẽ giúp bạn giữ tài liệu “ngoại tuyến” của mình ở chế độ ngoại tuyến.