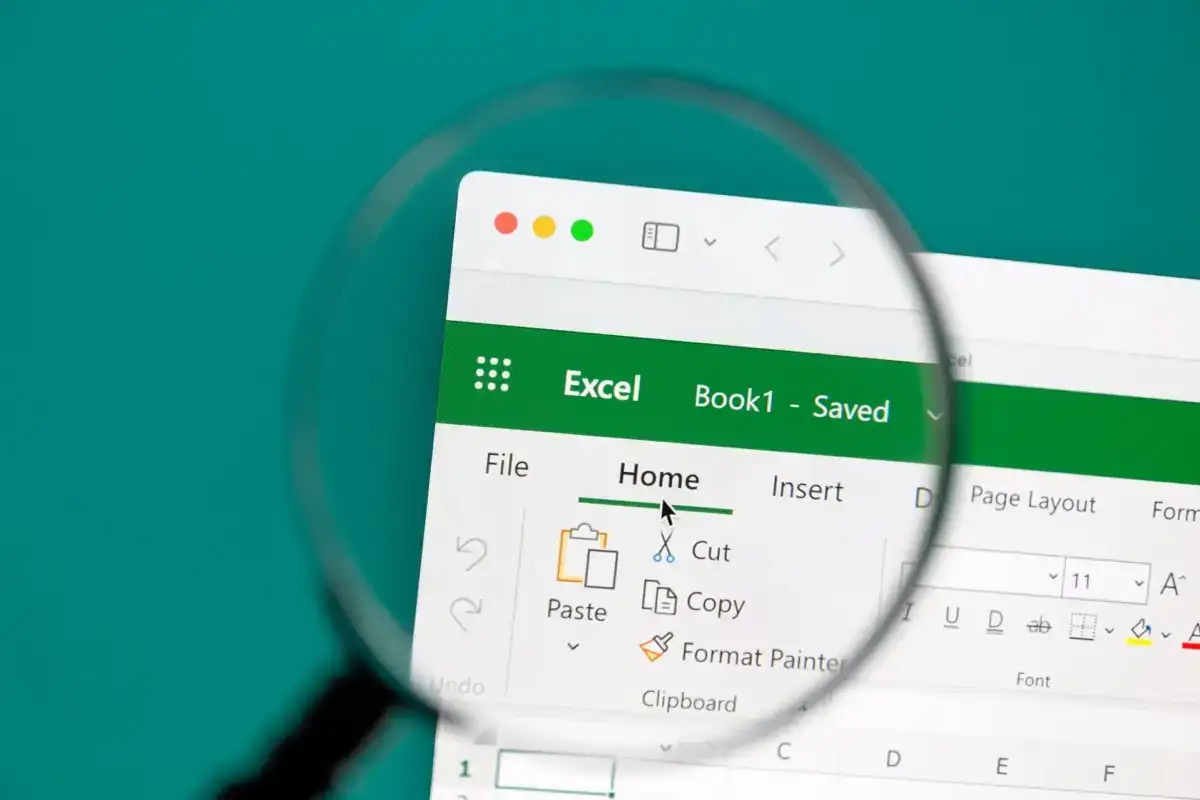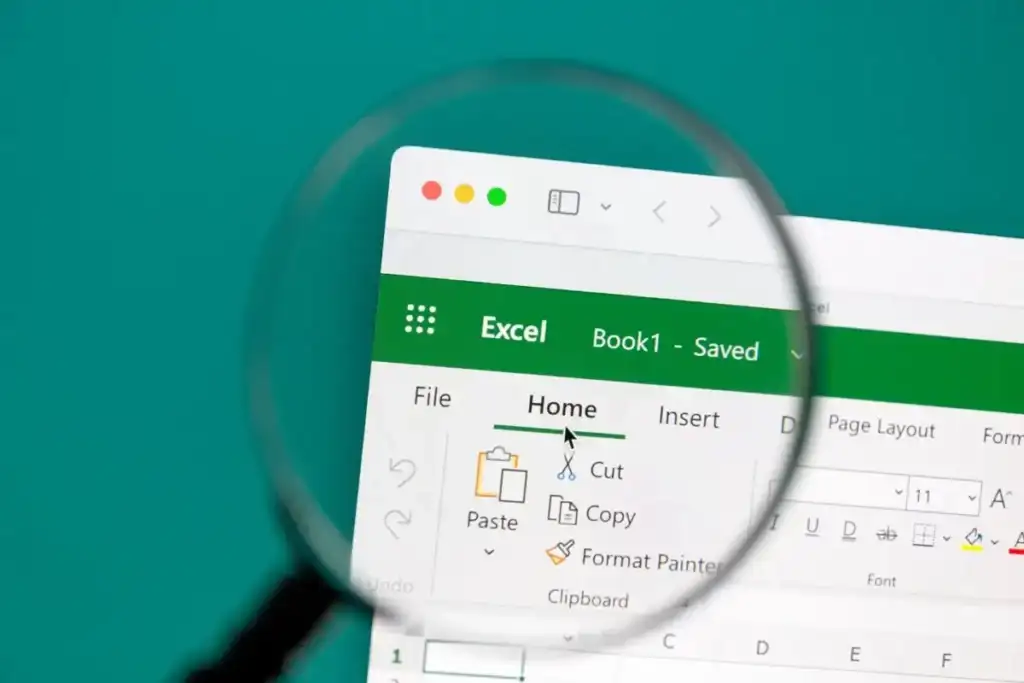
Microsoft Excel là một công cụ đa năng rất mạnh mẽ mà bất cứ ai cũng có thể sử dụng. Nhưng nếu bạn là người làm việc với bảng tính hàng ngày, bạn có thể cần biết nhiều hơn những kiến thức cơ bản về sử dụng Excel. Biết một số thủ thuật đơn giản có thể giúp ích rất nhiều cho Excel. Một ví dụ điển hình là biết cách liên kết các ô trong Excel giữa trang tính và sổ làm việc.
Học điều này sẽ tiết kiệm rất nhiều thời gian và nhầm lẫn về lâu dài.
Nội dung bài viết
Tại sao liên kết dữ liệu ô trong Excel
Có thể tham chiếu dữ liệu trên các trang tính khác nhau là một kỹ năng có giá trị vì một số lý do.
Đầu tiên, nó sẽ giúp bạn sắp xếp bảng tính dễ dàng hơn. Ví dụ: bạn có thể sử dụng một trang tính hoặc sổ làm việc để thu thập dữ liệu thô, sau đó tạo một tab mới hoặc sổ làm việc mới cho các báo cáo và/hoặc tổng kết.
Khi bạn liên kết các ô giữa hai ô, bạn chỉ cần thay đổi hoặc nhập dữ liệu mới vào một trong số chúng và kết quả sẽ tự động thay đổi ở ô còn lại. Tất cả đều không cần phải di chuyển qua lại giữa các bảng tính khác nhau.
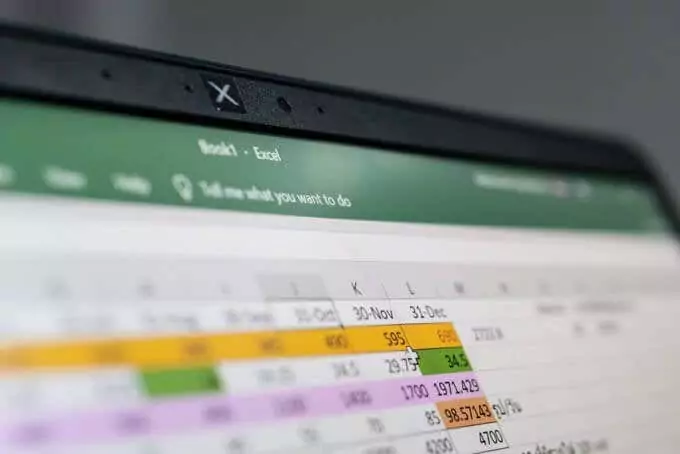
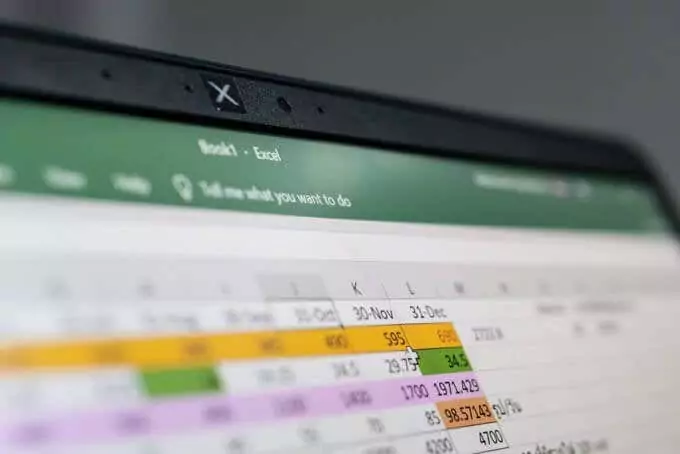
Thứ hai, thủ thuật này sẽ tránh trùng lặp các số giống nhau trong nhiều bảng tính. Điều này sẽ làm giảm thời gian làm việc của bạn và khả năng mắc lỗi tính toán.
Trong bài viết sau, bạn sẽ tìm hiểu cách liên kết các ô đơn trong các trang tính khác, liên kết một phạm vi ô và cách liên kết các ô từ các tài liệu Excel khác nhau.
Cách liên kết hai ô đơn
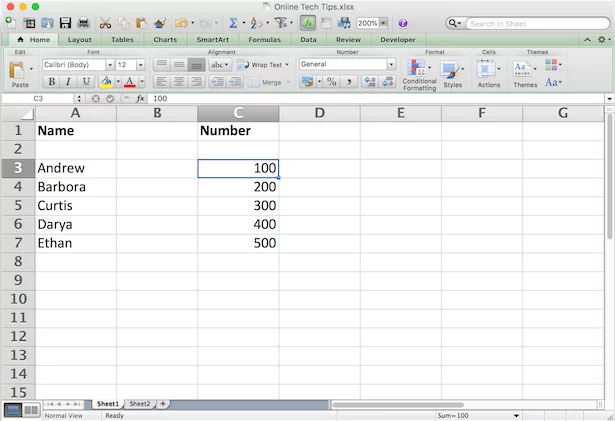
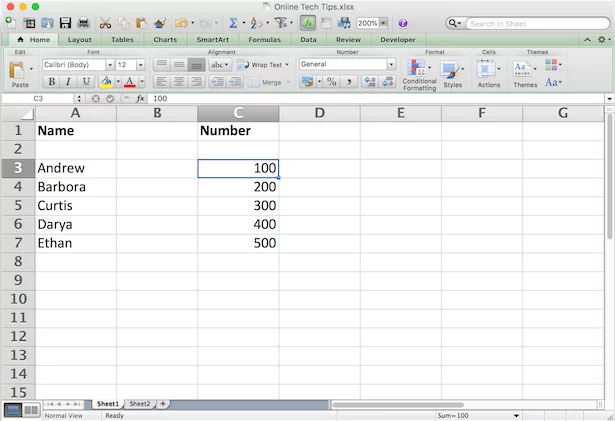
Hãy bắt đầu bằng cách liên kết hai ô nằm trong các trang tính (hoặc tab) khác nhau nhưng trong cùng một tệp Excel. Để làm điều đó, hãy làm theo các bước sau.
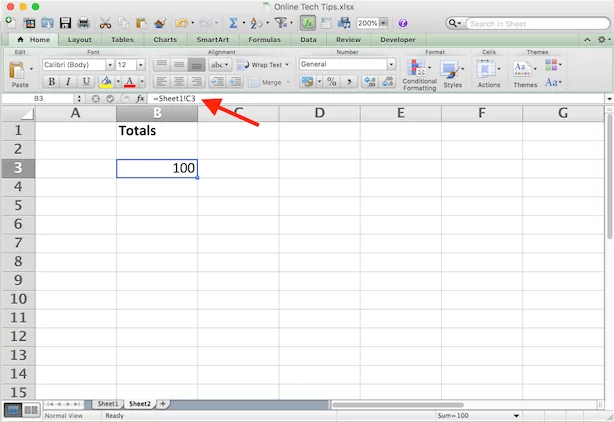
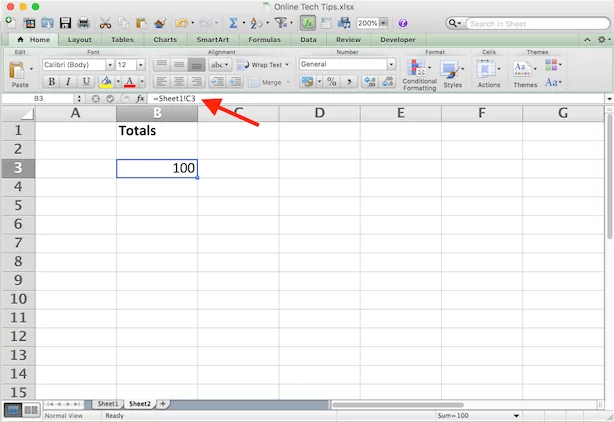
- TRONG Trang 2 gõ một biểu tượng bằng (=) vào một ô.
- Chuyển đến tab khác (Trang 1) và bấm vào ô mà bạn muốn liên kết đến.
- Nhấn Enter để hoàn thành công thức.
Bây giờ, nếu bạn bấm vào ô trong Trang 2bạn sẽ thấy Excel ghi đường dẫn cho bạn vào thanh công thức.
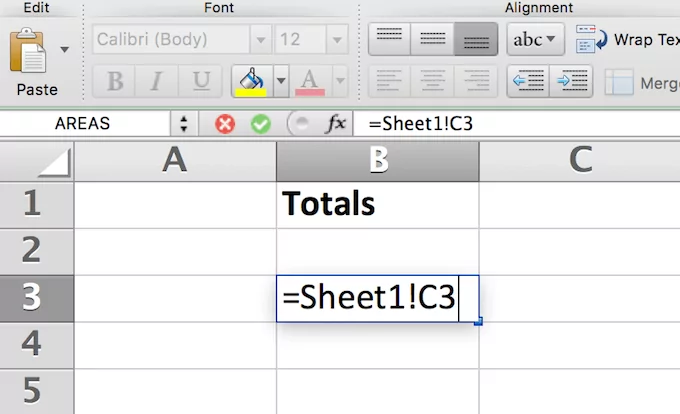
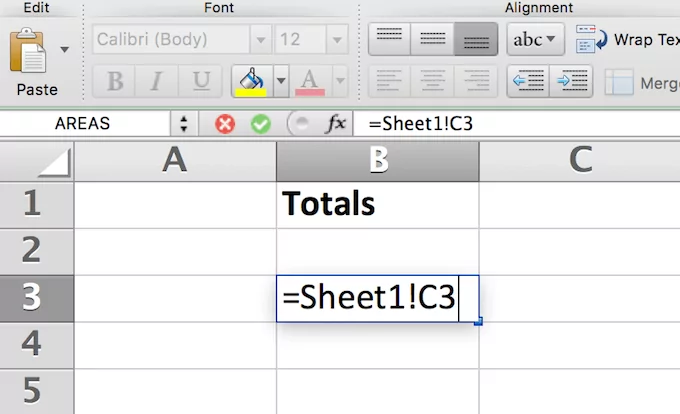
Ví dụ, =Tờ1!C3Ở đâu Trang 1 là tên của tờ giấy, C3 là ô bạn đang liên kết đến và dấu chấm than (!) được sử dụng làm dấu phân cách giữa hai.
Sử dụng phương pháp này, bạn có thể liên kết thủ công mà không cần rời khỏi bảng tính gốc. Chỉ cần gõ công thức tham chiếu trực tiếp vào ô.
Lưu ý: Nếu tên trang tính chứa khoảng trắng (ví dụ: Tờ 1), thì bạn cần đặt tên trong dấu ngoặc đơn khi gõ tham chiếu vào ô. Giống =’Tờ 1′!C3. Đó là lý do tại sao đôi khi việc để Excel viết công thức tham chiếu cho bạn lại dễ dàng và đáng tin cậy hơn.
Cách liên kết một dãy ô
Một cách khác để bạn có thể liên kết các ô trong Excel là liên kết toàn bộ dải ô từ các tab Excel khác nhau. Điều này rất hữu ích khi bạn cần lưu trữ cùng một dữ liệu trong các trang tính khác nhau mà không cần phải chỉnh sửa cả hai trang tính.
Để liên kết nhiều ô trong Excel, hãy làm theo các bước sau.
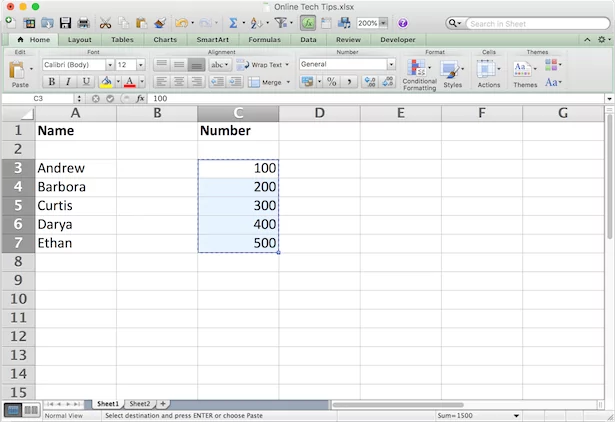
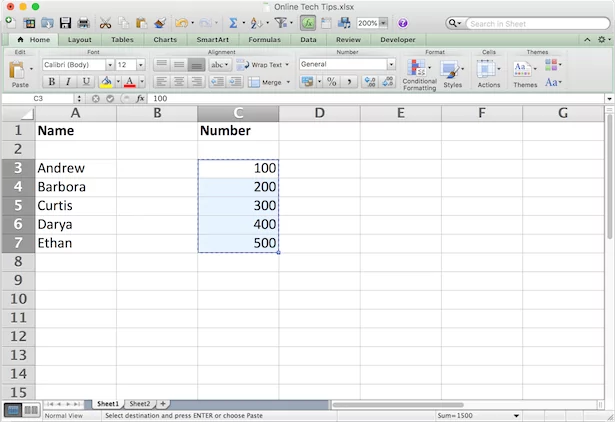
- Trong tab gốc có dữ liệu (Trang 1), hãy đánh dấu các ô mà bạn muốn tham chiếu.
- Sao chép các ô (Điều khiển/Yêu cầu + Choặc nhấp chuột phải và chọn Sao chép).
- Chuyển đến tab khác (Trang 2) và bấm vào ô (hoặc các ô) nơi bạn muốn đặt liên kết.
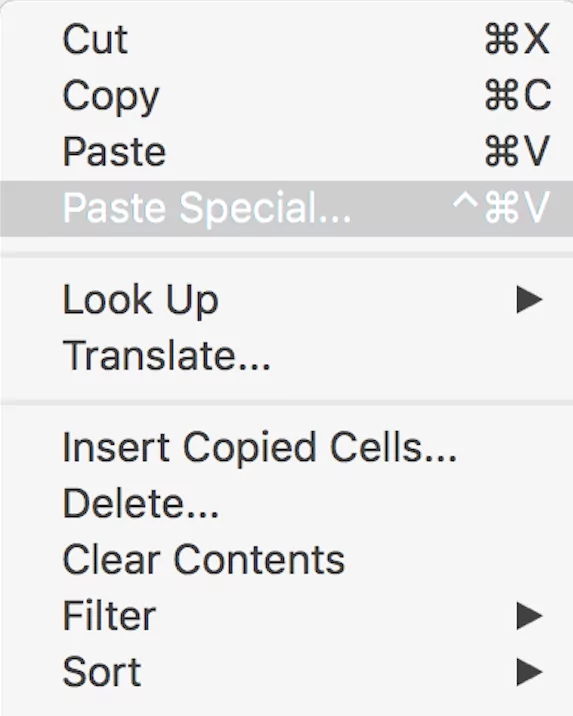
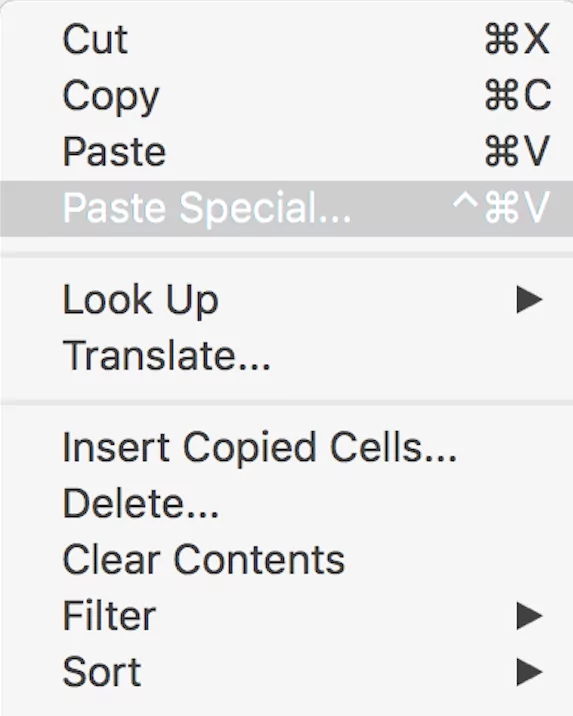
- Nhấp chuột phải vào (-s) ô và chọn Dán Đặc biệt…
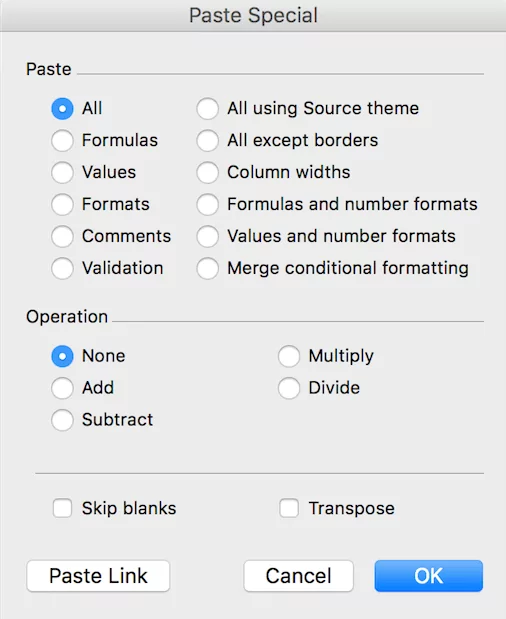
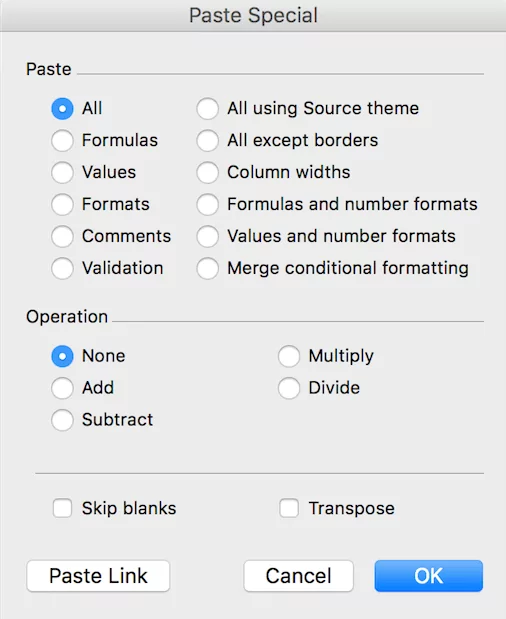
- Ở góc dưới bên trái của menu chọn Dán liên kết.
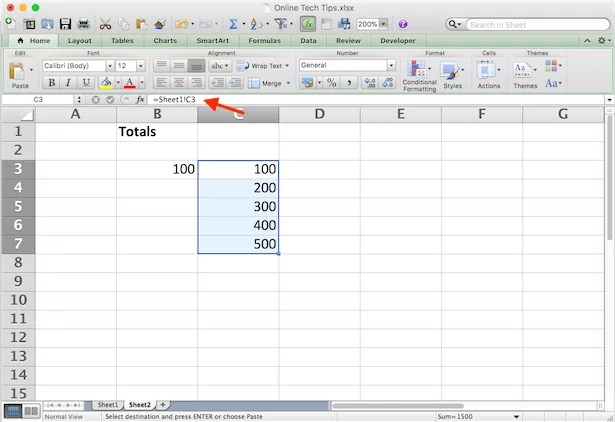
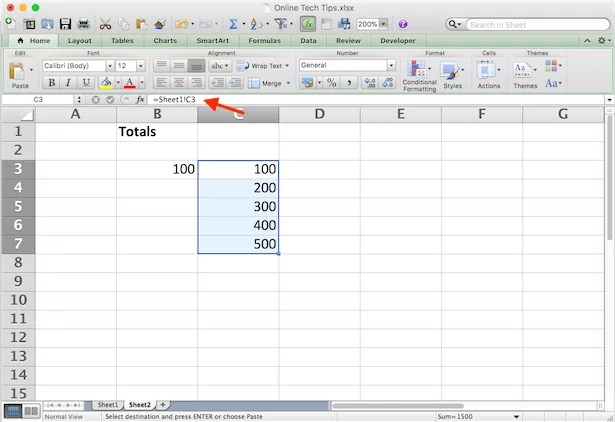
Khi bấm vào các ô mới được liên kết trong Trang tính 2, bạn có thể thấy các tham chiếu đến các ô từ Trang tính 1 trong tab công thức. Bây giờ, bất cứ khi nào bạn thay đổi dữ liệu trong các ô đã chọn trong Sheet1, nó sẽ tự động thay đổi dữ liệu trong các ô được liên kết trong Sheet2.
Cách liên kết một ô với một hàm
Việc liên kết đến một cụm ô có thể hữu ích khi bạn thực hiện tính tổng và muốn giữ chúng trên một trang tính tách biệt với dữ liệu thô ban đầu.
Giả sử bạn cần viết hàm SUM trong Trang tính 2 sẽ liên kết đến một số ô từ Trang tính 1. Để làm điều đó, hãy đi đến Trang 2 và bấm vào ô nơi bạn muốn đặt hàm. Viết hàm như bình thường, nhưng khi đến phần chọn phạm vi ô, hãy chuyển sang trang tính khác và bôi đen chúng như mô tả ở trên.
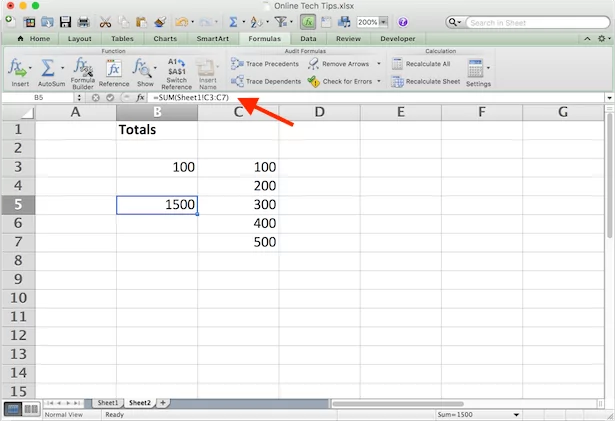
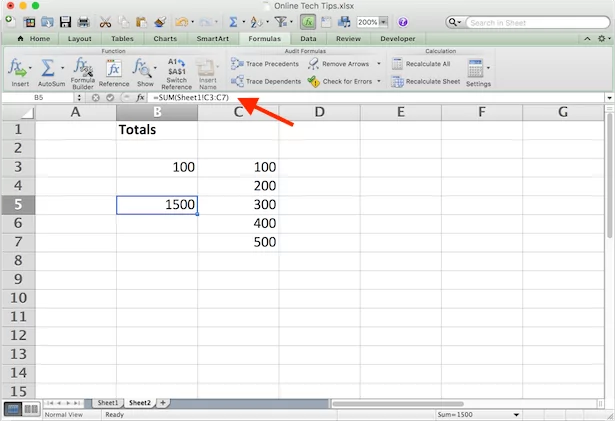
Bạn sẽ có =SUM(Trang1!C3:C7), trong đó hàm SUM tính tổng nội dung từ các ô C3:C7 trong Trang tính 1. Nhấn Enter để hoàn thành công thức.
Cách liên kết các ô từ các tệp Excel khác nhau
Quá trình liên kết giữa các file Excel (hoặc sổ làm việc) khác nhau gần như giống như trên. Ngoại trừ khi bạn dán các ô, hãy dán chúng vào một bảng tính khác thay vì một tab khác. Đây là cách thực hiện trong 4 bước đơn giản.
- Mở cả hai tài liệu Excel.
- Trong tệp thứ hai (Người đam mê bộ phận trợ giúp), hãy chọn một ô và nhập một biểu tượng bằng nhau (=).
- Chuyển về tập tin gốc (Mẹo công nghệ trực tuyến) và bấm vào ô mà bạn muốn liên kết đến.
- Nhấn Enter để hoàn thành công thức.
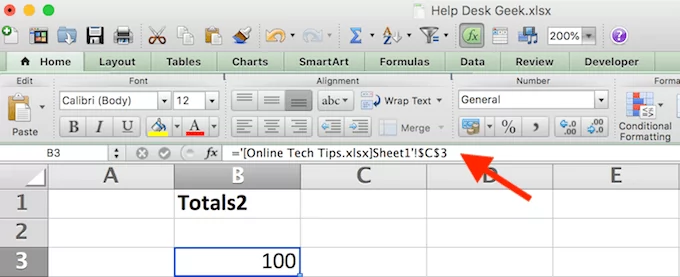
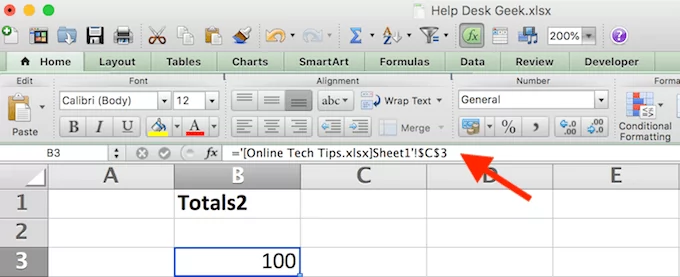
Bây giờ công thức cho ô được liên kết cũng có tên sổ làm việc khác trong dấu ngoặc vuông.
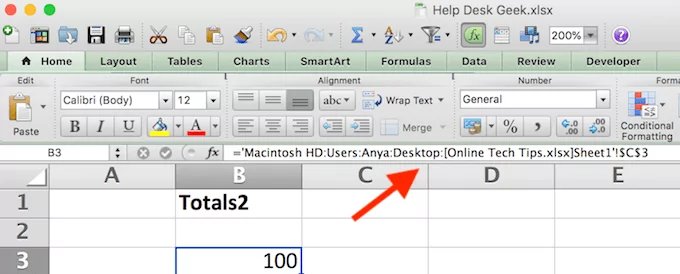
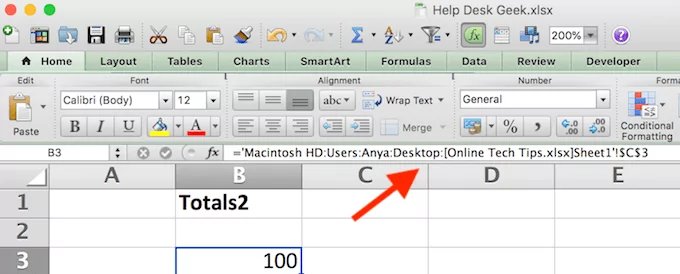
Nếu bạn đóng tệp Excel gốc và xem lại công thức, bạn sẽ thấy rằng bây giờ nó cũng có vị trí của toàn bộ tài liệu. Có nghĩa là nếu bạn di chuyển tệp gốc mà bạn đã liên kết đến nơi khác hoặc đổi tên nó, các liên kết sẽ ngừng hoạt động. Đó là lý do tại sao việc giữ tất cả dữ liệu quan trọng trong cùng một tệp Excel sẽ đáng tin cậy hơn.
Trở thành người dùng Microsoft Excel chuyên nghiệp
Liên kết các ô giữa các trang tính chỉ là một ví dụ về cách bạn có thể lọc dữ liệu trong Excel và giữ cho bảng tính của mình được ngăn nắp. Hãy xem một số mẹo và thủ thuật Excel khác mà chúng tôi tổng hợp để giúp bạn trở thành người dùng nâng cao.
Bạn biết và sử dụng những thủ thuật Excel gọn gàng nào khác? Bạn có biết cách sáng tạo nào khác để liên kết các ô trong Excel không? Hãy chia sẻ chúng với chúng tôi trong phần bình luận bên dưới.