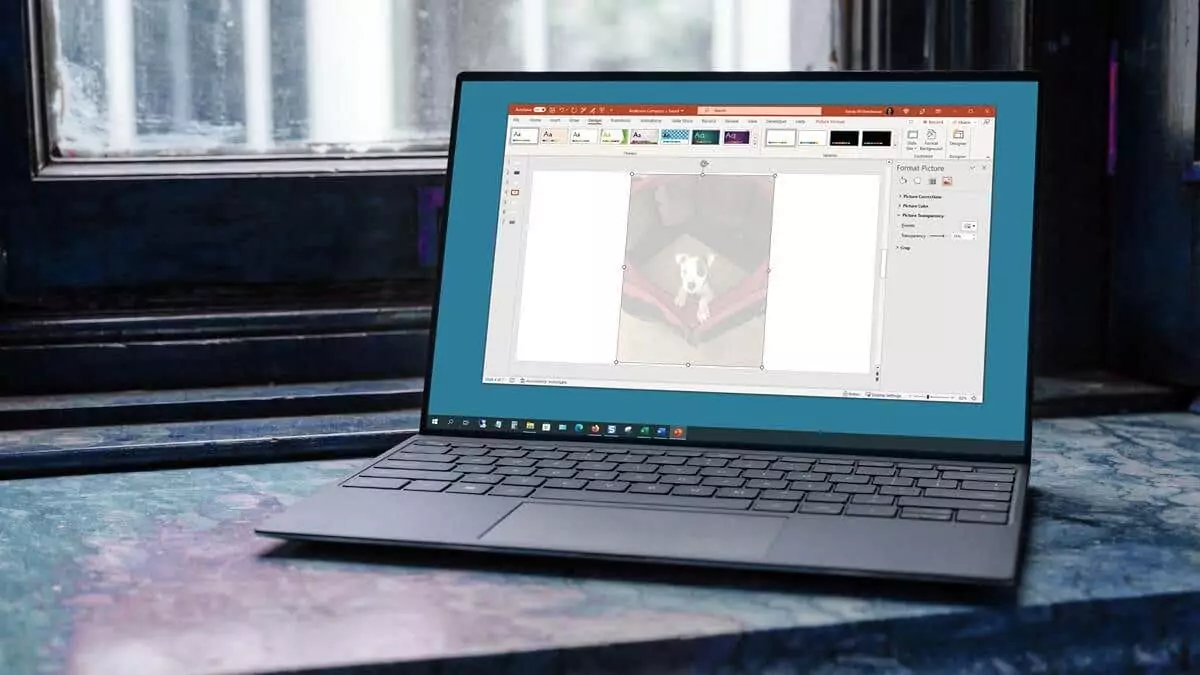Khi bạn đưa ảnh hoặc nền trang chiếu vào Microsoft PowerPoint, bạn có thể không muốn nó trở thành tiêu điểm chính. May mắn thay, việc tạo một bức ảnh trong suốt trong PowerPoint cũng như thực hiện tương tự đối với nền chỉ mất một vài bước.
Các tính năng sau có sẵn và hoạt động tương tự trong PowerPoint trên Windows và Mac. Hiện không có tùy chọn độ trong suốt cho ảnh trong PowerPoint trên web hoặc Windows PowerPoint phiên bản 2013 đến 2019.
Nội dung bài viết
Tạo hình ảnh trong suốt trong PowerPoint
Sau khi chèn ảnh vào PowerPoint, bạn có thể thay đổi độ trong suốt bằng cách sử dụng tùy chọn đặt trước hoặc tự điều chỉnh mức độ trong suốt.
Sử dụng độ trong suốt cài sẵn
PowerPoint cung cấp một số cài đặt độ trong suốt cài sẵn có thể giúp thực hiện nhanh chóng tác vụ này.
- Chọn hình ảnh của bạn và đi đến Định dạng hình ảnh tab xuất hiện.
- Trong phần Điều chỉnh của dải băng, hãy mở Minh bạch trình đơn thả xuống.
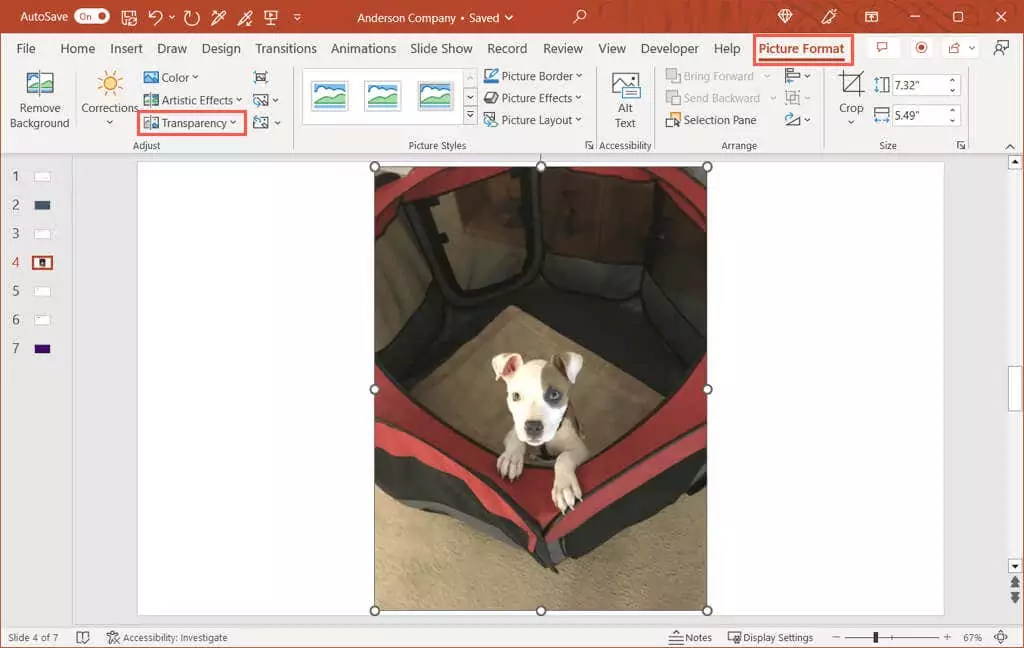
- Khi bạn di con trỏ qua từng cài đặt trước ở trên cùng, bạn sẽ thấy bản xem trước hình ảnh của mình bằng tùy chọn đó.
- Chọn cái bạn muốn sử dụng và bạn sẽ thấy hình ảnh của mình cập nhật ngay lập tức.
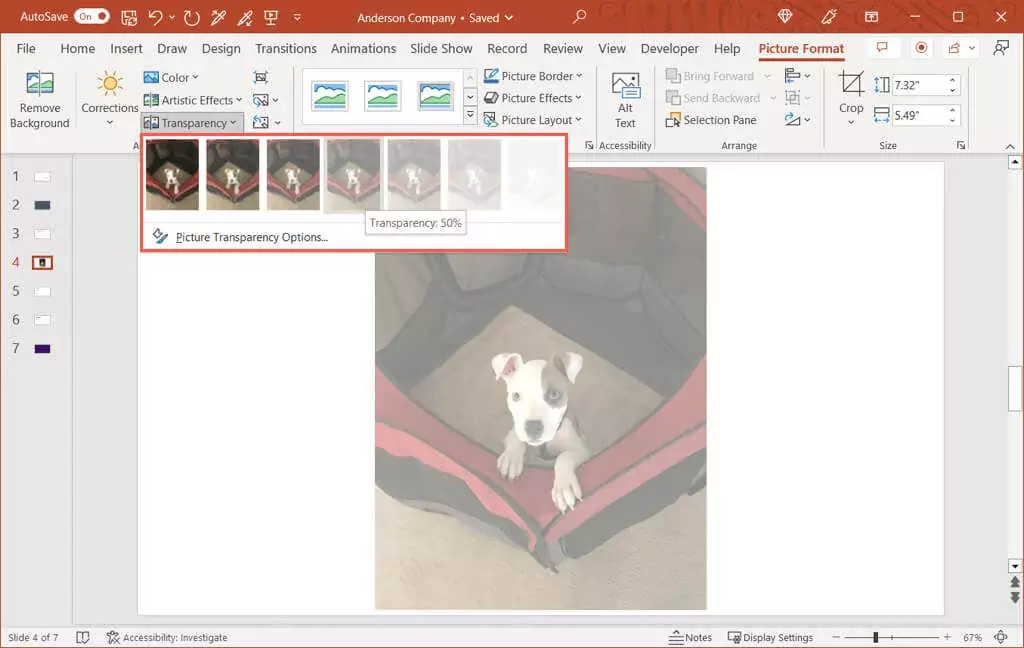
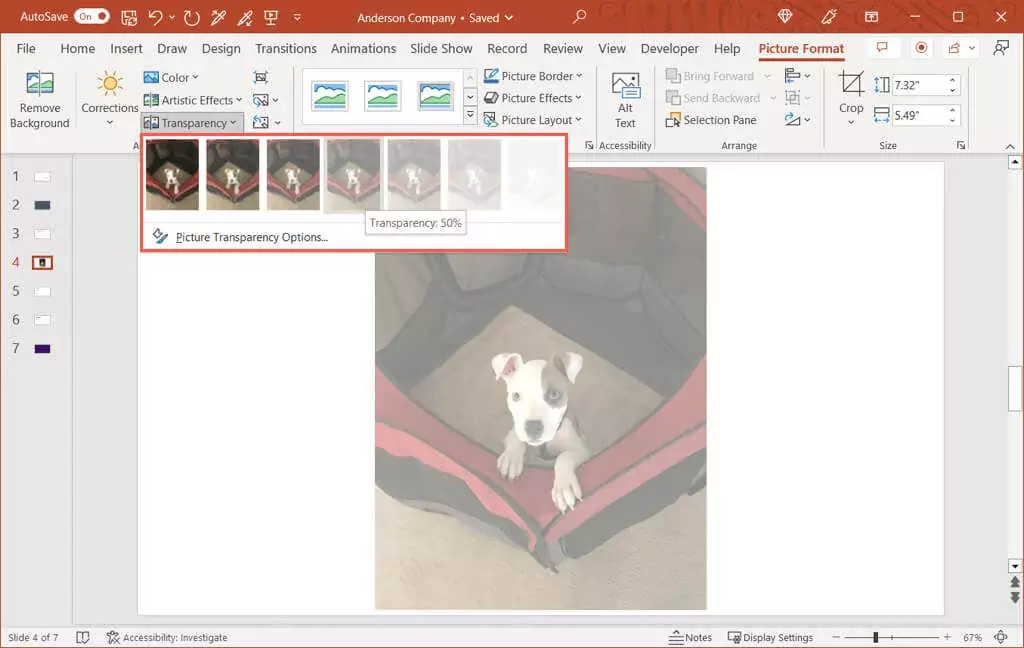
Điều chỉnh độ trong suốt
Nếu bạn muốn tự mình điều chỉnh độ trong suốt của hình ảnh thì đây là một lựa chọn tốt khác.
- Chọn hình ảnh và thực hiện một trong các thao tác sau để mở thanh bên Định dạng ảnh:
- Đi đến Định dạng ảnh tab, mở Minh bạch trình đơn thả xuống và chọn Tùy chọn độ trong suốt của hình ảnh.
- Bấm chuột phải vào hình ảnh và chọn Định dạng ảnh trong menu phím tắt.
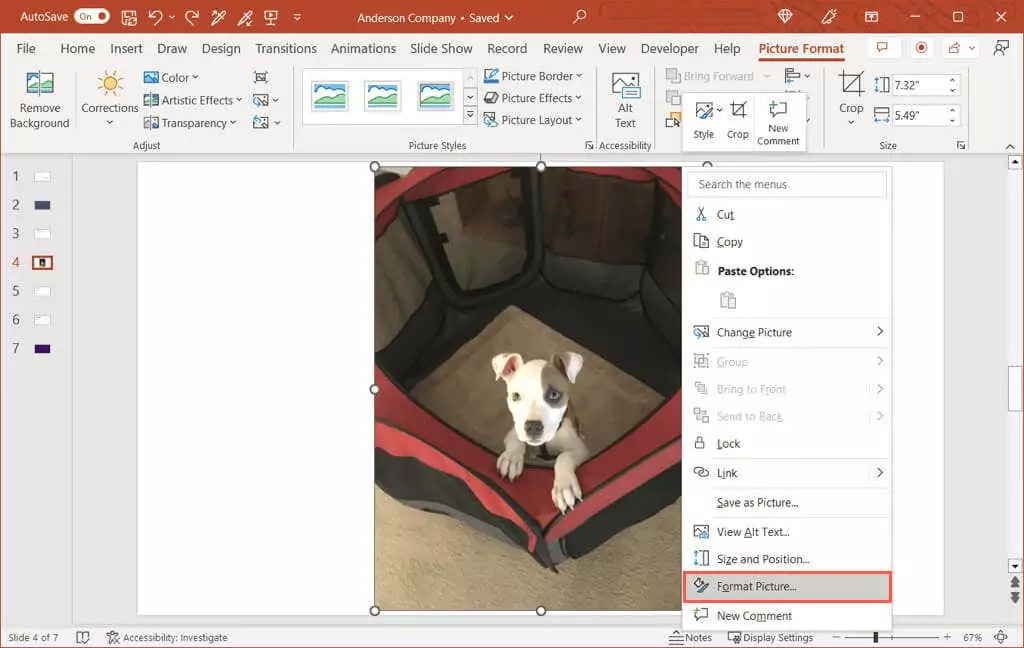
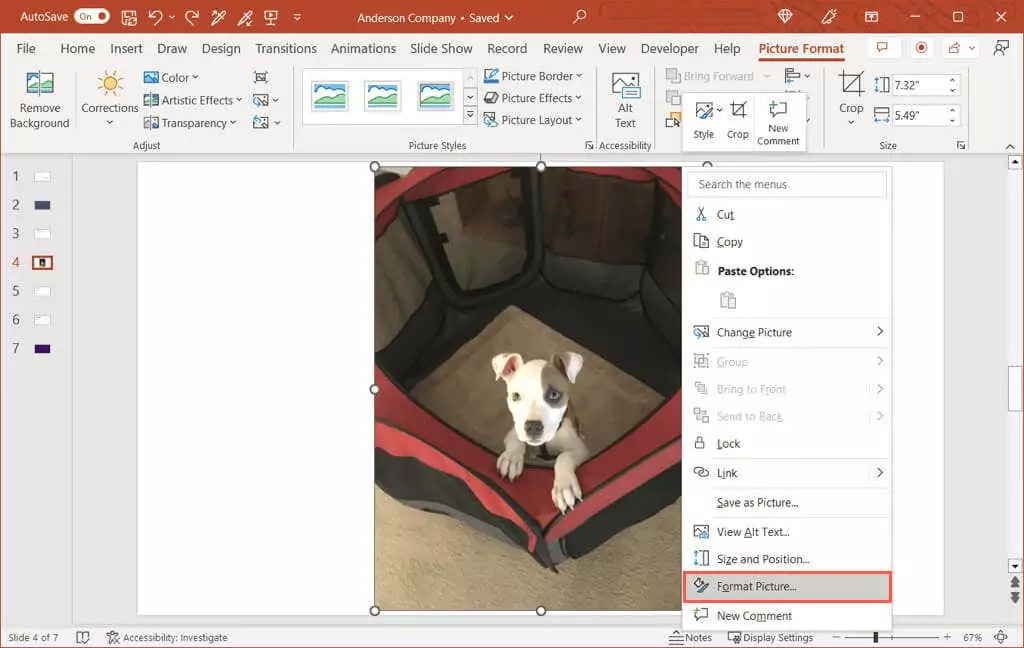
- Khi thanh bên mở ra ở bên phải, hãy đảm bảo bạn đang ở trên Hình ảnh chuyển hướng.
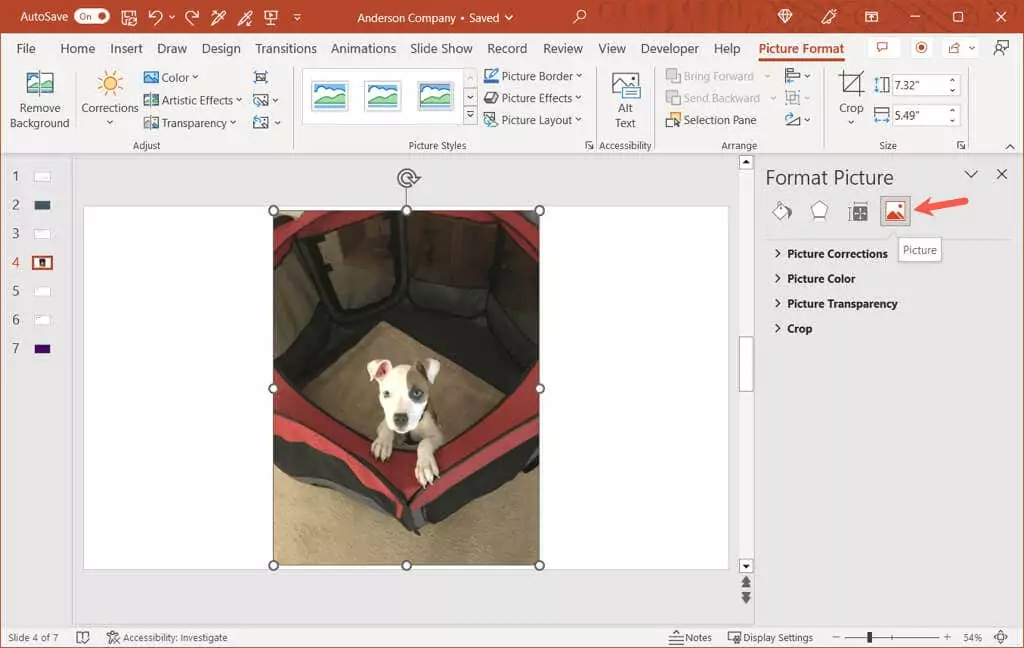
- Mở rộng Độ trong suốt của hình ảnh phần nếu cần thiết.
- Nếu bạn muốn bắt đầu với một cài đặt trước mà bạn có thể điều chỉnh, hãy chọn nó trong cài đặt trước thả cái hộp xuống.
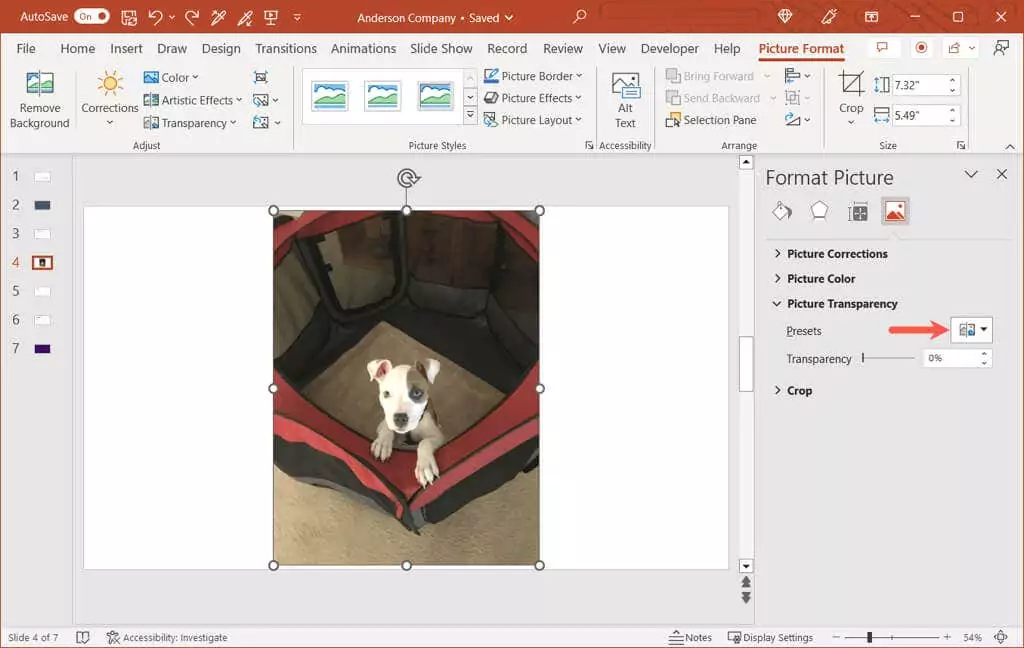
- Sử dụng thanh trượt bên cạnh Minh bạch để tăng hoặc giảm số lượng. Ngoài ra, bạn có thể nhập tỷ lệ phần trăm vào hộp bên phải hoặc sử dụng các mũi tên để di chuyển lên hoặc xuống theo từng bước nhỏ.
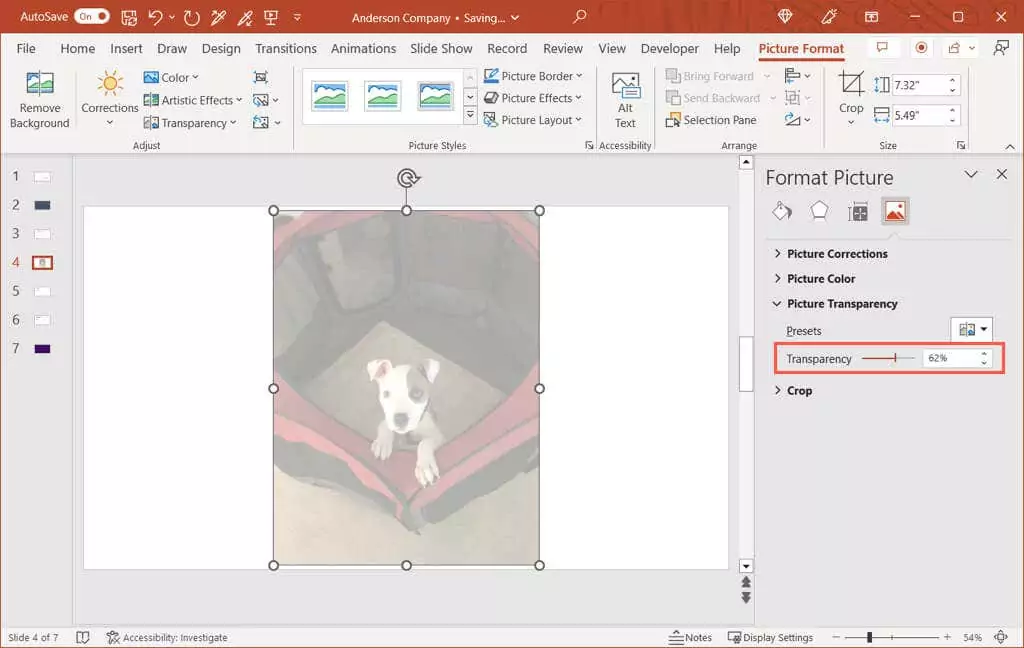
Bạn sẽ thấy sự thay đổi đối với ảnh của mình ngay lập tức và có thể đóng thanh bên bằng cách sử dụng X ở trên cùng bên phải.
Tạo một phần của hình ảnh trong suốt
Nếu ảnh của bạn có một màu cụ thể mà bạn muốn làm trong suốt thì đây là một tùy chọn khác. Lưu ý rằng bạn chỉ có thể sử dụng tính năng này cho một màu trong hình ảnh của mình.
- Chọn hình ảnh và đi tới Định dạng hình ảnh chuyển hướng.
- Mở Màu sắc menu thả xuống trong phần Điều chỉnh của dải băng và chọn Đặt màu trong suốt.
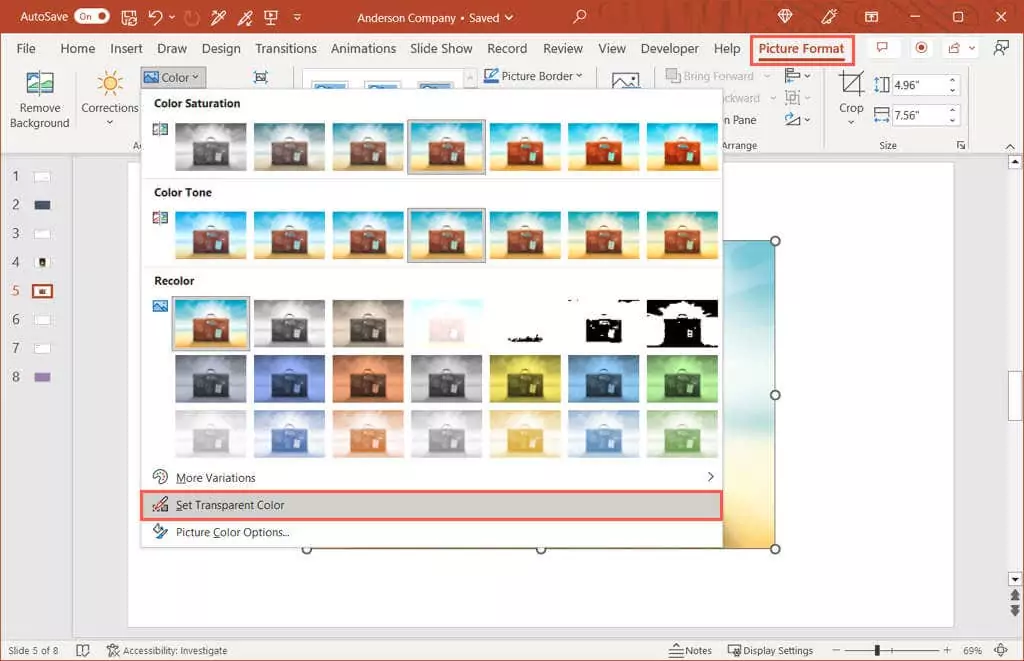
- Khi con trỏ của bạn thay đổi thành biểu tượng cây bút, hãy sử dụng nó để chọn một màu duy nhất trong hình ảnh.
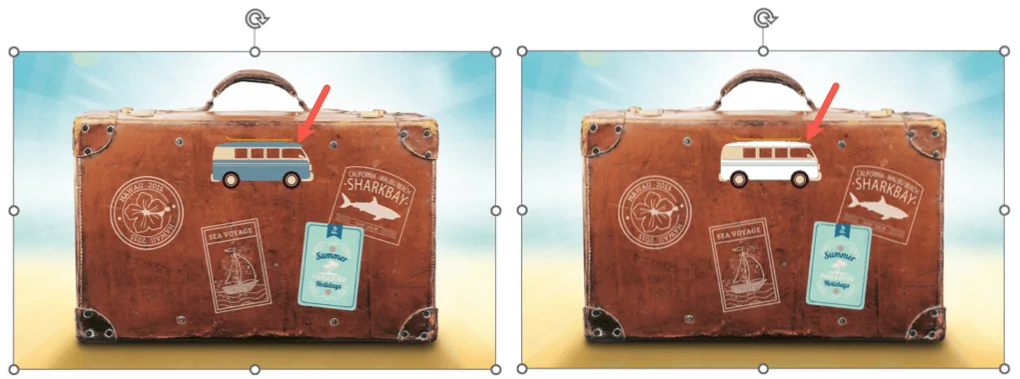
Sau đó, bạn sẽ thấy mọi màu phù hợp trong ảnh của mình trở nên trong suốt. Chúng trở thành màu sắc của slide. Chỉ cần lưu ý rằng một số hình ảnh có nhiều biến thể màu sắc và pixel, vì vậy bạn có thể chỉ thấy sự thay đổi độ mờ của một vùng nhỏ.
Tạo nền trong suốt trong PowerPoint
Cũng giống như thay đổi ảnh, bạn có thể điều chỉnh độ trong suốt của nền PowerPoint. Điều này bao gồm nền hình ảnh hoặc họa tiết, độ chuyển màu và màu đồng nhất chứ không phải các mẫu (hiện tại) và lý tưởng nếu bạn muốn sử dụng nền hình mờ.
- Chọn slide có chứa nền và đi tới Thiết kế chuyển hướng.
- Chọn Định dạng nền trong phần Tùy chỉnh của dải băng.
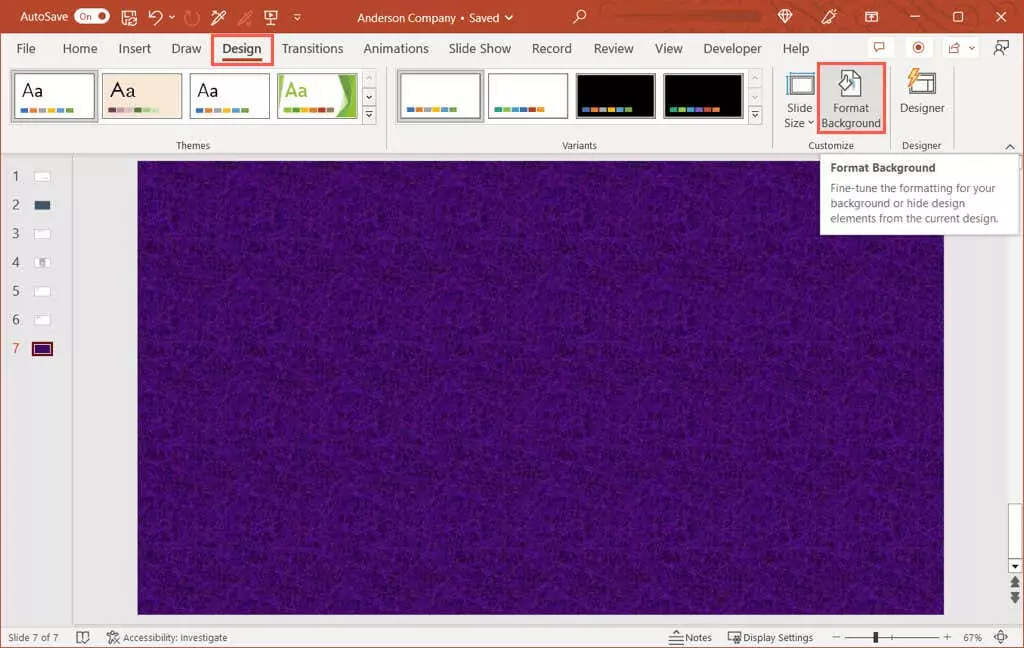
- Khi thanh bên mở ra ở bên phải, hãy mở rộng Đổ đầy phần nếu cần thiết.
- Sử dụng Minh bạch thanh trượt, nhập tỷ lệ phần trăm vào hộp bên phải hoặc sử dụng các mũi tên ở bên phải hộp để điều chỉnh mức độ trong suốt.
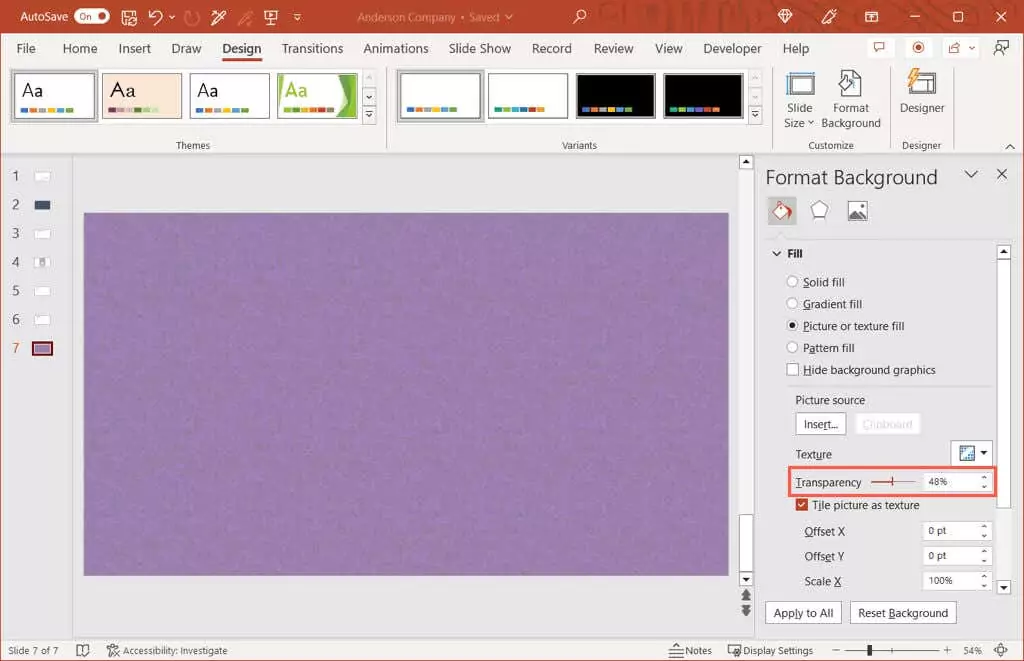
- Bạn sẽ thấy bản cập nhật nền của mình ngay lập tức. Nếu bạn đang sử dụng cùng một nền trên tất cả các trang chiếu trong bản trình bày của mình, bạn có thể thay đổi độ trong suốt cho tất cả các trang chiếu bằng cách chọn Áp dụng cho tất cả ở dưới cùng của thanh bên.
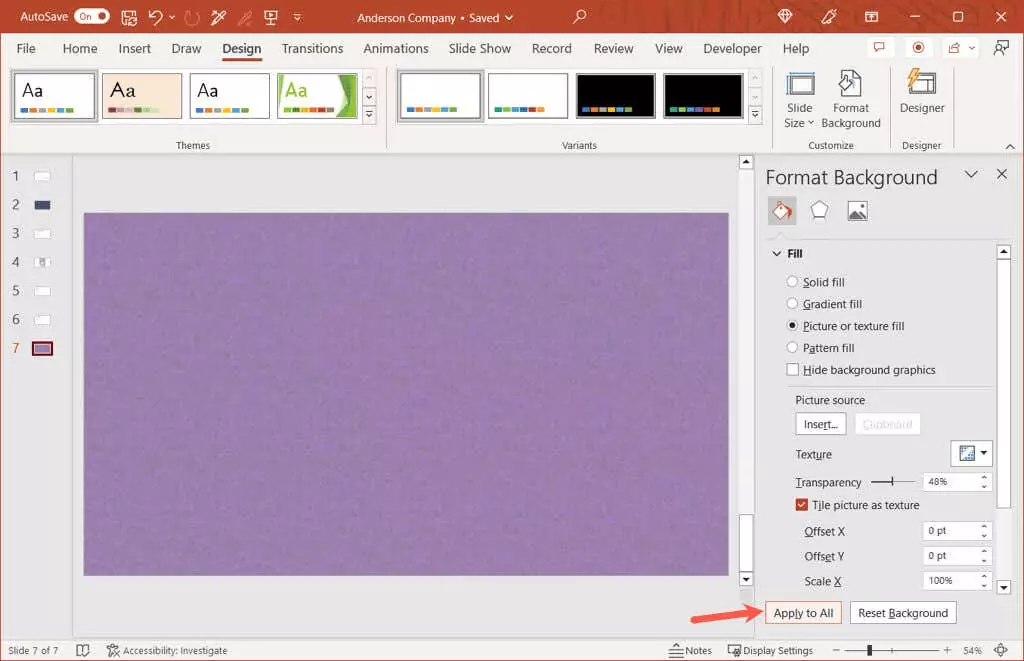
Khi bạn hoàn tất, hãy sử dụng X ở trên cùng bên phải của thanh bên để đóng nó.
Hãy minh bạch với hình ảnh của bạn
Với tính linh hoạt, bạn có thể điều chỉnh độ trong suốt của hình ảnh bằng cách sử dụng cài đặt sẵn hoặc nền bằng tỷ lệ phần trăm chính xác. Cho dù bạn muốn độ trong suốt ở mức 20, 50 hay 99 phần trăm, bạn đều có thể chỉnh sửa hình ảnh và hình nền một cách dễ dàng trong bản trình bày PowerPoint của mình.
Để biết các hướng dẫn liên quan, hãy xem cách xóa hoàn toàn nền của hình ảnh để lấy nét vào chủ thể.