
Với các trò chơi điện tử hiện đại thường yêu cầu hàng chục hoặc thậm chí hàng trăm gigabyte, chỉ cài đặt một vài trò chơi Steam trên PC của bạn có thể ngốn một lượng dung lượng lưu trữ đáng kể. Tuy nhiên, không giống như các chương trình khác, bạn không thể sử dụng bảng điều khiển quản lý Ứng dụng của Windows 11 để đánh giá kích thước trò chơi Phát trực tuyến của mình.
Thay vào đó, bạn sẽ cần sử dụng các phương pháp khác để kiểm tra mức sử dụng bộ nhớ của trò chơi Steam trong Windows 11. Trong hướng dẫn này, chúng tôi sẽ chỉ cho bạn cách theo dõi mức sử dụng bộ nhớ của trò chơi Steam, bao gồm cách di chuyển và gỡ cài đặt trò chơi .
Nội dung bài viết
Kiểm tra mức sử dụng bộ nhớ thông qua ứng dụng khách Steam
Cách tốt nhất để kiểm tra kích thước của từng trò chơi Steam riêng lẻ và xác định tổng dung lượng lưu trữ của toàn bộ thư viện Steam của bạn là thông qua ứng dụng khách Steam dành cho Windows 11. Chỉ cần:
- Khởi chạy ứng dụng khách Steam từ khay hệ thống Windows.
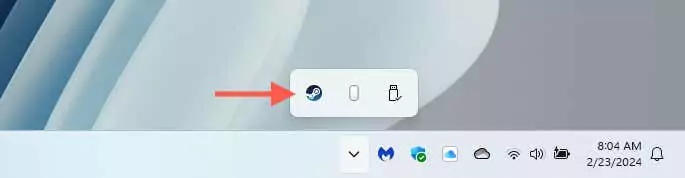
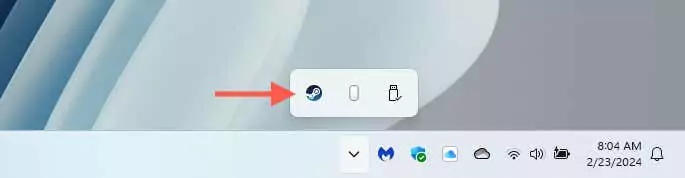
- Lựa chọn Hơi nước trên thanh menu và chọn Settings từ trình đơn thả xuống.
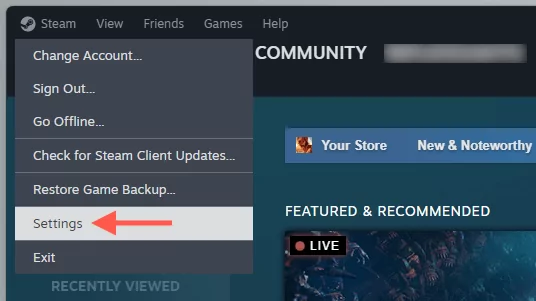
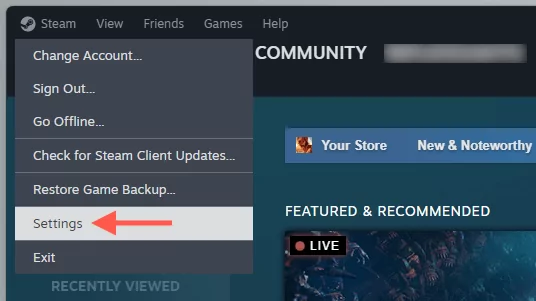
- trong hơi nước Settings cửa sổ, chọn Kho từ thanh bên để bắt đầu danh sách tất cả các trò chơi và kích thước tương ứng của chúng. Đánh dấu vào ô bên cạnh mỗi tiêu đề; bạn sẽ thấy kích thước tích lũy của chúng ở cuối cửa sổ.
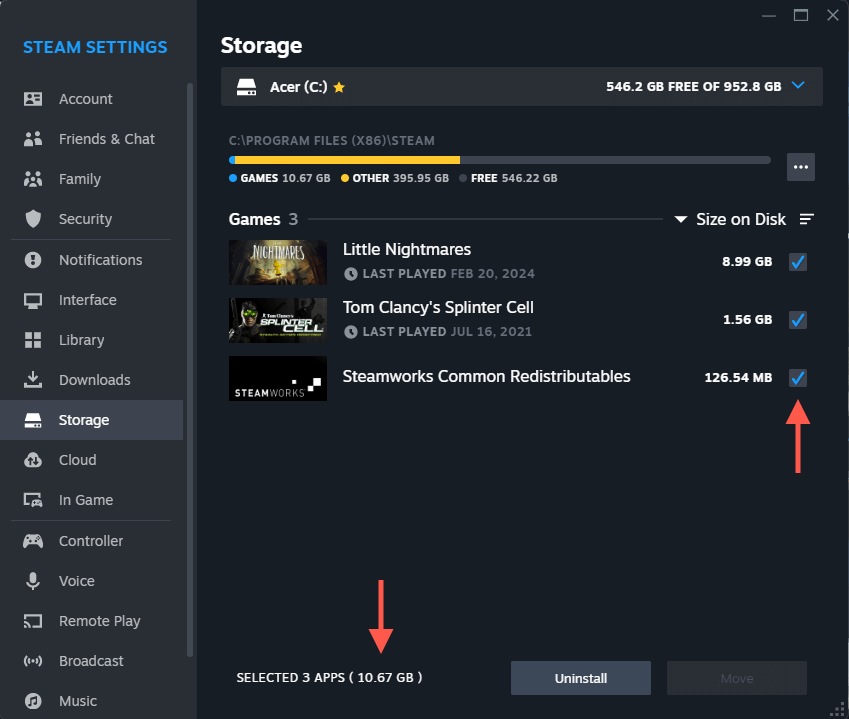
Mẹo: Bạn có thể dùng Gỡ cài đặt Và Di chuyển các tùy chọn để giải phóng bộ nhớ trên máy tính của bạn. Bỏ qua phía trước để Xóa hoặc di chuyển trò chơi trong Steam phần để tìm hiểu thêm.
Kiểm tra kích thước trò chơi riêng lẻ qua Steam
Nếu bạn muốn xem nhanh dung lượng lưu trữ của một trò chơi Steam, bạn có thể kiểm tra điều đó thông qua Thư viện Steam. Chỉ:
- Chọn Thư viện ở đầu ứng dụng khách Steam.
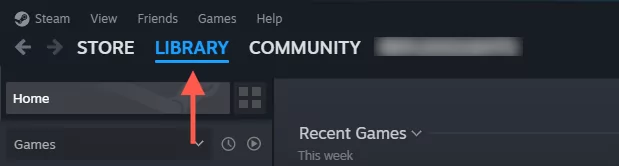
- Nhấp chuột phải vào trò chơi trên thanh bên và chọn Properties.
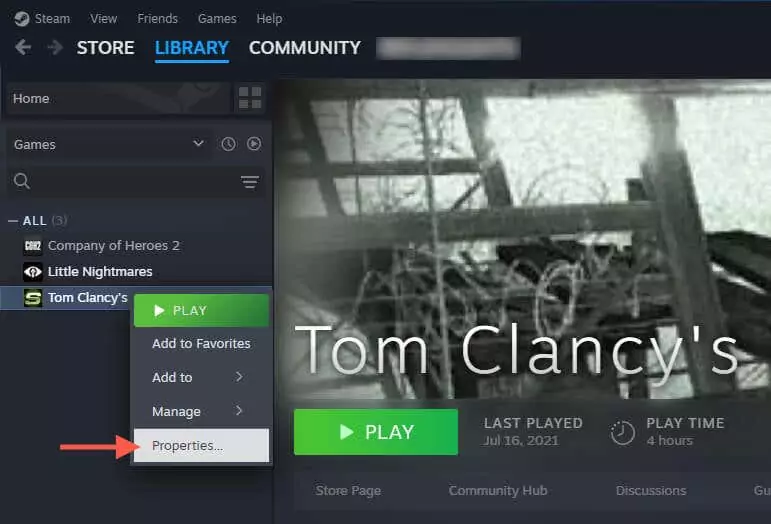
- Chuyển sang Tệp đã cài đặt và bạn sẽ thấy dung lượng lưu trữ của trò chơi bên cạnh Kích thước lắp đặt. Chọn Duyệt qua nếu bạn muốn truy cập thư mục cài đặt của trò chơi..
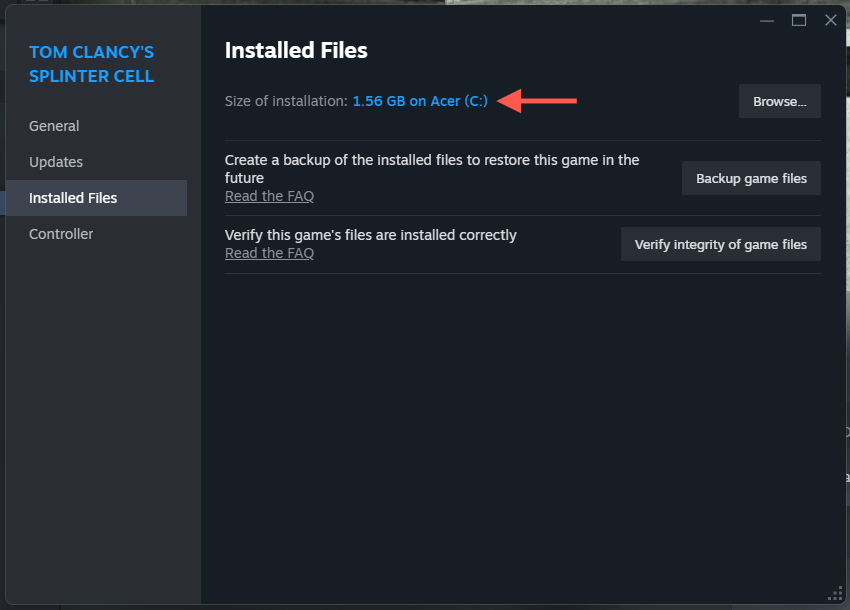
Mẹo: Bạn có thể dùng Sao lưu tập tin trò chơi tùy chọn tạo bản sao lưu của trò chơi, cho phép bạn khôi phục các tệp của trò chơi trong trường hợp mất dữ liệu và hỏng. Bạn cũng có thể sử dụng Xác minh tính toàn vẹn của tệp trò chơi tùy chọn để kiểm tra cài đặt xem có bị hỏng trong quá trình khắc phục sự cố không.
Kiểm tra tổng dung lượng lưu trữ thông qua File Explorer
Một cách tiếp cận khác để kiểm tra dung lượng lưu trữ của Thư viện Steam và từng trò chơi riêng lẻ là thông qua File Explorer dành cho Windows 11. Hãy coi đây là giải pháp thay thế trong trường hợp bạn gặp khó khăn khi truy cập ứng dụng khách Steam. Đây là cách thực hiện:
- Mở một cái mới File Explorer cửa sổ.
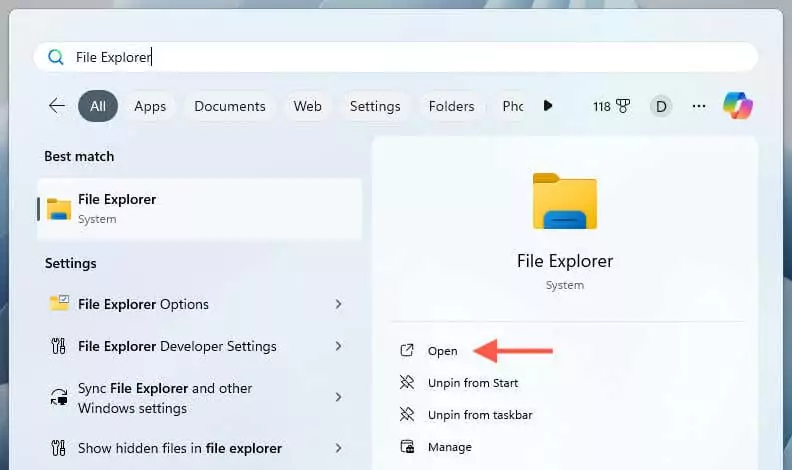
- Đi tới ổ đĩa nơi Steam cài đặt trò chơi của bạn. Thư mục mặc định cho các trò chơi Steam là Đĩa cục bộ C > Tệp chương trình (x86) > Hơi nước > ứng dụng steam > chung.
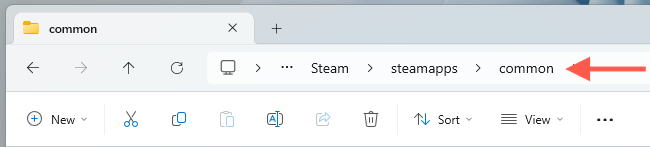
- Nhấp chuột phải vào tên trò chơi và chọn Properties.
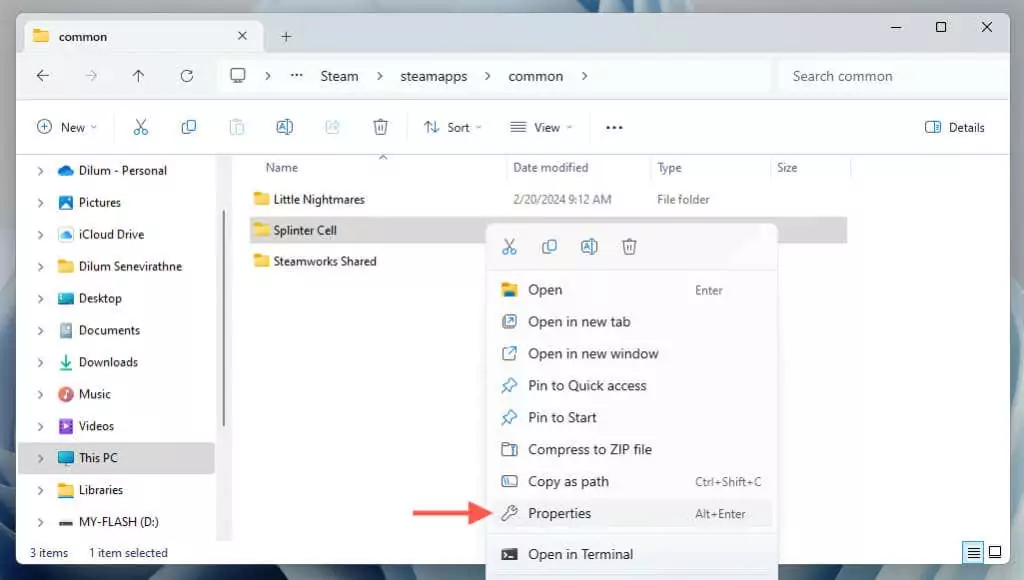
- Trên Properties hộp thoại xuất hiện, hãy kiểm tra kích thước của trò chơi bên cạnh Kích thước trên đĩa.
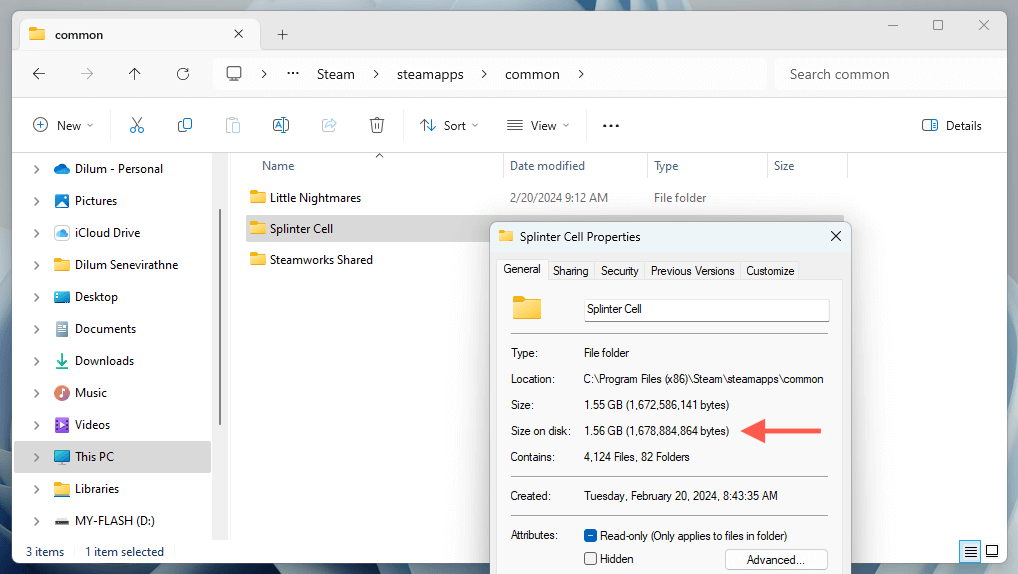
- Quay trở lại ứng dụng steam thư mục, nhấp chuột phải vào chung thư mục con và chọn Properties để xem kích thước của toàn bộ Thư viện Steam của bạn.
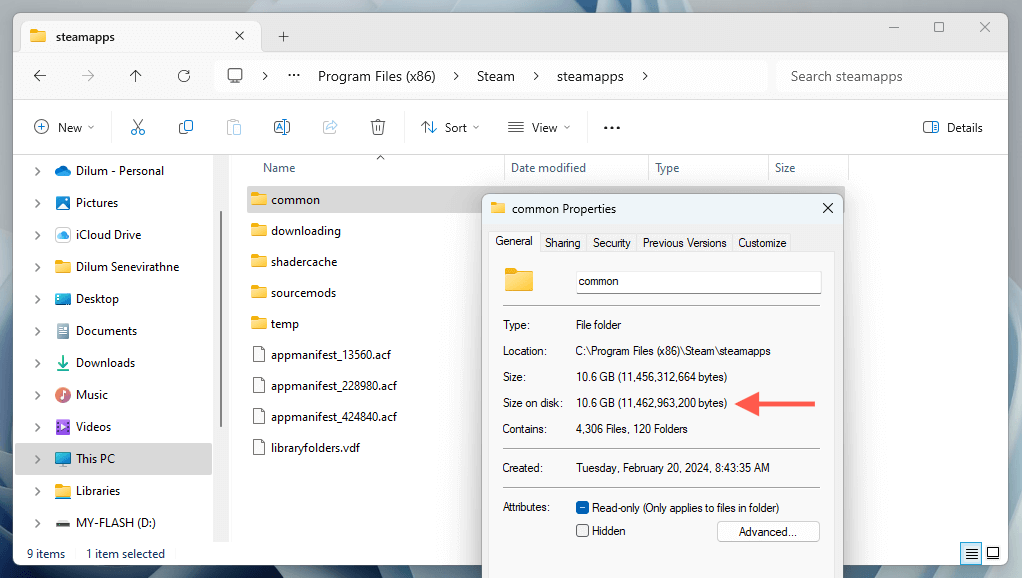
Xóa hoặc di chuyển trò chơi trong Steam
Nếu PC của bạn sắp hết dung lượng lưu trữ, bạn có thể xóa các trò chơi bạn không còn chơi hoặc di chuyển các bản cài đặt sang ổ đĩa khác. Cả hai hành động đều có thể được thực hiện dễ dàng thông qua ứng dụng khách Steam.
Xóa trò chơi trong Steam
Phương pháp nhanh nhất để xóa trò chơi là thông qua Thư viện Steam. Chỉ:
- Nhấp chuột phải vào trò chơi bạn muốn xóa trên thanh bên và chọn Quản lý > Gỡ cài đặt.
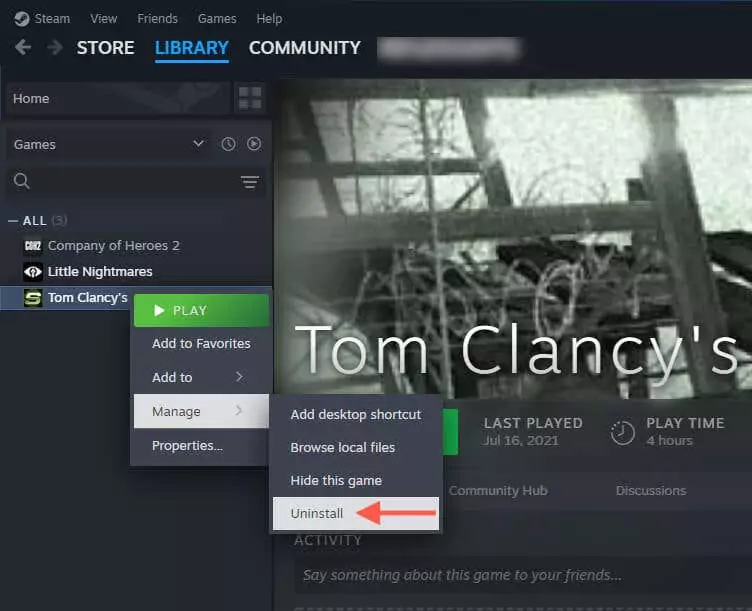
- Một cửa sổ xác nhận sẽ xuất hiện—chọn Gỡ cài đặt tiến hành với.
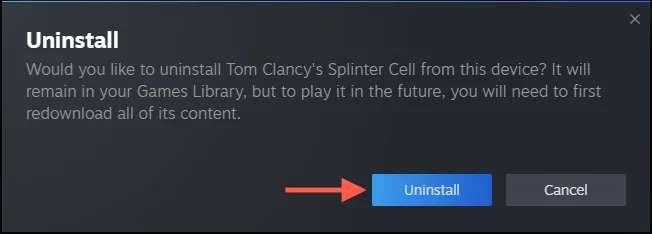
Nếu bạn muốn xóa nhiều trò chơi Steam cùng lúc, bạn có thể:
- Tham quan Kho màn hình trong Steam Settingsđánh dấu các trò chơi bạn muốn gỡ cài đặt và chọn Gỡ cài đặt.
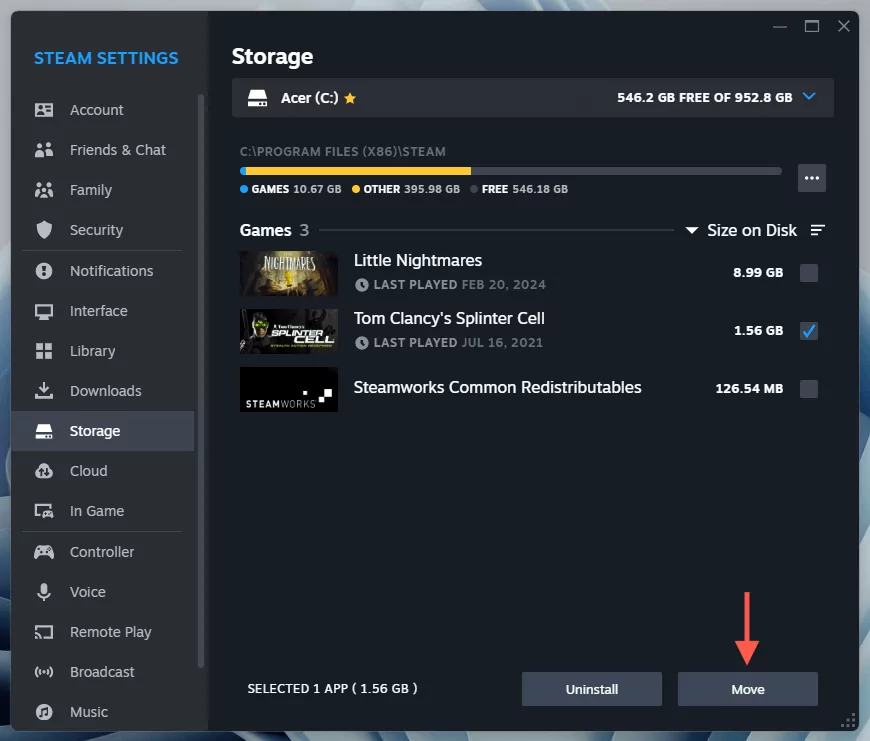
- Lựa chọn Gỡ cài đặt trên cửa sổ bật lên xác nhận.
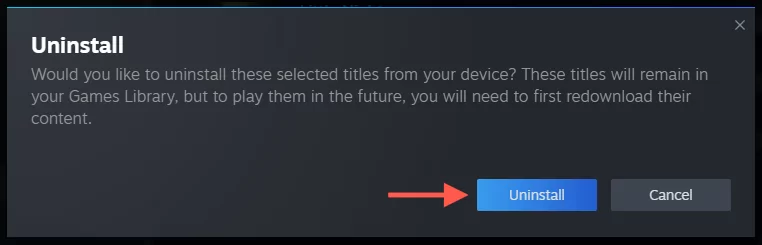
Di chuyển trò chơi trong Steam
Bạn có thể di chuyển trò chơi sang ổ lưu trữ ngoài hoặc phân vùng để giải phóng dung lượng trên ổ đĩa hệ thống của PC mà không cần xóa chúng. Để làm việc đó:
- Tham quan Kho màn hình trong Steam Settingschọn Kho thả xuống và chọn Thêm ổ đĩa.
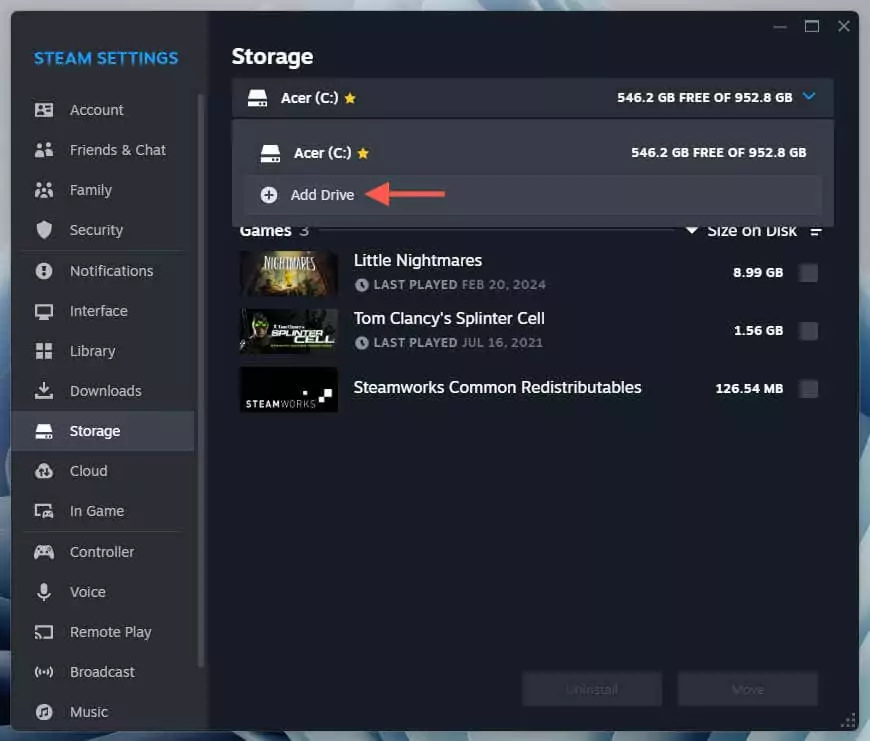
- Chọn một ổ đĩa ngoài hoặc phân vùng khác và chọn Thêm vào.
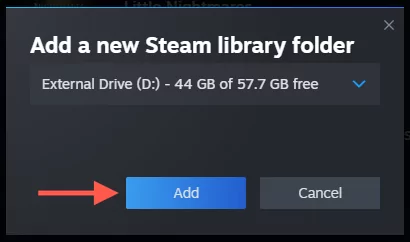
- Đánh dấu trò chơi hoặc các trò chơi bạn muốn di chuyển và chọn Di chuyển.
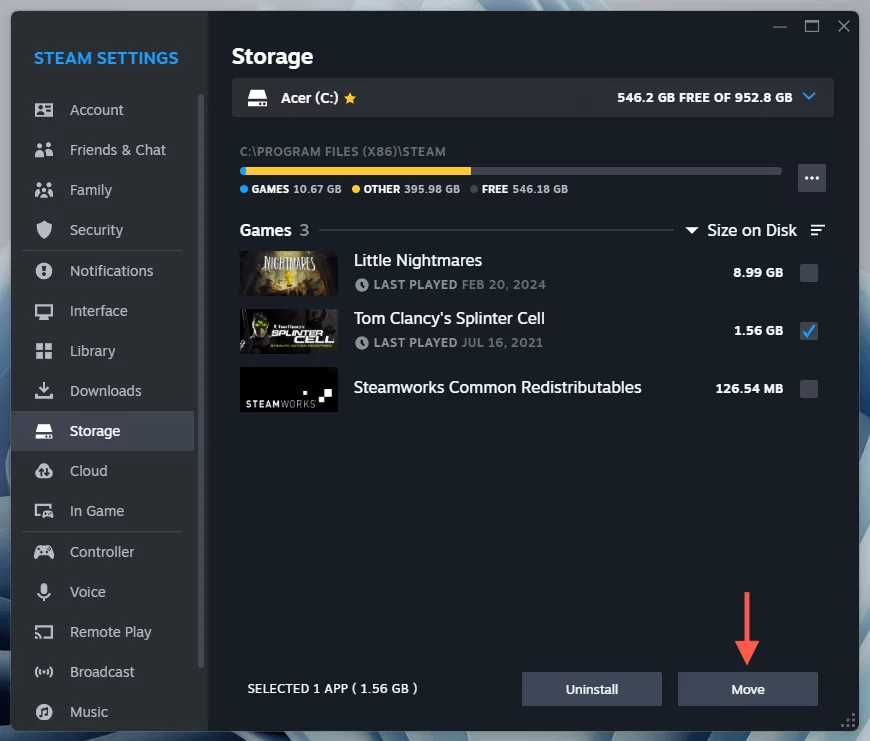
- Chọn đích đến và chọn Di chuyển xác nhận.
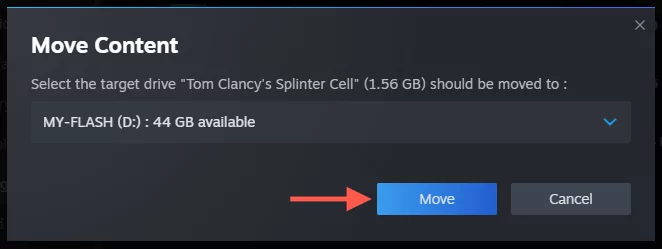
Ghi chú: Bạn vẫn có thể chơi trò chơi sau khi chuyển chúng sang ổ đĩa ngoài, nhưng hãy lưu ý rằng thời gian tải có thể bị ảnh hưởng nếu ổ đĩa có tốc độ đọc chậm hơn. Nếu nhận thấy hiệu suất giảm, bạn luôn có thể di chuyển trò chơi trở lại ổ đĩa trong để cải thiện. Để biết thêm thông tin, hãy xem hướng dẫn đầy đủ của chúng tôi về cách di chuyển trò chơi Steam từ ổ này sang ổ khác.
Đừng để thư viện Steam của bạn vượt quá tầm kiểm soát
Dành thời gian để xem xét và quản lý bộ nhớ thư viện trò chơi Steam trên Windows 11 có thể giúp dọn dẹp ổ đĩa hệ thống của bạn và ngăn không cho nó hết dung lượng. May mắn thay, ứng dụng khách Steam giúp việc kiểm tra kích thước trò chơi điện tử của bạn, gỡ cài đặt và di chuyển chúng để giải phóng bộ nhớ trở nên cực kỳ dễ dàng.
