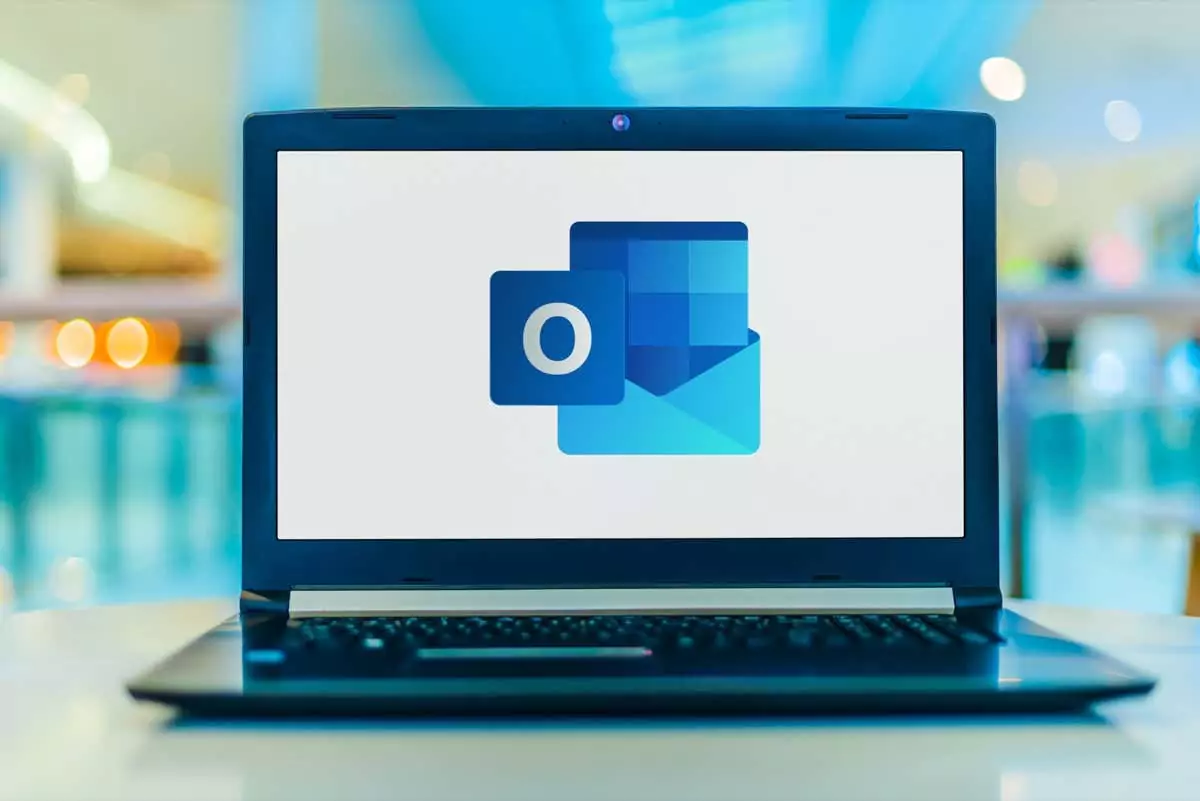Nếu bạn sử dụng Microsoft Outlook làm ứng dụng email của mình, bạn sẽ biết tầm quan trọng của việc giữ cho nó hoạt động trơn tru. Nếu Outlook ngừng hoạt động, điều đó có nghĩa là khả năng phản hồi các email quan trọng từ đồng nghiệp và bạn bè của bạn bị hạn chế.
Rất may, hầu hết các sự cố nhỏ với Outlook đều có thể được giải quyết bằng cách khởi động lại nhanh chóng. Chúng tôi sẽ hướng dẫn bạn cách khởi động lại Microsoft Outlook khi nó ngừng hoạt động trên Windows và Mac bên dưới, cùng với một số sự cố phổ biến về Outlook mà bạn có thể khắc phục.
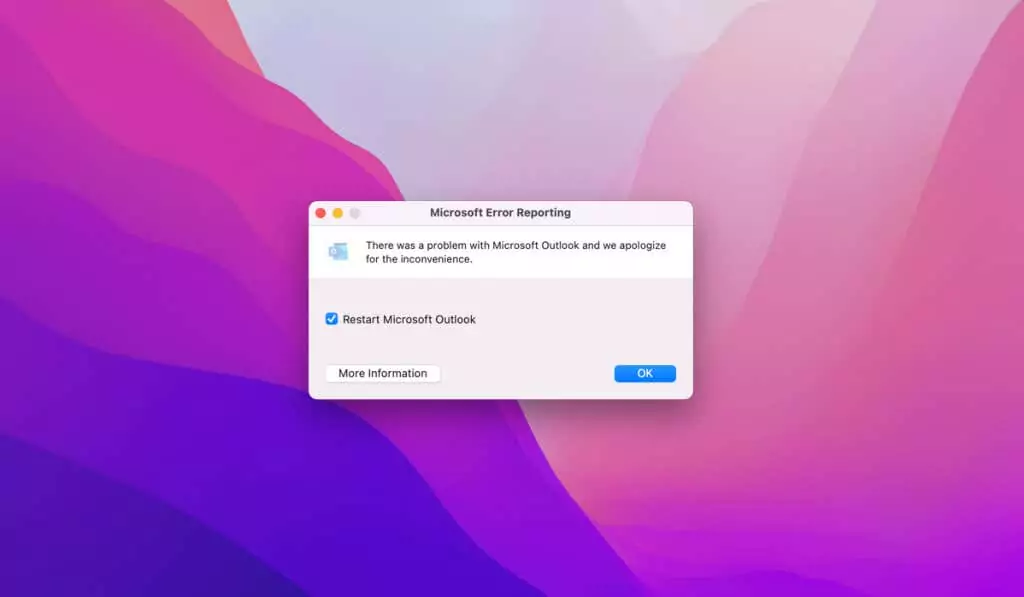
Nội dung bài viết
Cách khởi động lại Outlook trên Windows
Nếu Outlook ngừng hoạt động trên máy tính Windows của bạn, điều đầu tiên bạn nên thử là khởi động lại nó. Điều này thường có thể khắc phục các trục trặc nhỏ và lỗi khiến Outlook gặp trục trặc.
Nếu bạn gặp sự cố khi khởi động lại Outlook, dưới đây là một số phương pháp khác nhau mà bạn có thể thử trên PC chạy Windows.
Sử dụng Trình quản lý tác vụ
- Bấm chuột phải vào menu Bắt đầu và chọn Quản lý công việc từ menu xuất hiện.
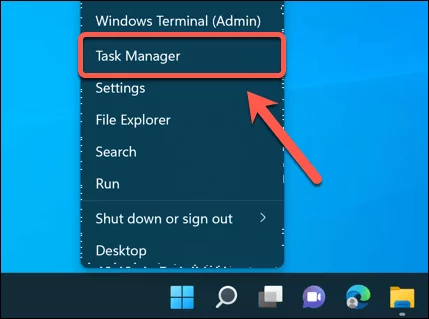
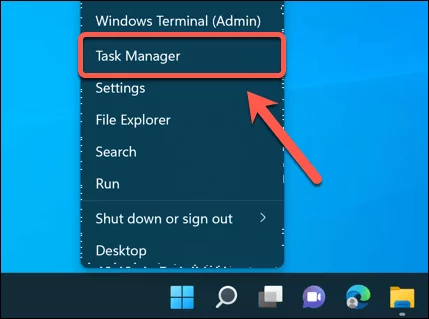
- bên trong Quản lý công việc cửa sổ, tìm Outlook trong danh sách các tiến trình và nhấp chuột phải vào nó.
- Lựa chọn Kết thúc nhiệm vụ từ menu ngữ cảnh. Điều này sẽ đóng Outlook một cách mạnh mẽ.
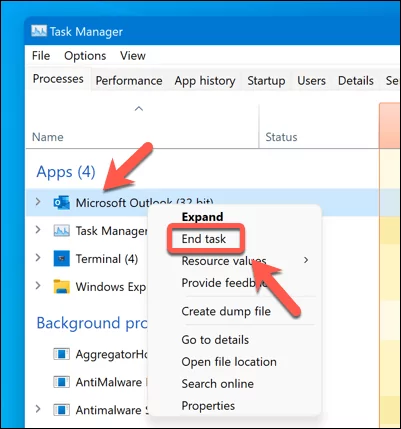
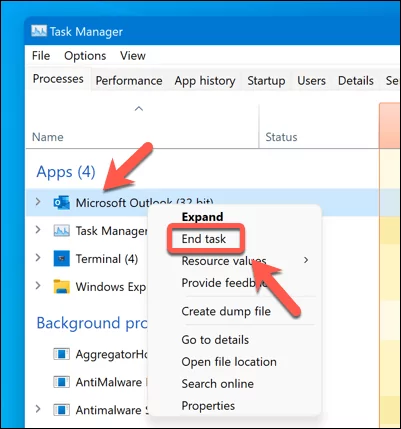
- Nếu cách này không hiệu quả ngay lập tức, hãy chuyển sang Chi tiết tab, xác định vị trí triển vọng.exe xử lý, nhấp chuột phải vào nó và chọn Cây tiến trình kết thúc thay vì.
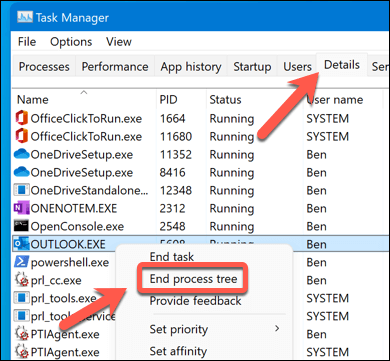
- Khởi động lại Outlook bằng cách khởi chạy lại nó thông qua menu Bắt đầu.
Sử dụng thiết bị đầu cuối Windows
- Bấm chuột phải vào menu Bắt đầu và chọn Thiết bị đầu cuối cửa sổ (Admin).
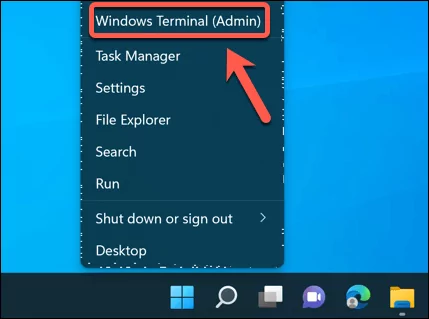
- Kiểu taskkill /im outlook.exe và hãy nhấn Enter. Điều này sẽ gửi tín hiệu tới Outlook để chấm dứt nó ngay lập tức.
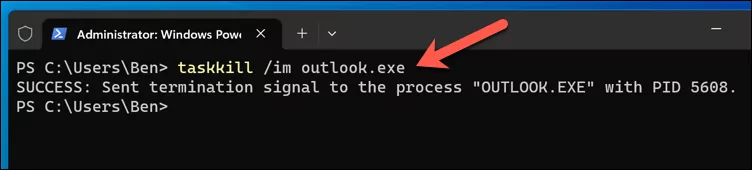
- Bạn cũng có thể dùng taskkill /f /im outlook.exe để buộc Outlook đóng mà không lưu bất kỳ thay đổi nào.
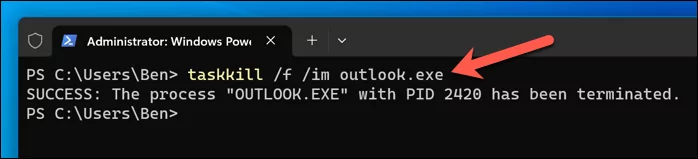
- Khi Outlook đã đóng, hãy khởi chạy lại nó thông qua menu Bắt đầu.
Sử dụng lệnh chạy
- Nhấn nút Phím Windows + R trên bàn phím của bạn để mở Chạy hộp thoại. Ngoài ra, hãy nhấp chuột phải vào menu Bắt đầu và chọn Chạy.
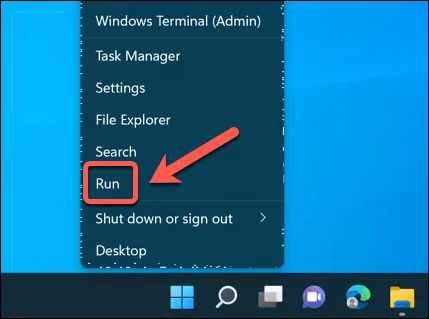
- Kiểu Outlook.exe/resetnavpane vào hộp và nhấn OK. Thao tác này sẽ đặt lại ngăn dẫn hướng cho hồ sơ Outlook hiện tại của bạn, buộc ứng dụng phải khởi động lại trong quá trình này.
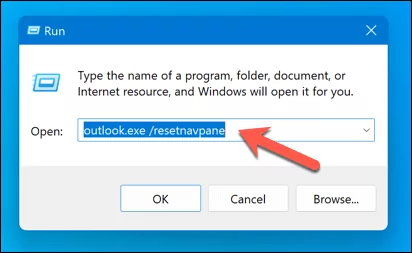
Cách khởi động lại Outlook ở Chế độ an toàn trên Windows
Chế độ an toàn là phiên bản cơ bản của Outlook mà bạn có thể khởi chạy nếu có sự cố. Outlook ở chế độ an toàn sẽ tải mà không cần phần bổ trợ hoặc các tùy chỉnh khác, cho phép bạn khôi phục mọi thay đổi bạn đã thực hiện trước đó.
Chế độ an toàn chỉ là một tính năng có sẵn cho người dùng Windows. Để khởi động lại Outlook ở chế độ an toàn trên PC Windows, hãy làm theo các bước sau.
- Nhấn nút Phím Windows + R trên bàn phím của bạn để mở Chạy hộp thoại. Ngoài ra, hãy nhấp chuột phải vào menu Bắt đầu và nhấn Chạy.
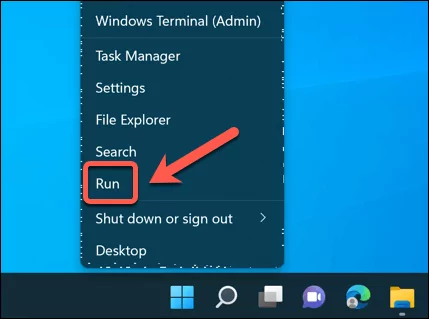
- Kiểu Outlook.exe/an toàn và hãy nhấn OK.
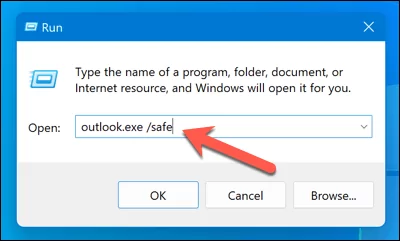
- Bạn sẽ thấy một cửa sổ yêu cầu bạn chọn một hồ sơ. Chọn cấu hình mặc định (nếu nó hoạt động) và nhấp vào OK.
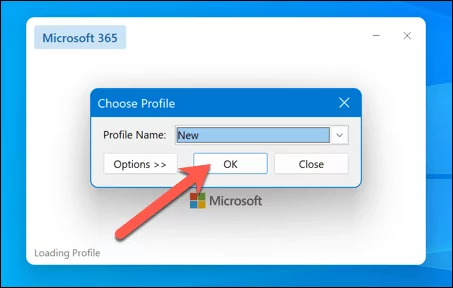
- Nếu cấu hình mặc định của bạn không hoạt động, hãy nhấn Tùy chọn > Mới và tạo hồ sơ người dùng mới để sử dụng thay thế. Bạn sẽ cần phải đăng nhập lại vào tài khoản email của mình trong quá trình này.
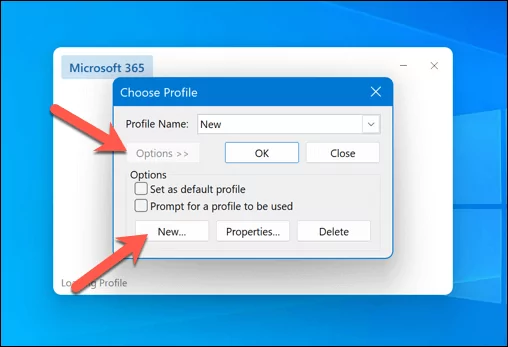
Outlook sau đó sẽ khởi chạy ở chế độ an toàn. Nếu bạn không chắc liệu Outlook có chạy ở chế độ này hay không, hãy kiểm tra thanh tiêu đề Outlook—nó sẽ cho biết (Chế độ an toàn) trong tiêu đề.
Cách khởi động lại Outlook trên máy Mac
Nếu Outlook ngừng hoạt động trên máy Mac của bạn, bạn cũng có thể thử khởi động lại nó bằng một trong các phương pháp sau.
Dùng vũ lực bỏ cuộc
- Mở thực đơn táo ở góc trên bên trái của màn hình macOS và chọn Buộc thoát.
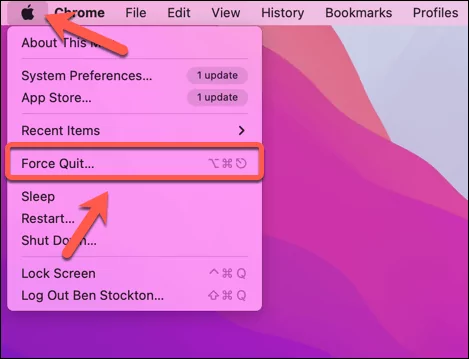
- Ngoài ra, hãy nhấn Tùy chọn + Lệnh + Esc trên bàn phím của bạn.
- bên trong Buộc thoát cửa sổ, tìm Quan điểm trong danh sách ứng dụng và nhấp vào nó.
- Nhấn nút Buộc thoát nút ở cuối cửa sổ. Như tên cho thấy, điều này sẽ buộc Outlook phải đóng.
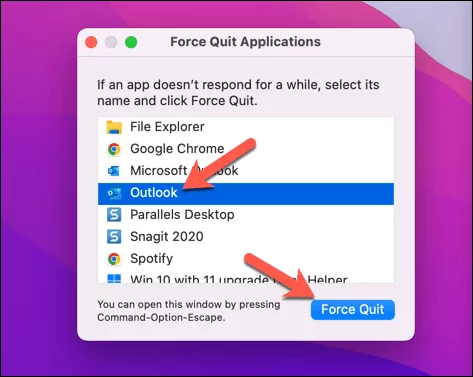
- Khởi động lại Outlook bằng cách nhấp vào biểu tượng của nó trong bến tàu hoặc trong Các ứng dụng thư mục.
Sử dụng thiết bị đầu cuối
- Mở Phần cuối ứng dụng thông qua Khác thư mục trong Bệ phóng hoặc từ của bạn Các ứng dụng thư mục trên macOS.
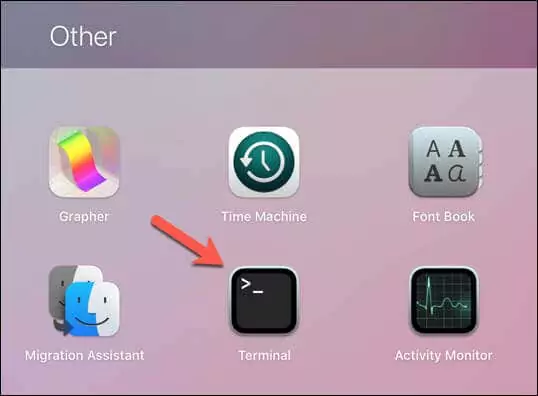
- TRONG Phần cuốikiểu pkill -x “Microsoft Outlook” và hãy nhấn Enter. Điều này sẽ gửi tín hiệu đến Outlook để chấm dứt nó.
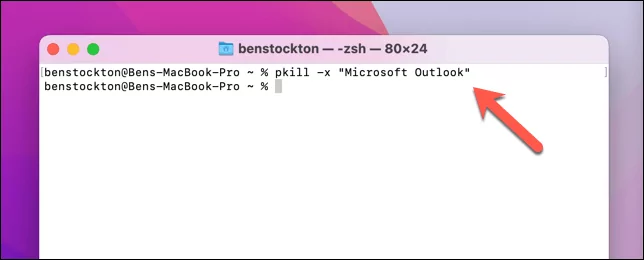
- Bạn cũng có thể dùng pkill -QUIT -x “Microsoft Outlook” để gửi tín hiệu duyên dáng hơn cho phép Outlook thực hiện một số tác vụ dọn dẹp trước khi thoát.
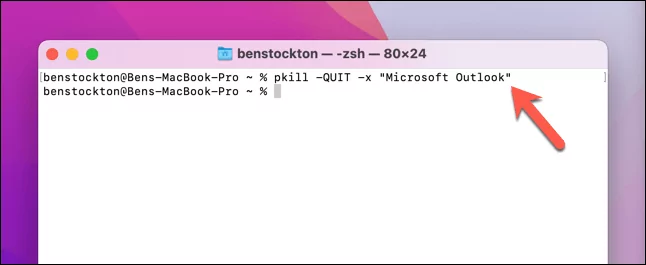
- Khởi động lại Outlook bằng cách chọn biểu tượng cho nó từ Bệ phóngtừ của bạn bến tàu biểu tượng hoặc qua thư mục Ứng dụng trong Finder.
Cách khắc phục sự cố của Outlook
Nếu việc khởi động lại Outlook không giải quyết được sự cố của bạn, bạn có thể cần khắc phục sự cố thêm và tìm hiểu nguyên nhân khiến Outlook gặp sự cố hoặc ngừng phản hồi. Dưới đây là một số bước khắc phục sự cố phổ biến mà bạn có thể thử:
- Khởi động lại máy tính của bạn: Đôi khi, một thao tác khởi động lại đơn giản có thể khắc phục được nhiều sự cố với Outlook và các chương trình khác. Lưu công việc của bạn, đóng tất cả các ứng dụng bạn đang sử dụng, khởi động lại máy tính và mở lại Outlook.
- Cập nhật Outlook: Đảm bảo bạn đã cài đặt phiên bản Outlook mới nhất trên máy tính của mình. Trước tiên, bạn cần kiểm tra phiên bản Office hiện tại của mình.
- Vô hiệu hóa bổ trợ: Các phần bổ trợ đôi khi có thể gây ra xung đột hoặc lỗi với Outlook. Nếu bạn khởi động Outlook ở chế độ an toàn, bạn có thể xác định xem các phần bổ trợ có đang gây ra sự cố cho bạn hay không và tắt chúng. Khởi động lại Outlook bằng các bước trên và xem liệu sự cố có còn tiếp diễn sau đó không.
- Sửa chữa tệp Outlook PST của bạn: Outlook có các công cụ tích hợp sẵn để giúp bạn sửa chữa tệp PST của mình. Đây là tập tin chứa tin nhắn và cài đặt của bạn. Sử dụng công cụ Sửa chữa Hộp thư đến Outlook để giúp bạn sửa chữa các tệp này, sau đó khởi động lại PC hoặc máy Mac của bạn và xem sự cố đã được giải quyết chưa.
Cách khắc phục sự cố Outlook
Nếu Outlook không hoạt động nghĩa là bạn không hoạt động. Nhờ các bước trên, bạn có thể nhanh chóng khởi động lại Microsoft Outlook trên PC chạy Windows hoặc Mac để giải quyết các sự cố nhỏ.
Tuy nhiên, nếu Outlook vẫn không hoạt động, bạn cần xem xét kỹ hơn mọi vấn đề mình gặp phải. Ví dụ: ứng dụng khách Outlook tải chậm có thể được giải quyết bằng cách tắt các tiện ích bổ sung và giảm kích thước tệp PST của bạn.
Sự cố với Outlook có thể là triệu chứng của các sự cố rộng hơn với quá trình cài đặt Office của bạn. Nếu đúng như vậy, bạn cần phải sửa chữa bản cài đặt Office của mình để giải quyết sự cố.