TiWorker.exe là quy trình Windows Update Trusted Installer Worker, một quy trình phụ của tiện ích hệ thống TrustedInstaller. Nó còn được gọi là Windows Modules Installer Worker (WMI Worker) và rất quan trọng trong việc cập nhật hệ điều hành máy tính của bạn. TiWorker.exe chạy ở chế độ nền, kiểm tra các bản cập nhật có sẵn hoặc tải xuống các bản cập nhật hệ thống.
Quá trình có thể có mức sử dụng CPU cao khi thực hiện trách nhiệm của nó. Tuy nhiên, điều bất thường là TiWorker.exe vẫn hoạt động ở chế độ nền hoặc tiêu tốn quá nhiều tài nguyên hệ thống. Hướng dẫn này nêu bật các cách khác nhau để khắc phục tình trạng sử dụng nhiều đĩa TiWorker.exe trong Windows 10 và 11.

Nội dung bài viết
Cài đặt thủ công các bản cập nhật Windows hoặc khởi động lại PC của bạn
Tiworker.exe có thể sử dụng tài nguyên hệ thống nếu có Bản cập nhật Windows bị thiếu hoặc đang chờ xử lý. Cài đặt bản cập nhật theo cách thủ công có thể khắc phục sự cố.
- Đi đến Settings > cập nhật hệ điều hành Window và chọn Kiểm tra cập nhật.
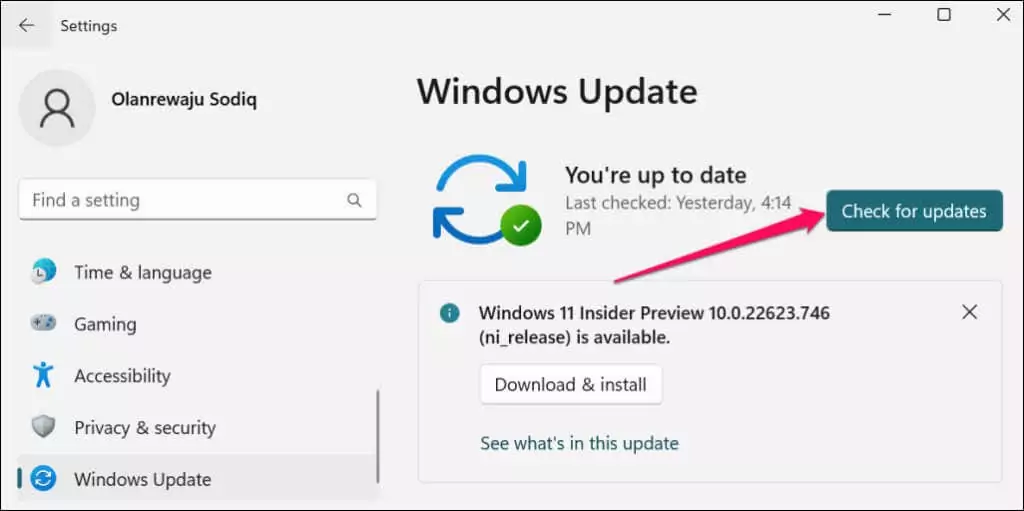
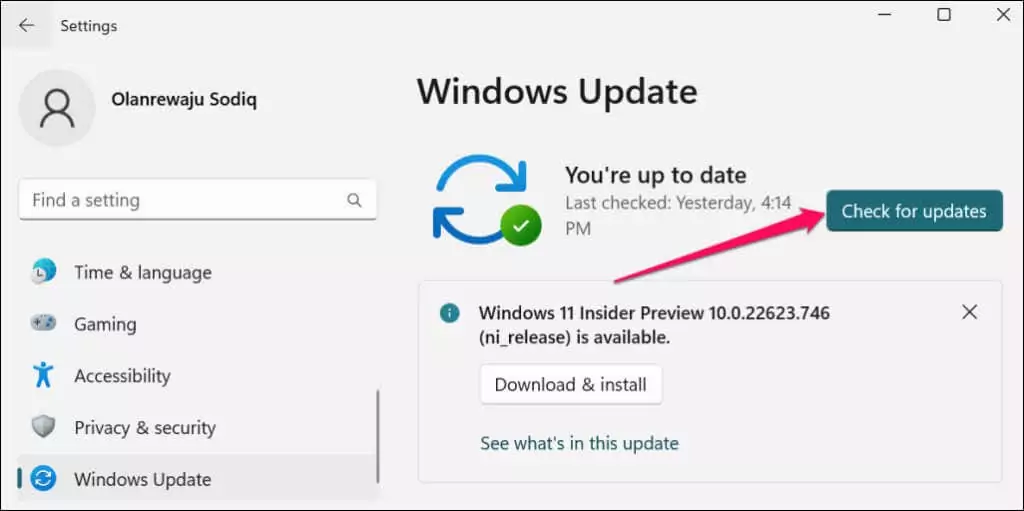
- Lựa chọn Khởi động lại ngay bây giờ nếu có bản cài đặt Windows Update đang chờ xử lý.
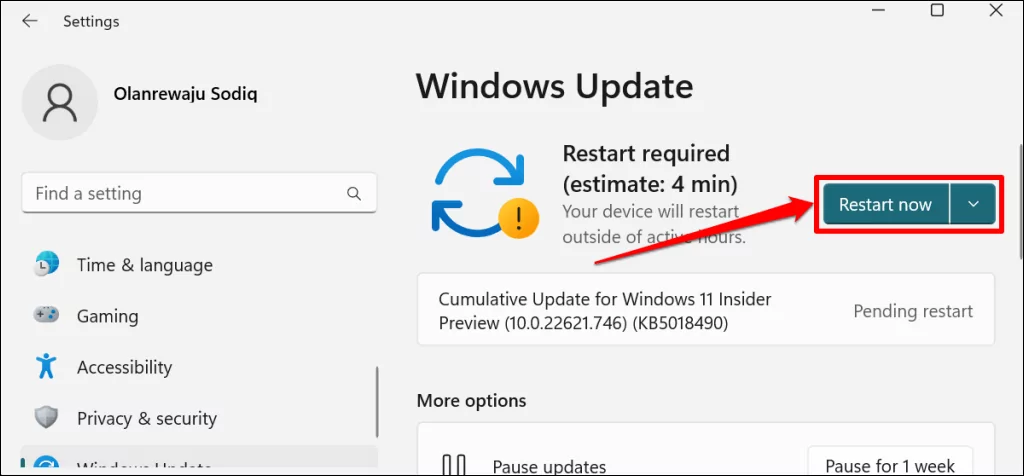
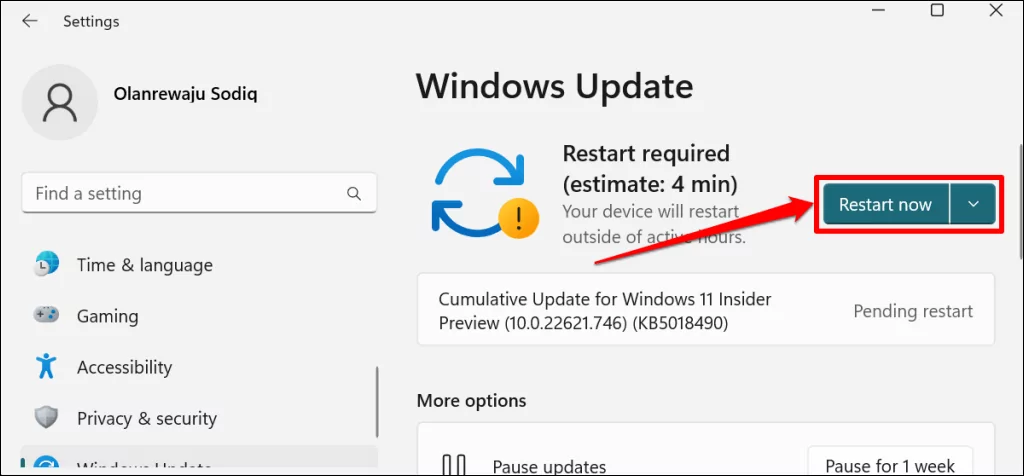
- Trong Windows 10, hãy đi tới Settings > Cập nhật & Bảo mật > cập nhật hệ điều hành Window và chọn Kiểm tra cập nhật hoặc Khởi động lại ngay bây giờ.
Việc khởi động lại máy tính của bạn cũng có thể làm giảm mức sử dụng CPU của TiWorker.exe. Đóng các ứng dụng của bạn trước khi khởi động lại PC để không bị mất dữ liệu chưa được lưu.
- Nhấn nút Phím Windows + Xchọn Biểu tượng nguồn trong menu Bắt đầu và chọn Khởi động lại.
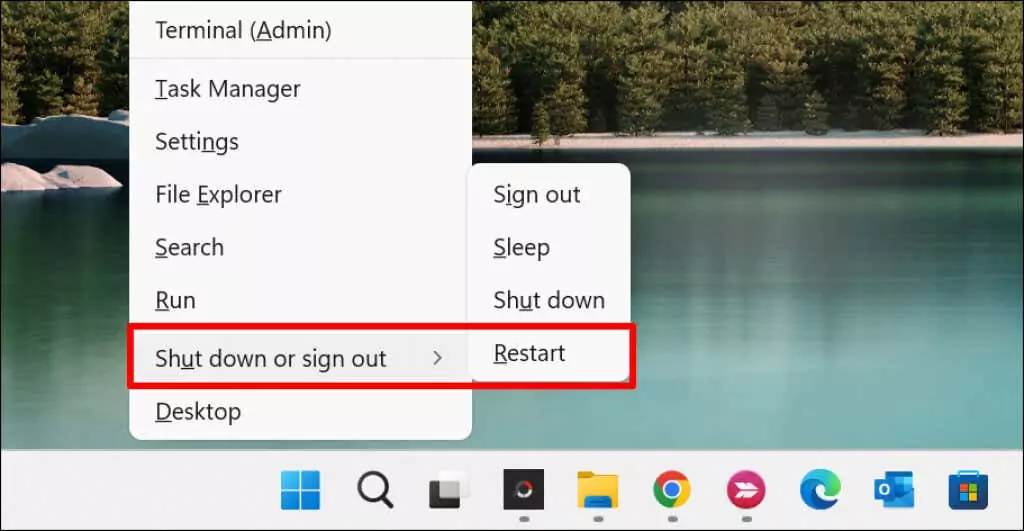
Mở Trình quản lý tác vụ và kiểm tra mức sử dụng CPU của TiWorker.exe. Hãy thử giải pháp khắc phục sự cố tiếp theo nếu TiWorker.exe tiếp tục sử dụng quá nhiều tài nguyên hệ thống.
Chạy Trình khắc phục sự cố cập nhật Windows
Công cụ khắc phục sự cố Windows Update có thể chẩn đoán và khắc phục các sự cố làm tăng mức sử dụng CPU của TiWorker.
- Đi đến Settings > Hệ thống > Khắc phục sự cố và chọn Trình khắc phục sự cố khác.
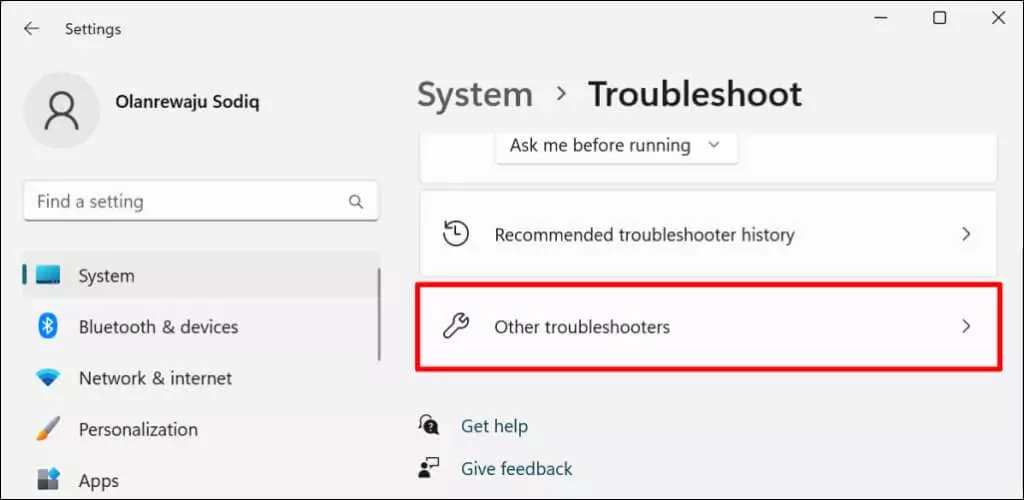
- Lựa chọn Chạy bên cạnh “Cập nhật Windows”.
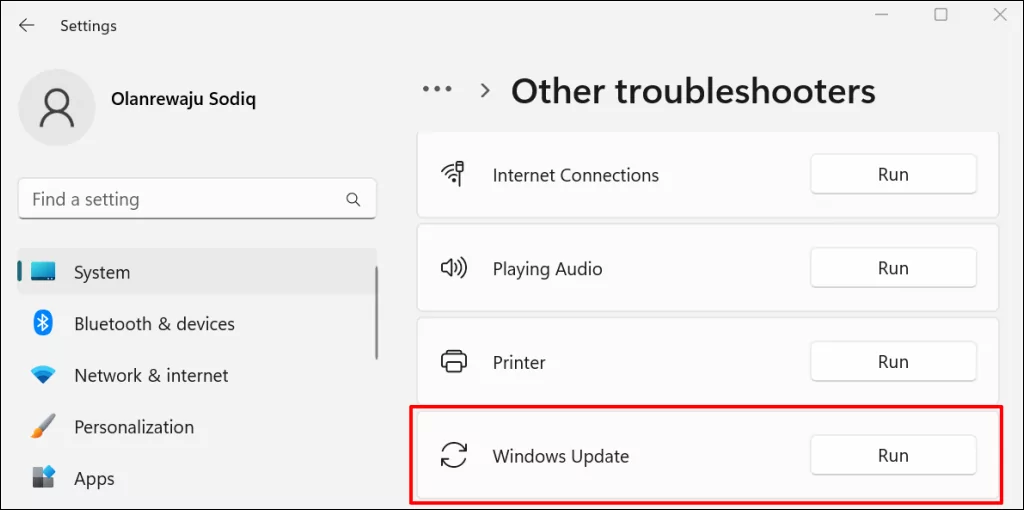
Trình khắc phục sự cố sẽ quét máy tính của bạn để tìm các sự cố Windows Update và khắc phục chúng.
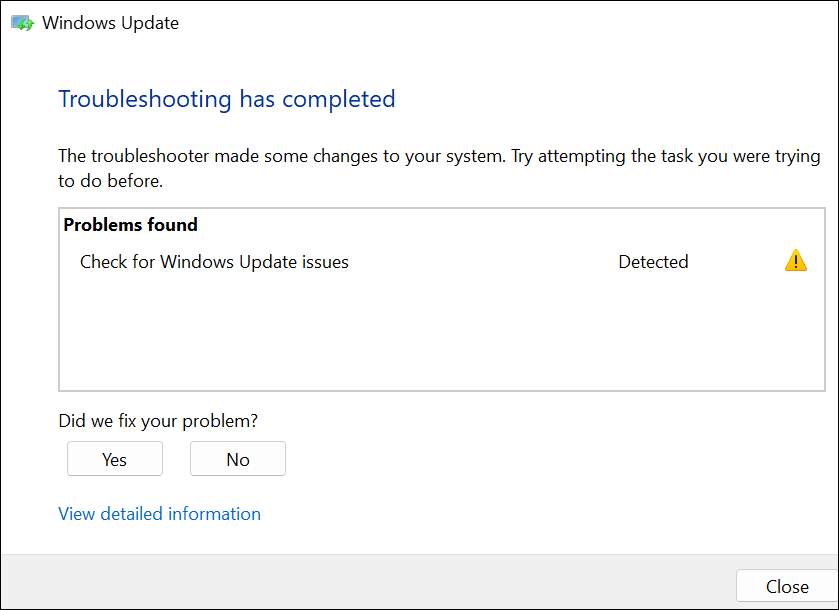
Đóng trình khắc phục sự cố và kiểm tra mức sử dụng CPU TiWorker.exe trong Trình quản lý tác vụ. Chạy trình khắc phục sự cố Bảo trì Hệ thống nếu sự cố vẫn tiếp diễn.
Chạy Trình khắc phục sự cố bảo trì hệ thống
Công cụ Bảo trì Hệ thống Windows cũng có thể giảm mức sử dụng CPU của TiWorker.exe.
- Mở Control Panel, đặt tùy chọn “View by” thành Các biểu tượng lớnvà chọn Xử lý sự cố.
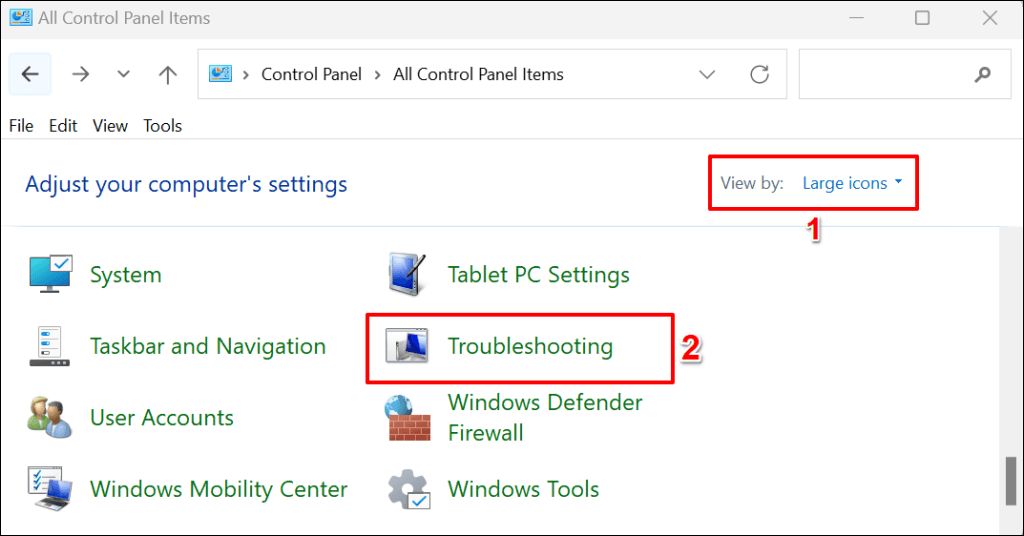
- Lựa chọn Xem tất cả trên thanh bên.
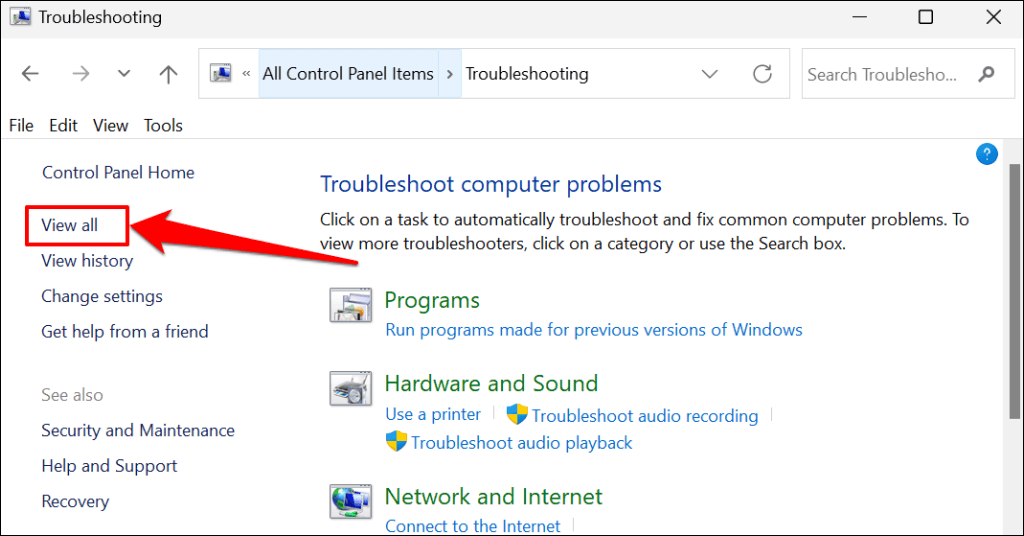
- Lựa chọn Bảo trì hệ thống.
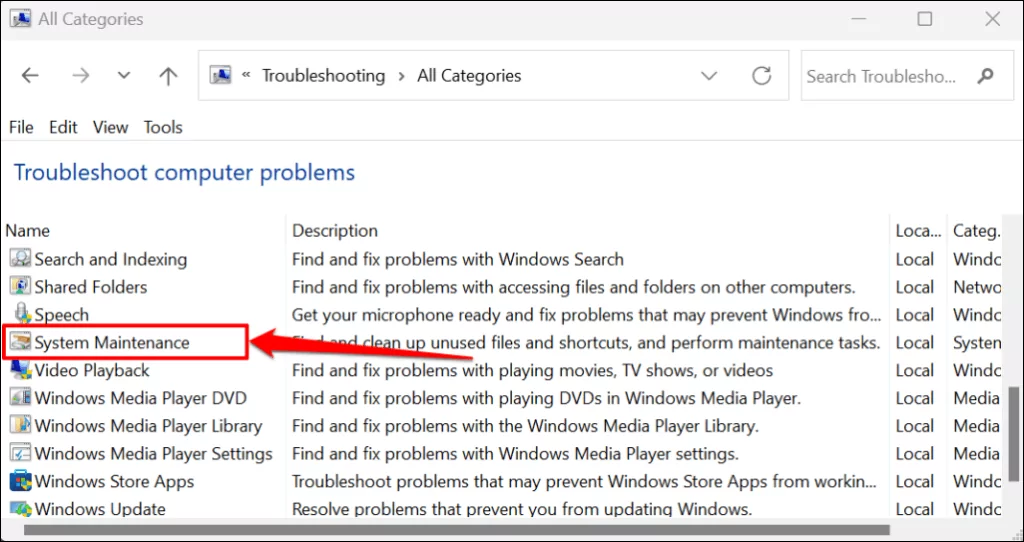
Mẹo nhanh: Bạn cũng có thể chạy trình khắc phục sự cố Bảo trì Hệ thống thông qua hộp Windows Run. Nhấn Phím Windows + Rdán %systemroot%system32msdt.exe -id MaintenanceDiagnostic vào hộp thoại và nhấn OK.
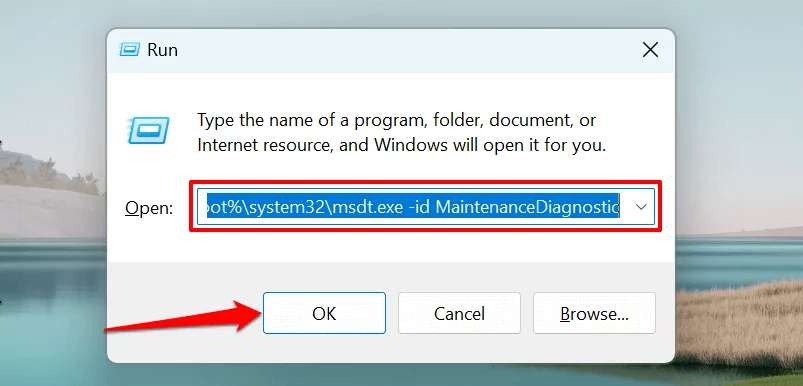
- Lựa chọn Trình độ cao.
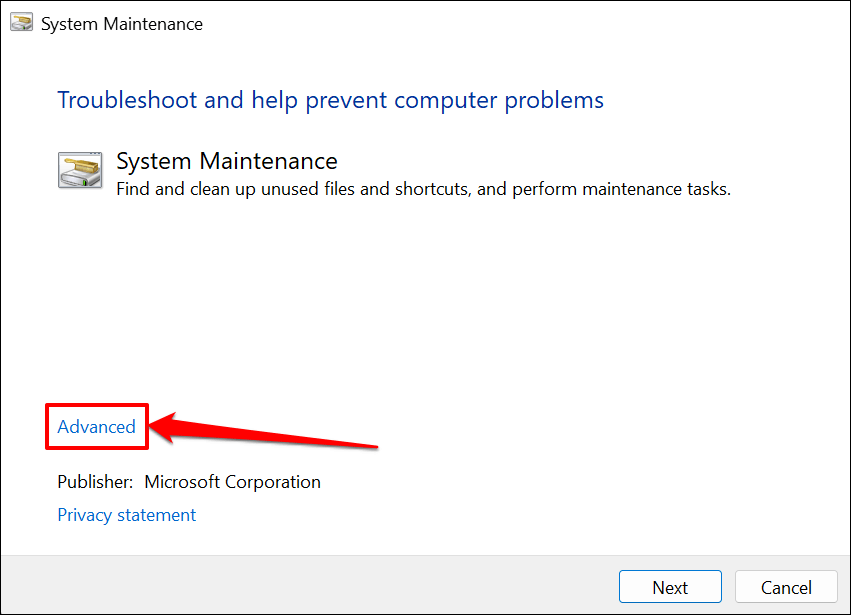
- Kiểm tra Áp dụng sửa chữa tự động và chọn Chạy như quản trị viên.
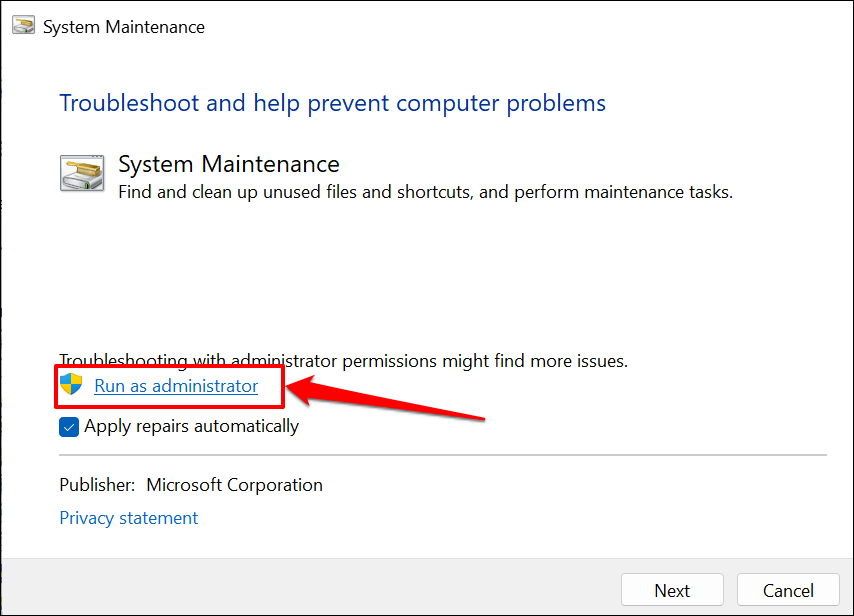
- Lựa chọn Kế tiếp tiến hành với.
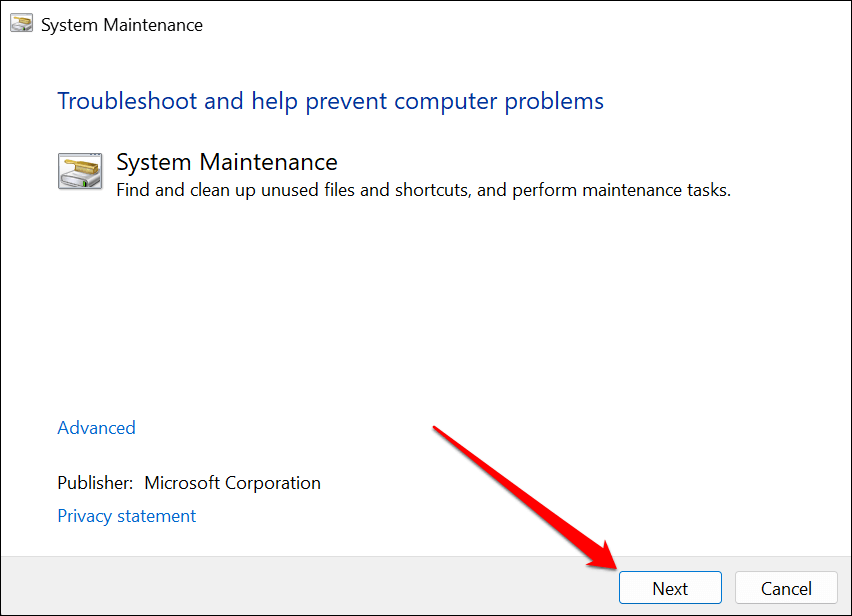
Đóng công cụ Bảo trì Hệ thống khi hoàn tất quá trình kiểm tra khắc phục sự cố. Khởi động lại máy tính của bạn nếu vấn đề sử dụng CPU cao TiWorker.exe vẫn tiếp diễn.
Chạy System File Checker
System File Checker (SFC) là một công cụ dòng lệnh giúp sửa chữa và thay thế các tệp hệ thống bị hỏng. SFC có thể sửa các tệp Windows Updates khiến TiWorker.exe sử dụng tài nguyên CPU cao.
Kết nối máy tính của bạn với internet và làm theo các bước bên dưới để chạy quét SFC.
- Nhấn phím Windows, nhập cmd vào thanh tìm kiếm và chọn Chạy như quản trị viên bên dưới ứng dụng Dấu nhắc Lệnh.
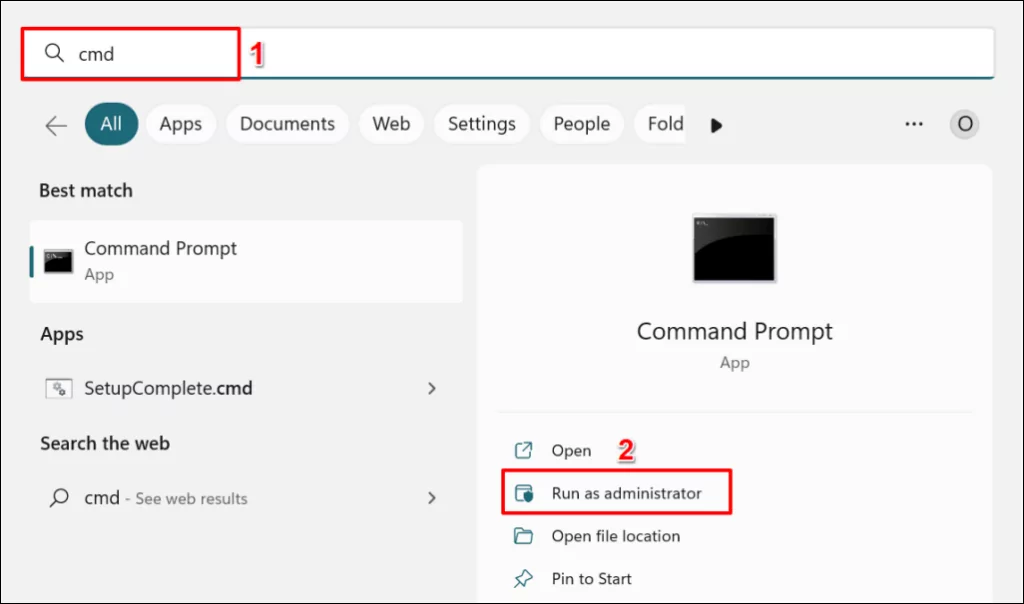
- Dán DISM.exe /Online /Cleanup-image /Restorehealth trong bảng điều khiển và nhấn Enter.
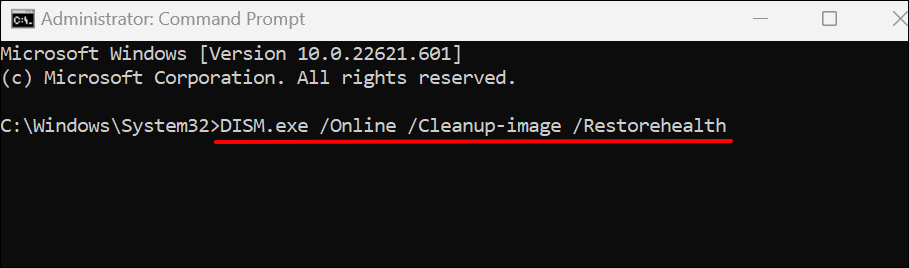
Lệnh sẽ nhắc công cụ Quản lý và phục vụ hình ảnh triển khai Windows (DISM) tải xuống các tệp cần thiết để sửa chữa hoặc thay thế các tệp bị hỏng. Công cụ dòng lệnh DISM cũng có thể khắc phục một loạt lỗi Windows Update. Chạy lệnh tiếp theo khi Dấu nhắc Lệnh hiển thị “Hoạt động khôi phục đã hoàn tất thành công”. tin nhắn.
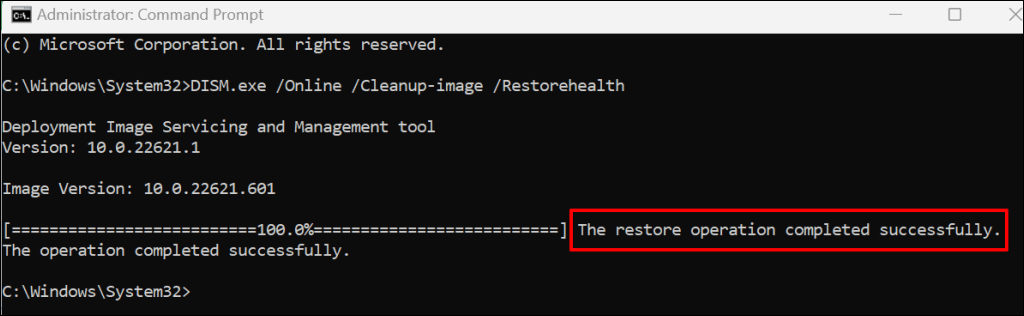
- Dán sfc /scannow trong bảng điều khiển và nhấn Enter.
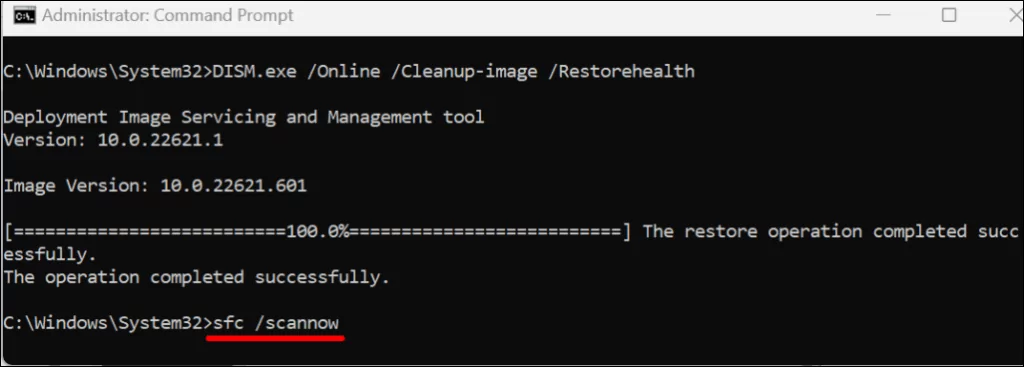
Các System File Checker sẽ quét máy tính của bạn và thay thế bất kỳ tệp hệ thống bị hỏng nào mà nó tìm thấy. Quá trình xác minh và sửa chữa tệp có thể mất tới 30 phút.
Nếu SFC sửa chữa bất kỳ tệp nào, Dấu nhắc Lệnh sẽ hiển thị thông báo “Bảo vệ tài nguyên Windows đã tìm thấy các tệp bị hỏng và sửa chữa chúng thành công”.
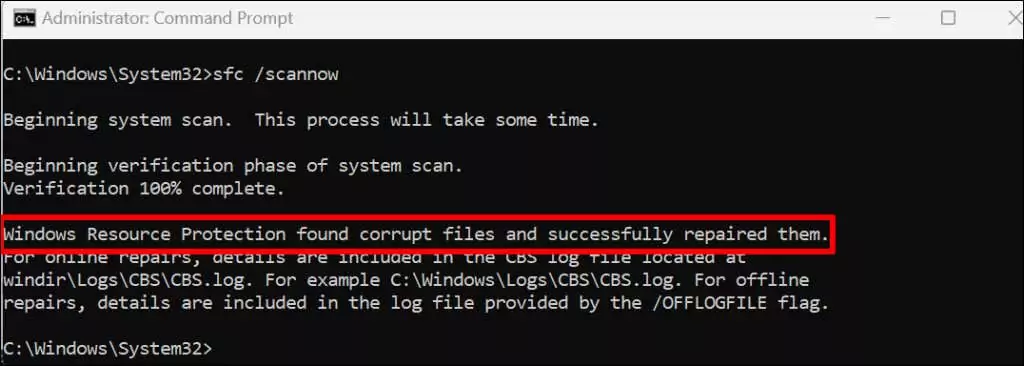
Đóng Dấu nhắc Lệnh, khởi động lại máy tính của bạn và kiểm tra xem quá trình sửa chữa tệp có giúp TiWorker.exe hoạt động chính xác hay không.
Thực hiện khởi động sạch
Khởi động sạch có thể giúp bạn phát hiện các ứng dụng hoặc chương trình ngăn máy tính của bạn cài đặt Windows Update. Khởi động sạch PC của bạn sẽ vô hiệu hóa các dịch vụ không cần thiết của Microsoft và khởi động một số chương trình và trình điều khiển tối thiểu. Nó tương tự như khởi động Windows ở Chế độ An toàn.
Thực hiện khởi động sạch, bật từng dịch vụ một, khởi động lại máy tính của bạn và kiểm tra mức sử dụng CPU TiWorker.exe. Lặp lại quy trình cho đến khi bạn thấy ứng dụng hoặc dịch vụ đang tăng mức sử dụng CPU của TiWorker.exe. Để biết thêm thông tin, hãy tham khảo hướng dẫn của chúng tôi về cách thực hiện khởi động sạch trong Windows.
Xóa tập tin bộ đệm Windows Update
Xóa các tệp bộ đệm Windows Update có thể khắc phục các sự cố cài đặt Windows Update và giảm mức sử dụng CPU cao của TiWorker.exe.
- Mở menu Bắt đầu của Windows và gõ dịch vụ.msc hoặc dịch vụ trong thanh tìm kiếm. Lựa chọn Chạy như quản trị viên bên dưới ứng dụng Dịch vụ.
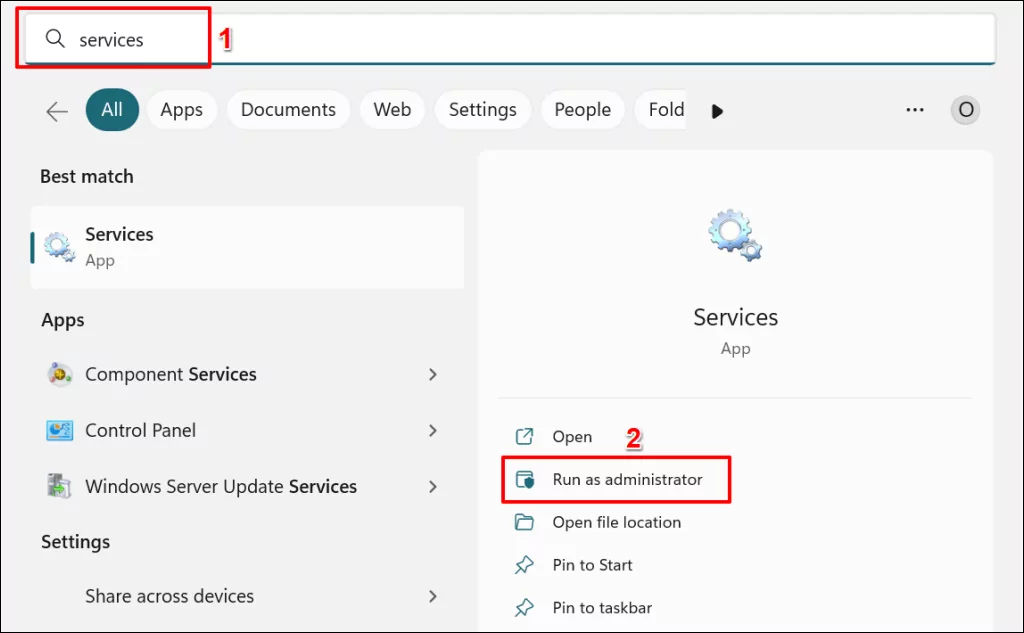
- Click chuột phải cập nhật hệ điều hành Window và chọn Dừng lại trên menu ngữ cảnh.
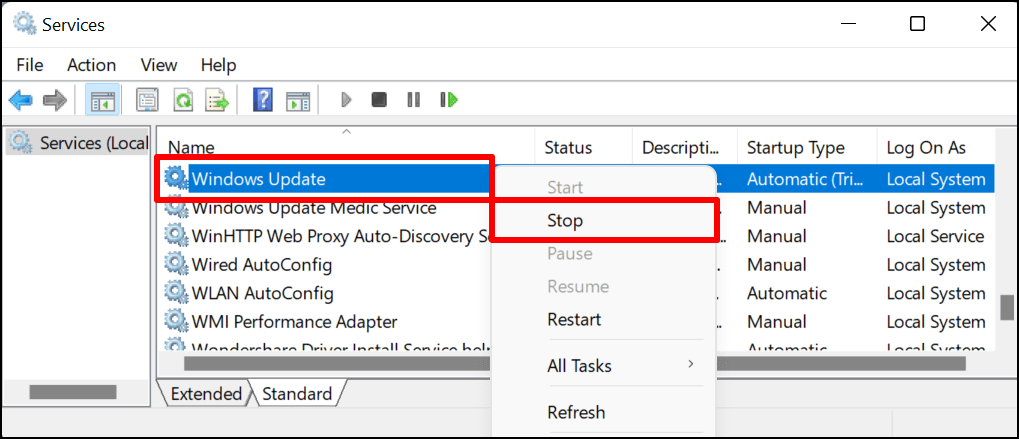
- Mở File Explorerdán C:WINDOWSSoftwareDistributionDownload vào địa chỉ và nhấn Enter.
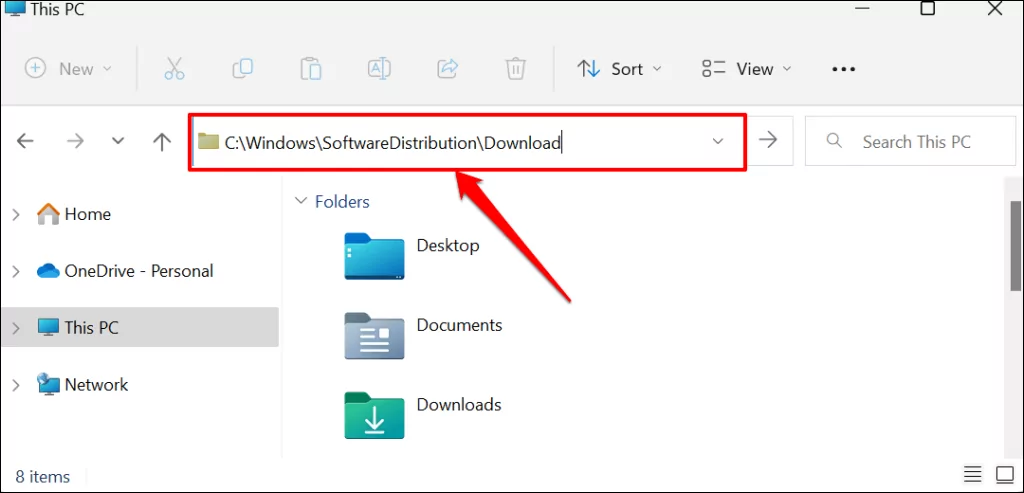
- Nhấn Điều khiển + MỘT để chọn tất cả các tệp trong thư mục SoftwareDistribution. Bấm chuột phải vào lựa chọn và chọn Biểu tượng xóa. Bạn có thể sao lưu các tập tin vào thiết bị lưu trữ bên ngoài hoặc một thư mục khác trên máy tính của mình.
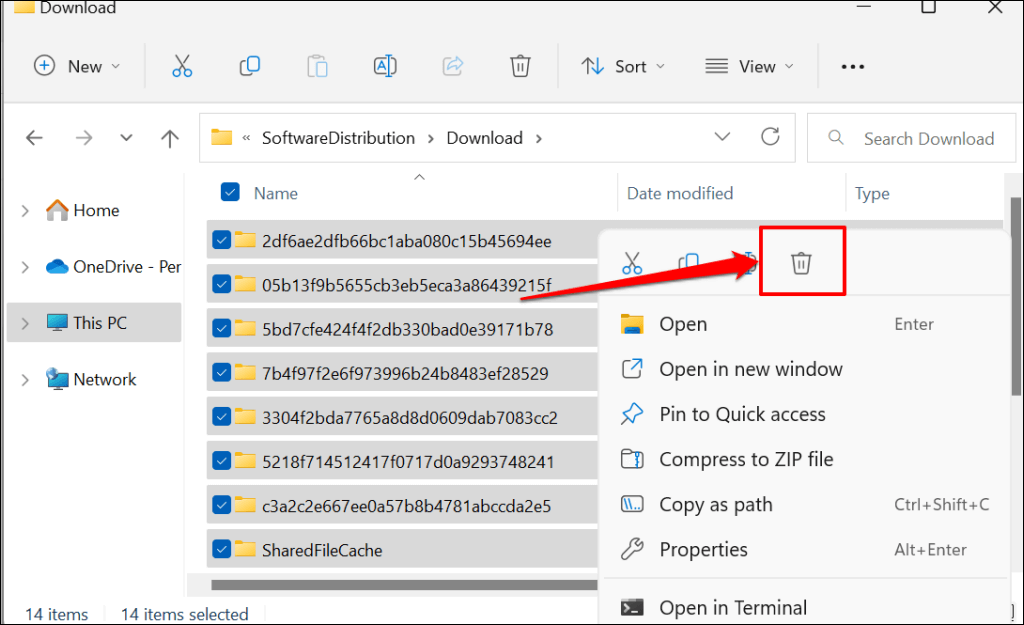
- Bước tiếp theo là khởi động lại dịch vụ Windows Update. Mở lại menu Windows Services, nhấp chuột phải cập nhật hệ điều hành Windowvà chọn Bắt đầu.
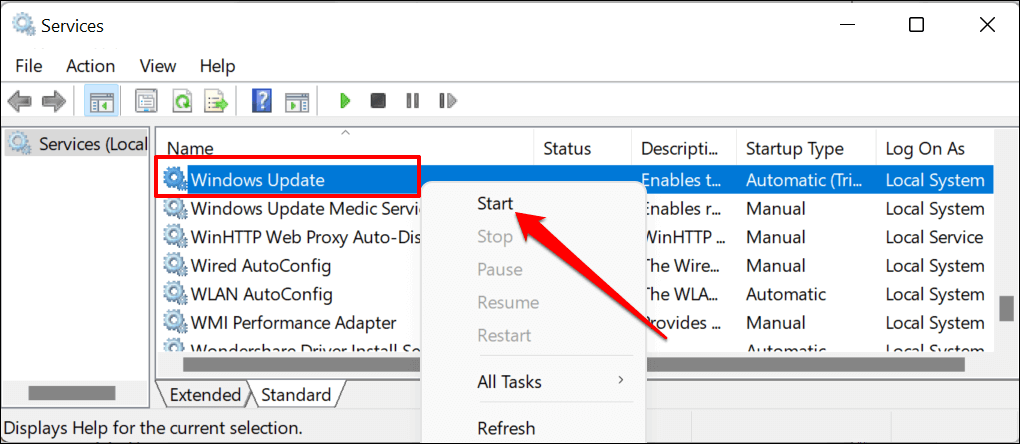
Khởi động lại máy tính của bạn và kiểm tra xem việc xóa các tệp bộ đệm Windows Update có khắc phục được sự cố sử dụng CPU cao của TiWorker.exe hay không.
Gỡ cài đặt các chương trình HP xung đột
Nếu bạn có Trợ lý hỗ trợ HP trên máy tính của mình, việc gỡ cài đặt phần mềm có thể làm giảm mức sử dụng đĩa TiWorker.exe. Một số người dùng đã khắc phục tình trạng sử dụng CPU cao TiWorker.exe bằng cách gỡ cài đặt phần mềm HP LAN Assistant.
Các ứng dụng HP này dường như xung đột với TiWorker.exe và khiến quá trình sử dụng quá nhiều CPU. Xóa các ứng dụng này, khởi động lại PC của bạn và theo dõi mức sử dụng CPU củaTiWorker.exe trong Trình quản lý tác vụ.
TiWorker.exe không phải là phần mềm độc hại
TiWorker.exe là một quy trình nền chính hãng chạy khi kiểm tra các bản cập nhật mới hoặc cài đặt các bản cập nhật đã tải xuống. Các giải pháp khắc phục sự cố ở trên sẽ khắc phục được sự cố sử dụng CPU cao của TiWorker.exe. Quét máy tính của bạn bằng Windows Defender hoặc phần mềm chống vi-rút của bên thứ ba nếu sự cố vẫn tiếp diễn.
