Thùng rác lưu trữ các tệp bạn đã xóa trong trường hợp bạn muốn khôi phục chúng. Đôi khi, Thùng rác trên C:/ bị hỏng và ngừng hoạt động — và bạn không rõ bạn có thể làm gì để khắc phục nó. Hướng dẫn này giải thích cách khắc phục sự cố.
Nội dung bài viết
Nguyên nhân gây ra lỗi “Thùng rác bị hỏng”
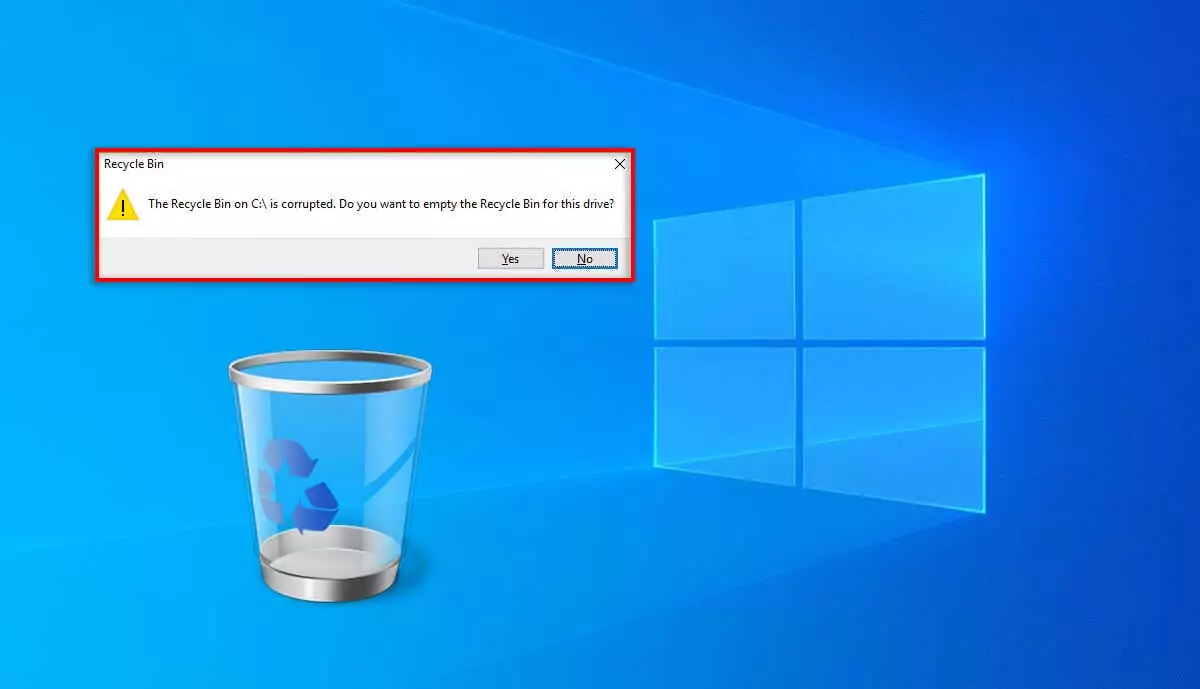
Khi thùng rác bị hỏng, bạn không thể xóa thùng rác hoặc khôi phục bất kỳ tệp nào mà bạn đã xóa trước đó nữa. Về cơ bản, mọi tệp trong thùng rác sẽ bị kẹt ở đó và bạn phải xóa vĩnh viễn các tệp để loại bỏ chúng.
Khi thùng rác bị hỏng, người dùng sẽ nhận được thông báo “Thùng rác trên C: bị hỏng. Bạn có muốn dọn sạch Thùng rác cho ổ đĩa này không? Nếu bạn nhấn Đúngcác tập tin sẽ bị xóa và thùng rác trống sẽ hoạt động bình thường cho đến khi bạn khởi động lại máy tính.
Có một số nguyên nhân tiềm ẩn gây ra trục trặc này, bao gồm:
- bị hỏng DLL các tập tin. Loại tệp Thư viện liên kết động (DLL) được hệ điều hành Windows sử dụng để hợp lý hóa cách các chương trình sử dụng tài nguyên hệ thống. Nếu không có những tệp này, ứng dụng không thể hoạt động chính xác — bao gồm cả thùng rác. Tệp DLL có thể bị hỏng vì một số lý do, bao gồm cả việc PC tắt đột ngột, lỗi ngẫu nhiên và phần mềm độc hại.
- Có vấn đề với $Thư mục Recycle.bin. Thư mục $Recycle.bin là nơi lưu trữ các tệp đã xóa của bạn. Nếu có điều gì đó xảy ra với thư mục này, các tập tin sẽ không còn được lưu trữ chính xác nữa.
- Lỗi hệ thống tập tin. Bạn có thể đã làm hỏng các tệp Windows trong ổ C:/ khiến thùng rác không thể hoạt động bình thường.
Ghi chú: Thùng rác có thể bị hỏng trên bất kỳ phiên bản nào của hệ điều hành Windows, nhưng chúng tôi sẽ tập trung vào Windows 10 và Windows 11 vì đây là hai phiên bản được sử dụng nhiều nhất và có nhiều khả năng bị ảnh hưởng nhất.
Cách khắc phục lỗi thùng rác bị hỏng
Dưới đây, chúng tôi sẽ giải thích cách khắc phục lỗi thùng rác bị hỏng. Chúng tôi sẽ bắt đầu với những giải pháp đơn giản nhất và tìm kiếm các bản sửa lỗi kỹ thuật hơn, vì vậy hãy bắt đầu từ đầu và thực hiện theo cách của bạn.
1. Cách khắc phục nhanh để thử trước
Trước khi chúng tôi đi vào các cách sửa lỗi cụ thể, dưới đây là một số cách bạn có thể thử để giải quyết lỗi một cách nhanh chóng:
- Bước 1: Khởi động lại máy tính của bạn. Thông thường, chỉ cần khởi động lại đơn giản là có thể khắc phục lỗi hệ thống.
- Bước 2: Quét máy tính của bạn để tìm virus và phần mềm độc hại. Mở Bộ bảo vệ Windows và chọn Microsoft Quét ngoại tuyến của Defender. Nếu nó tìm thấy và loại bỏ phần mềm độc hại, hãy khởi động lại máy tính của bạn và kiểm tra xem thùng rác có hoạt động không.
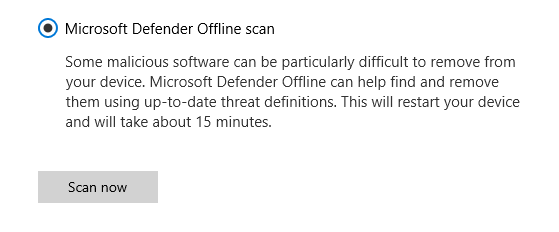
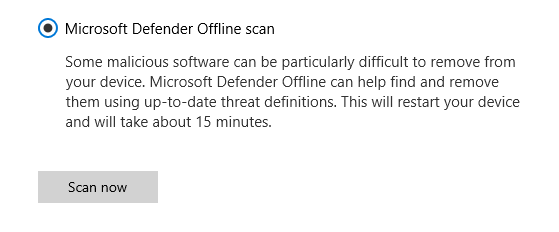
- Bước 3: Cài đặt bản cập nhật Windows. Đôi khi, một bản cập nhật Windows đơn giản sẽ khắc phục được sự cố thùng rác. Nhấn Thắng + TÔI mở Settingssau đó chọn Cập nhật & Bảo mật. Chọn cập nhật hệ điều hành Window và hãy nhấn Kiểm tra cập nhật.
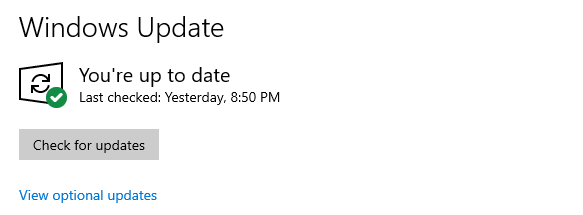
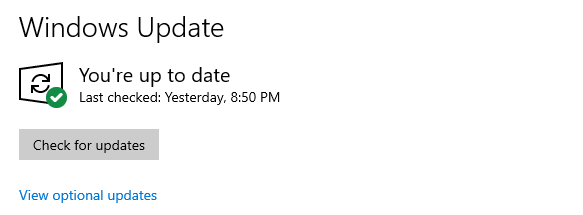
2. Đặt lại Thùng rác thông qua Dấu nhắc Lệnh
Bạn có thể sử dụng Dấu nhắc Lệnh (CMD) để đặt lại thùng rác và giải quyết mọi sự cố. Làm như vậy:
- Mở Trình đơn Bắt đầu và tìm kiếm “Dấu nhắc lệnh”.
- Click chuột phải Dấu nhắc lệnh và chọn Chạy với tư cách là quản trị viên.
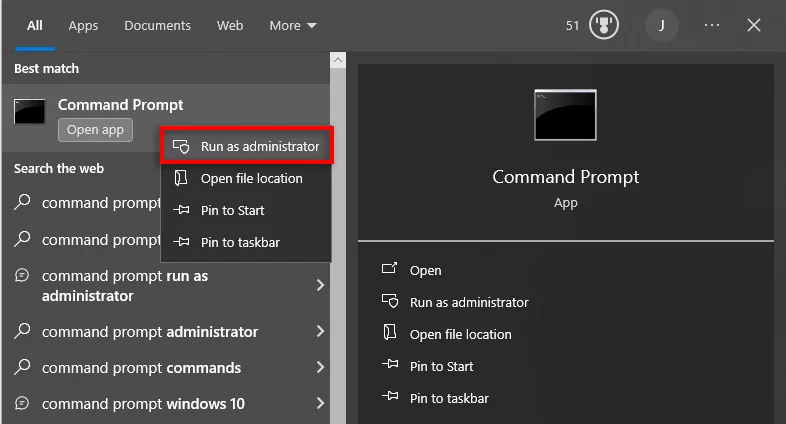
- Trong cửa sổ Dấu nhắc Lệnh, gõ lệnh sau và nhấn Enter:
rd /s /q C:$Recycle.Bin
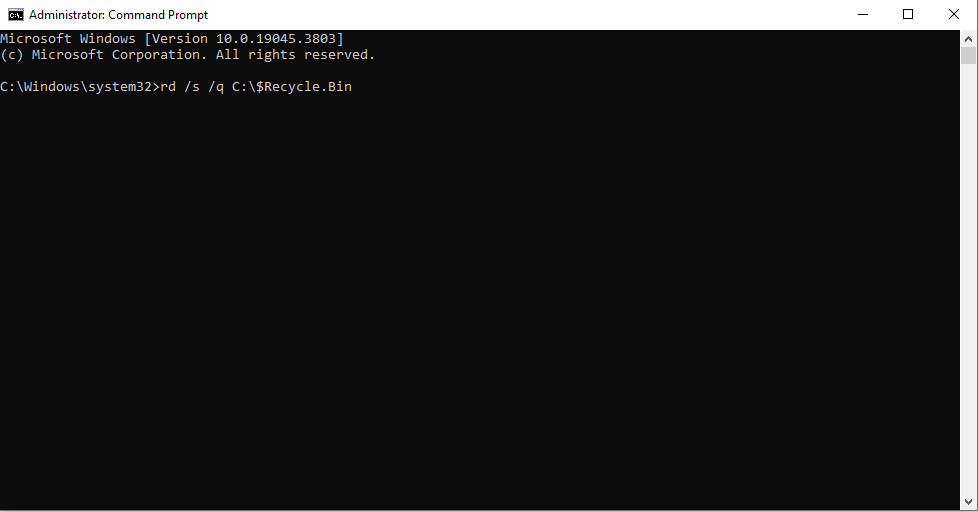
- Khởi động lại PC của bạn và kiểm tra xem thùng rác hiện có hoạt động chính xác không.
Ghi chú: Đảm bảo bạn nhập đúng ổ cứng khi gõ lệnh vào Dấu nhắc Lệnh. Bạn cũng có thể cần phải thực thi lệnh cho từng ổ đĩa nếu nhiều ổ đĩa bị hỏng.
3. Sử dụng System File Checker (SFC)
Trình kiểm tra tệp hệ thống là một tiện ích Windows giúp quét và sửa chữa các tệp bị hỏng trong HĐH. Đây là cách sử dụng nó để sửa thùng rác:
- Mở Dấu nhắc lệnh và quản trị viên.
- Enter lệnh sau:
SFC /scannow
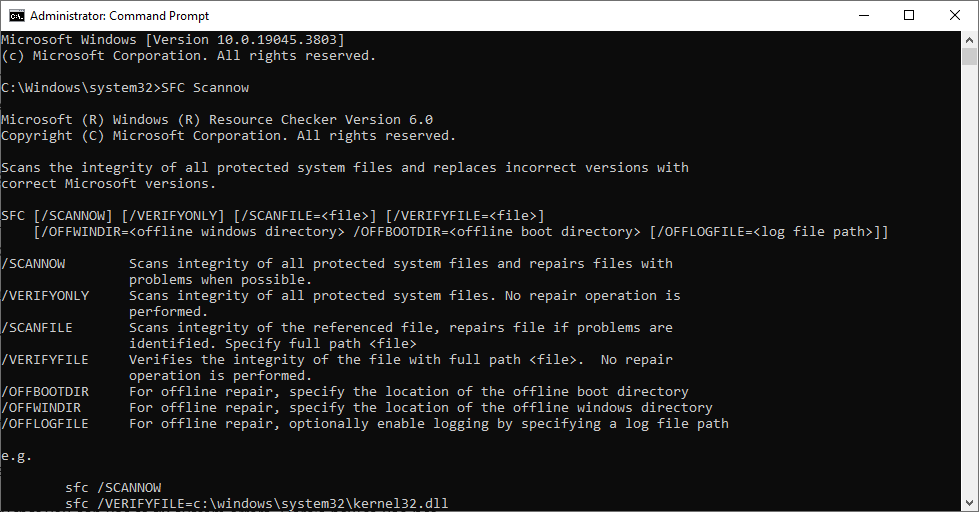
- Đợi quá trình quét hoàn tất và khởi động lại PC Windows của bạn.
4. Sử dụng tiện ích CHKDSK để sửa chữa thùng rác
CHKDSK là một tiện ích Windows khác mà bạn có thể sử dụng để sửa lỗi hệ thống và sửa chữa ổ cứng bị hỏng. Dưới đây là cách sử dụng nó để sửa lỗi thùng rác:
- Nhấn nút Phím Windows + X và chọn Windows PowerShell (Admin).
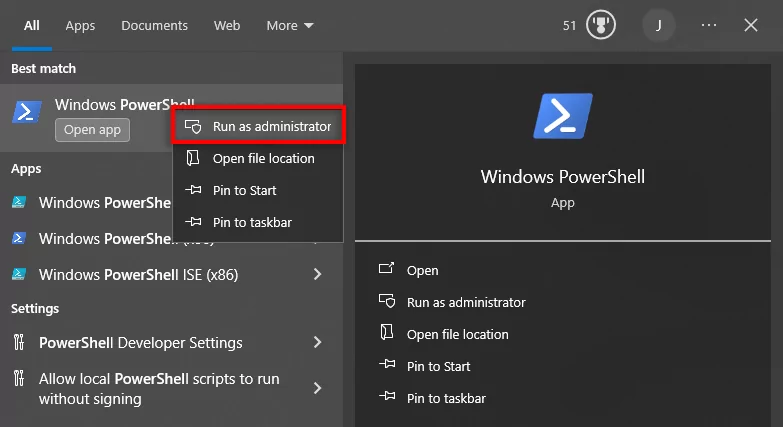
- Enter lệnh sau và nhấn Enter:
chkdsk C: /R
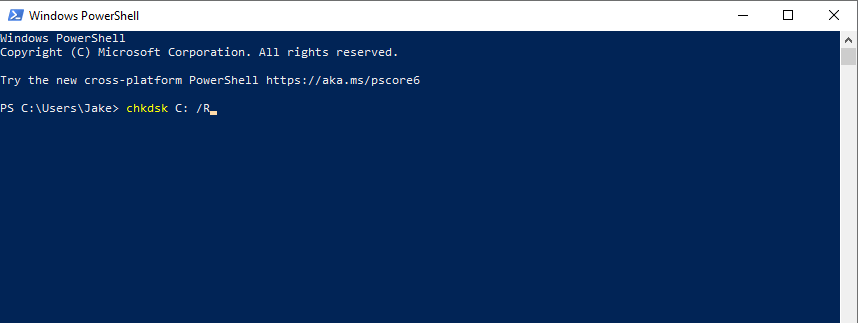
- Đợi quá trình hoàn tất, sau đó khởi động lại PC của bạn.
Ghi chú: Một lần nữa, hãy đảm bảo bạn nhập đúng ký tự ổ đĩa cho thiết bị lưu trữ của mình.
5. Xóa thư mục $Recycle.bin
Theo một số người dùng, xóa thư mục $Recycle.bin là cách nhanh chóng để giải quyết lỗi thùng rác. Tuy nhiên, nó sẽ xóa vĩnh viễn mọi tệp bạn có trong thùng rác — vì vậy chỉ sử dụng phương pháp này nếu bạn muốn mất các tệp đó mãi mãi.
- Mở File Explorer.
- Trong thanh tìm kiếm, gõ C:$Recycle.Bin và hãy nhấn Enter.
- bên trong Xem tabnhấn Tùy chọn.
- Lựa chọn Thay đổi tùy chọn thư mục và tìm kiếm.
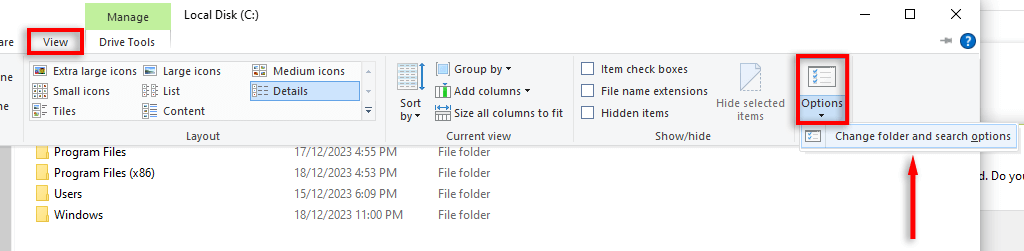
- Chọn Xem tab, sau đó cuộn xuống và bỏ chọn tùy chọn có nội dung “Ẩn các tệp hệ điều hành được bảo vệ (được khuyến nghị)”. Điều này sẽ phát hiện ra các tập tin ẩn có chứa dữ liệu thùng rác.
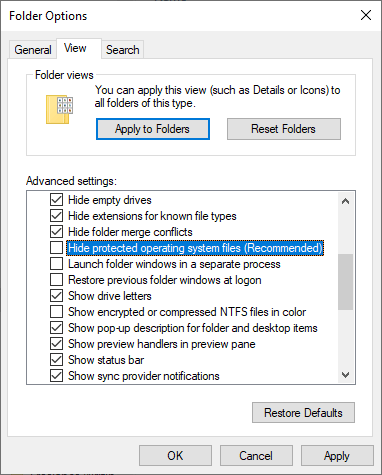
- Quay trở lại File Explorer và xóa $Thùng rác thư mục.
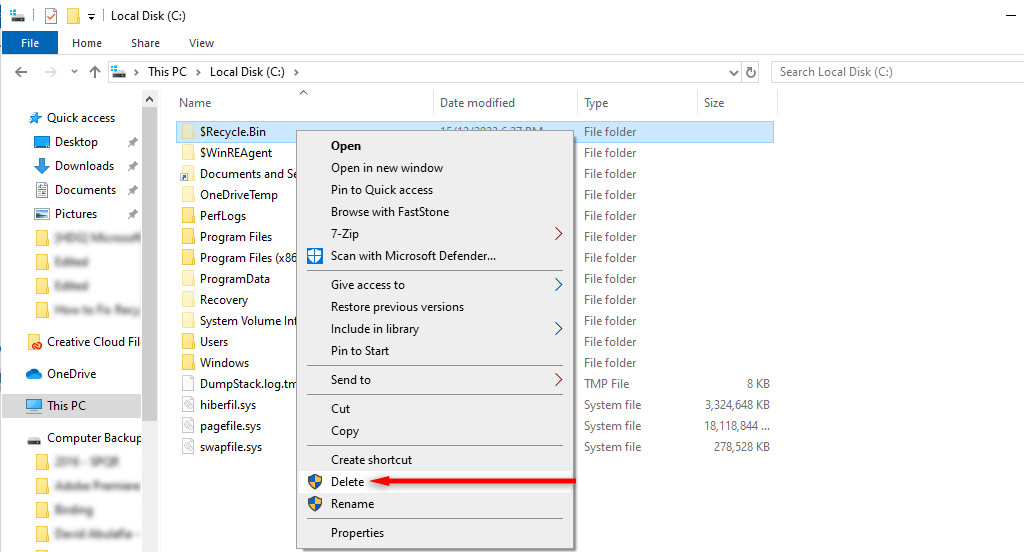
- Tiếp theo, khởi động lại máy tính của bạn và kiểm tra xem thùng rác hiện có hoạt động chính xác không.
Nếu biểu tượng thùng rác không xuất hiện lại trên màn hình, bạn sẽ phải cài đặt lại nó. Làm như vậy:
- Nhấp chuột phải vào màn hình nền của bạn và chọn Cá nhân hóa.
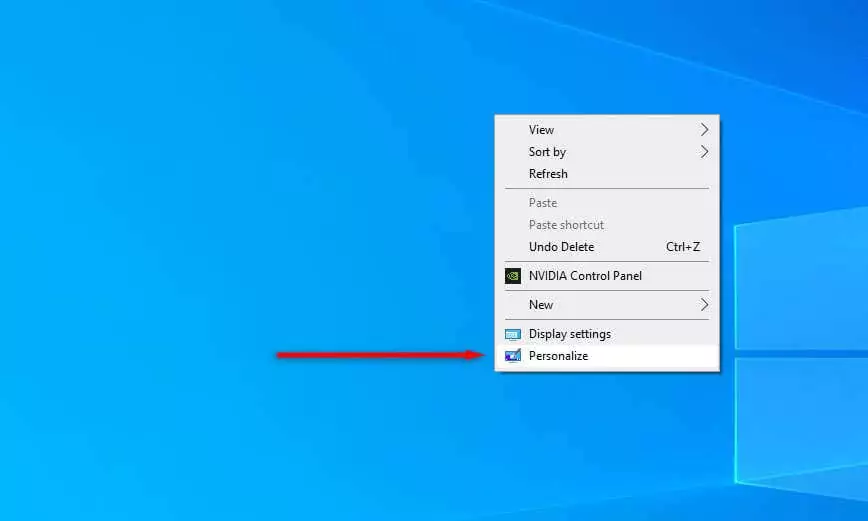
- Lựa chọn Chủ đề.
- Chọn Cài đặt biểu tượng trên màn hình.
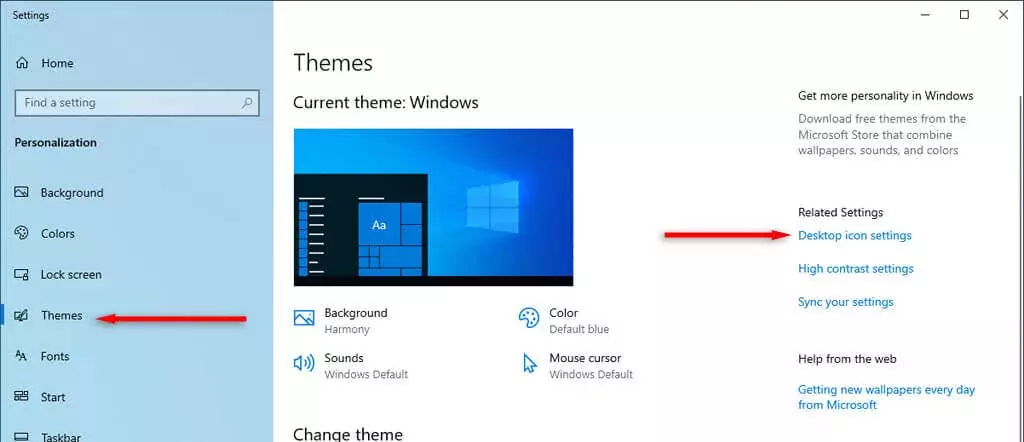
- Chọn thùng rác rồi nhấn OK.
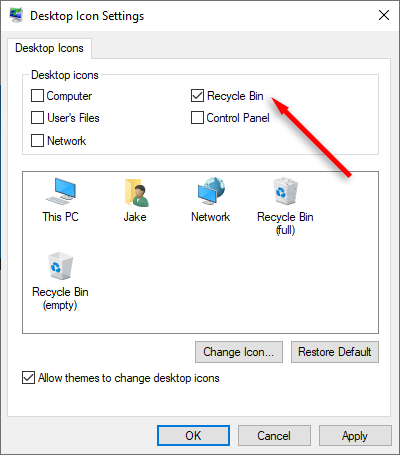
Làm thế nào để khôi phục các dữ liệu đã xóa
Nếu thùng rác của bạn hoạt động bình thường, bạn chỉ cần nhấp chuột phải vào tệp bị mất mà bạn muốn khôi phục và chọn Khôi phục. Tuy nhiên, nếu thùng rác vẫn bị hỏng (hoặc bạn cần xóa các tệp bên trong để khắc phục), bạn có thể phải dùng thử phần mềm khôi phục dữ liệu.
Tuy nhiên, hãy nhớ rằng phần mềm khôi phục tệp thường không đáng tin cậy và không có gì đảm bảo rằng phần mềm này có thể khôi phục tệp sau khi bị mất dữ liệu trong thùng rác trên ổ cứng HDD hoặc SSD của bạn.
Xóa những gì bạn muốn, khi bạn muốn
Hy vọng rằng bài viết này đã giúp bạn làm cho thùng rác của bạn hoạt động bình thường và bạn có thể dễ dàng xóa các tập tin một lần nữa. Thật không may, nếu bạn vẫn gặp phải tình trạng thùng rác bị hỏng, biện pháp cuối cùng của bạn là sử dụng điểm khôi phục hệ thống hoặc cài đặt lại toàn bộ Windows.
