Thông báo lỗi “Word không thể tạo tệp công việc. Kiểm tra biến môi trường tạm thời” khi bạn đang cố lưu, mở hoặc xem trước tài liệu Word có thể khiến bạn không thể làm việc với tài liệu đó. Lỗi này cho thấy có sự cố xảy ra với vị trí hoặc cài đặt của tệp tạm thời mà Word sử dụng để lưu trữ dữ liệu.
Các tệp tạm thời rất cần thiết để Word hoạt động bình thường vì chúng giúp tự động lưu tài liệu của bạn hoặc hoàn nguyên các thay đổi đối với chúng. Tuy nhiên, những tệp Word tạm thời này có thể bị hỏng, bị xóa hoặc bị thất lạc trong một số trường hợp nhất định, chẳng hạn như nhiễm phần mềm độc hại, lỗi ổ đĩa, thay đổi sổ đăng ký hoặc thay đổi cài đặt không chính xác.
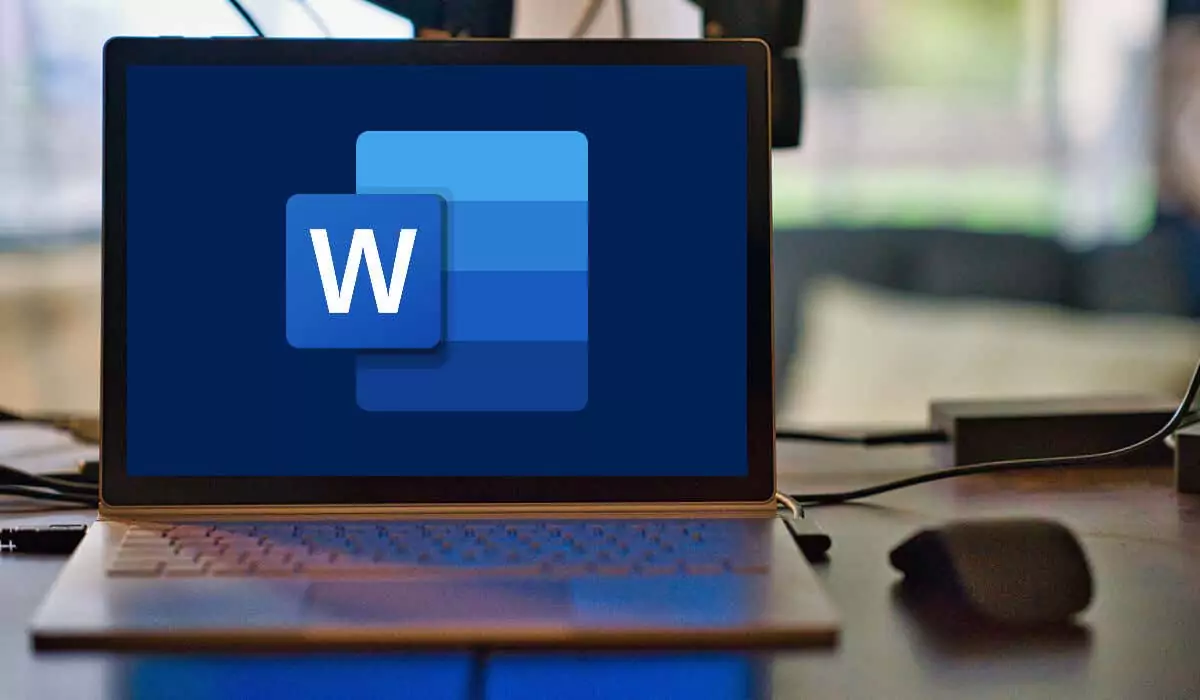
May mắn thay, có một số cách dễ dàng và hiệu quả để khắc phục lỗi này và khôi phục chức năng Word của bạn. Để khắc phục lỗi Word không thể tạo file công việc trong Microsoft Word, bạn thực hiện theo các bước dưới đây.
Nội dung bài viết
Chạy Quét SFC và kiểm tra lỗi đĩa
Trước khi thử các biện pháp khắc phục triệt để hơn, bạn nên kiểm tra xem các tệp hệ thống của mình không bị hỏng và PC của bạn không gặp lỗi ổ đĩa nào. Nếu PC của bạn gặp sự cố, Word sẽ không thể chạy bình thường.
Bạn có thể dùng System File Checker (SFC) Và Kiểm tra đĩa (CHKDSK) để kiểm tra lỗi ổ đĩa và các tệp hệ thống bị hỏng. Những công cụ này có thể quét và sửa chữa mọi tệp hệ thống và ổ đĩa bị hỏng hoặc bị thiếu ảnh hưởng đến chức năng Word của bạn.
Cách chạy quét SFC
Hãy làm theo các bước sau để chạy quét SFC trên PC chạy Windows 11 của bạn.
- Mở menu Bắt đầu và gõ cmd trong hộp tìm kiếm. Nếu thích, bạn có thể chọn tìm kiếm (và sử dụng) PowerShell hoặc Thiết bị đầu cuối Windows thay vì.
- Di chuột qua Dấu nhắc lệnh tùy chọn và chọn Chạy như quản trị viên.
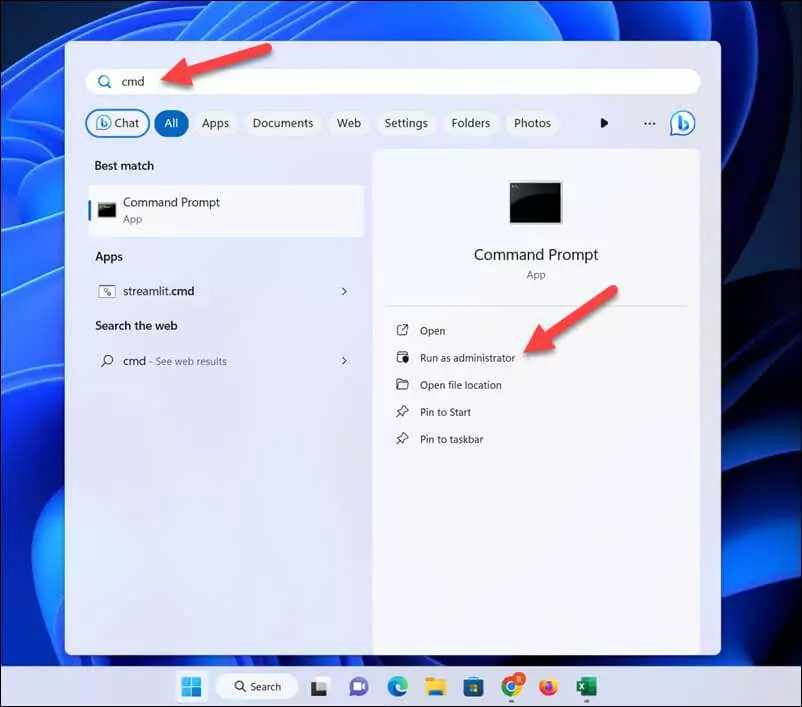
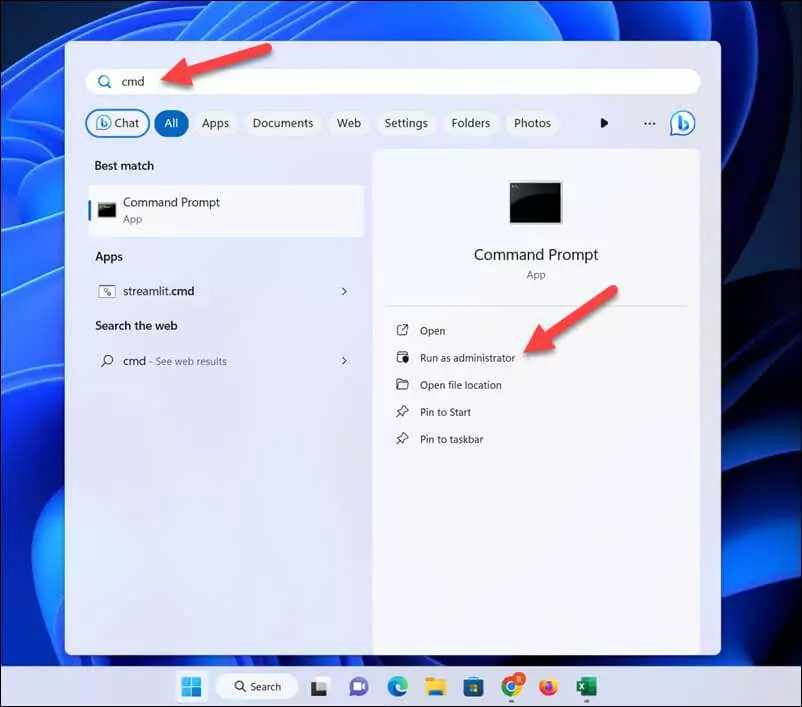
- bên trong Cửa sổ nhắc lệnhkiểu sfc /scannow và hãy nhấn Enter.
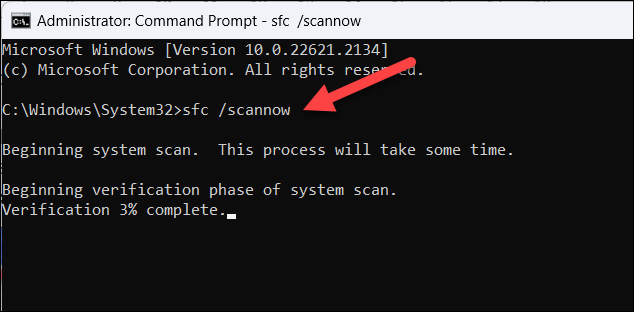
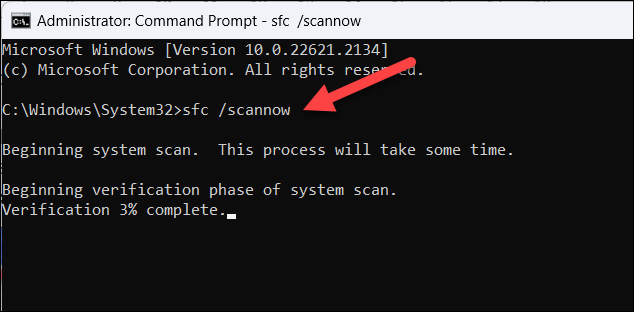
- Đợi quá trình quét hoàn tất và khắc phục mọi sự cố phát hiện được. Nếu được nhắc, hãy làm theo mọi hướng dẫn bổ sung trên màn hình.
- Sau khi hoàn tất, hãy thoát khỏi cửa sổ Dấu nhắc Lệnh và khởi động lại máy tính của bạn.
Cách chạy quét CHKDSK
Để chạy quét CHKDSK, hãy làm theo các bước sau.
- Mở menu Bắt đầu và gõ cmd trong hộp tìm kiếm. Nếu bạn thích, hãy tìm kiếm (và sử dụng) PowerShell hoặc Thiết bị đầu cuối Windows thay vì.
- Di chuột qua Dấu nhắc lệnh tùy chọn và chọn Chạy như quản trị viên.
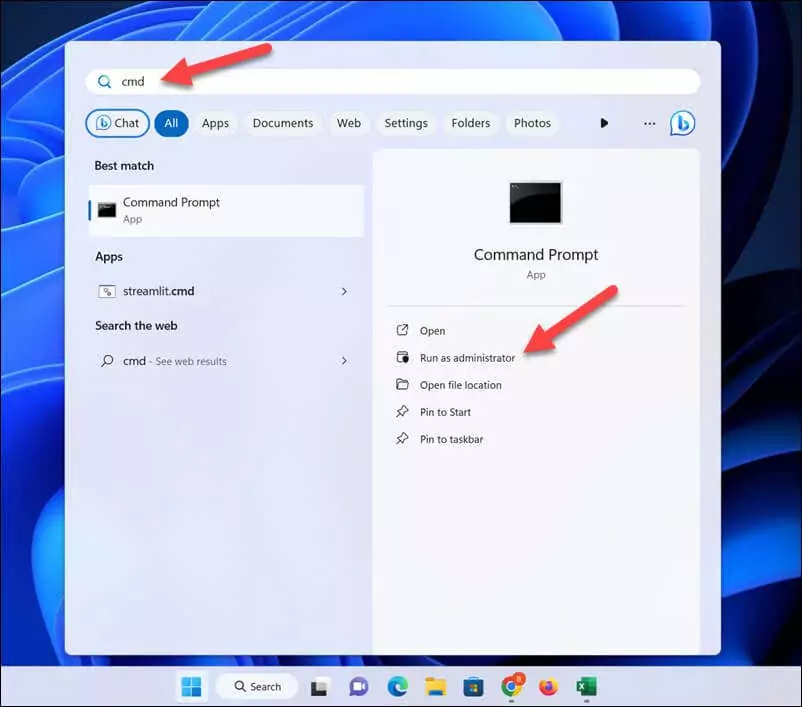
- bên trong Dấu nhắc lệnh cửa sổ, gõ chkdsk /r /f và hãy nhấn Enter.
- Bạn sẽ được yêu cầu lên lịch quét vào lần tiếp theo bạn khởi động lại máy tính. Nếu được nhắc, hãy gõ Y và hãy nhấn Enter.
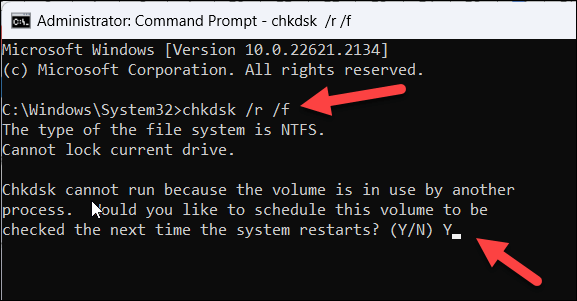
- Khởi động lại máy tính của bạn và để quá trình quét chạy. Làm theo mọi hướng dẫn bổ sung trên màn hình để hoàn tất quy trình nếu được nhắc.
- Khi hoàn tất, thoát khỏi Dấu nhắc lệnh cửa sổ và khởi động lại máy tính của bạn một lần nữa.
Sau khi chạy các lần quét này, hãy thử mở hoặc lưu lại tài liệu Word của bạn và xem lỗi đã được khắc phục chưa.
Kiểm tra các biến môi trường của bạn
Nếu bạn thấy lỗi “Word không thể tạo tệp công việc”, điều đó có thể cho thấy rằng PC của bạn bị thiếu biến môi trường bắt buộc. Biến môi trường là các cài đặt hệ thống cho Windows biết vị trí và lưu trữ các tệp cụ thể cho các ứng dụng khác nhau, bao gồm cả Word.
Nếu biến này không được cấu hình đúng cách, Word có thể không truy cập được hoặc tạo các tệp tạm thời. Để khắc phục sự cố này, bạn cần thêm biến môi trường mới trong cài đặt hệ thống của mình bằng cách làm theo các bước sau.
- Bấm chuột phải vào menu Bắt đầu và chọn Settings.
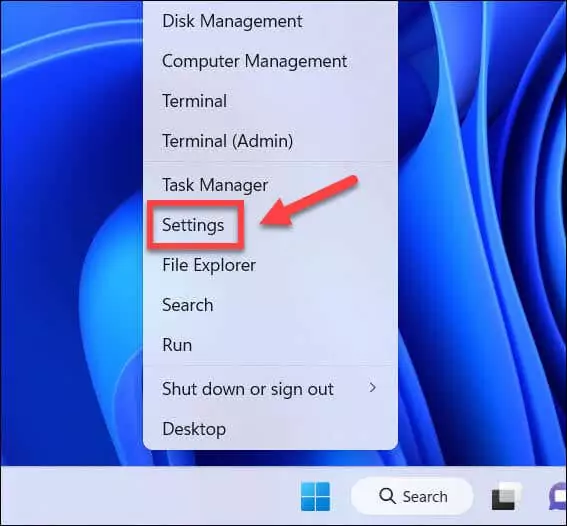
- TRONG Settingsnhấn Hệ thống > Về.
- Cuộn xuống Liên kết liên quan và nhấn nút Thiết lập hệ thống nâng cao lựa chọn.
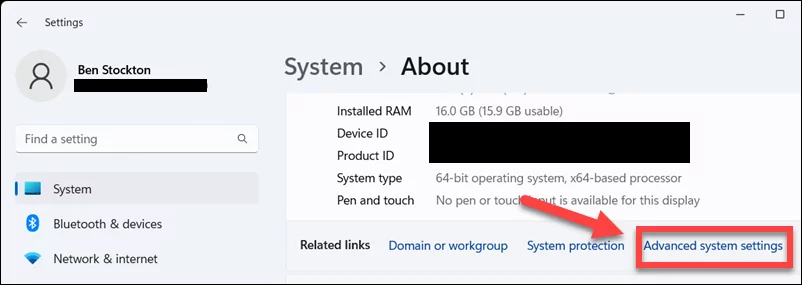
- bên trong Hệ thống Properties cửa sổ, chọn Biến môi trường cái nút.
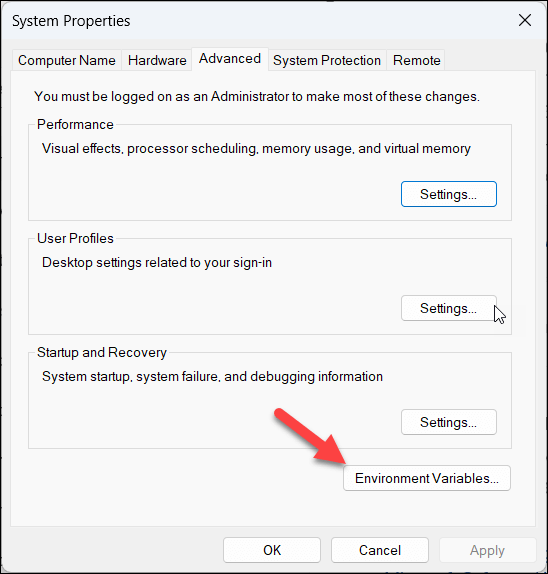
- Dưới Biến người dùng ở trên cùng, nhấn Mới.
- bên trong Tên biến Loại lĩnh vực %Thông tin người dùng%.
- bên trong Giá trị biến Loại lĩnh vực C:Người dùng
Ở đâu là thư mục người dùng chính xác của bạn. - Nhấn OK để thoát khỏi từng menu và lưu biến mới của bạn.
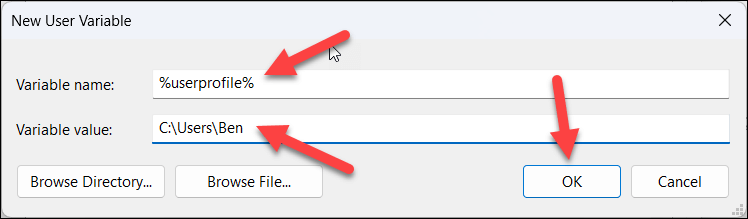
- Khởi động lại máy tính của bạn và thử mở hoặc lưu lại tài liệu Word của bạn để xem sự cố đã được giải quyết chưa.
Tắt ngăn xem trước
Một giải pháp khả thi khác cho lỗi “Word không thể tạo tệp công việc” là tắt tính năng Khung xem trước TRONG File Explorer. Khung Xem trước là một tính năng cho phép bạn xem trước các tệp mà không cần mở chúng trong các ứng dụng tương ứng.
Tuy nhiên, tính năng này đã được báo cáo là gây ra xung đột với Word và do đó, ngăn nó tạo hoặc truy cập các tệp tạm thời của nó. Nếu đúng như vậy, bạn sẽ cần phải tắt nó đi.
Để tắt ngăn Xem trước, hãy làm theo các bước sau.
- Mở File Explorer và điều hướng đến bất kỳ thư mục nào chứa tài liệu Word.
- Nhấn Xem trên thanh menu rồi chọn Trình diễn > Xem trước ngăn để tắt nó, đảm bảo rằng cài đặt này được bỏ chọn.
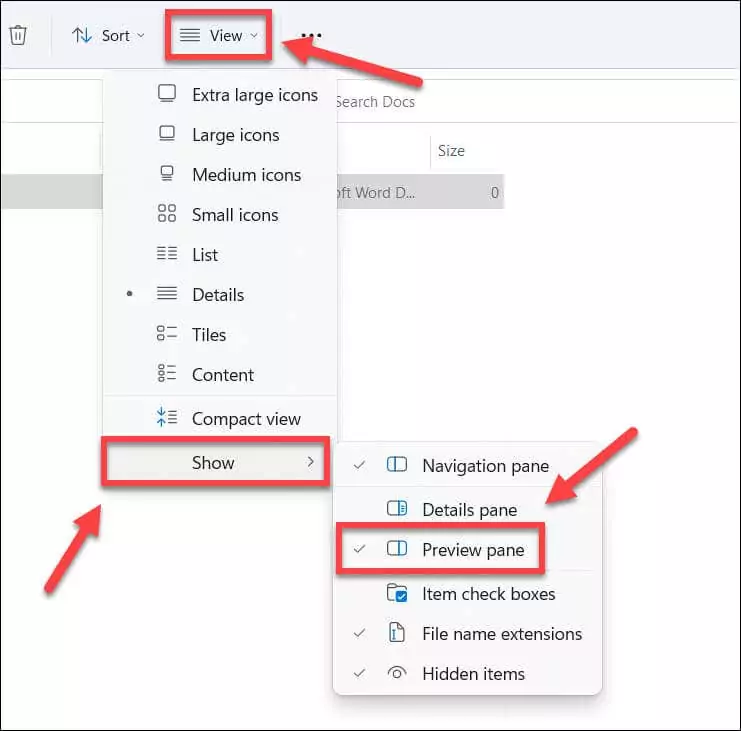
- Đóng File Explorer và thử mở hoặc lưu lại tài liệu Word của bạn.
Tạo thư mục tệp Internet tạm thời
Mặc dù thật lạ khi đề xuất điều này nhưng bạn có thể gặp lỗi “Word không thể tạo tệp công việc” vì Thư mục tệp Internet tạm thời bị thiếu hoặc bị hỏng. Thư mục Tệp Internet Tạm thời là thư mục lưu trữ dữ liệu được lưu trong bộ nhớ đệm từ các trang web bạn truy cập.
Điều kỳ lạ là Word cũng sử dụng thư mục này để lưu trữ một số tệp tạm thời, chẳng hạn như bản xem trước và hình thu nhỏ. Microsoft khuyên bạn nên tạo thư mục Tệp Internet tạm thời mới trong hồ sơ người dùng của bạn để giải quyết sự cố bằng các bước này.
- Mở File Explorer và điều hướng đến C:Users
AppDataLocalMicrosoftWindowsINetCache Ở đâulà tên thư mục chính xác cho tài khoản người dùng của bạn.
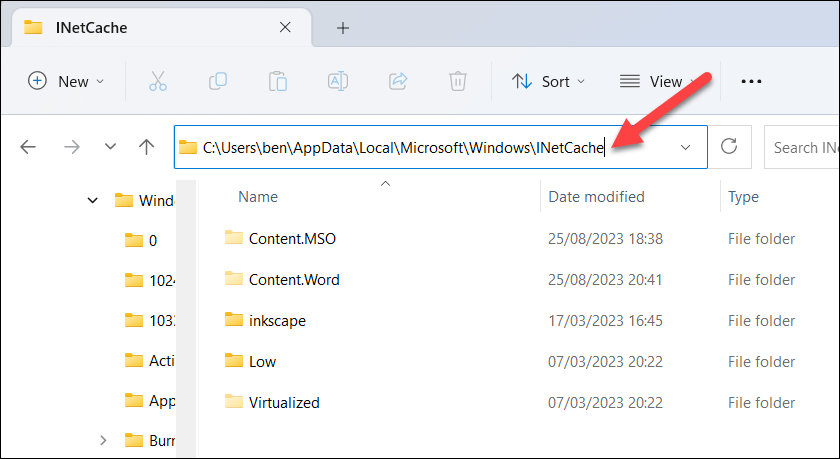
- Nhấn Xem > Hiển thị trên thanh menu rồi chọn Mục ẩn để hiển thị tất cả các tập tin ẩn.
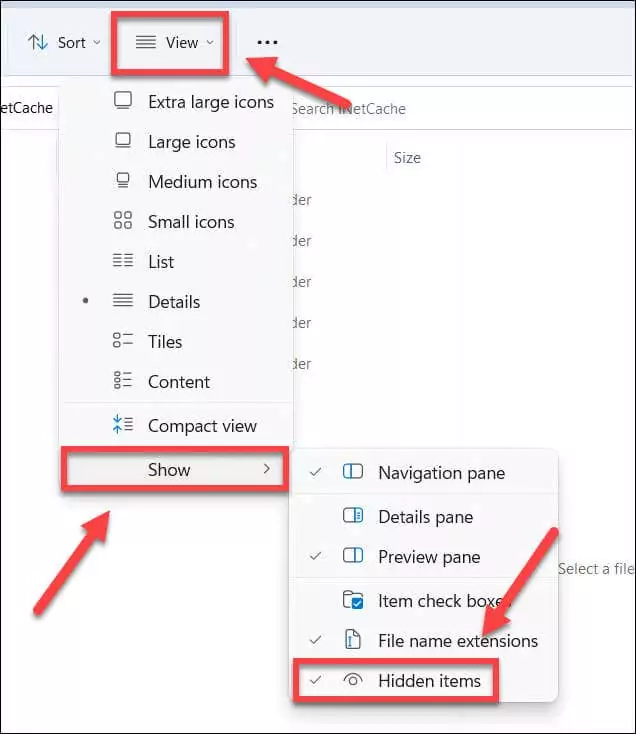
- Nếu một Nội dung.Word thư mục đã tồn tại trong INetCache thư mục, nhấp chuột phải vào nó và nhấn Xóa bỏ.
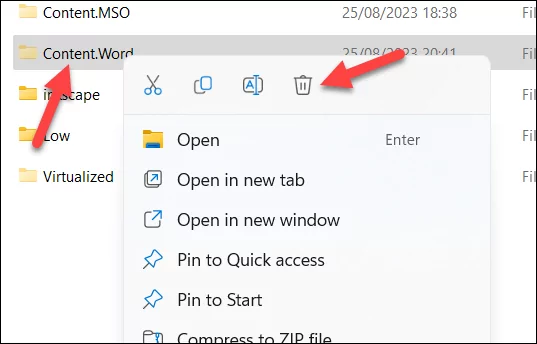
- Tiếp theo, nhấp chuột phải vào khoảng trống và chọn Mới > Thư mụcsau đó đặt tên cho thư mục mới Nội dung.Word.
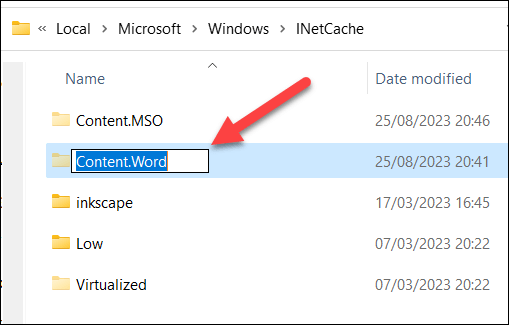
- Đóng File Explorer và khởi động lại PC của bạn. Khi bạn đã khởi động lại, hãy thử mở tệp Word để xem sự cố đã được giải quyết chưa.
Sửa chữa các mục nhập Microsoft Word trong Windows Sổ đăng ký
Phương pháp cuối cùng mà bạn có thể thử khắc phục lỗi “Word không thể tạo tệp công việc” là đăng ký lại bản xem trước tệp Office trong Windows Sổ đăng ký. Điều này có thể hữu ích nếu có các mục đăng ký cho Word bị hỏng hoặc bị thiếu nhưng việc sửa chữa cài đặt Office của bạn vẫn chưa giải quyết được sự cố.
Để đăng ký lại Word và các tệp Office khác trong sổ đăng ký, hãy làm theo các bước sau.
- Bấm chuột phải vào menu Bắt đầu và chọn Chạy.
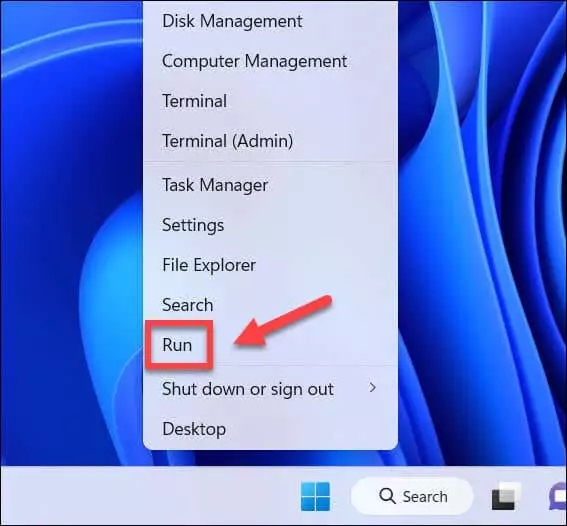
- TRONG Chạykiểu regedit và hãy nhấn OK.
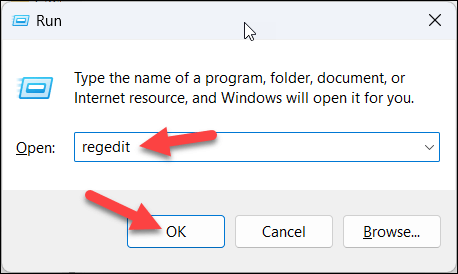
- Trước khi thực hiện bất kỳ thay đổi nào đối với sổ đăng ký, hãy đảm bảo bạn sao lưu nó trước bằng cách nhấn Tài liệu > Xuất khẩu bên trong Trình chỉnh sửa sổ đăng ký cửa sổ. Điều này sẽ cho phép bạn khôi phục mọi thay đổi bạn thực hiện. Bạn cũng nên đảm bảo rằng bạn có sẵn điểm Khôi phục Hệ thống gần đây.
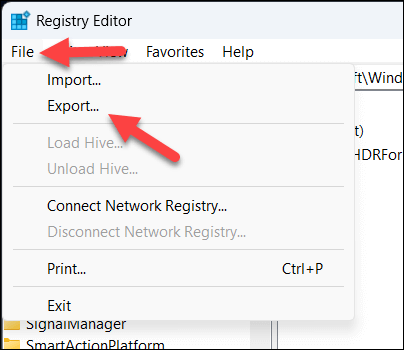
- bên trong Trình chỉnh sửa sổ đăng ký cửa sổ, điều hướng đến HKEY_CLASSES_ROOTCLSID{84F66100-FF7C-4fb4-B0C0-02CD7FB668FE} chìa khóa và xóa chìa khóa. Đây là khóa đăng ký cần thiết để xem trước các tệp Word trong File Explorer.
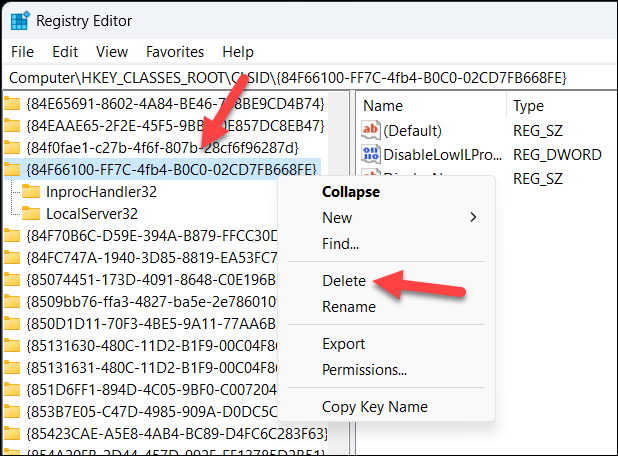
- Tiếp theo, điều hướng đến HKEY_CLASSES_ROOTCLSID{65235197-874B-4A07-BDC5-E65EA825B718} và xóa nó. Đây là khóa đăng ký để xem trước tệp PowerPoint trong File Explorer.
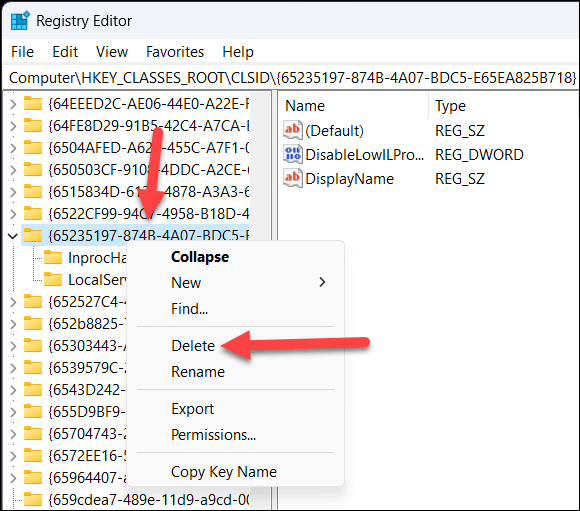
- Cuối cùng, điều hướng đến HKEY_CLASSES_ROOTCLSID{00020827-0000-0000-C000-000000000046} và xóa chìa khóa. Đây là khóa đăng ký để xem trước tệp Excel trong File Explorer.
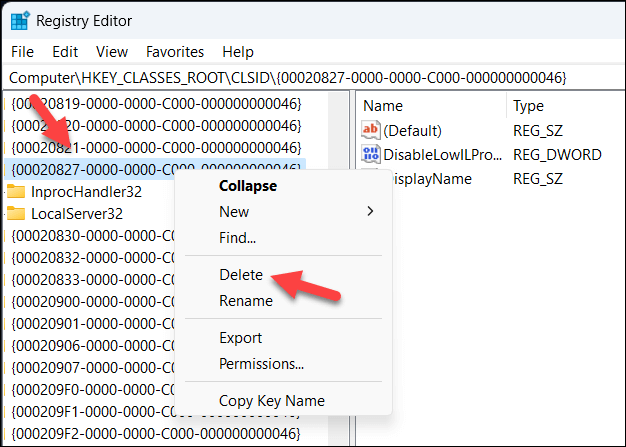
- Đóng Trình chỉnh sửa sổ đăng ký và khởi động lại máy tính của bạn.
Khắc phục sự cố với Microsoft Word
Lỗi “Word không thể tạo tệp công việc” là một vấn đề nhưng nhờ các bước trên, bạn có thể nhanh chóng giải quyết vấn đề. Nếu sau đó bạn không thể mở tệp Word, hãy đảm bảo bắt đầu bằng cách kiểm tra kỹ các quyền của bạn và thực hiện một số bước khắc phục sự cố phổ biến trước.
Bạn không có bản sao Word dự phòng? Có rất nhiều cách để mở tài liệu Word mà không cần Word, bao gồm cả việc xuất tài liệu Word của bạn sang Google Docs.
