Bạn có gặp lỗi “Xóa thiết bị” khi tháo thiết bị Bluetooth khỏi máy tính Windows 11 của mình không? Lỗi này xảy ra ở một thiết bị hay tất cả các thiết bị Bluetooth được ghép nối? Chúng tôi sẽ hướng dẫn bạn cách xóa mạnh các thiết bị Bluetooth mà Windows không xóa được.

Nội dung bài viết
Cách buộc xóa thiết bị Bluetooth không xóa được
Lỗi “Xóa không thành công” đôi khi xảy ra khi cố gắng xóa thiết bị Bluetooth đang tích cực trao đổi dữ liệu với máy tính của bạn. Lỗi cũng có thể do nhiễm phần mềm độc hại hoặc lỗi trong hệ điều hành PC của bạn.
Bạn có thể buộc tháo thiết bị bằng cách tắt Bluetooth của PC hoặc gỡ cài đặt trình điều khiển của thiết bị. Làm theo hướng dẫn khắc phục sự cố bên dưới để tắt thiết bị Bluetooth khỏi máy tính của bạn.
Bật Bluetooth Off và quay lại
Tắt và bật lại Bluetooth của máy tính, sau đó thử tháo thiết bị. Ngoài ra, hãy tắt Bluetooth trên thiết bị trước khi tháo thiết bị khỏi máy tính.
Mở Trung tâm hành động Windows (Phím Windows + MỘT), tắt Bluetoothvà bật lại.
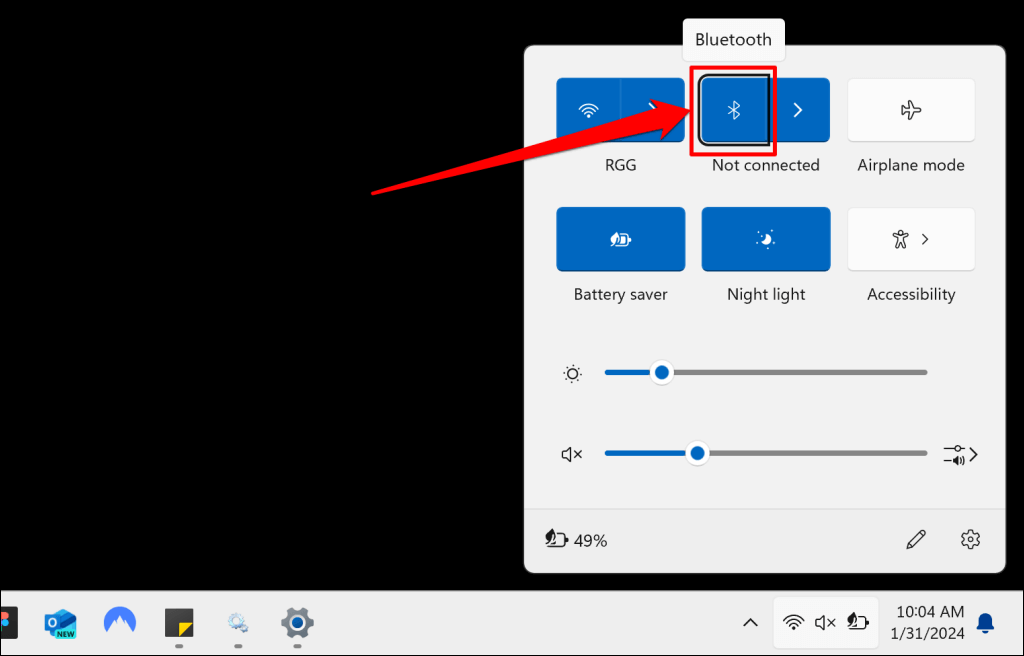
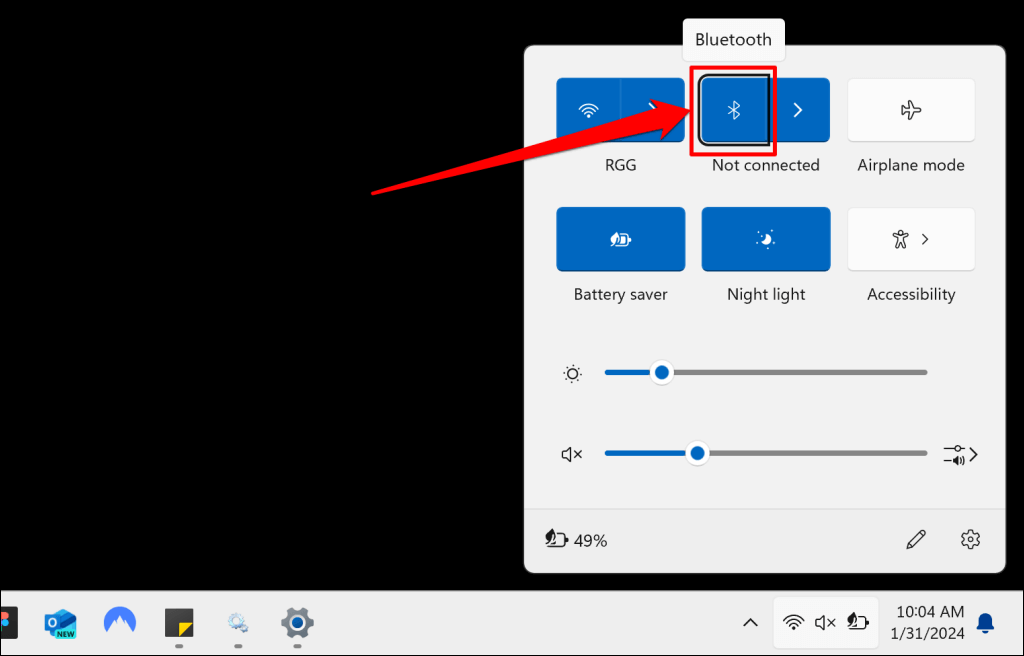
Ngoài ra, hãy đi đến Settings > Bluetooth và thiết bịtắt Bluetoothvà bật lại.
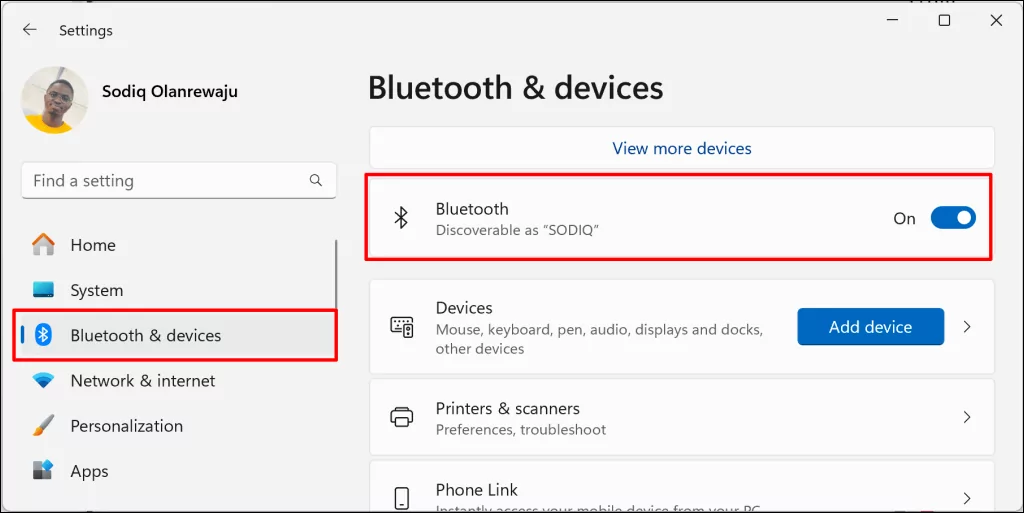
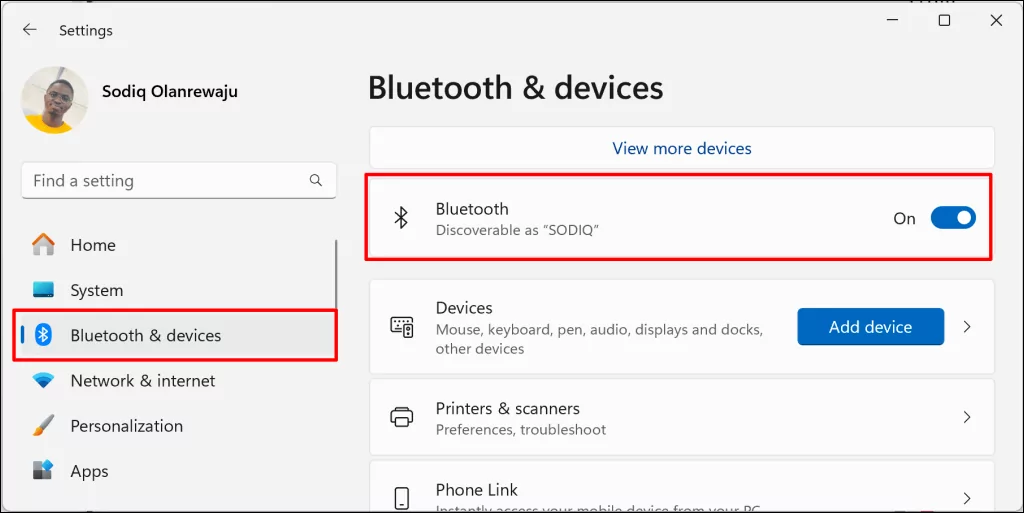
Xóa thiết bị Bluetooth thông qua Device Manager
Một cách khác để xóa thiết bị Bluetooth khỏi Windows là gỡ cài đặt trình điều khiển của thiết bị đó. Bạn có thể xóa hoặc gỡ cài đặt trình điều khiển của thiết bị Bluetooth khỏi Windows Bluetooth Settings thực đơn, Device Managerhoặc Bảng điều khiển.
Cách xóa trình điều khiển thiết bị Bluetooth trong Windows Bluetooth Settings
- Mở Settings ứng dụng, đi đến Bluetooth và thiết bị > Thiết bịvà chọn More cài đặt Bluetooth.
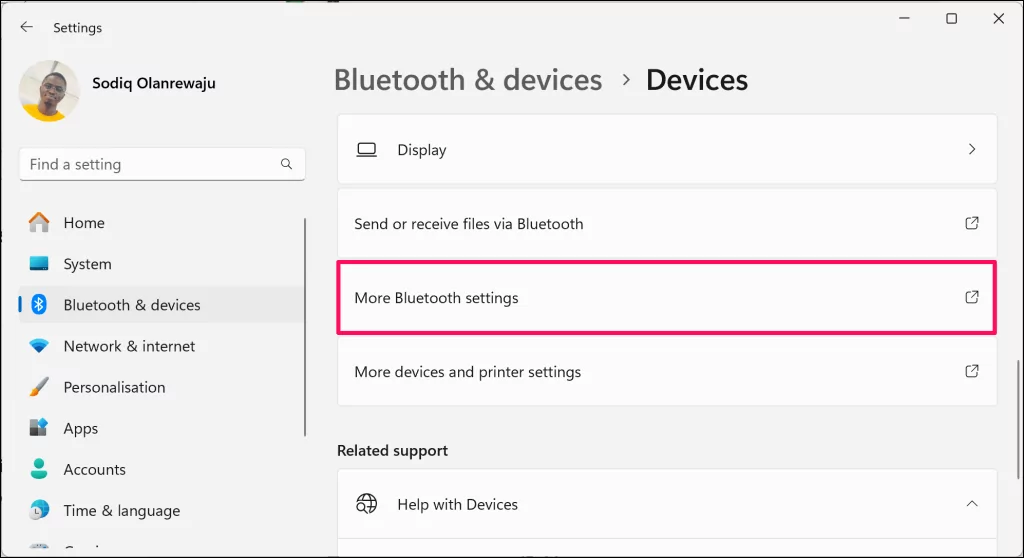
- Mở Phần cứng tab trong “Bluetooth Settings” và nhấp đúp vào thiết bị bạn muốn xóa.
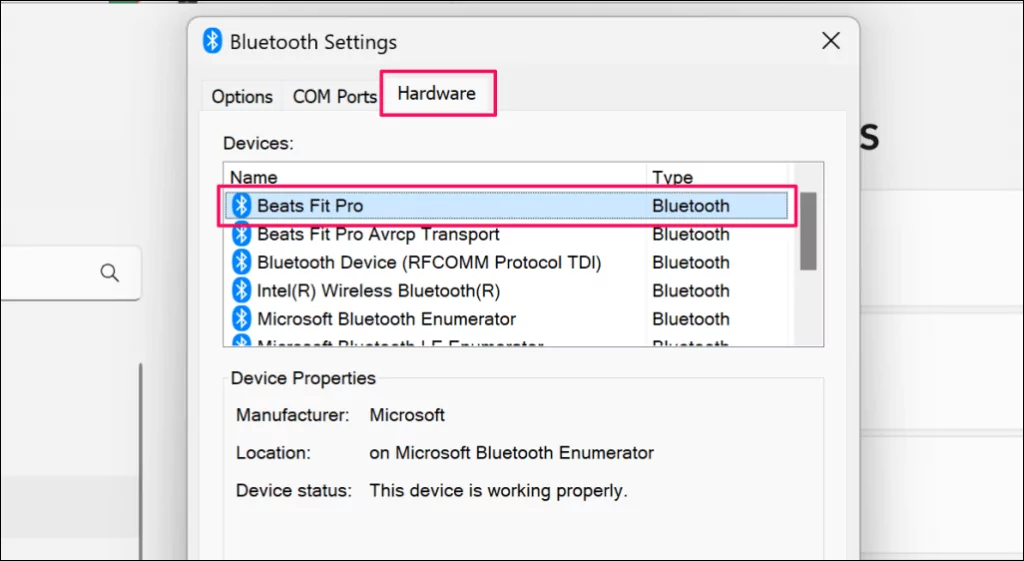
- Lựa chọn Change settings ở góc dưới bên trái.
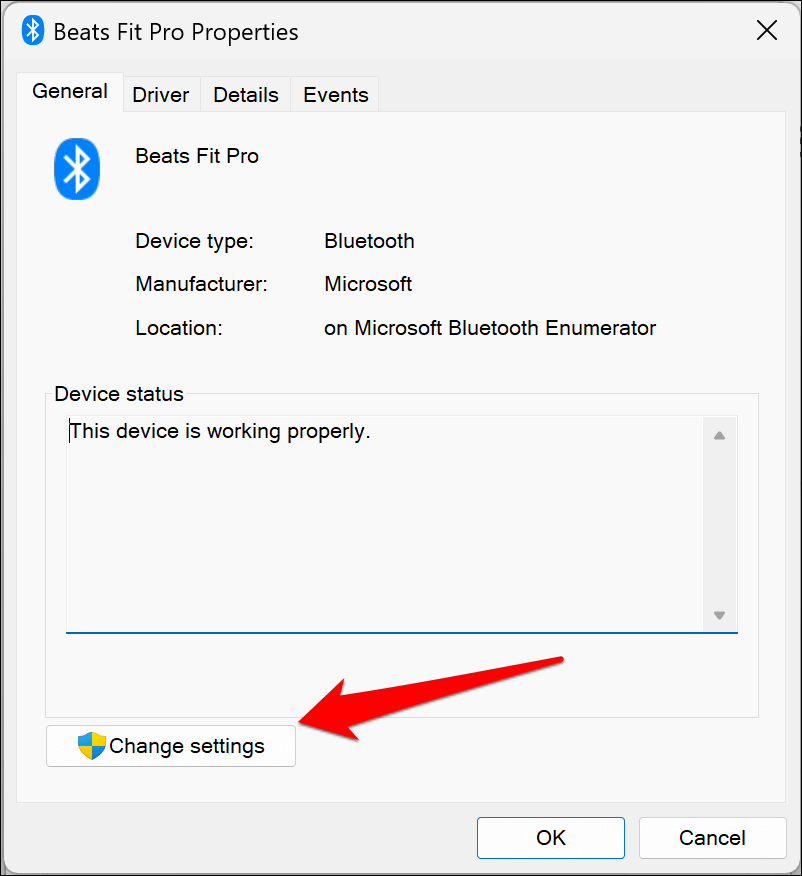
- Tiếp theo, mở Tài xế tab, chọn Gỡ cài đặt thiết bịvà chọn Gỡ cài đặt trên cửa sổ bật lên xác nhận.
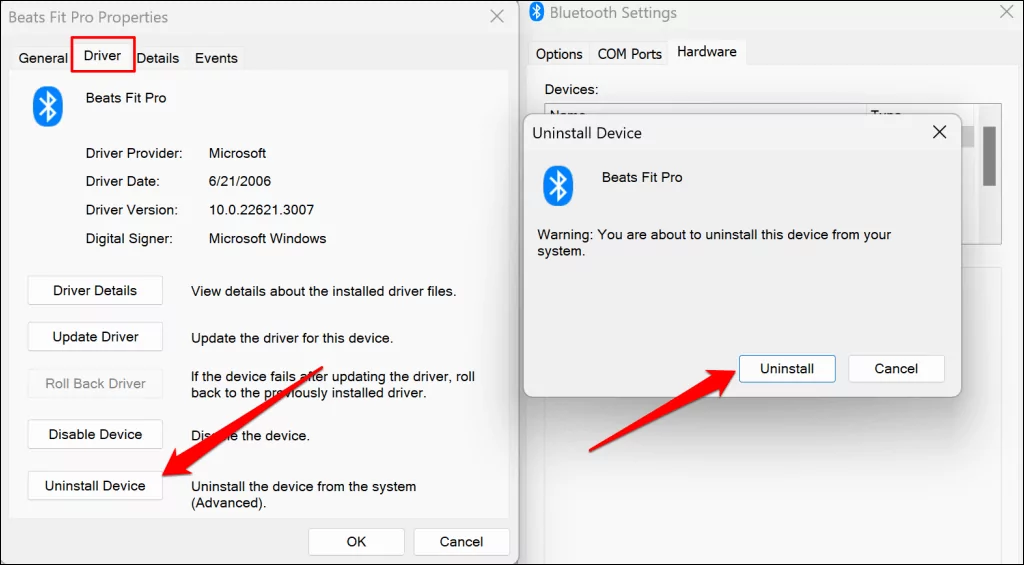
Cách xóa trình điều khiển thiết bị Bluetooth trong Device Manager
- Nhấp chuột phải vào Trình đơn bắt đầu (hoặc nhấn Phím Windows + X) và chọn Device Manager trên menu Liên kết nhanh.
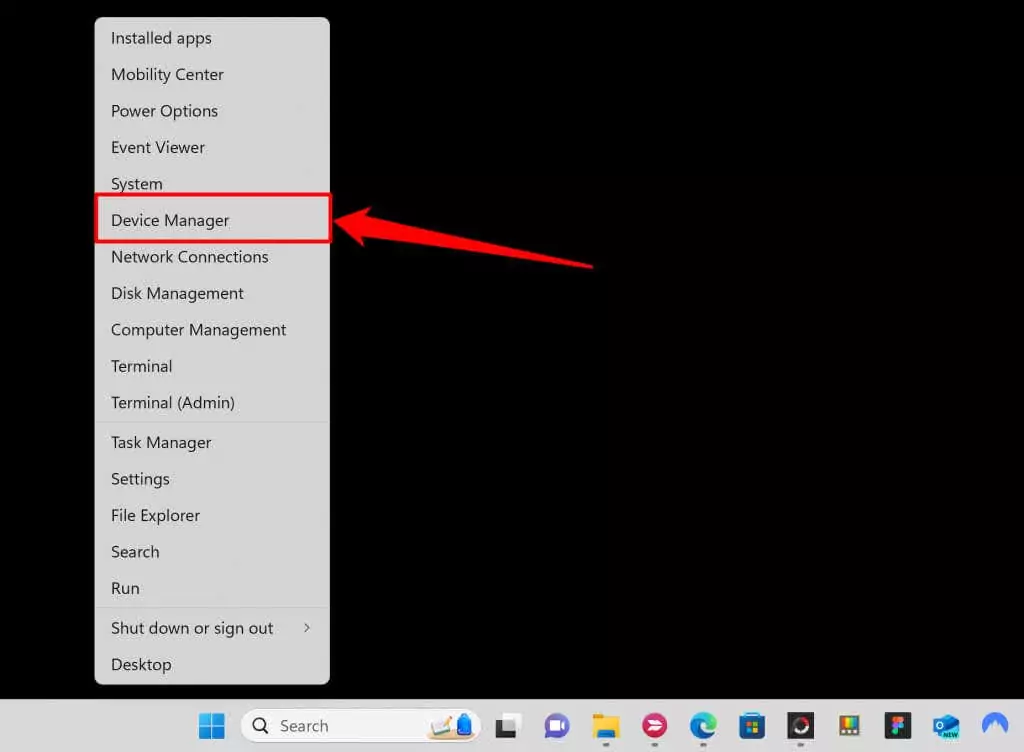
- Mở rộng Bluetooth phần, nhấp chuột phải vào Trình điều khiển của thiết bị Bluetoothvà chọn Gỡ cài đặt thiết bị.
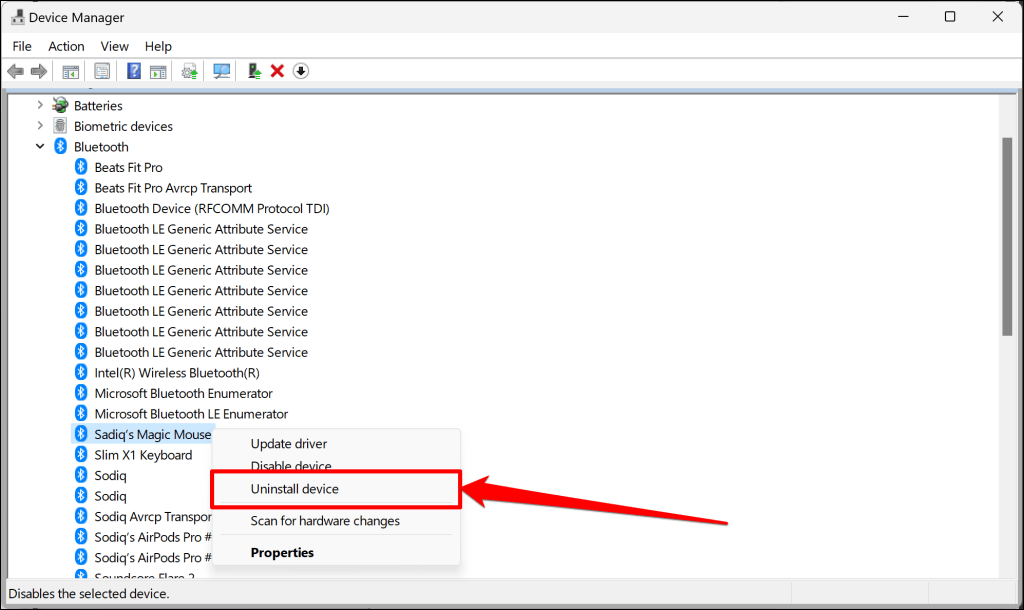
- Lựa chọn Gỡ cài đặt trên cửa sổ xác nhận để xóa thiết bị Bluetooth khỏi máy tính của bạn.
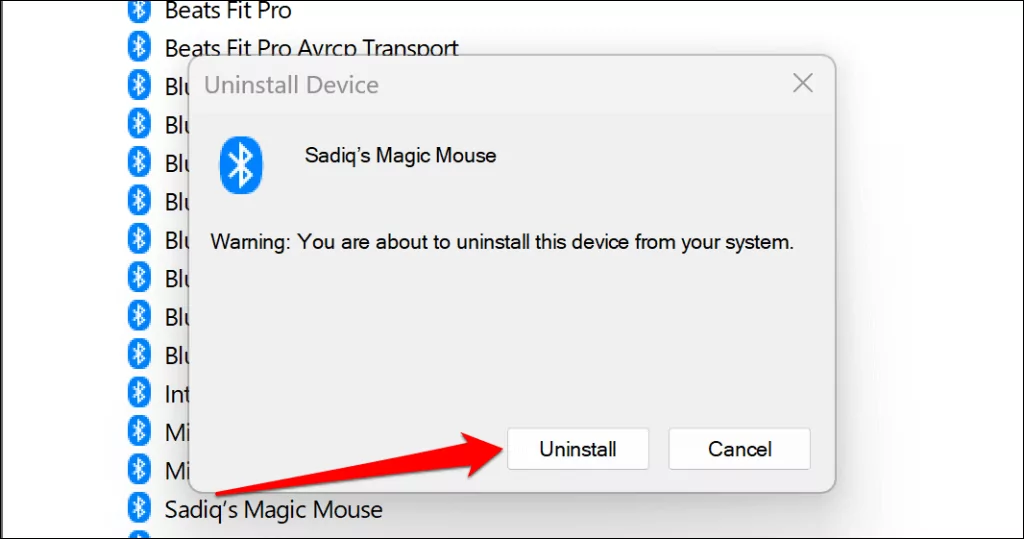
Cách xóa trình điều khiển thiết bị Bluetooth trong Bảng điều khiển
- đi tới Settings > Bluetooth và thiết bị > Thiết bị và chọn More cài đặt thiết bị và máy in.
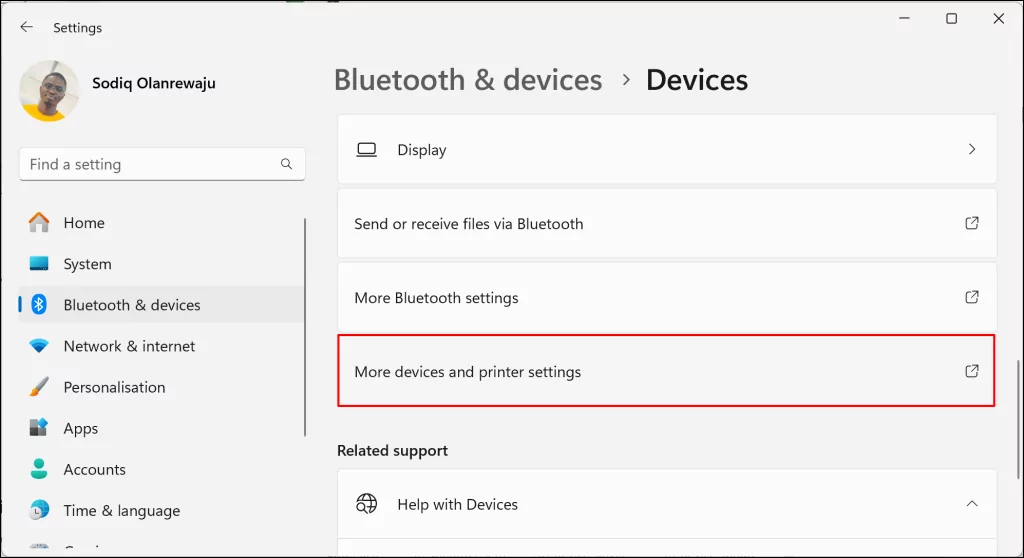
Thao tác này sẽ khởi chạy cửa sổ “Thiết bị và Máy in” trong Bảng điều khiển.
- Nhấp chuột phải vào thiết bị Bluetooth và chọn Xóa thiết bị.
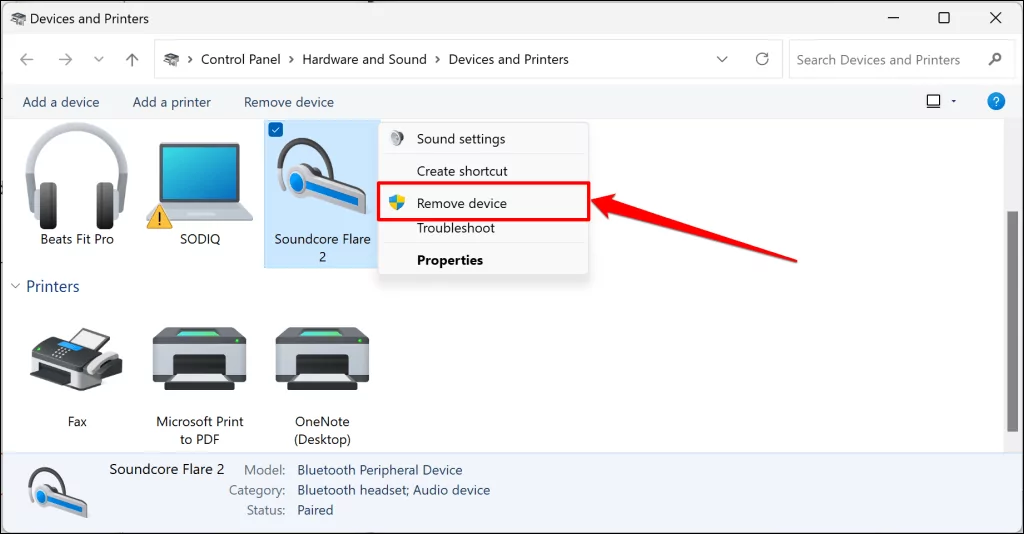
- Lựa chọn Đúng trên màn hình xác nhận để xóa thiết bị Bluetooth đã ghép nối khỏi máy tính của bạn.
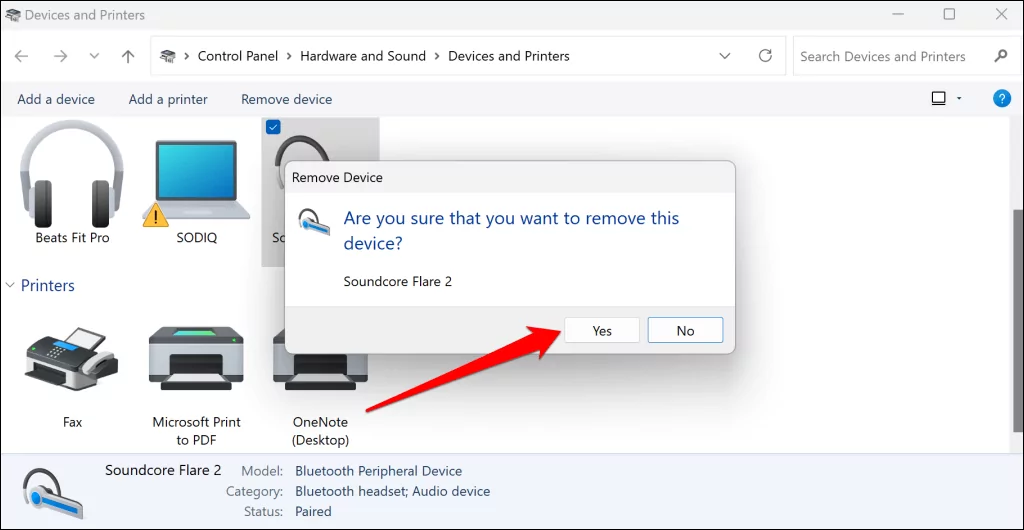
Chạy Trình khắc phục sự cố Bluetooth
Công cụ khắc phục sự cố Bluetooth Windows tích hợp có thể giúp chẩn đoán và khắc phục các sự cố gây ra lỗi “Xóa không thành công”. Chạy trình khắc phục sự cố nếu Windows không xóa thiết bị Bluetooth hoặc trình điều khiển của thiết bị đó.
- đi tới Settings > Hệ thống và chọn Khắc phục sự cố.
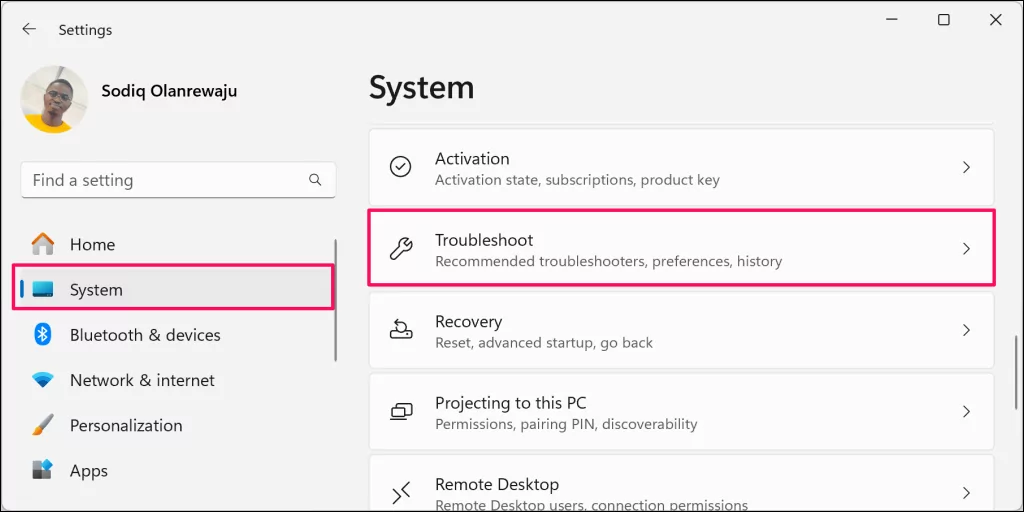
- Lựa chọn Trình khắc phục sự cố khác.
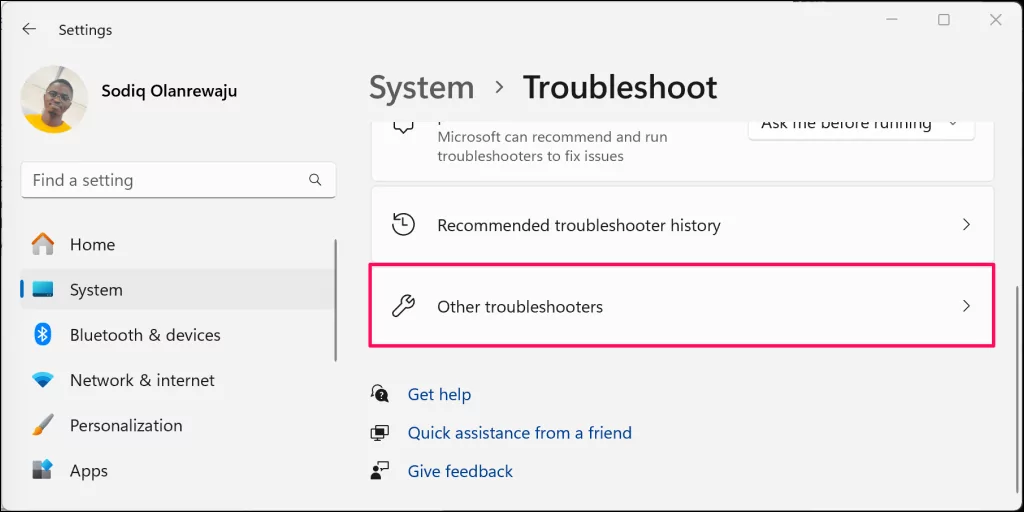
- Di chuyển đến phần “Khác” và chọn Chạy bên cạnh trình khắc phục sự cố Bluetooth.
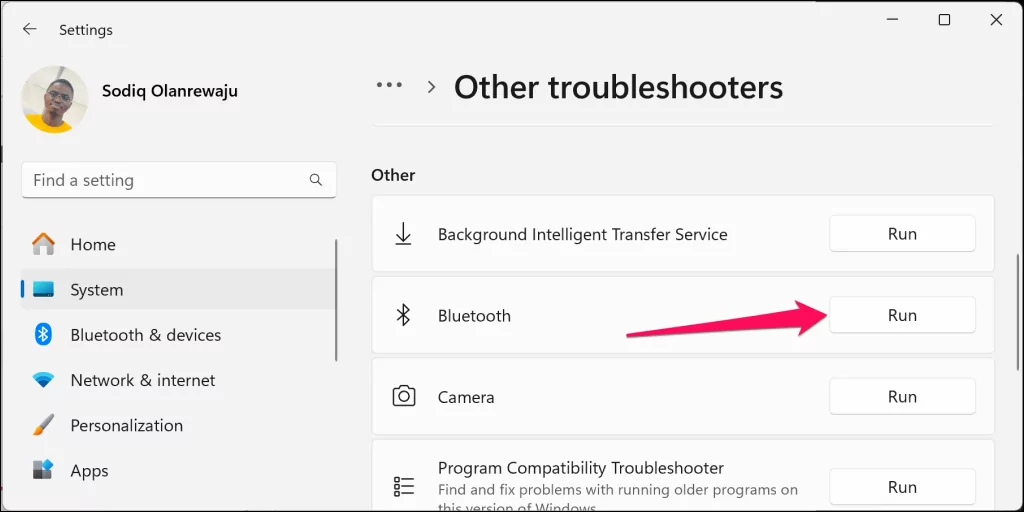
Thao tác này sẽ khởi chạy Trình khắc phục sự cố kết nối Bluetooth trong ứng dụng Nhận trợ giúp.
- Lựa chọn Đúng để cấp quyền Nhận trợ giúp để chạy kiểm tra chẩn đoán trên PC của bạn nhằm giải quyết các sự cố liên quan đến Bluetooth.
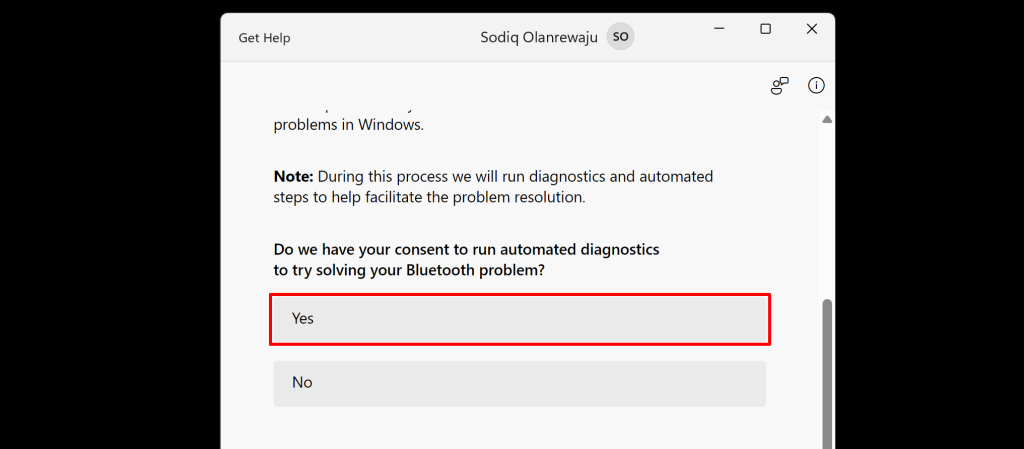
Làm theo lời nhắc cho đến hết và kiểm tra xem bạn có thể tháo thiết bị Bluetooth hay không.
Khởi động lại và cấu hình lại dịch vụ Bluetooth của Windows
Dịch vụ hỗ trợ Bluetooth giúp PC của bạn khám phá các thiết bị Bluetooth. Dịch vụ này cũng giúp quản lý các thiết bị Bluetooth được ghép nối trong Windows. Bạn có thể gặp phải sự cố khi ghép nối, sử dụng hoặc xóa thiết bị Bluetooth nếu Dịch vụ hỗ trợ Bluetooth không chạy. Hoặc nếu dịch vụ không có quyền truy cập quản trị viên cục bộ.
Hãy làm theo các bước bên dưới để khởi động lại Dịch vụ hỗ trợ Bluetooth và cấp quyền quản trị cho dịch vụ đó.
- Nhập “dịch vụ” vào hộp Tìm kiếm của Windows và chọn Chạy với tư cách quản trị viên trong menu ứng dụng Dịch vụ. Điều đó sẽ khởi động
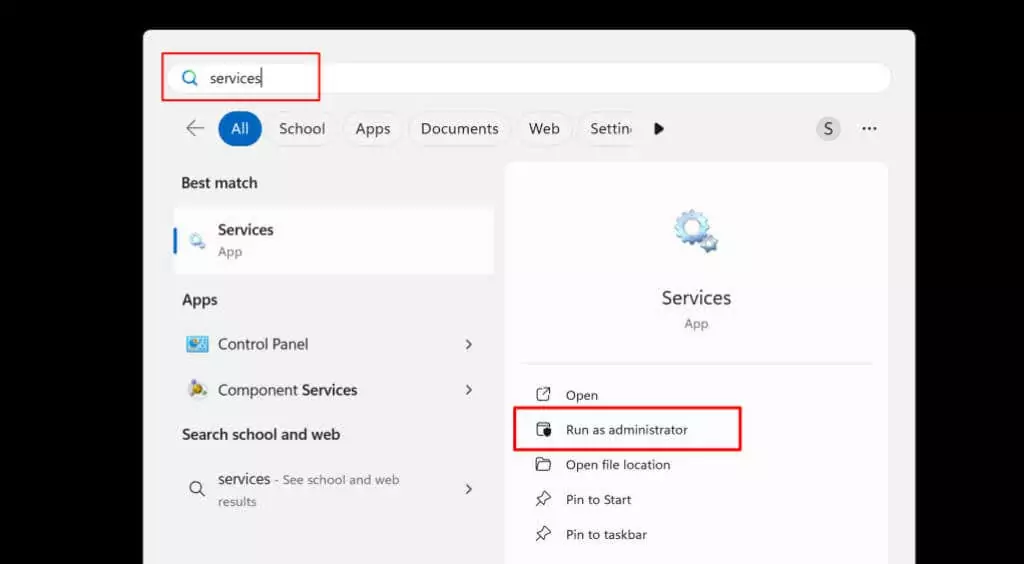
- Xác định vị trí và bấm đúp vào Dịch vụ hỗ trợ Bluetooth.
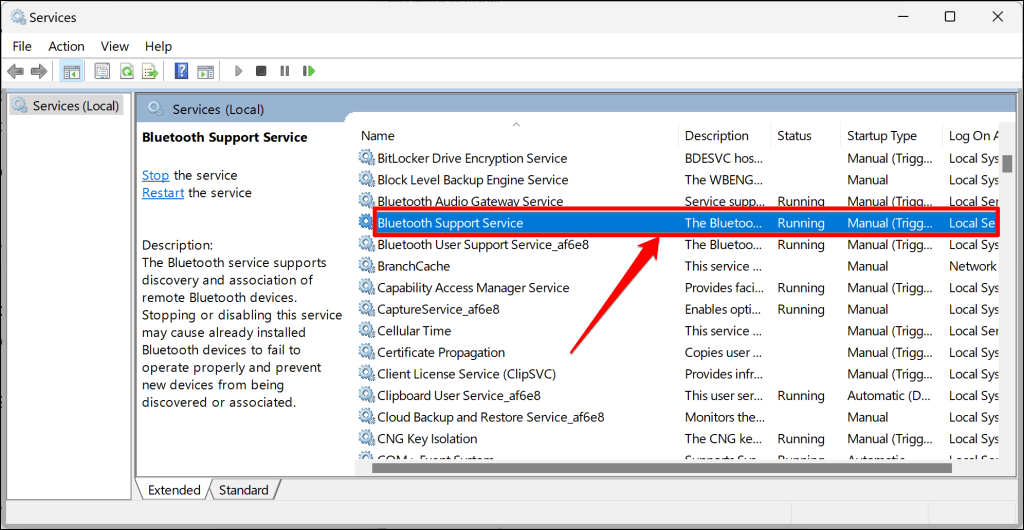
- trong Tổng quan tab, hãy mở menu thả xuống “Loại khởi động” và chọn Tự động.
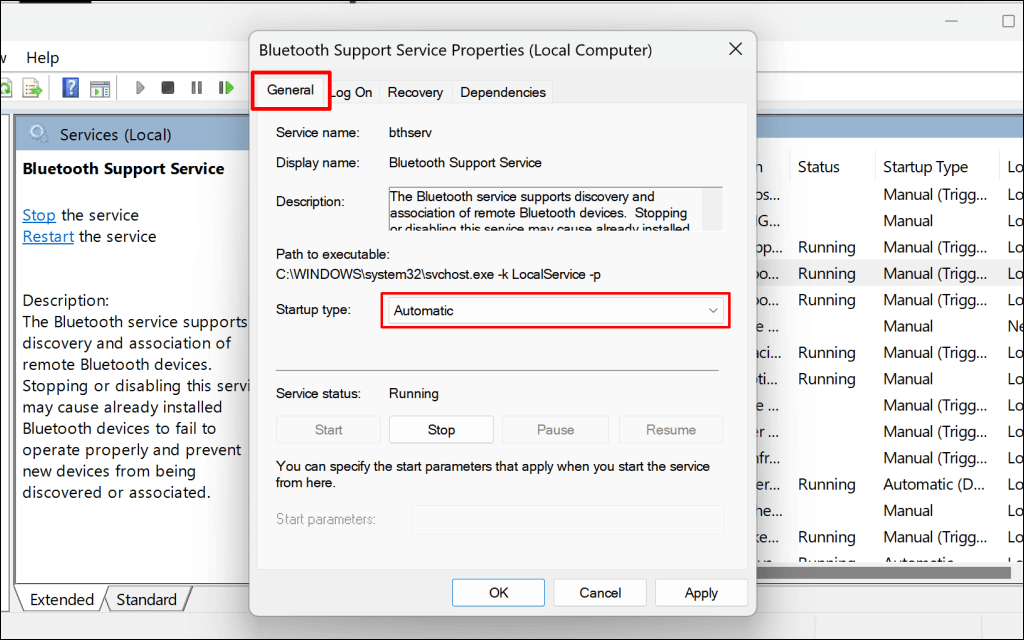
- Tiếp theo, mở Đăng nhập tab và chọn tài khoản Hệ thống cục bộ.
- Lựa chọn Áp dụngsau đó OK để lưu các thay đổi.
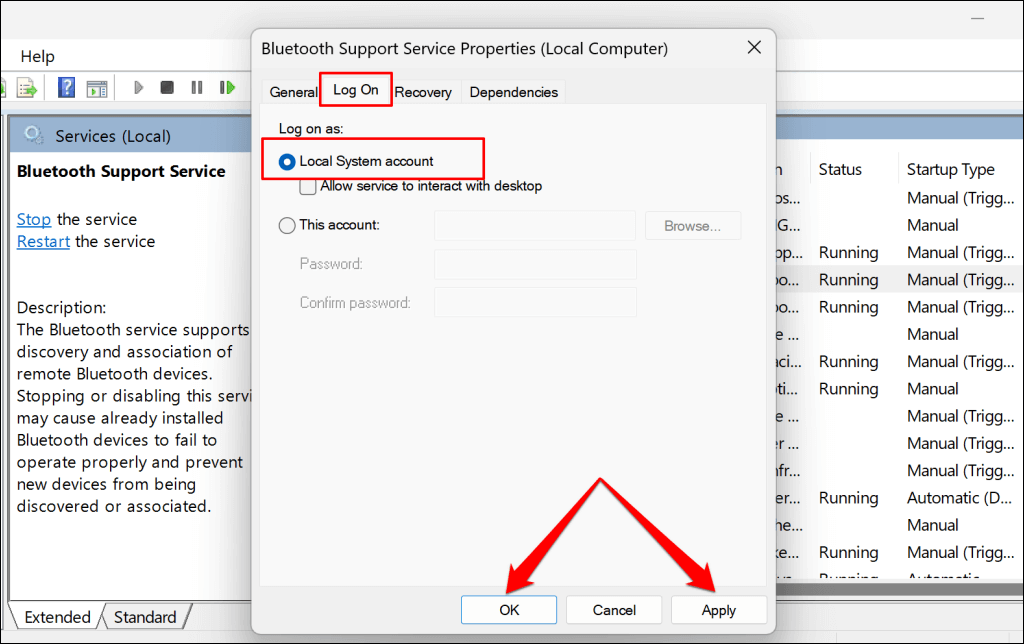
- Nhấp chuột phải vào Dịch vụ hỗ trợ Bluetooth và chọn Khởi động lại.
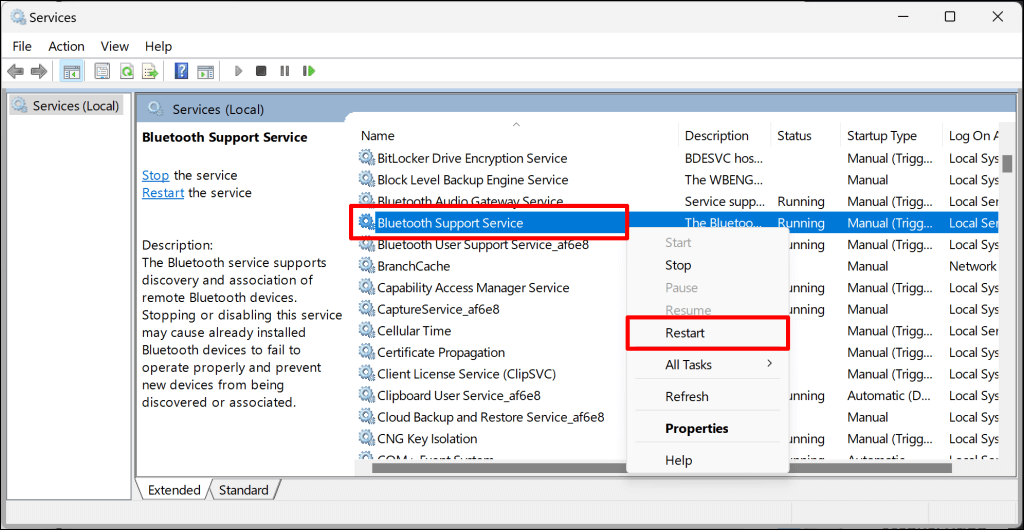
Quay lại menu “Bluetooth & thiết bị” trong cài đặt Windows và thử xóa lại thiết bị Bluetooth. Lặp lại các bước trên cho Dịch vụ hỗ trợ người dùng Bluetooth nếu lỗi “Xóa không thành công” vẫn tồn tại. Dịch vụ này đảm bảo các tính năng Bluetooth trong Windows hoạt động trơn tru.
- Bấm đúp Dịch vụ hỗ trợ người dùng Bluetooth trong ứng dụng Dịch vụ và đặt “Loại khởi động” thành Tự động.
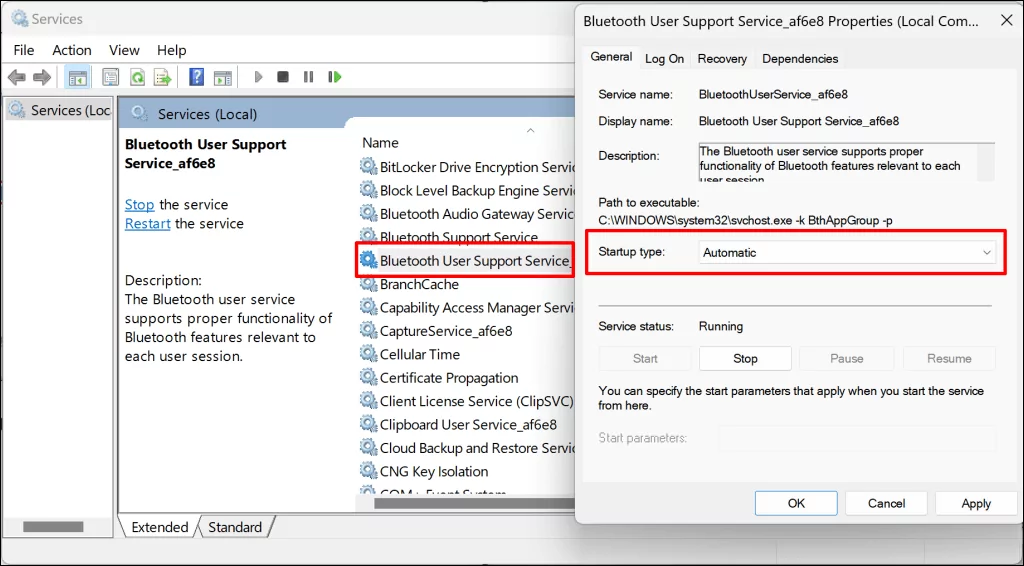
- Tiếp theo, mở tab “Đăng nhập”, chọn Tài khoản hệ thống cục bộlựa chọn Áp dụngvà sau đó OK.
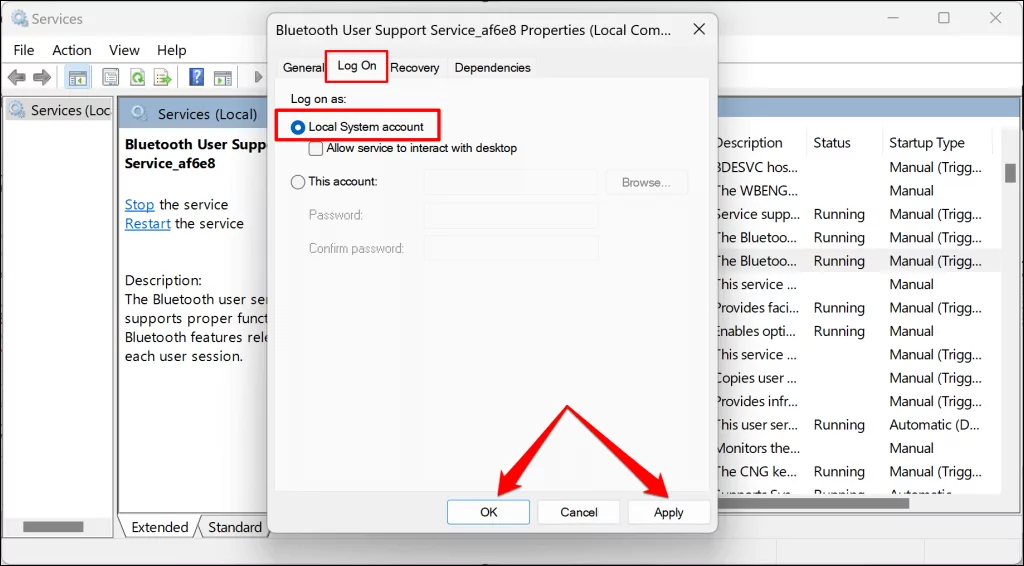
- Cuối cùng, nhấp chuột phải vào Dịch vụ hỗ trợ người dùng Bluetooth và chọn Khởi động lại.
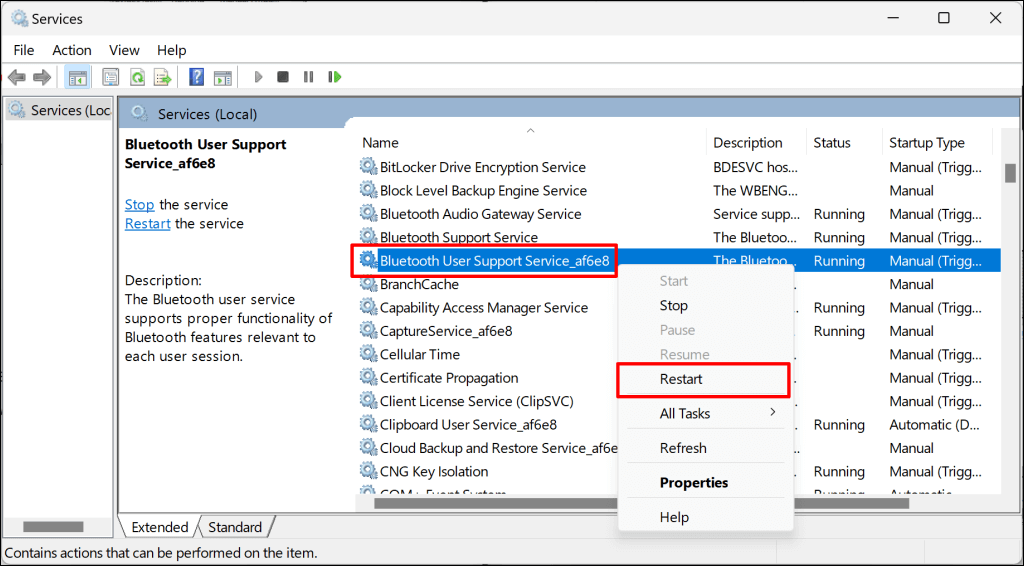
Cập nhật máy tính của bạn
Đảm bảo PC của bạn đang chạy phiên bản Windows mới nhất. Các bản cập nhật Windows đôi khi đi kèm với các bản sửa lỗi cho các lỗi phần mềm gây ra sự cố kết nối Bluetooth.
Kết nối máy tính của bạn với internet, đi tới Settings > Cập nhật Windowsvà chọn Kiểm tra các bản cập nhật hoặc Tải xuống và cài đặt.
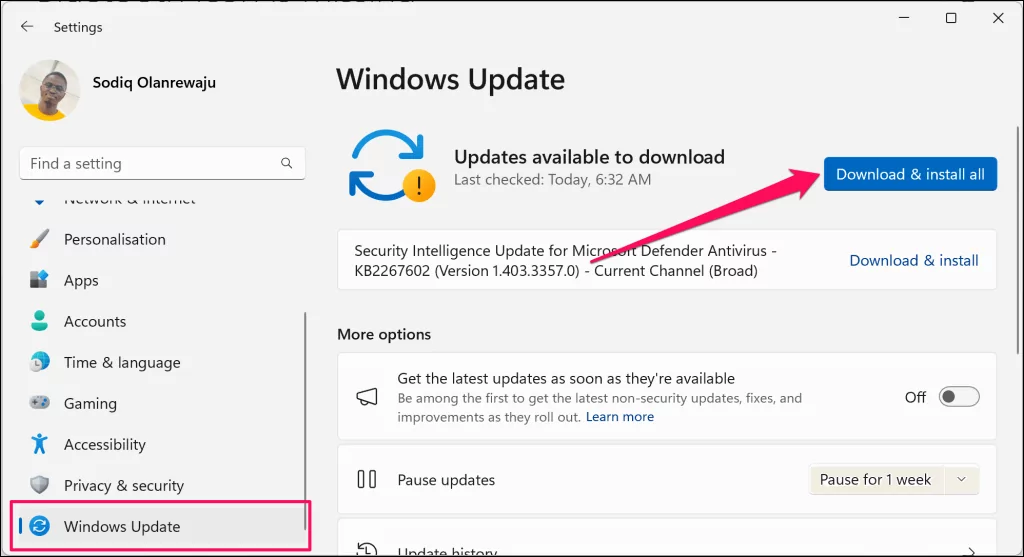
Xóa cấu hình Bluetooth của thiết bị trong Windows Sổ đăng ký
Bạn cũng có thể xóa các thiết bị Bluetooth cứng đầu khỏi Windows thông qua Trình chỉnh sửa sổ đăng ký. Đó là một quá trình dài nhưng đơn giản và nó đã mang lại hiệu quả kỳ diệu cho một số người dùng Windows gặp sự cố tương tự với thiết bị Bluetooth.
Ghi chú: Hãy thực hiện cẩn thận các bước bên dưới và tránh xóa các tệp hoặc mục quan trọng (vô tình) trong sổ đăng ký. Việc xáo trộn sổ đăng ký có thể làm hỏng hệ điều hành PC của bạn. Chúng tôi thực sự khuyên bạn nên tạo điểm Khôi phục Hệ thống và sao lưu Sổ đăng ký Windows trước khi tiếp tục. Làm như vậy sẽ cho phép bạn khôi phục máy tính của mình nếu có sự cố xảy ra.
- Trước tiên, bạn cần tìm “ID phần cứng” của thiết bị. đi tới Settings > Bluetooth và thiết bị > Thiết bị và chọn More cài đặt Bluetooth.
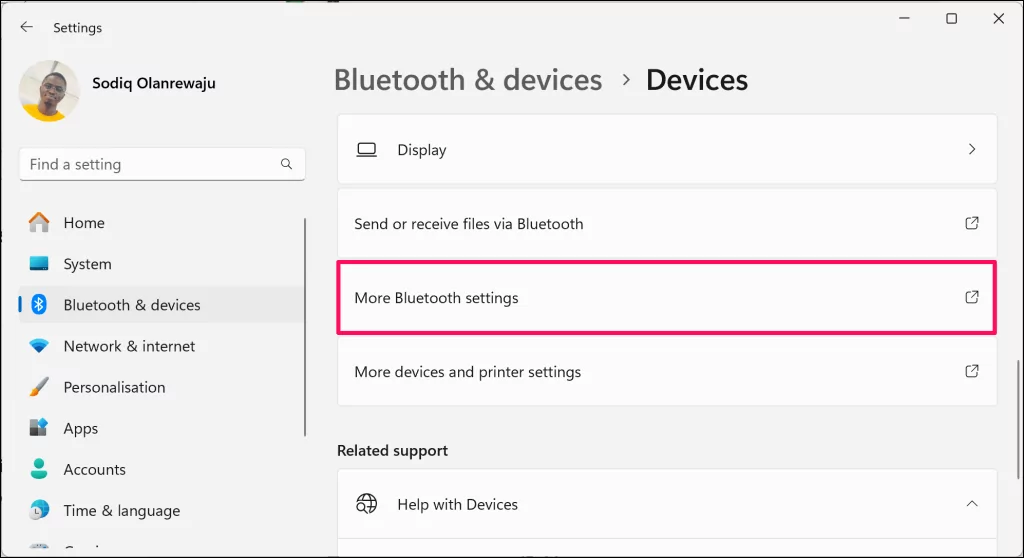
- Mở Phần cứng và nhấp đúp vào thiết bị Bluetooth bạn muốn xóa.
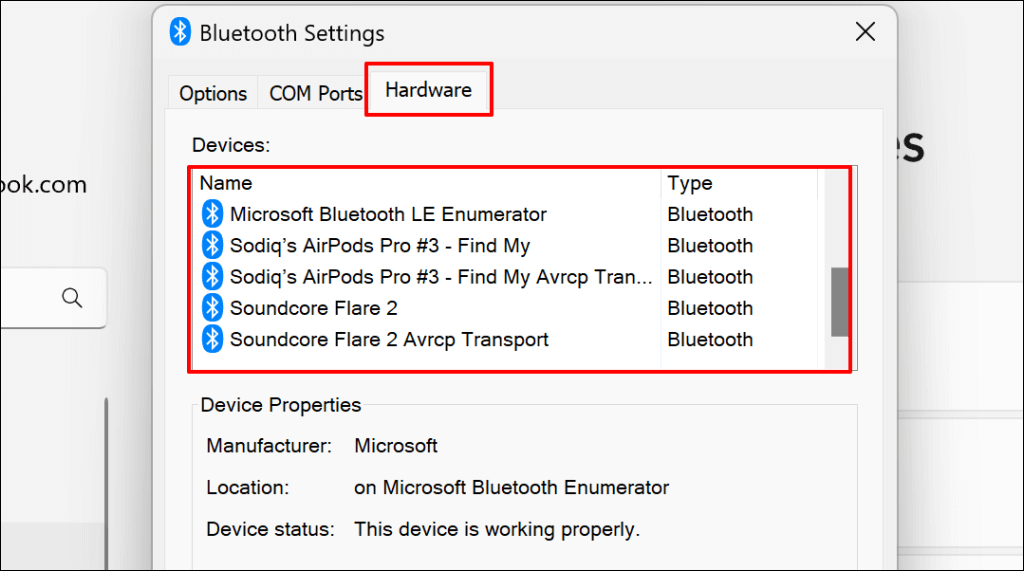
- Mở Chi tiết tab, đặt tùy chọn “Thuộc tính” thành ID phần cứngvà lưu ý 12 ký tự chữ và số cuối cùng trong hộp “Giá trị”.
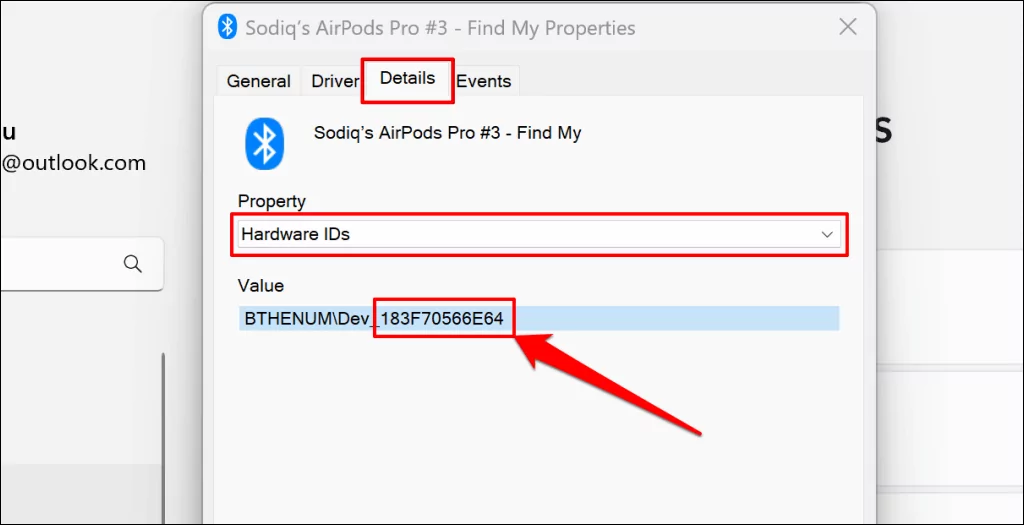
- Tiếp theo, gõ regedit trong hộp Tìm kiếm của Windows và chọn Chạy với tư cách quản trị viên.
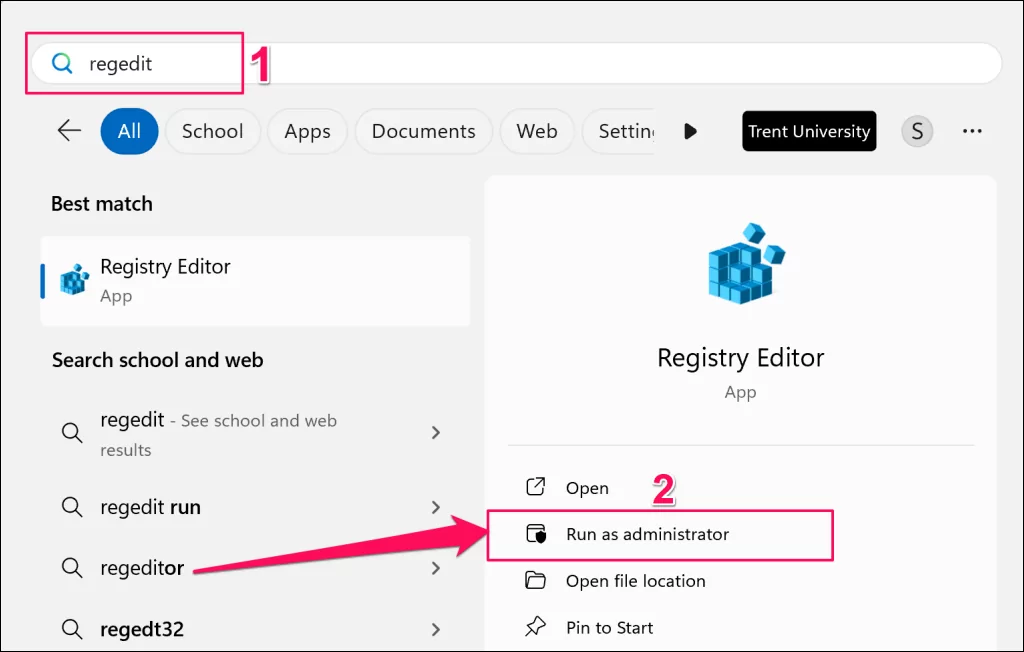
- Dán HKEY_LOCAL_MACHINESYSTEMCurrentControlSetServicesBTHPORTParametersDevices trong hộp điều hướng Trình soạn thảo Sổ đăng ký và nhấn Enter.
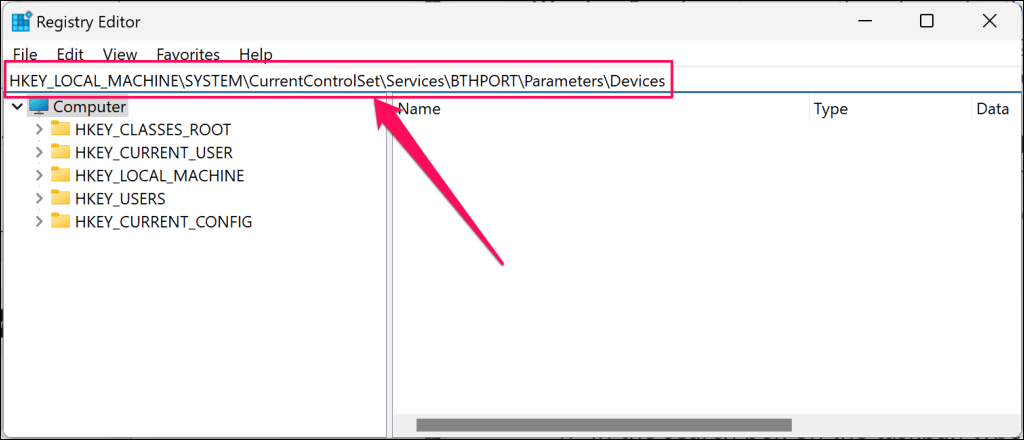
Điều đó sẽ mở thư mục Thiết bị Bluetooth trong thanh bên của Trình chỉnh sửa Sổ đăng ký. Thư mục “Thiết bị” chứa các thư mục con đại diện cho các thiết bị Bluetooth (trước đây hoặc hiện tại) được ghép nối với máy tính của bạn.
- Xác định vị trí thư mục có cùng số “ID phần cứng” (xem bước #3) với thiết bị bạn muốn xóa.
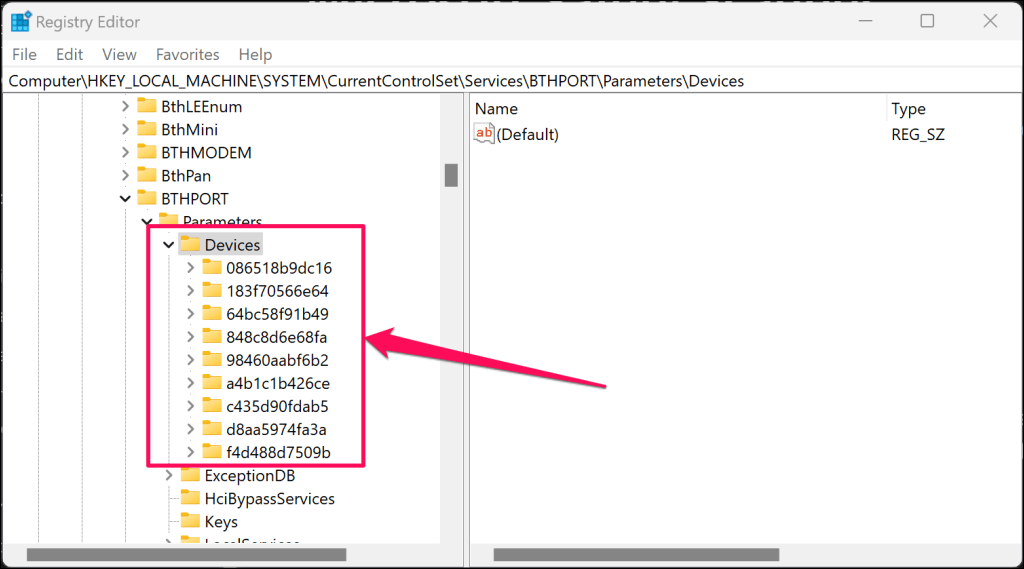
- Bấm chuột phải vào thư mục và chọn Xóa bỏ.
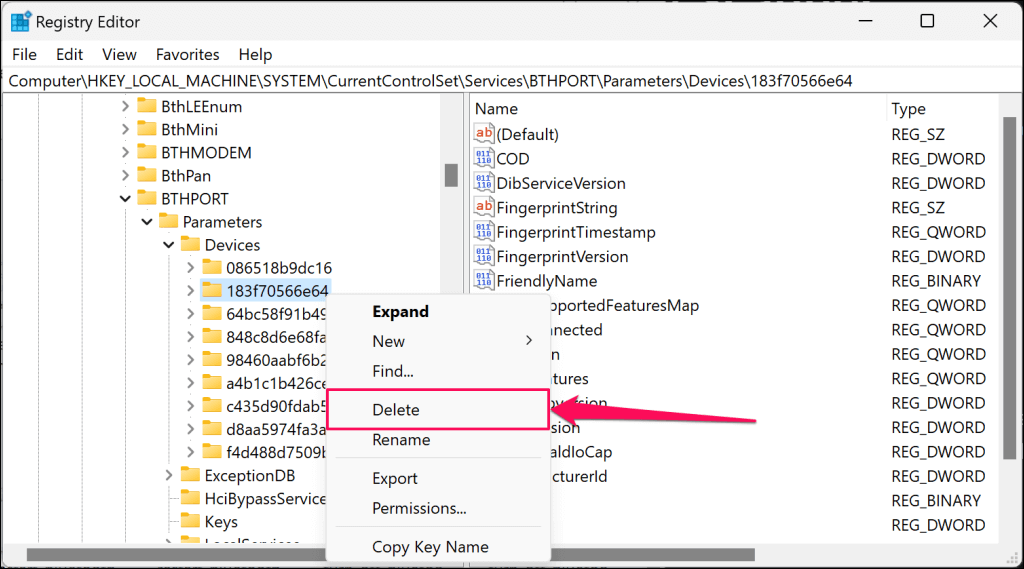
- Lựa chọn Xóa bỏ trên màn hình xác nhận để tiếp tục.
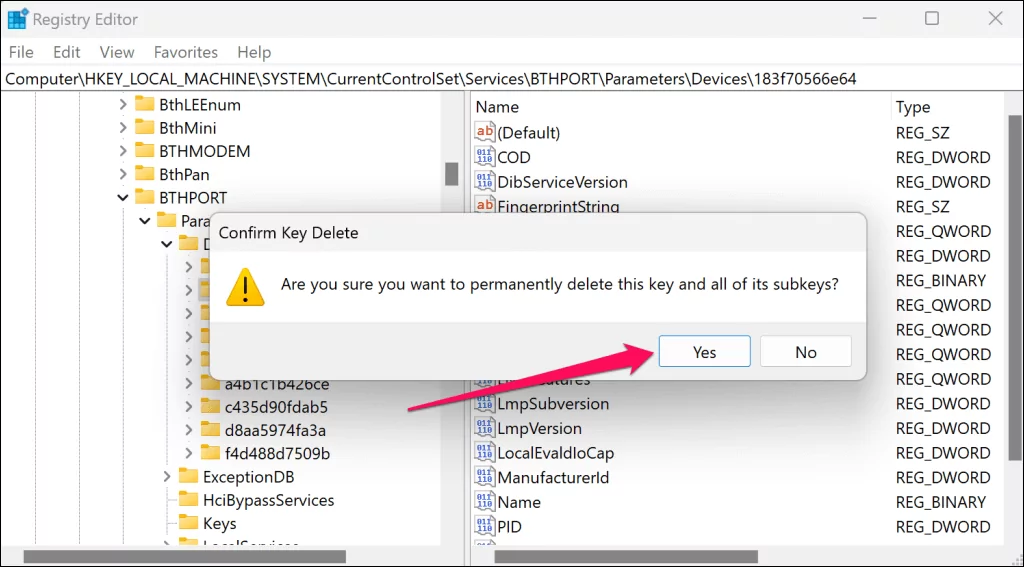
- Khởi động lại máy tính của bạn để hoàn tất việc xóa thiết bị.
Thiết bị Bluetooth sẽ không còn nằm trong danh sách thiết bị Bluetooth trong Windows nữa Settings.
Loại bỏ các thiết bị Bluetooth cứng đầu
Quét để phát hiện phần mềm độc hại nếu thiết bị Bluetooth vẫn còn trên máy tính của bạn hoặc lỗi “Xóa không thành công” vẫn tồn tại. Chúng tôi khuyên bạn nên sử dụng Công cụ xóa phần mềm độc hại của Windows (MSRT) hoặc Trình quét an toàn của Microsoft.
