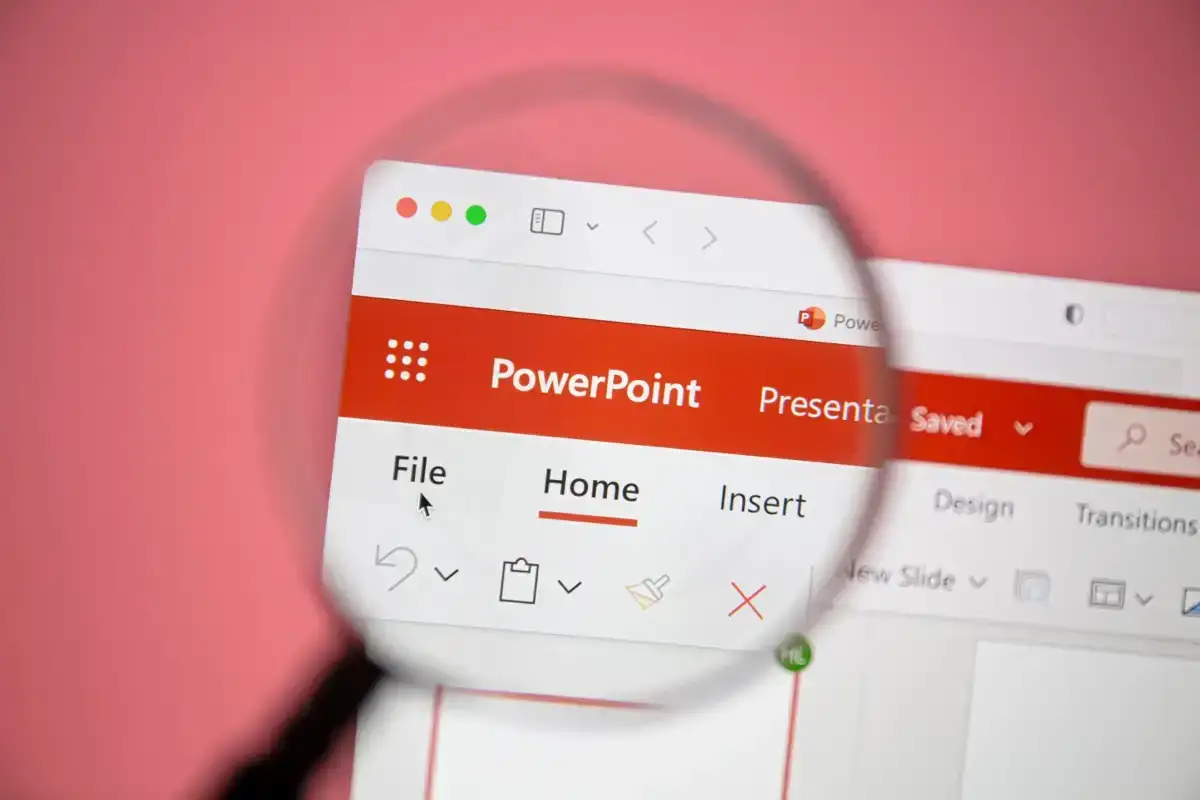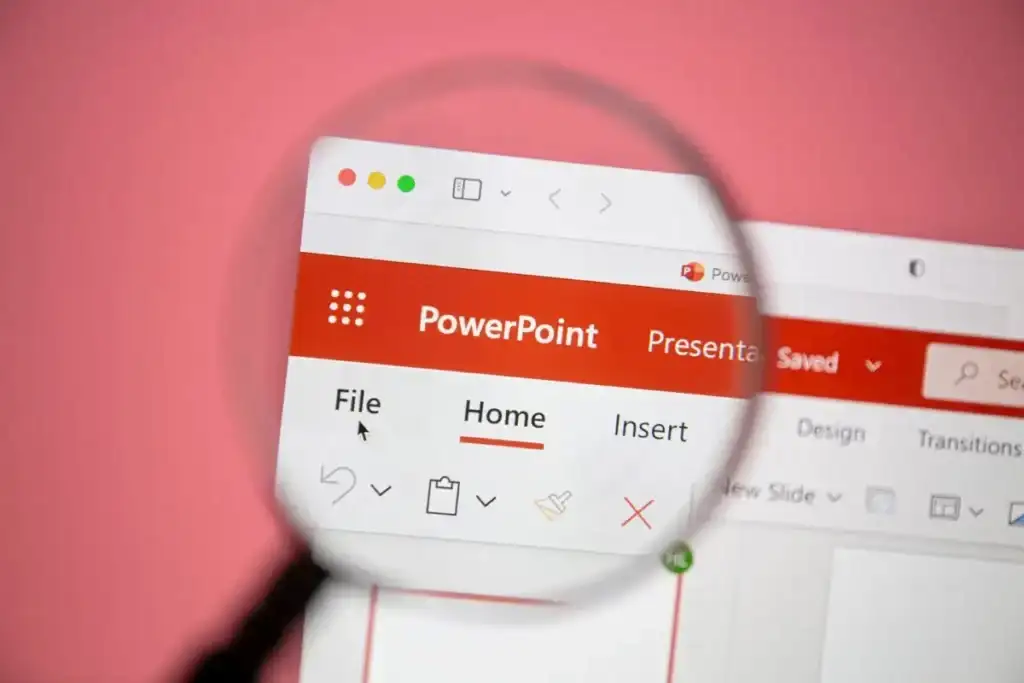
Bạn có nhiều bản trình bày PowerPoint cần kết hợp hoặc hợp nhất thành một bản trình bày? Tôi đã phải tự mình làm điều này một vài lần và một trong những khía cạnh quan trọng nhất khi hợp nhất các bản trình bày là liệu bạn có muốn duy trì định dạng và chủ đề của bản trình bày được chèn hay làm cho nó phù hợp với chủ đề của bản trình bày chính. Yếu tố quan trọng thứ hai là liệu bạn có cần duy trì bất kỳ hoạt ảnh và chuyển tiếp nào có thể được đưa vào bản trình bày được chèn hay không.
Tùy thuộc vào cách bạn muốn các slide được chèn xuất hiện trong bài thuyết trình chính, bạn sẽ cần chọn giữa hai phương pháp khác nhau để nối các bài thuyết trình. Trong bài viết này, tôi sẽ đề cập đến cả hai phương pháp cùng với những ưu điểm và nhược điểm của từng phương pháp.
Phương pháp đầu tiên sử dụng Sử dụng lại các slide tùy chọn trong PowerPoint và phương pháp thứ hai sử dụng Chèn đối tượng lựa chọn.
Sử dụng lại phương pháp slide
Nếu bạn muốn các slide được chèn phù hợp với chủ đề của bài thuyết trình chính thì bạn phải sử dụng tùy chọn Reuse Slides. Các slide được chèn sẽ chỉ lấy các slide chính xác như trong bản trình bày bên ngoài và thêm chúng vào bản trình bày chính.
Tuy nhiên, có một lưu ý lớn: sẽ không có hoạt ảnh hoặc chuyển tiếp nào được chuyển sang. Bất cứ điều gì bạn nhìn thấy trên slide ở chế độ xem bình thường đều sẽ được nhập vào bản trình bày chính.
Nếu bạn cần duy trì tất cả hoạt ảnh hoặc chuyển tiếp, hãy chuyển sang phương pháp Chèn đối tượng.
Để bắt đầu với phương pháp này, hãy mở bản trình bày chính rồi nhấp vào giữa hai trang chiếu mà bạn muốn nhập các trang chiếu vào. Không có gì đáng ngạc nhiên khi phương pháp này cũng cho phép bạn chọn những trang chiếu bạn muốn chèn từ bản trình bày bên ngoài, trong khi phương pháp Chèn Đối tượng sẽ chèn toàn bộ bản trình bày.
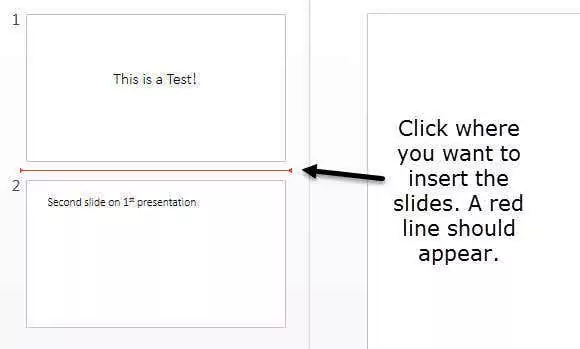
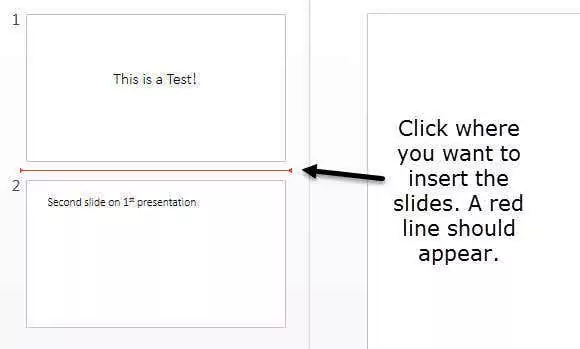
Bây giờ bấm vào Chèn trình đơn và sau đó bấm vào các từ Trình chiếu mới và bạn sẽ thấy một menu xuất hiện. Ở dưới cùng của menu đó là một tùy chọn có tên Sử dụng lại các slide.
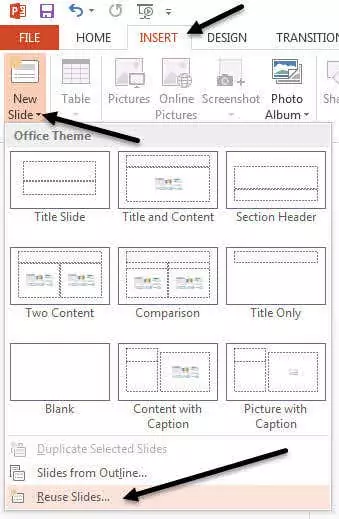
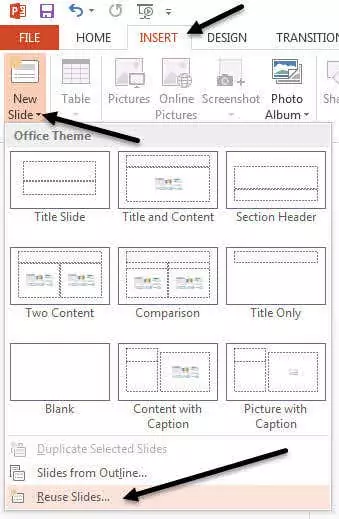
Khi bạn nhấp vào đó, một tab sẽ xuất hiện ở phía bên tay phải. Bấm vào Duyệt qua rồi chọn Chọn thư mục. Kiểm tra Giữ định dạng nguồn nếu bạn muốn giữ nguyên chủ đề và định dạng văn bản của bản trình bày bên ngoài.
Nếu bỏ chọn ô đó thì khi chèn slide vào bài thuyết trình chính, định dạng ban đầu sẽ không được giữ nguyên. Thay vào đó các slide sẽ sử dụng chủ đề và định dạng của bài thuyết trình chính.
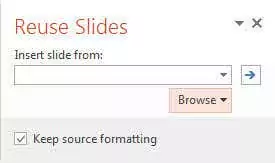
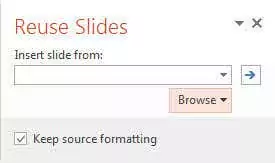
Chọn Bản trình bày PowerPoint bạn muốn chèn rồi bấm vào OK. Ngay lập tức, bạn sẽ thấy một hình thu nhỏ nhỏ và tiêu đề của mỗi slide được hiển thị.
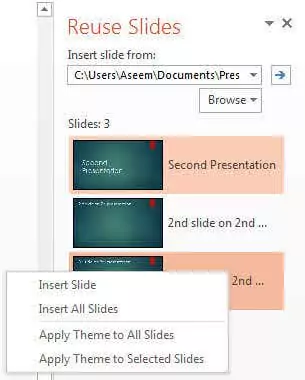
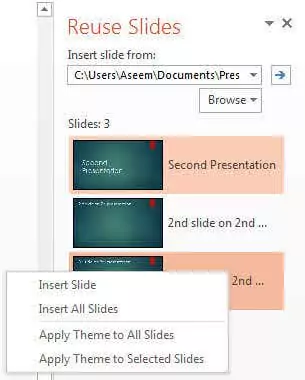
Như bạn có thể thấy ở trên, bài thuyết trình thứ hai có chủ đề khác với bài thuyết trình đầu tiên của tôi. Có một số điều bạn có thể làm vào thời điểm này. Đầu tiên, nếu bạn chỉ muốn chèn một hoặc một vài slide từ bản trình bày bên ngoài của mình, chỉ cần nhấp vào slide và nó sẽ được chèn!
Việc định dạng sẽ phụ thuộc vào việc bạn có kiểm tra Giữ định dạng nguồn hộp như tôi đã giải thích ở trên. Như được hiển thị bên dưới, tôi chỉ chèn một slide từ bản trình bày bên ngoài và giữ nguyên định dạng nguồn.
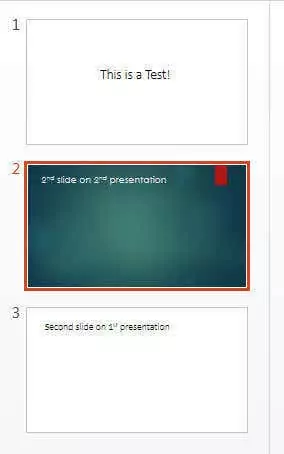
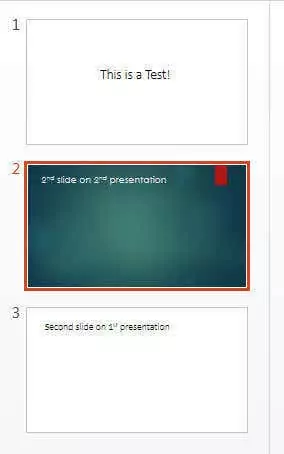
Nó sẽ được chèn vào bất cứ nơi nào bạn đã nhấp vào trước đó với đường màu đỏ. Nếu muốn chèn tất cả các slide chỉ cần chọn Chèn tất cả slidetùy chọn xuất hiện khi bạn nhấp chuột phải vào bất kỳ trang chiếu nào.
Cuối cùng, bạn có thể áp dụng chủ đề được sử dụng trong bản trình bày bên ngoài vào bản trình bày chính của mình bằng cách nhấp chuột phải và chọn Áp dụng Theme tới tất cả các slide. Điều này sẽ áp dụng chủ đề trình bày bên ngoài cho bài thuyết trình chính.
Như đã đề cập trước đó, bạn sẽ mất tất cả hoạt ảnh, hiệu ứng, chuyển tiếp, v.v. khi sử dụng phương pháp này. Bây giờ hãy nói về cách khác để hợp nhất hai bài thuyết trình.
Chèn phương thức đối tượng
Phương pháp thứ hai sẽ chèn toàn bộ bản trình bày bên ngoài vào một slide dưới dạng đối tượng. Sau đó, bạn phải định cấu hình một số cài đặt để khi chạy trình chiếu, nó cũng chạy qua tất cả các trang chiếu trong bản trình bày bên ngoài.
Có một số điều cần được đề cập trước khi chúng ta tìm hiểu cách sử dụng phương pháp này:
1. Khi bạn chèn bản trình bày dưới dạng đối tượng, nó không phải là một liên kết đến bản trình bày mà là một bản sao đầy đủ thực tế vào bản trình bày chính. Điều này có nghĩa là nếu bạn mở bản trình bày bên ngoài sau khi chèn nó vào bản trình bày chính và thực hiện các thay đổi đối với nó thì những thay đổi đó sẽ không được phản ánh trong phiên bản đã nhập bên trong bản trình bày chính.
2. Nếu bạn muốn thực hiện các thay đổi đối với bài thuyết trình đã được chèn, bạn có thể chỉnh sửa nó trong bài thuyết trình chính. Một lần nữa, những thay đổi đó chỉ được thực hiện đối với phiên bản bên trong bản trình bày chính.
Theo tôi, phương pháp này tốt hơn phương pháp Reuse Slides vì nó cho phép bạn giữ lại tất cả hoạt ảnh và chuyển tiếp của mình, đồng thời cho phép bạn thay đổi hoặc giữ nguyên chủ đề của bài thuyết trình được chèn.
Để bắt đầu, hãy mở bản trình bày chính rồi chèn một trang chiếu mới. Đảm bảo xóa mọi hộp văn bản mặc định hoặc bất kỳ thứ gì khác trên trang chiếu mới để nó hoàn toàn trống.
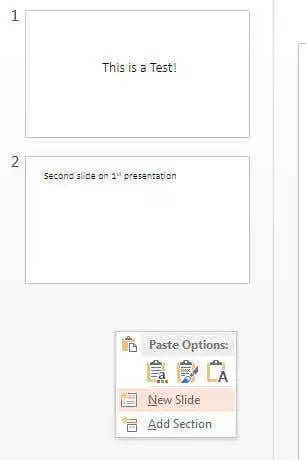
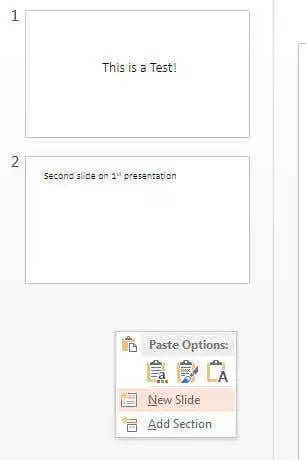
Bây giờ bấm vào Chèn tab và sau đó bấm vào Sự vật.
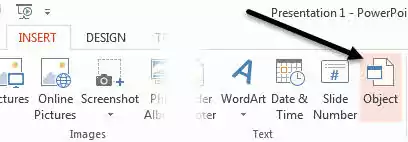
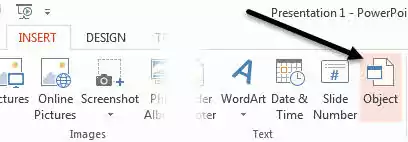
Chọn Tạo từ tập tin nút radio và nhấp vào Duyệt qua cái nút. Chọn bản trình bày bên ngoài mà bạn muốn chèn vào bản trình bày chính của mình.
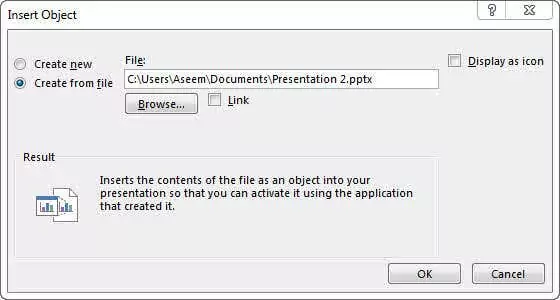
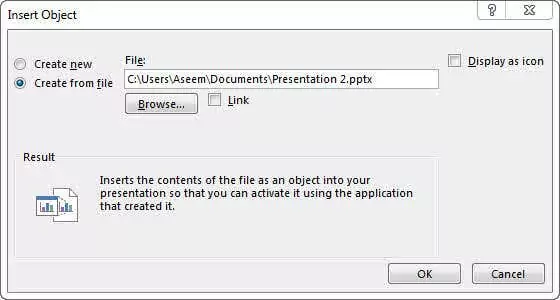
Bây giờ bạn sẽ thấy slide đầu tiên của bài thuyết trình được chèn dưới dạng đối tượng có thể chọn. Tất cả các slide khác đều ở đó nhưng bạn không thể nhìn thấy chúng.
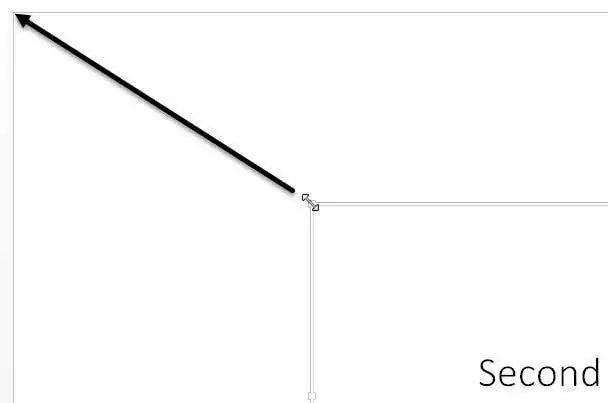
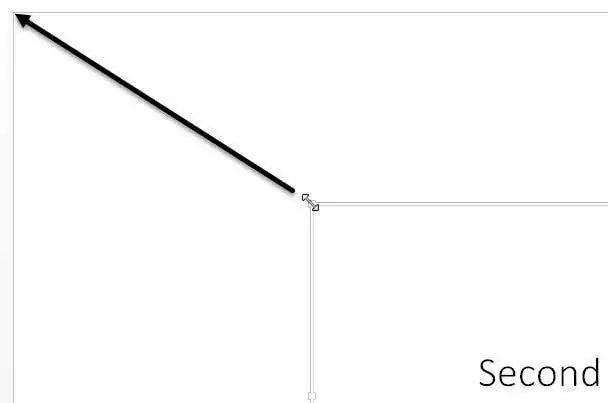
Bước tiếp theo là di chuyển con trỏ đến góc trên bên trái của đối tượng được chèn cho đến khi nó biến thành mũi tên hai mặt. Nhấp vào rồi kéo góc tới góc trên bên trái của slide chính. Bây giờ thực hiện tương tự với góc dưới bên phải của đối tượng và kéo nó xuống góc dưới cùng bên phải trên slide chính.
Bây giờ đối tượng được chèn phải có cùng kích thước với trang chiếu mà nó được chèn vào. Bạn muốn thực hiện việc này để không có bất kỳ thay đổi nào về kích thước của các trang chiếu khi bạn phát bản trình bày.
Sau khi thiết lập xong, chúng ta phải định cấu hình bản trình bày thứ hai để phát khi chúng ta nhấn vào trang trình bày mà chúng ta đã chèn bản trình bày vào. Để thực hiện việc này, hãy chọn đối tượng, nhấp chuột vào Hoạt hình ruy-băng, bấm vào Thêm hoạt ảnh và sau đó cuộn xuống phía dưới nơi nó nói Động từ hành động OLE.
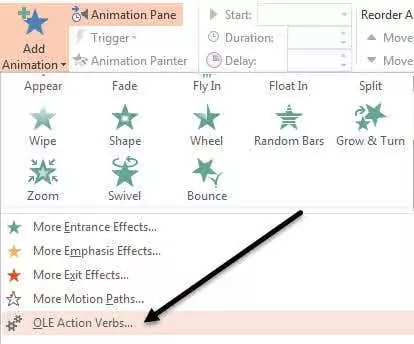
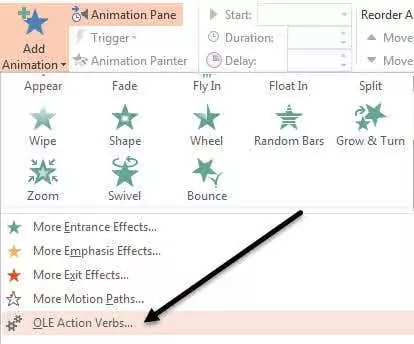
Một hộp thoại khác sẽ bật lên và bạn muốn chọn Trình diễn. Nếu bạn phát bản trình bày tại thời điểm này, bạn sẽ nhận thấy rằng khi bạn đến trang chiếu có bản trình bày được chèn vào, nó sẽ hiển thị tất cả các trang chiếu trong bản trình bày được chèn vào, nhưng nó cũng sẽ bao gồm một trang chiếu tĩnh của trang chiếu đầu tiên tại mặt trước và mặt sau của bài thuyết trình được chèn.
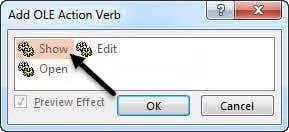
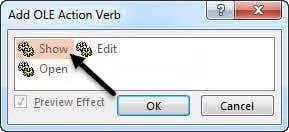
Điều này khiến tôi khó chịu và may mắn là bạn gần như có thể thoát khỏi nó. Đầu tiên, bấm vào Hoạt hình một lần nữa và sau đó bấm vào Ngăn hoạt hìnhsẽ hiển thị ở bên phải.
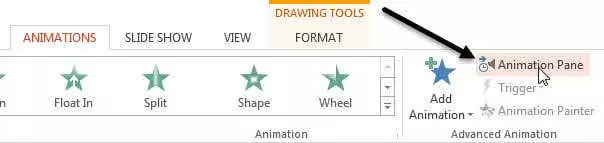
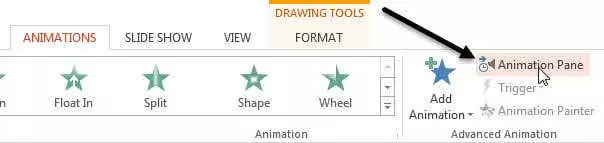
Trong Animation Pane, bạn sẽ thấy đối tượng được chèn liệt kê là Object 1 hoặc Object 2, v.v. và khi chọn nó sẽ có một mũi tên nhỏ màu đen mà bạn có thể click vào. Điều này sẽ đưa ra một vài tùy chọn và sau đó tùy chọn đầu tiên bạn muốn chọn là Bắt đầu với phần trước.
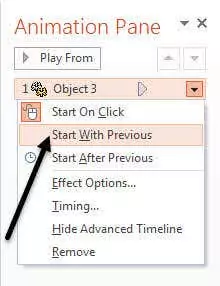
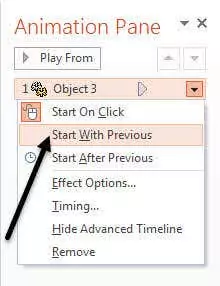
Bây giờ, khi bạn phát bản trình bày, nó sẽ không hiển thị cho bạn hình ảnh tĩnh của trang chiếu đầu tiên mà thực sự sẽ phát trang chiếu đầu tiên từ bản trình bày bên ngoài. Để loại bỏ hình ảnh tĩnh ở cuối bài thuyết trình, bạn phải chọn Tùy chọn hiệu ứng từ menu trên rồi chọn Ẩn sau hoạt ảnh từ Sau hoạt hình thả cái hộp xuống.
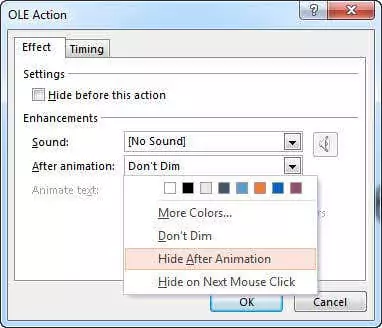
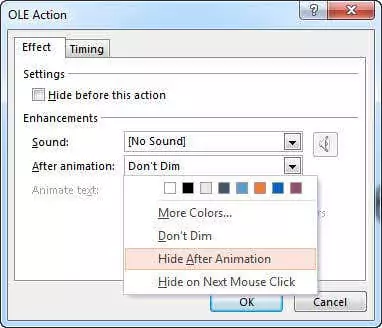
Nó không hoàn hảo vì nó vẫn hiển thị cho bạn slide trống mà bài thuyết trình được chèn đã được đặt một lần trước khi bài thuyết trình kết thúc. May mắn thay, tôi đã tìm thấy một cách hack đơn giản và hoạt động rất hiệu quả. Chỉ cần thêm nội dung nào đó vào slide có đối tượng trình bày bên ngoài như hộp văn bản hoặc bất cứ thứ gì bạn thích, sau đó nhấp chuột phải vào đối tượng và chọn Gửi về phía sau.
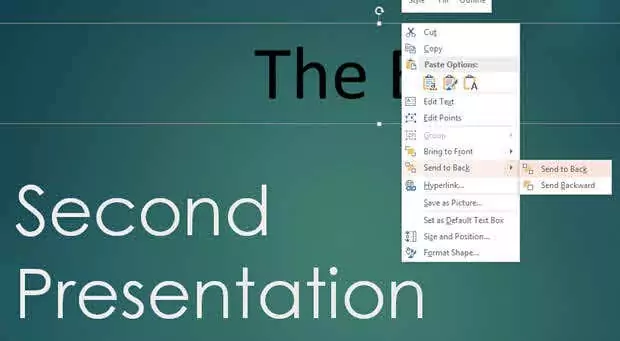
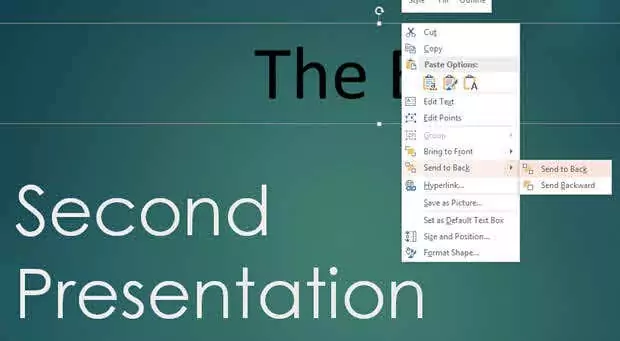
Điều này sẽ ẩn đối tượng đằng sau đối tượng trình bày một cách hiệu quả. Bây giờ khi bạn phát bài thuyết trình của mình, nó sẽ ẩn đối tượng thuyết trình sau slide cuối cùng vì đó là những gì chúng ta đã chọn trong phần Sau hoạt hình lựa chọn. Khi đối tượng trình bày bị ẩn, bạn sẽ thấy mọi nội dung bị ẩn bên dưới đối tượng đó. Đó là một cách tuyệt vời để tránh việc slide trống đó xuất hiện trong khi thuyết trình.
Điều cuối cùng tôi muốn đề cập đến là việc chỉnh sửa bản trình bày được chèn vào. Bạn có thể nhấp chuột phải vào bất cứ đâu trên đối tượng và chọn Đối tượng trình bày – Chỉnh sửa để chỉnh sửa bất kỳ slide nào trong bản trình bày được chèn trực tiếp trong bản trình bày chính.
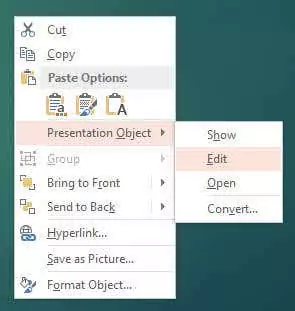
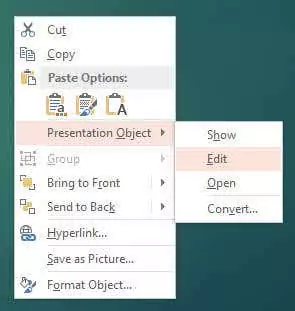
Hy vọng rằng đây là hướng dẫn đủ chi tiết cho bất kỳ ai muốn hợp nhất, kết hợp hoặc chèn một bản trình bày PowerPoint vào một bản trình bày khác. Nếu bạn có bất kỳ câu hỏi nào, vui lòng bình luận. Thưởng thức!