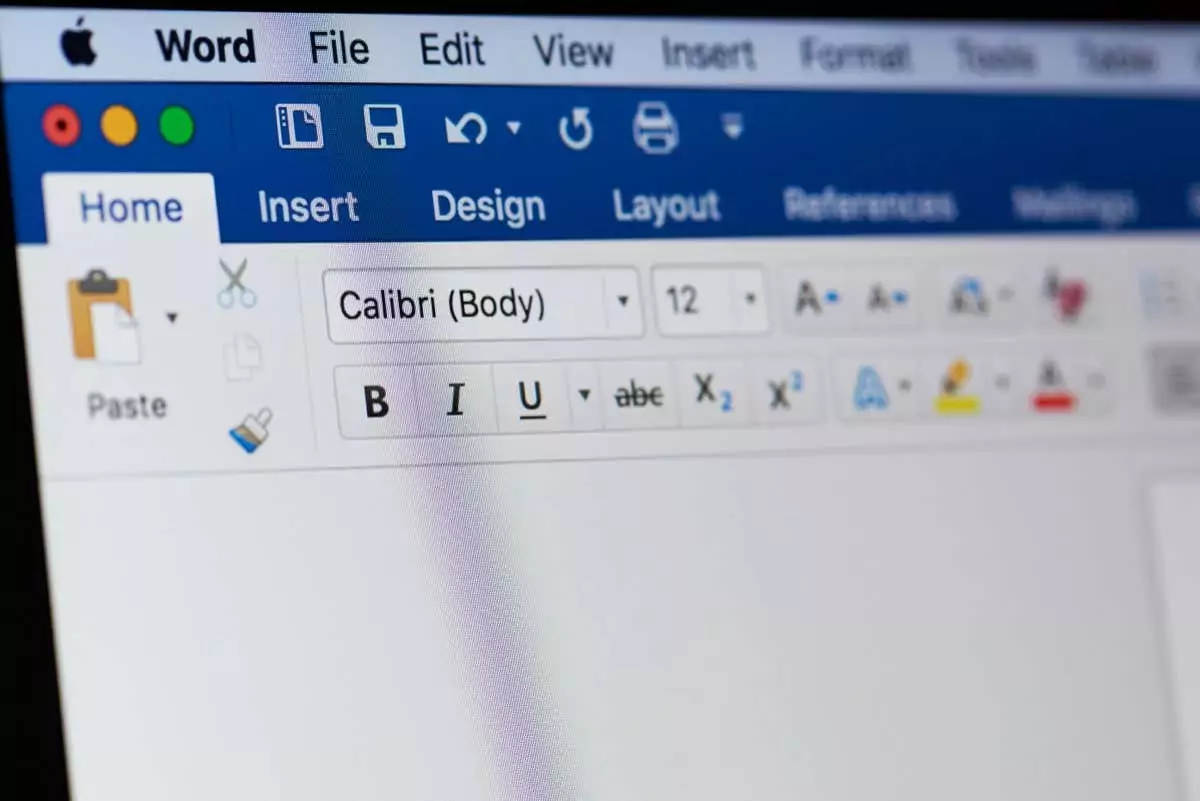Nếu bạn cần nhập thanh X trong Word để biểu thị giá trị trung bình mẫu, bạn có một số cách để thực hiện. Cho dù bạn sử dụng Windows hay Mac, đây là cách gõ ký hiệu thanh X trong Microsoft Word.
Nội dung bài viết
Cách gõ X-Bar trong Word trên Windows
Với Word trên Windows, bạn có thể có một số cách dễ dàng để nhập thanh X.
Sử dụng tính năng Ký hiệu Từ
Microsoft Word cung cấp tính năng Biểu tượng mà bạn có thể sử dụng để thêm biểu tượng thanh X của mình.
- Nhập một X.
- đi tới Chèn tab và mở Biểu tượng trình đơn thả xuống. Nhặt More Biểu tượng.
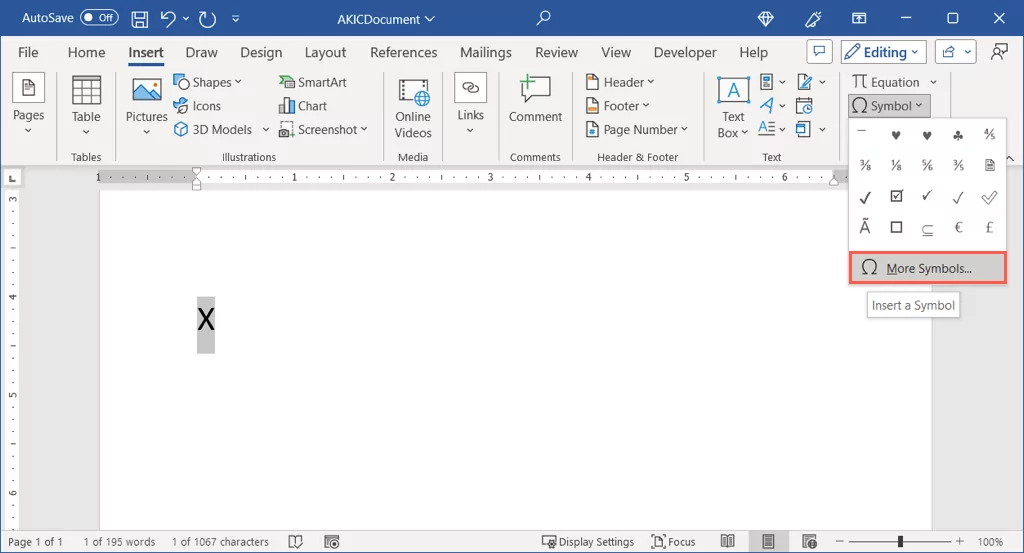
- Làm một điều trong số sau đây:
- Lựa chọn Văn bản thông thường bên trong Nét chữ trình đơn thả xuống và Kết hợp dấu phụ bên trong Tập hợp con thực đơn. Ngoài ra, hãy chọn Arial Unicode MS bên trong Nét chữ thực đơn.
- Enter 0305 bên trong Mã ký tự trường gần phía dưới bên phải và chọn bảng mã Unicode bên trong Từ thực đơn bên phải.
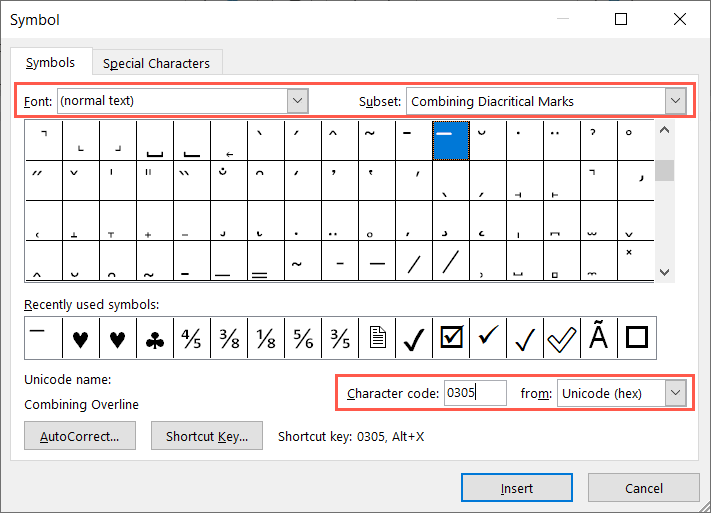
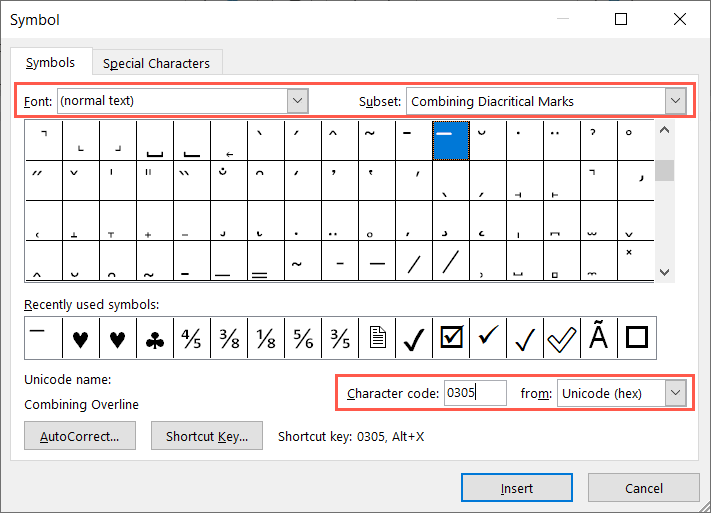
- Khi bạn nhìn thấy Kết hợp gạch chân biểu tượng, chọn Chèn để đặt dòng trên đầu trang của X.
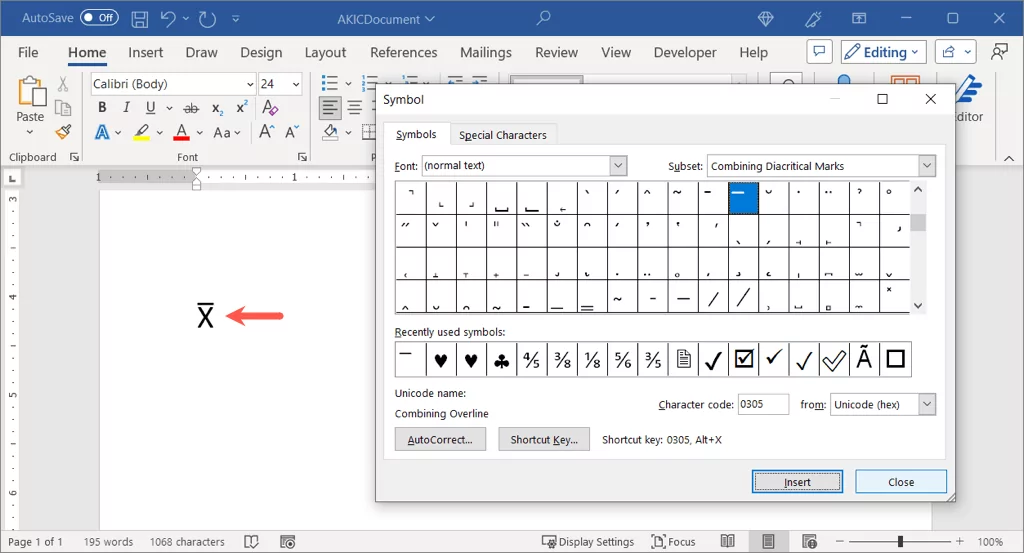
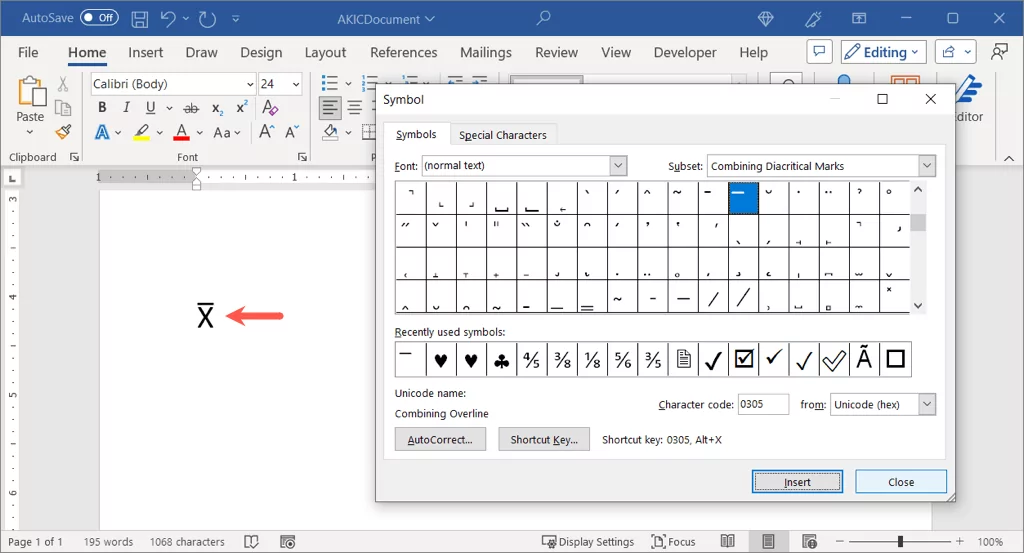
- Lựa chọn Đóng để thoát khỏi hộp thoại Biểu tượng.
Sử dụng bàn phím số
Nếu bạn có bàn phím có bàn phím số thì có thể sử dụng bàn phím đó để tạo biểu tượng thanh X trong Word trên Windows.
- Nhập một X.
- Giữ thay thế và nhập 0773 trên bàn phím.
- Phát hành thay thế và bạn sẽ thấy thanh X trong tài liệu của mình.
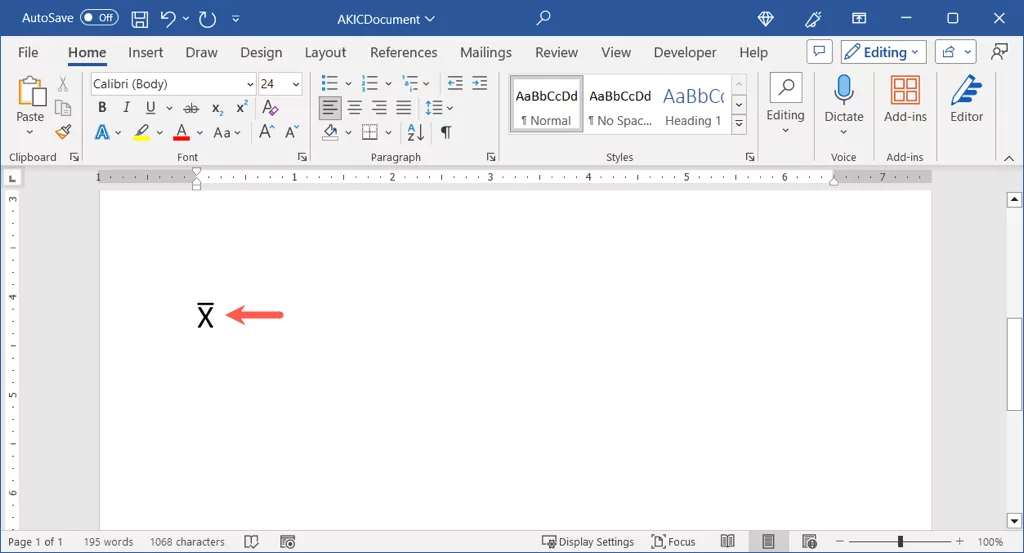
Cách gõ X-Bar trong Word trên máy Mac
Tương tự như Bản đồ ký tự bạn thấy trên Windows, bạn có Trình xem ký tự trên Mac. Công cụ tiện dụng này bao gồm nhiều ký hiệu và ký tự đặc biệt mà bạn có thể sử dụng.
- Nhập một X trong tài liệu của bạn.
- Mở Trình xem ký tự bằng cách thực hiện một trong các thao tác sau:
- Lựa chọn Biên tập > Biểu tượng cảm xúc & Biểu tượng trong thanh menu.
- Sử dụng phím tắt Yêu cầu + Điều khiển + Thanh không gian.
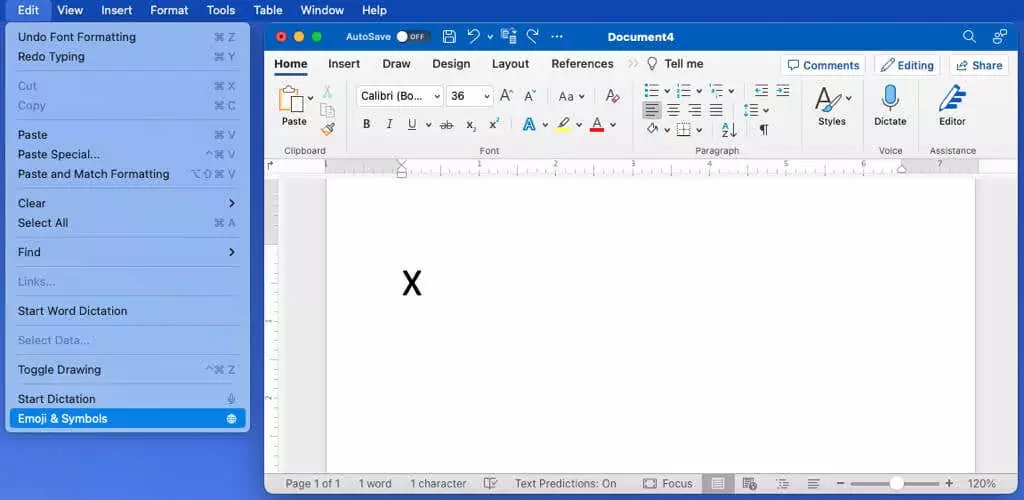
- Nếu cần, hãy mở rộng Trình xem bằng biểu tượng ở trên cùng bên phải để chuyển từ bàn phím biểu tượng cảm xúc sang Trình xem đầy đủ.
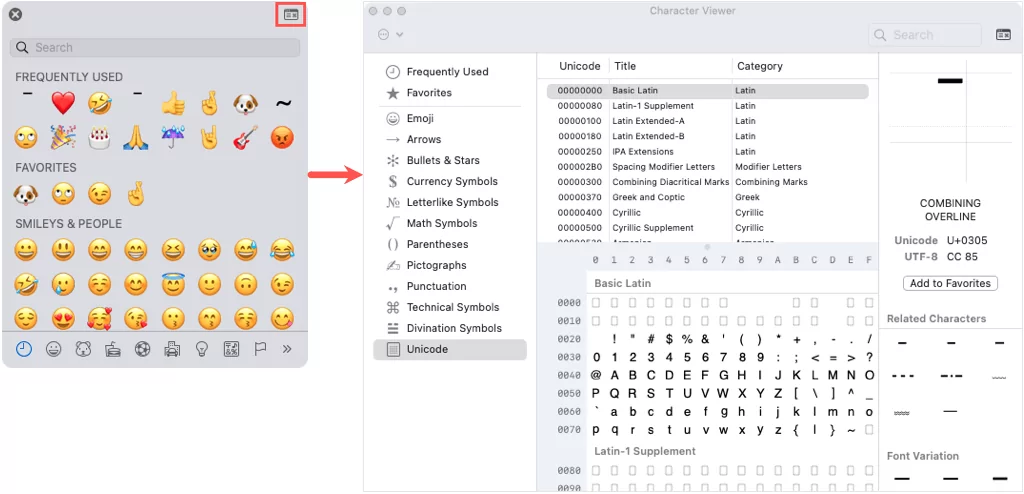
- Chọn bảng mã Unicode bên trái. Nếu bạn không thấy Unicode, hãy mở ba chấm menu ở trên cùng bên trái, chọn Tùy chỉnh danh sáchđánh dấu vào ô Bảng mã > bảng mã Unicodevà chọn Xong.
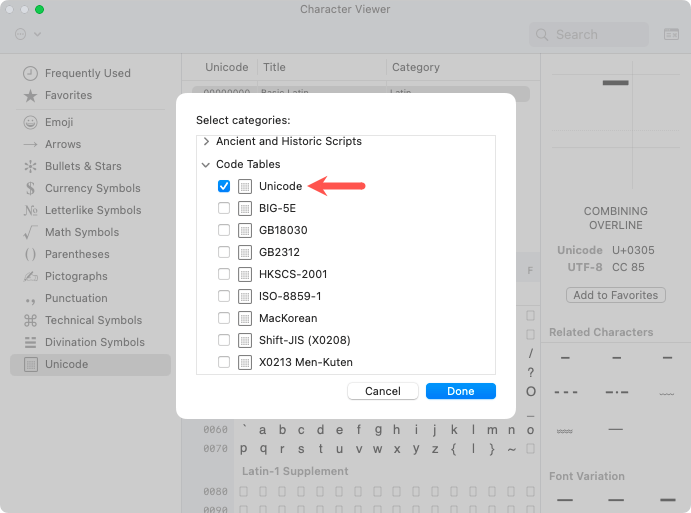
- Sau khi bạn chọn bảng mã Unicodechọn Kết hợp dấu phụ rẽ phải.
- Ở phía dưới, bấm đúp vào Kết hợp gạch chân biểu tượng ở hàng 0300.
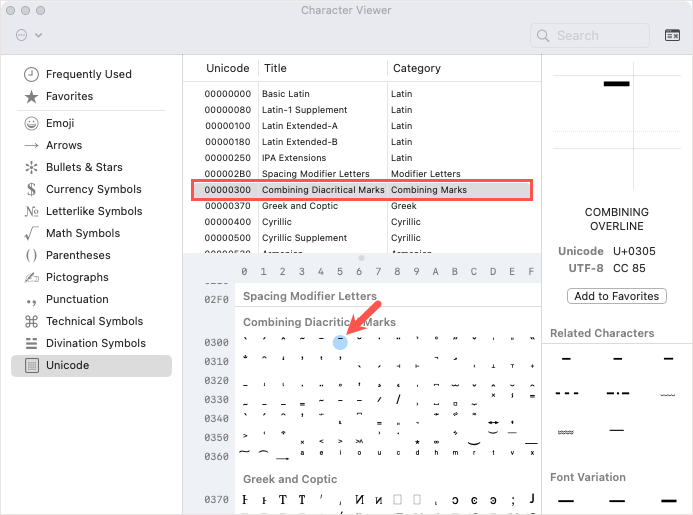
Sau đó, bạn sẽ thấy dòng trên đầu của bạn X.
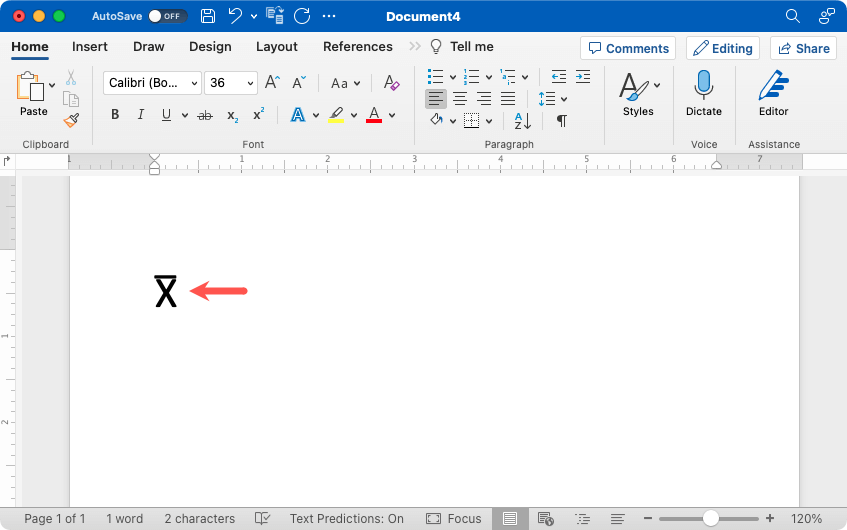
Sử dụng Trình soạn thảo phương trình trong Word trên Windows hoặc máy Mac
Một cách khác để chèn thanh X trong Word hoạt động giống nhau trên cả Windows và Mac là sử dụng Equation Editor.
- đi tới Chèn tab, mở phương trình menu thả xuống và chọn Chèn phương trình mới.
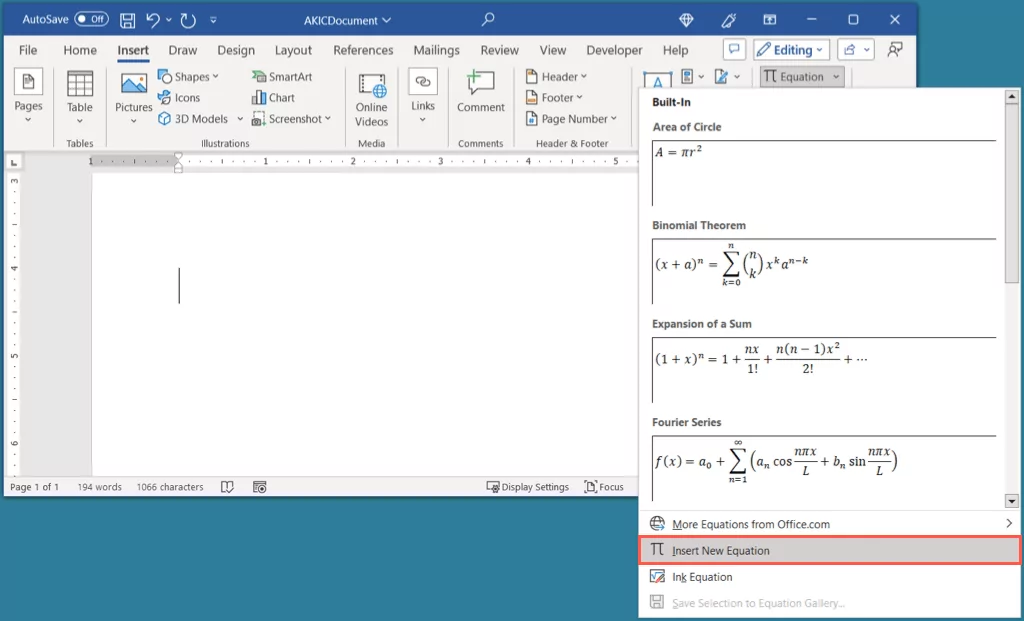
- Bạn sẽ thấy trường phương trình xuất hiện trong tài liệu của mình. Trên phương trình tab, mở Giọng thực đơn và chọn Quán ba.
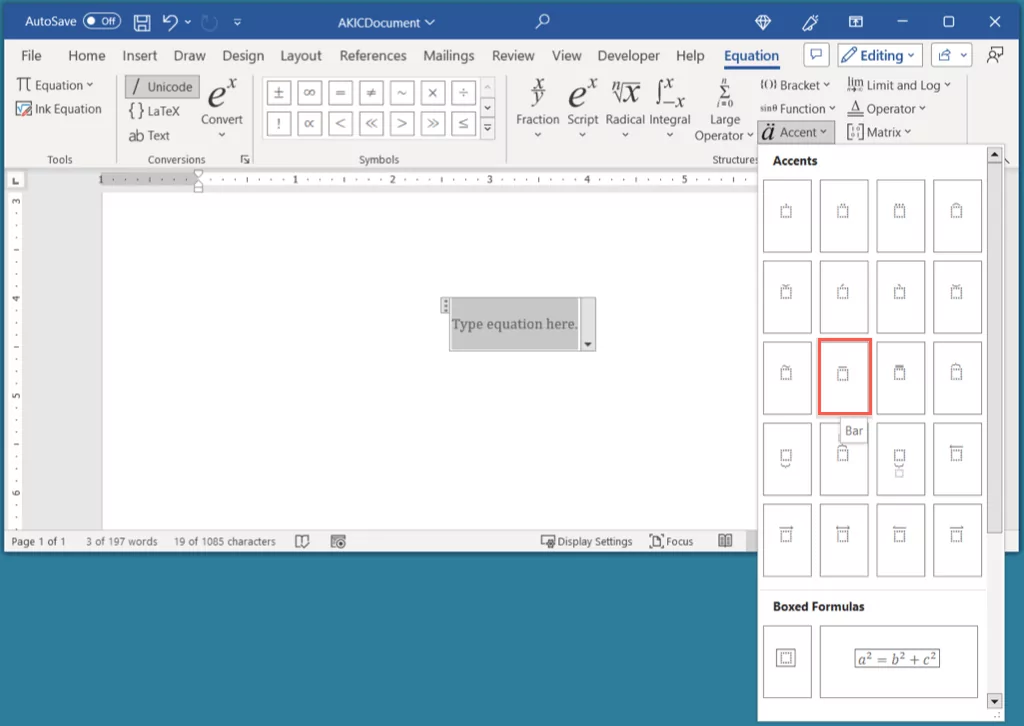
- Khi Thanh xuất hiện trong trường phương trình, hãy chọn hộp bên dưới nó và nhập một X.
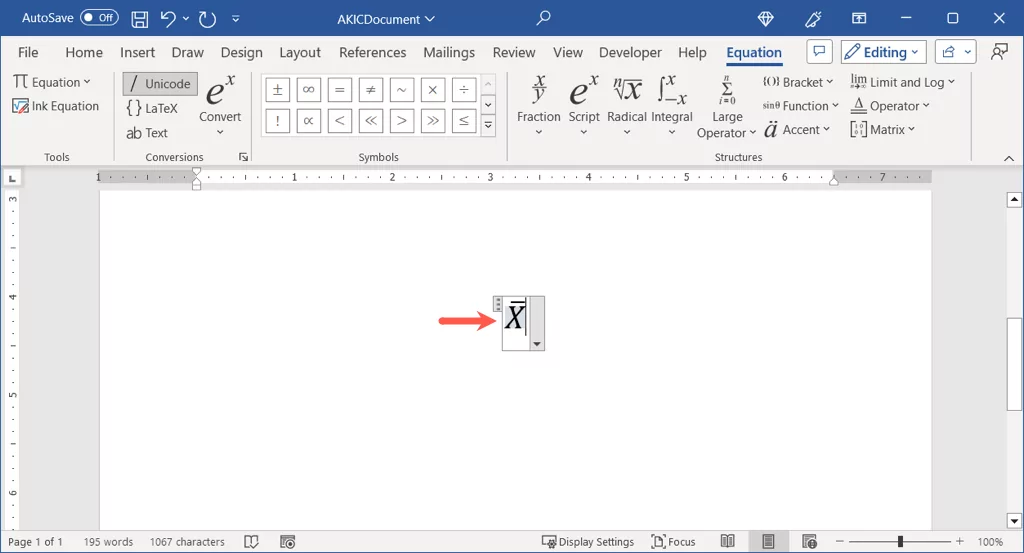
- Sau đó, bạn có thể sử dụng nguyên thanh thanh X bằng cách nhấp vào bên ngoài trường phương trình và di chuyển thanh X đến nơi bạn cần. Ngoài ra, bạn có thể loại bỏ chữ nghiêng khỏi phông chữ.
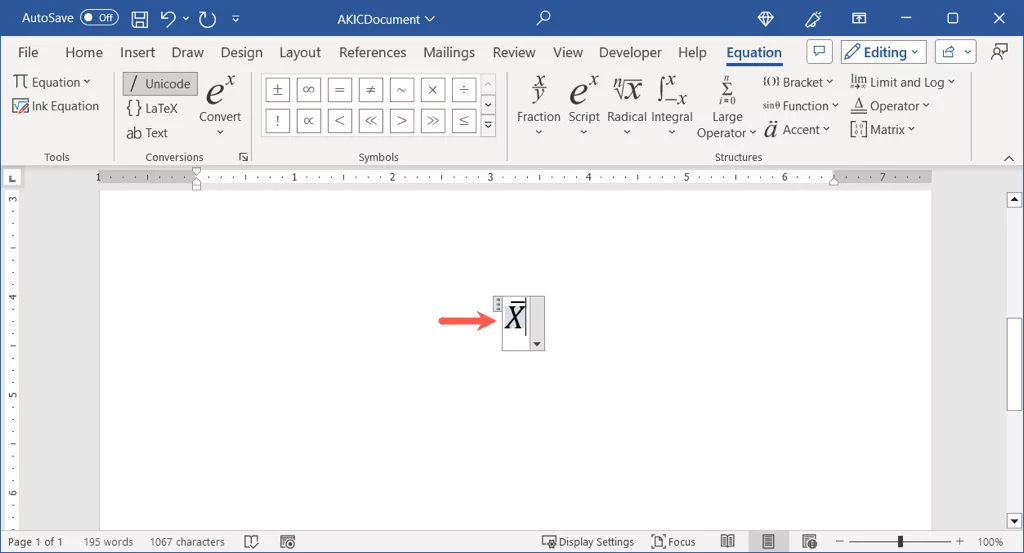
- Để bỏ kiểu in nghiêng chọn thanh X, vào Trang chủ tab và bỏ chọn Nghiêng trong phần Phông chữ.
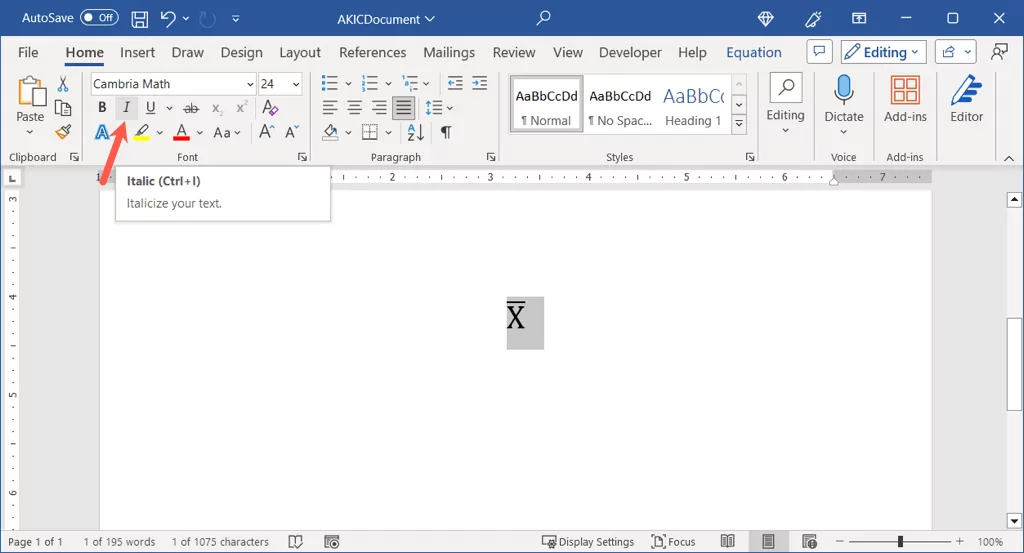
Sử dụng Sao chép và Dán trong Word trên Windows hoặc Mac
Cách cuối cùng để chèn thanh X trong Word là chỉ cần sao chép và dán nó từ một nguồn khác.
- Sử dụng công cụ tìm kiếm ưa thích của bạn, nhập “x-bar” hoặc “ký hiệu x-bar”.
- Chọn biểu tượng thanh X trong kết quả tìm kiếm hoặc truy cập kết quả để chọn biểu tượng.
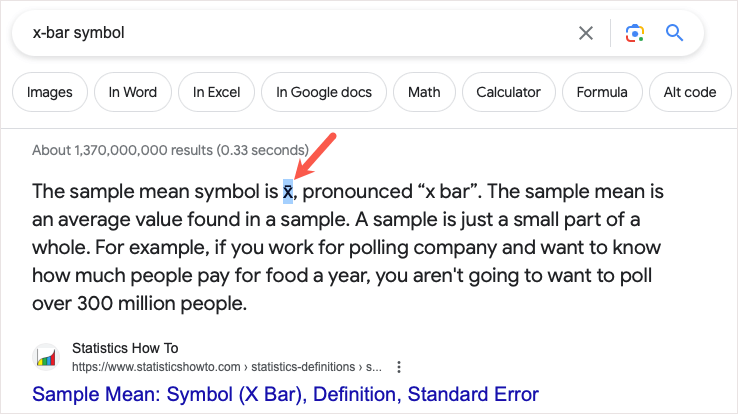
- Trên Windows, sử dụng Điều khiển + C hoặc trên máy Mac, hãy sử dụng Yêu cầu + C để sao chép biểu tượng.
- Quay lại tài liệu Word của bạn và sử dụng Điều khiển + V. trên Windows hoặc Yêu cầu + V. trên máy Mac để dán biểu tượng.
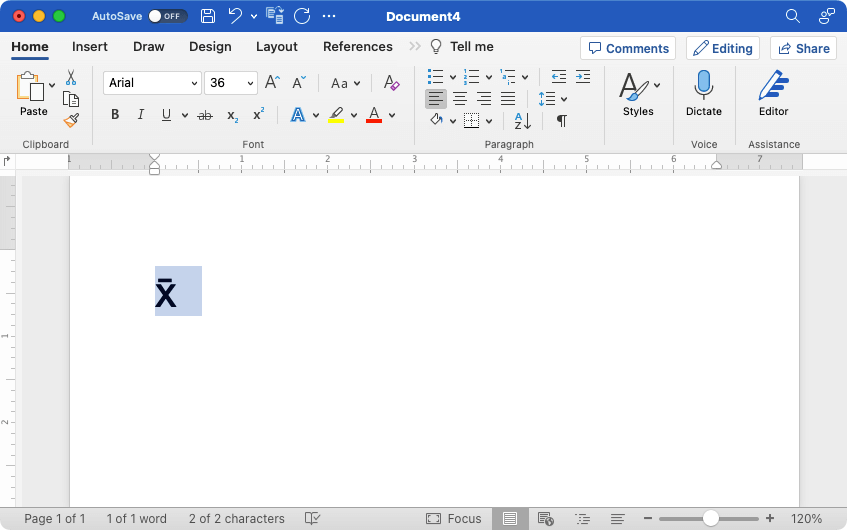
Khi cần nhập biểu tượng thanh X trong tài liệu Word, bạn có một số cách thuận tiện để thực hiện điều đó trên Windows và Mac.
Để biết thêm, hãy xem cách nhập số mũ trên Windows, Mac và Chromebook.