
Nếu bạn gặp lỗi 0x80070002 khi cài đặt bản cập nhật Windows, có nhiều cách để khắc phục sự cố này. Sự cố này xảy ra vì nhiều lý do, bao gồm cài đặt ngày giờ không chính xác và tính năng Windows Update bị lỗi. Chúng tôi sẽ chỉ cho bạn cách giải quyết sự cố trên PC chạy Windows 11 hoặc Windows 10.
Các lý do khác khiến bạn gặp phải lỗi trên là do kết nối Internet của bạn không hoạt động, các tệp cập nhật đã tải xuống bị hỏng, các tệp hệ thống của Windows bị hỏng, ứng dụng của bên thứ ba gây nhiễu, v.v.
Nội dung bài viết
Kiểm tra ngày và giờ trên PC của bạn Settings
Đôi khi, Windows không cài đặt được bản cập nhật do cài đặt ngày và giờ trên PC của bạn không chính xác. Trong trường hợp này, hãy đặt PC của bạn sử dụng cài đặt ngày và giờ tự động. Đây là cách thực hiện.
- Bấm chuột phải vào đồng hồ ở góc dưới bên phải và chọn Điều chỉnh ngày và giờ (Windows 11) hoặc Điều chỉnh ngày/giờ (Windows 10).
- Bật cả hai Đặt thời gian tự động Và Đặt múi giờ tự động tùy chọn.
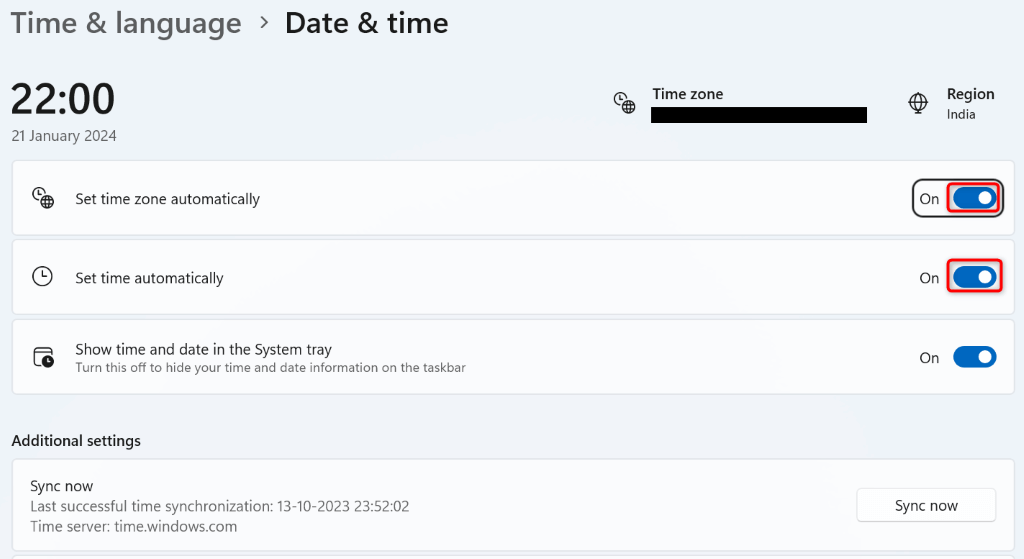
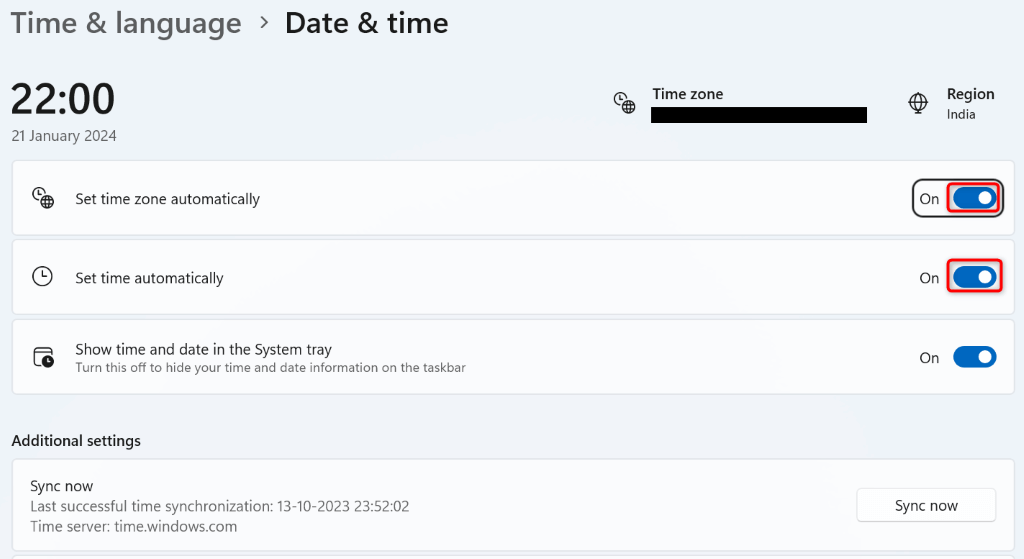
Khởi động lại dịch vụ cập nhật Windows
Có thể dịch vụ nền liên quan đến tính năng Windows Update không chạy như mong đợi, khiến các bản cập nhật không cài đặt được. Trong trường hợp này, hãy khởi động lại các dịch vụ liên quan đến Windows Update và xem liệu điều đó có giải quyết được sự cố của bạn không.
- Mở Chạy hộp thoại bằng cách nhấn cửa sổ + R.
- Nhập lệnh sau vào hộp và nhấn Enter:
dịch vụ.msc - Tìm và nhấp chuột phải vào dịch vụ có tên Cập nhật Windows và chọn Khởi động lại.
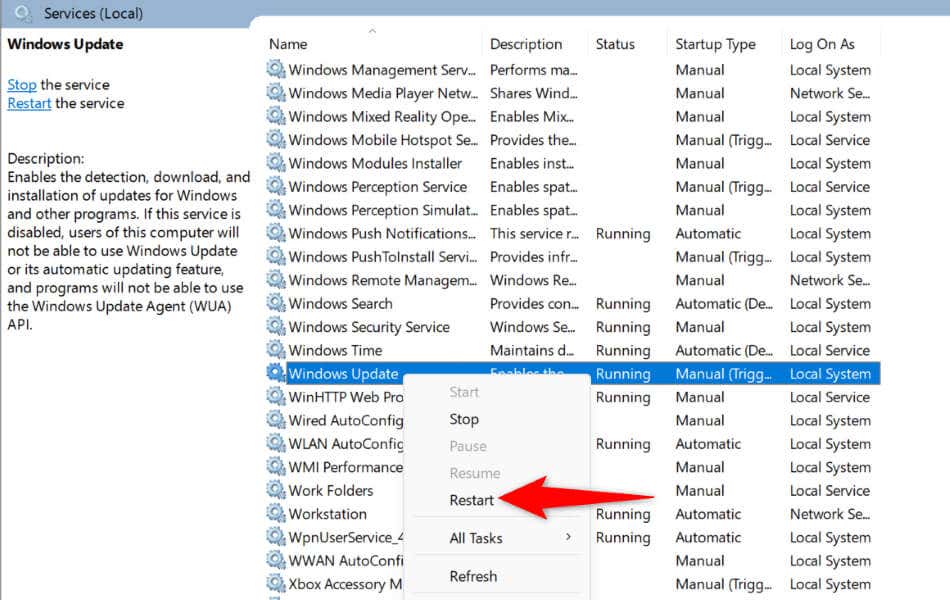
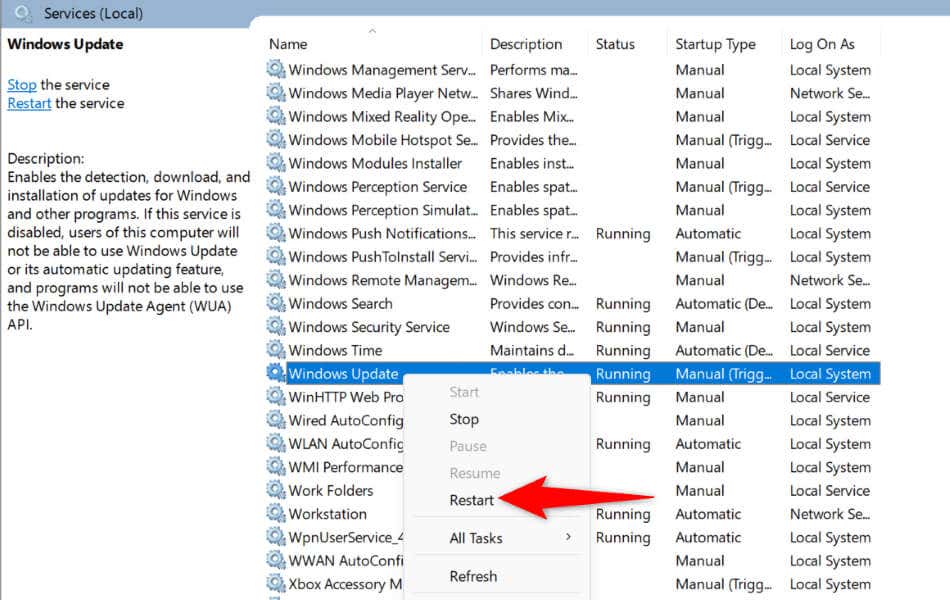
- Nhấp chuột phải vào Dịch vụ chuyển giao thông minh nền dịch vụ và lựa chọn Khởi động lại.
- Đóng Dịch vụ cửa sổ và cập nhật PC của bạn.
Khởi động lại PC Windows của bạn
Nếu việc khởi động lại dịch vụ không khắc phục được sự cố của bạn, hãy khởi động lại PC Windows của bạn và xem liệu cách đó có giải quyết được sự cố không. Tắt và bật lại hệ thống của bạn sẽ giúp khắc phục nhiều trục trặc nhỏ.
- Mở Bắt đầu menu bằng cách chọn biểu tượng menu hoặc nhấn nút cửa sổ chìa khóa.
- Chọn Quyền lực biểu tượng trong menu.
- Chọn Khởi động lại.
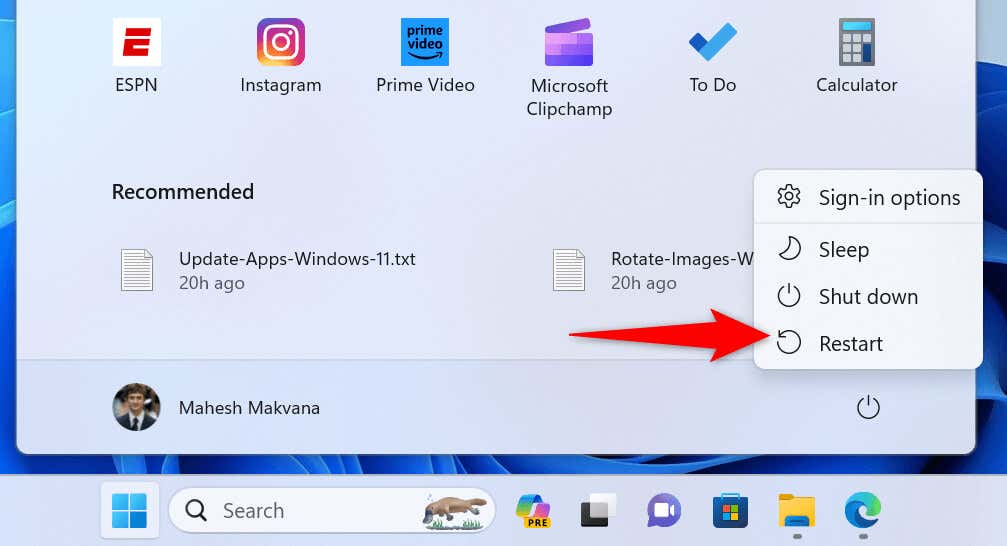
Chạy Trình khắc phục sự cố mạng
Nếu kết nối Internet của bạn không hoạt động, đó có thể là lý do khiến Windows không thể cài đặt các bản cập nhật có sẵn. Trong trường hợp này, hãy khởi động lại bộ định tuyến của bạn và xem cách đó có khắc phục được sự cố không. Nếu sự cố vẫn tiếp diễn, hãy sử dụng trình khắc phục sự cố Bộ điều hợp mạng tích hợp trong PC của bạn để tìm và khắc phục các sự cố mạng trên PC của bạn.
Trên Windows 11
- Phóng Settings bằng cách nhấn cửa sổ + TÔI.
- Lựa chọn Hệ thống ở thanh bên trái và Khắc phục sự cố ở khung bên phải.
- Chọn Trình khắc phục sự cố khác ở trang sau.
- Lựa chọn Chạy ở cạnh Mạng và Internet để khởi chạy công cụ khắc phục sự cố.
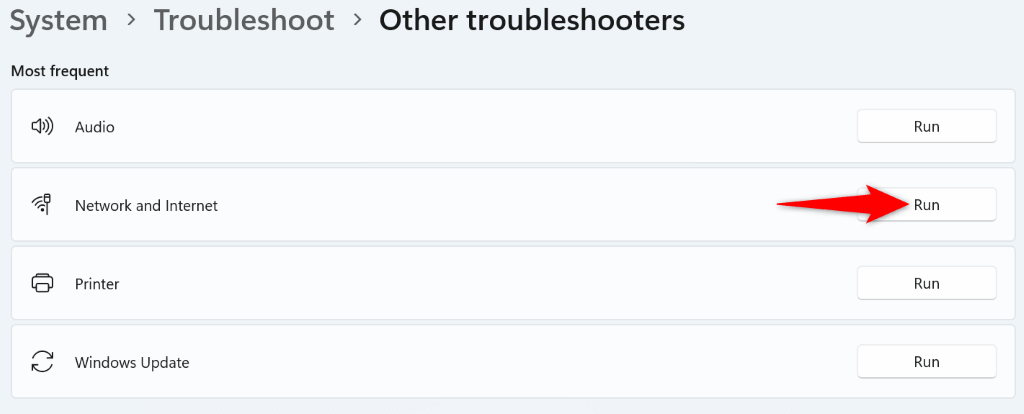
- Đợi công cụ tìm và khắc phục sự cố mạng.
Trên Windows 10
- Mở Settings sử dụng cửa sổ + TÔI.
- Lựa chọn Cập nhật & Bảo mật > Khắc phục sự cố TRONG Settings.
- Lựa chọn Trình khắc phục sự cố bổ sung ở khung bên phải.
- Chọn Bộ điều hợp mạng và chọn Chạy trình khắc phục sự cố.
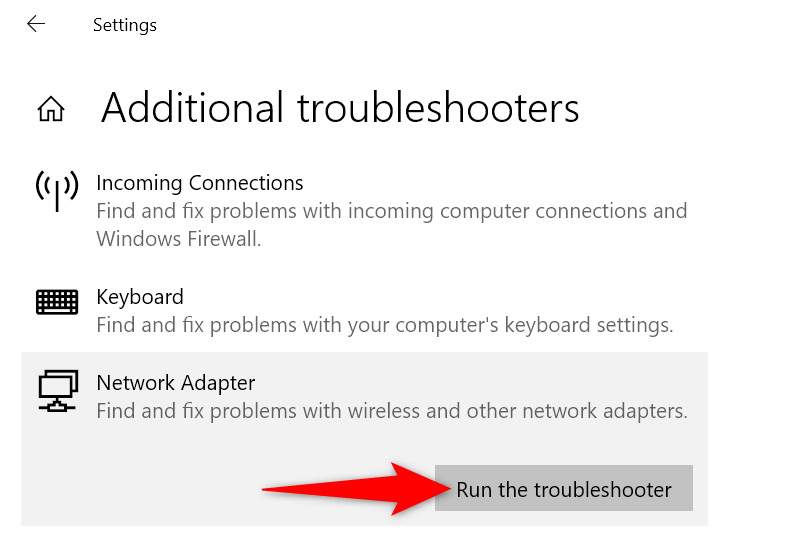
- Làm theo hướng dẫn trên màn hình để khắc phục sự cố mạng của bạn.
Sử dụng Trình khắc phục sự cố Windows Update
Cả Windows 11 và Windows 10 đều có trình khắc phục sự cố Windows Update mà bạn có thể sử dụng để tìm và khắc phục mọi sự cố liên quan đến bản cập nhật hệ thống của mình. Công cụ này tự tìm ra vấn đề và giúp bạn khắc phục những vấn đề đó.
Trên Windows 11
- Nhấp chuột phải vào Bắt đầu biểu tượng menu và chọn Settings.
- Điều hướng đến Hệ thống > Khắc phục sự cố > Trình khắc phục sự cố khác TRONG Settings.
- Lựa chọn Chạy ở cạnh Cập nhật Windows để khởi chạy trình khắc phục sự cố.
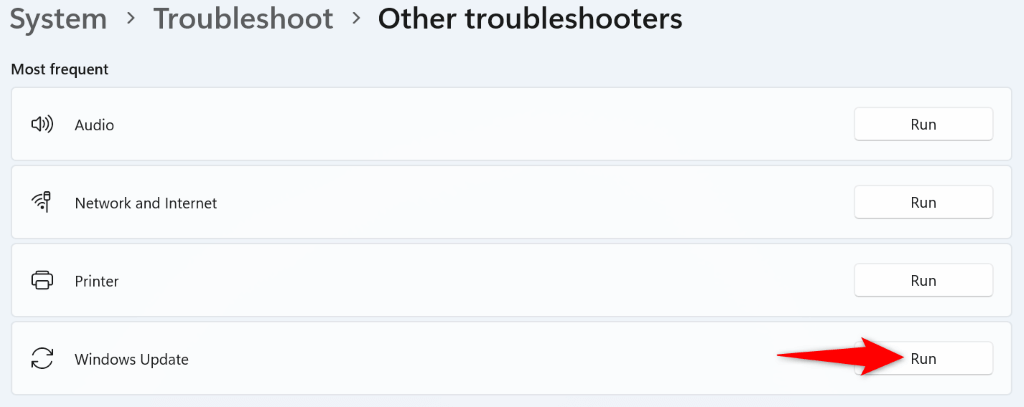
- Làm theo hướng dẫn trên màn hình của công cụ.
Trên Windows 10
- Truy cập Settings bằng cách nhấp chuột phải vào Bắt đầu biểu tượng menu và chọn Settings.
- Điều hướng đến Cập nhật & Bảo mật > Khắc phục sự cố > Trình khắc phục sự cố bổ sung TRONG Settings.
- Lựa chọn Cập nhật Windows và chọn Chạy trình khắc phục sự cố.
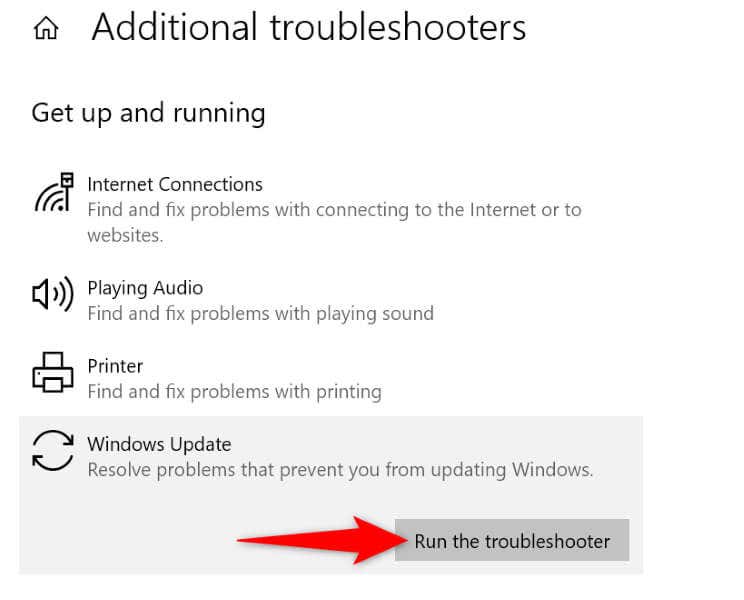
- Làm theo hướng dẫn trên màn hình trong trình khắc phục sự cố.
Xóa bộ đệm Windows Update
Windows tải xuống các tệp cập nhật rồi cài đặt các tệp đó trên hệ thống của bạn. Các tệp cập nhật đã tải xuống có thể bị hỏng khiến các bản cập nhật không cài đặt được. Trong trường hợp này, hãy xóa bộ đệm tải xuống đó và cho phép Windows tải xuống lại các bản cập nhật có sẵn.
- Mở Chạy bằng cách nhấn cửa sổ + R.
- Nhập lệnh sau vào Chạy và nhấn Enter:
dịch vụ.msc - Tìm thấy Cập nhật Windows trên danh sách, nhấp chuột phải vào dịch vụ và chọn Dừng lại. Giữ Dịch vụ cửa sổ mở.
- Mở Chạy một lần nữa sử dụng cửa sổ + Rgõ đường dẫn sau và nhấn Enter:
C:WindowsSoftwareDistribution - Nhấn Điều khiển + MỘT để chọn tất cả các tập tin trong thư mục.
- Bấm chuột phải vào tập tin đã chọn và chọn Xóa bỏ (biểu tượng thùng rác).
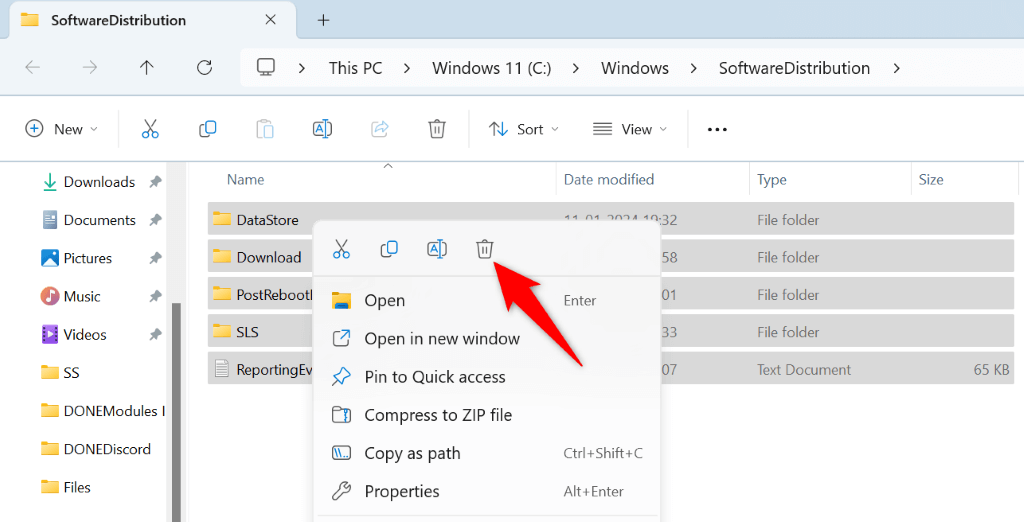
- Làm trống Thùng rác thế là các tập tin đã biến mất vĩnh viễn.
- Quay trở lại Dịch vụ cửa sổ, nhấp chuột phải Cập nhật Windowsvà chọn Bắt đầu.
- Hãy thử cập nhật PC của bạn.
Sửa chữa các tập tin hệ thống của Windows
Khi các tệp hệ thống của Windows bị hỏng, bạn sẽ gặp sự cố khi sử dụng nhiều tính năng hệ thống khác nhau, bao gồm cả Windows Update. Trong trường hợp này, hãy sử dụng System File Checker (SFC) để tìm và sửa các tệp lõi bị hỏng trên máy tính của bạn.
Công cụ SFC tự động tìm các tệp bị lỗi và thay thế các tệp đó bằng các tệp đang hoạt động.
- Mở Chạy bằng cách nhấn cửa sổ + Rkiểu CMDvà nhấn Điều khiển + Sự thay đổi + Enter.
- Lựa chọn Đúng trong Kiểm soát tài khoản người dùng Nhắc nhở.
- Gõ lệnh sau vào CMD cửa sổ và nhấn Enter:
DISM.exe /Online /Cleanup-image /Restorehealth
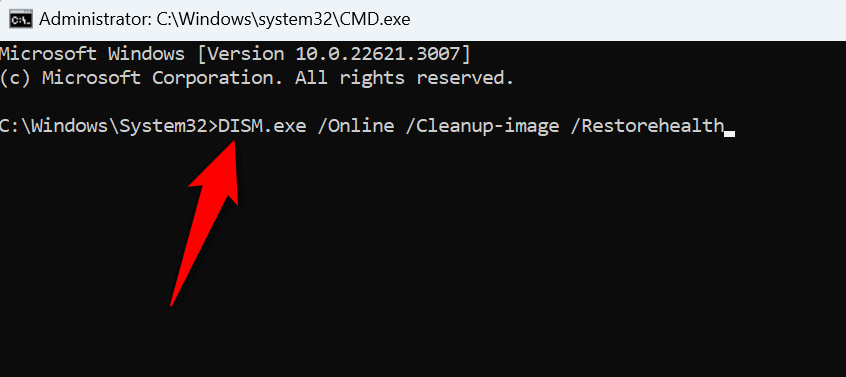
- Chạy lệnh sau để bắt đầu sửa các tệp bị hỏng trong hệ thống của bạn:
sfc /scannow - Cập nhật PC của bạn.
Làm sạch Windows khởi động và cài đặt bản cập nhật
Nếu ứng dụng của bên thứ ba gây nhiễu, hãy khởi động sạch PC Windows của bạn rồi cài đặt bản cập nhật. Khởi động sạch hệ thống của bạn sẽ cô lập mọi mục của bên thứ ba, cho phép bạn kiểm tra xem những mục đó có phải là thủ phạm hay không.
- Mở Chạy bằng cách nhấn cửa sổ + Rgõ lệnh sau và nhấn Enter:
msconfig - Truy cập Dịch vụ trên cửa sổ đang mở, hãy bật Ẩn tất cả các dịch vụ của Microsoft tùy chọn và chọn Vô hiệu hóa tất cả.
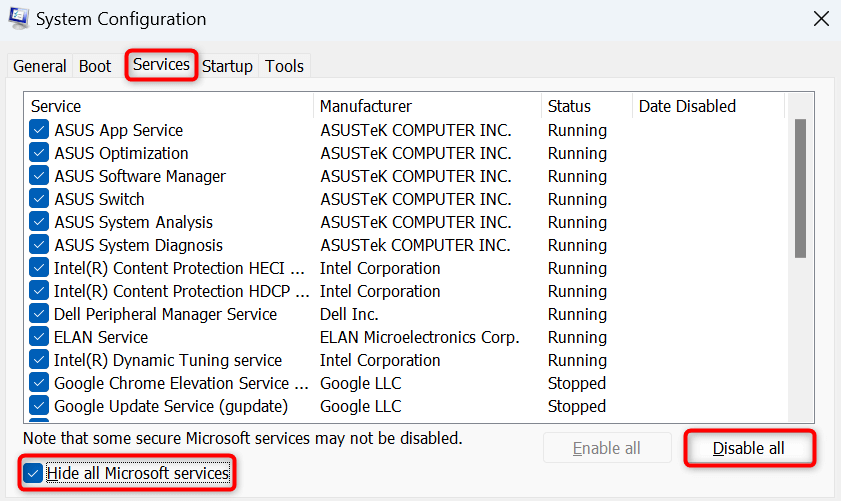
- Mở Khởi động tab và chọn Mở Trình quản lý tác vụ.
- Nhấp chuột phải vào từng ứng dụng có Trạng thái hiển thị cột Đã bật và chọn Vô hiệu hóa. Điều này ngăn các ứng dụng đã cài đặt tự động chạy.
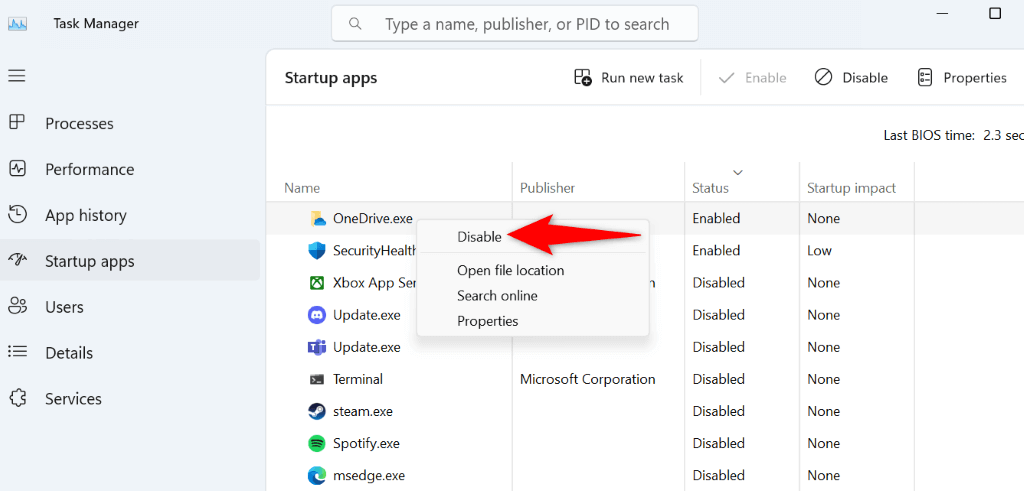
- Đóng Trình quản lý tác vụquay trở lại Cấu hình hệ thống cửa sổ và chọn OK.
- Khởi động lại PC của bạn.
- Hãy thử cập nhật hệ thống của bạn.
Nếu PC của bạn cập nhật thành công ở chế độ khởi động sạch, có thể bạn đã cài đặt các ứng dụng độc hại trên hệ thống của mình. Xóa các ứng dụng đó khỏi Settings > Ứng dụng > Ứng dụng đã cài đặt trên Windows 11 và Settings > Ứng dụng trên Windows 10.
Tải xuống và cài đặt bản cập nhật theo cách thủ công
Nếu một bản cập nhật cụ thể không cài đặt được, bạn có thể tải xuống và cài đặt bản cập nhật đó theo cách thủ công trên hệ thống của mình. Microsoft có kho lưu trữ cập nhật trực tuyến từ đó bạn có thể tải xuống bất kỳ bản cập nhật nào bạn muốn cho máy của mình.
- Tìm tên cập nhật bị lỗi từ Settings > Cập nhật Windows trên Windows 11 và Settings > Cập nhật & Bảo mật > Cập nhật Windows trên Windows 10. Tên cập nhật phải bắt đầu bằng KB.
- Khởi chạy trình duyệt web và truy cập trang Danh mục Microsoft Update.
- Chọn hộp tìm kiếm trên trang web, nhập tên của bản cập nhật bị lỗi và nhấn Enter.
- Lựa chọn Tải xuống bên cạnh bản cập nhật của bạn và lưu bản cập nhật vào PC của bạn.
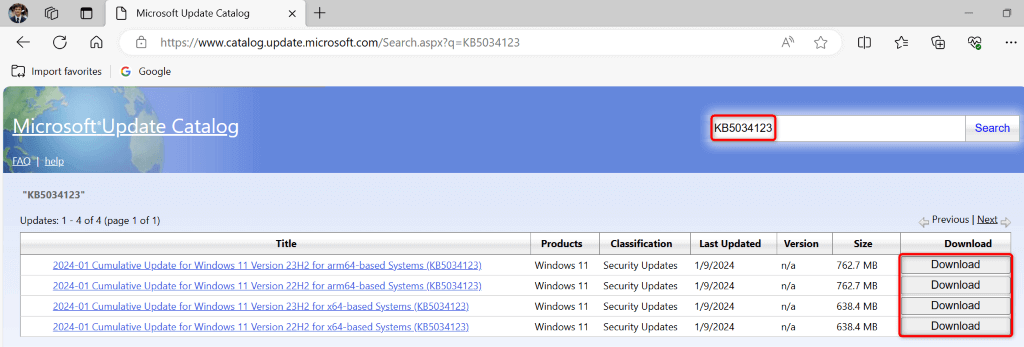
- Chạy tệp đã tải xuống để cài đặt bản cập nhật.
- Khởi động lại PC của bạn sau khi cài đặt bản cập nhật.
Sửa lỗi ngăn bạn cài đặt bản cập nhật Windows
Điều quan trọng là luôn cập nhật PC Windows của bạn. Nếu bản cập nhật của bạn không cài đặt được và bạn gặp lỗi 0x80070002 thì hướng dẫn ở trên là tất cả những gì bạn cần để khắc phục sự cố. Hướng dẫn này bao gồm các giải pháp để khắc phục những mục có thể gây ra sự cố cập nhật của bạn, cho phép bạn cài đặt tất cả các bản cập nhật có sẵn trên PC của mình mà không gặp trục trặc. Thưởng thức!
