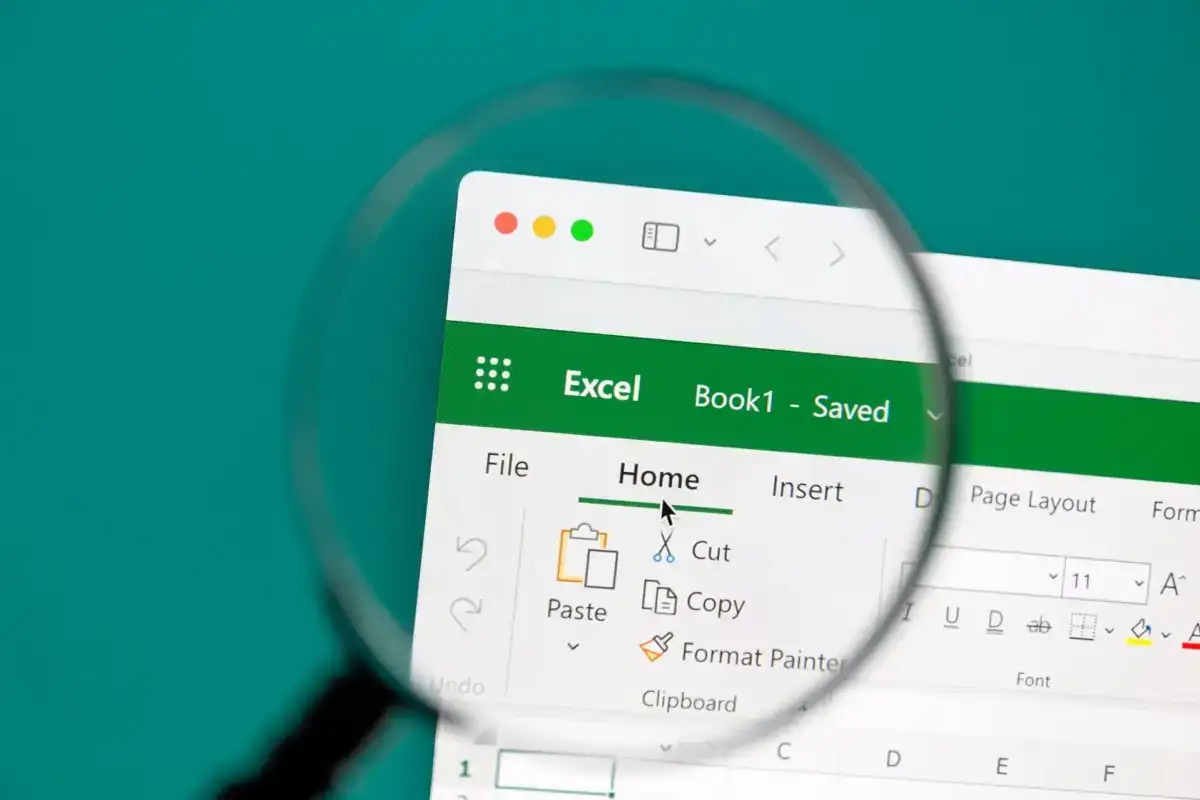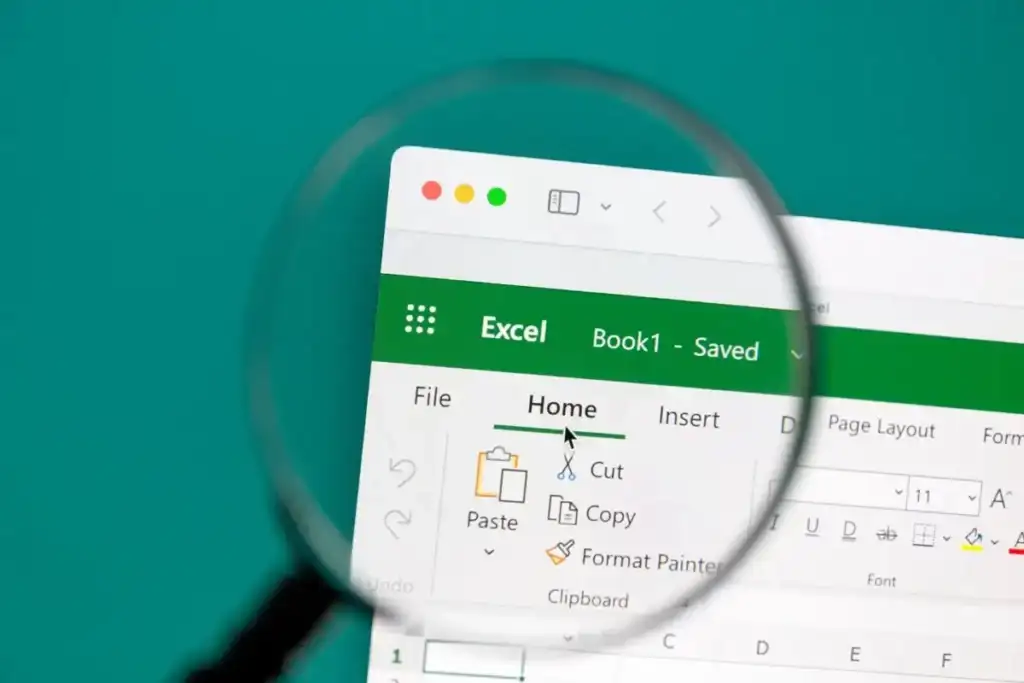
Nếu bạn đã quen sử dụng các phiên bản Excel cũ hơn thì các tùy chọn định dạng có điều kiện trong Excel 2007, 2010 và 2013 sẽ khiến bạn ngạc nhiên. Vậy tại sao bạn lại muốn sử dụng định dạng có điều kiện? Chà, đây là một số lý do khiến tôi thích sử dụng tính năng này của Excel:
1. Để làm cho dữ liệu của bạn hấp dẫn hơn về mặt trực quan.
2. Để làm cho bảng tính của bạn dễ hiểu hơn trong nháy mắt.
3. Nhận biết một số loại số giúp giải bài toán.
4. Để hỗ trợ bạn rút ra kết luận từ dữ liệu của mình.
5. Để hiển thị trực quan cho người dùng biết thế nào là “tốt” hay “xấu” bằng cách sử dụng màu xanh lá cây và màu đỏ.
Giờ đây, bạn có thể sử dụng định dạng có điều kiện để định dạng mọi ô trong một phạm vi dựa trên tiêu chí của riêng bạn (và có rất nhiều tùy chọn định dạng để bạn chọn). Ví dụ: nếu bạn có bảng lợi nhuận và muốn tô màu tất cả lợi nhuận lớn hơn 200 USD thành màu xanh lá cây và tất cả lợi nhuận nhỏ hơn 200 USD thành màu vàng và tất cả các khoản lỗ thành màu đỏ thì bạn có thể sử dụng định dạng có điều kiện để nhanh chóng thực hiện tất cả công việc cho mình. .
Định dạng có điều kiện trong Excel
Định dạng có điều kiện cho phép bạn định dạng lượng dữ liệu đáng kể một cách nhanh chóng và dễ dàng – trong khi vẫn có thể phân biệt các loại dữ liệu khác nhau. Bạn có thể tạo quy tắc cho các tùy chọn định dạng sẽ cho phép Microsoft Excel tự động định dạng cho bạn. Bạn thực sự chỉ phải làm theo ba bước đơn giản.
Bước 1: Chọn các ô bạn muốn định dạng.
Bước 2: Nhấn vào Định dạng có điều kiện trong menu Trang chủ, phần Kiểu.
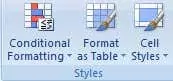
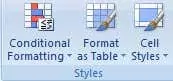
Bước 3: Chọn quy tắc của bạn. Có Đánh dấu các quy tắc ô Và Quy tắc trên/dưới ở trên cùng cho phép bạn so sánh với các giá trị. Đối với ví dụ này, chúng tôi áp đặt ba quy tắc. Đầu tiên là bất kỳ giá trị nào lớn hơn 200 USD đều có màu xanh.
Điều đáng chú ý là chỉ có thể sử dụng phần Quy tắc đánh dấu ô để so sánh tập dữ liệu này với tập dữ liệu khác. Mọi thứ khác sẽ chỉ sử dụng một tập dữ liệu mà bạn đã đánh dấu và so sánh các giá trị với nhau. Ví dụ: khi sử dụng quy tắc Lớn hơn, tôi có thể so sánh các giá trị từ A1 đến A20 với một số cụ thể hoặc tôi có thể so sánh A1 với A20 với B1 với B20.
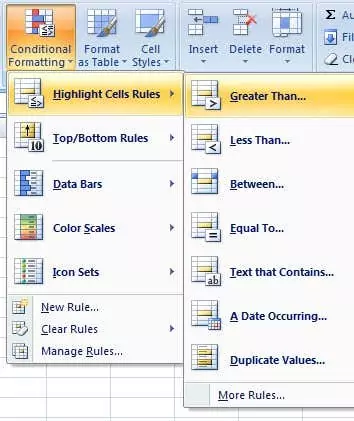
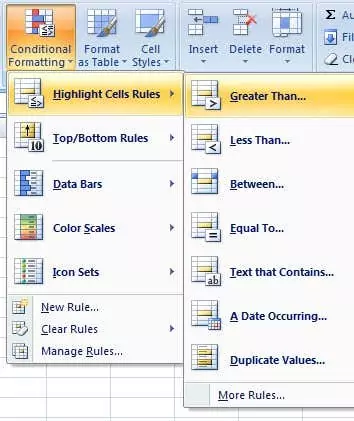
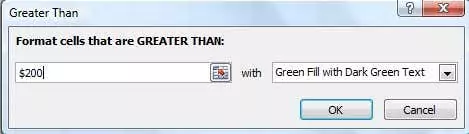
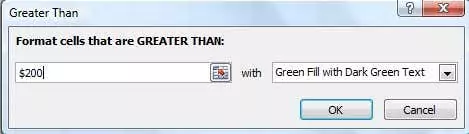
Logic tương tự được áp dụng cho quy tắc thứ hai và thứ ba. Quy tắc thứ hai là mọi thứ từ 0 đến 200 đô la đều được định dạng màu vàng. Quy tắc thứ ba là bất cứ thứ gì nhỏ hơn $0 đều được định dạng màu đỏ. Đây là một phần của bảng tính đã hoàn thành trông như thế nào.
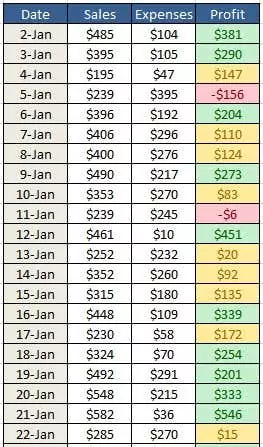
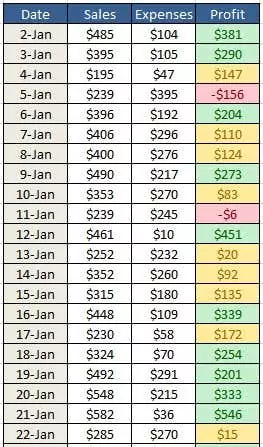
Nếu bạn không thích các tùy chọn định dạng này, Excel có nhiều tùy chọn Định dạng có điều kiện mới khác nhau mà bạn có thể sử dụng. Ví dụ: bạn có thể chèn các biểu tượng như mũi tên màu (Bộ biểu tượng), biểu đồ thanh như trong ví dụ thứ hai (Thanh dữ liệu) hoặc thậm chí một dải màu được chọn tự động như trong ví dụ trước (Cân màu). Ba tùy chọn này chỉ so sánh các giá trị từ cùng một tập dữ liệu. Nếu bạn chọn A1 đến A20, nó sẽ chỉ so sánh các giá trị đó với nhau.
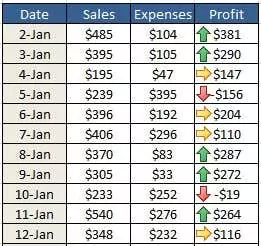
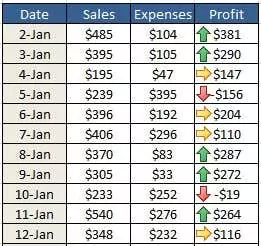
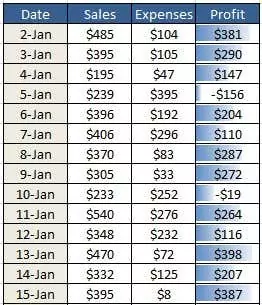
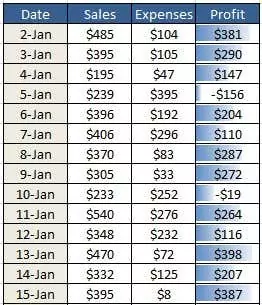
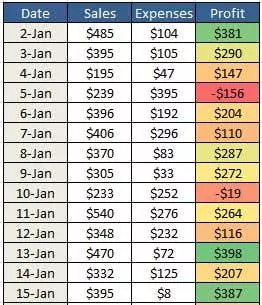
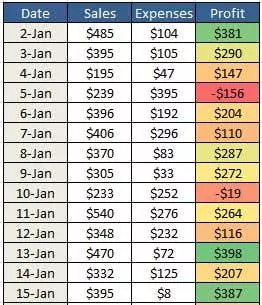
Nếu sau đó bạn quyết định không muốn các ô của mình được định dạng có điều kiện thì tất cả những gì bạn phải làm là xóa định dạng đó. Để thực hiện việc này, hãy chọn nút Định dạng có điều kiện và chọn Xóa quy tắc. Sau đó, chọn xem bạn muốn xóa quy tắc chỉ khỏi các ô đã chọn hay khỏi toàn bộ trang tính.
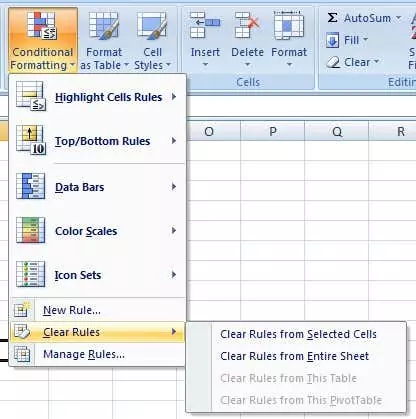
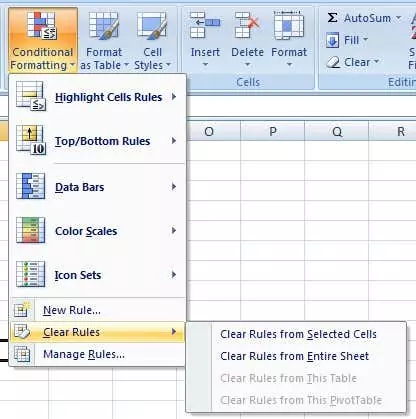
Ngoài ra, nếu bạn đã tạo một số quy tắc, bạn có thể quên những quy tắc nào bạn đã áp dụng cho ô nào. Vì bạn có thể áp dụng nhiều quy tắc cho cùng một tập hợp ô nên việc này có thể trở nên khá khó hiểu, đặc biệt nếu có người khác tạo bảng tính. Để xem tất cả các quy tắc, hãy nhấp vào nút Định dạng có điều kiện và sau đó nhấp vào Quản lý các quy tắc.
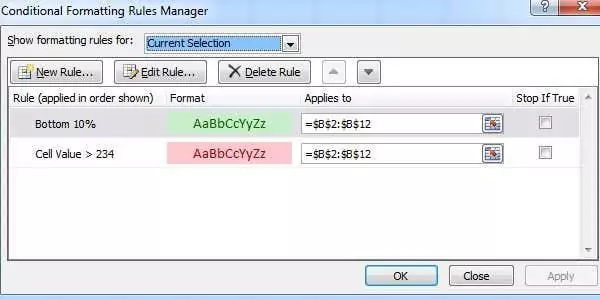
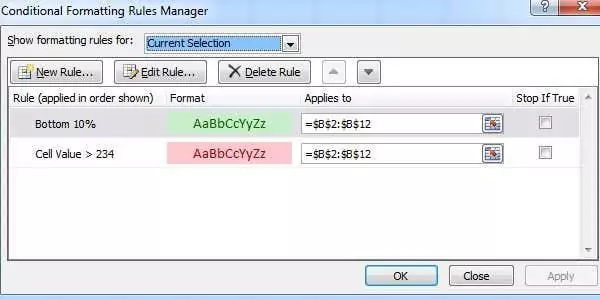
Khi bạn áp dụng nhiều quy tắc cho cùng một phạm vi ô, các quy tắc đó sẽ được đánh giá theo thứ tự từ mức ưu tiên cao hơn đến mức ưu tiên thấp hơn. Theo mặc định, quy tắc mới nhất được thêm vào sẽ có mức độ ưu tiên cao hơn. Bạn có thể thay đổi điều đó bằng cách nhấp vào quy tắc và sau đó sử dụng nút mũi tên lên và xuống để thay đổi thứ tự. Ngoài ra, bạn có thể nhấp vào menu thả xuống ở trên cùng và xem các quy tắc chỉ dành cho lựa chọn hiện tại hoặc cho từng trang tính trong sổ làm việc.
Ngoài ra còn có một hộp kiểm được gọi là Dừng lại nếu đúng, điều này tôi sẽ không đi sâu vào chi tiết ở đây vì nó khá phức tạp. Tuy nhiên, bạn có thể đọc bài đăng này từ Microsoft để giải thích rất chi tiết.
Tùy chọn định dạng có điều kiện mới Excel 2010
Mọi thứ đều giống nhau trong Excel 2010 khi nói đến Định dạng có điều kiện được đưa vào Excel 2007. Tuy nhiên, có một tính năng mới thực sự khiến nó mạnh mẽ hơn nhiều.
Trước đó tôi đã đề cập rằng Đánh dấu các quy tắc ô cho phép bạn so sánh một bộ dữ liệu với một bộ dữ liệu khác trên cùng một bảng tính. Trong năm 2010, bây giờ bạn có thể tham khảo một bảng tính khác trong cùng một sổ làm việc. Nếu bạn cố gắng thực hiện việc này trong Excel 2007, nó sẽ cho phép bạn chọn dữ liệu từ một trang tính khác, nhưng sẽ đưa ra thông báo lỗi khi bạn cố bấm vào OK cuối cùng.
Trong Excel 2010, bây giờ bạn có thể thực hiện việc này, nhưng nó hơi khó nên tôi sẽ giải thích từng bước. Giả sử tôi có hai trang tính và trên mỗi trang tính tôi có dữ liệu từ B2 đến B12 để kiếm lợi nhuận. Nếu tôi muốn xem giá trị nào trong B2 đến B12 từ trang 1 lớn hơn giá trị B2 đến B12 của trang 2, trước tiên tôi sẽ chọn giá trị B2 đến B12 trong trang 1, sau đó nhấp vào Tốt hơn trong Quy tắc đánh dấu ô.
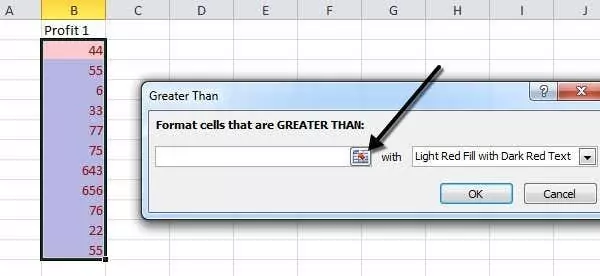
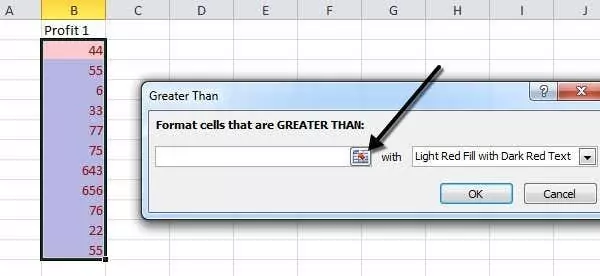
Bây giờ hãy nhấp vào nút tham chiếu ô mà tôi đã trình bày ở trên. Hộp sẽ thay đổi và biểu tượng con trỏ sẽ trở thành chữ thập màu trắng. Bây giờ hãy tiếp tục và nhấp vào bảng 2 và chọn CHỈ MỘT tế bào B2. LÀM KHÔNG chọn toàn bộ phạm vi từ B2 đến B12.
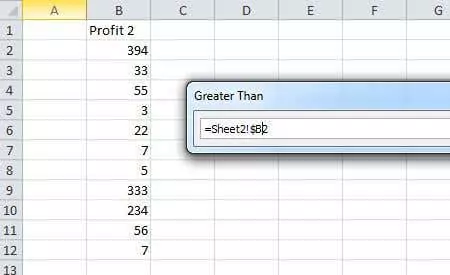
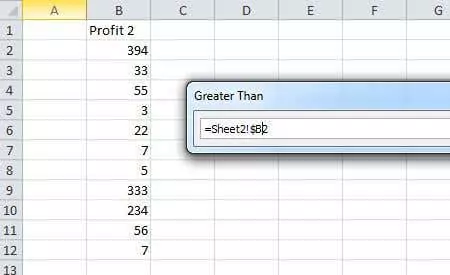
Bạn sẽ thấy hộp bây giờ có giá trị là =Trang2!$B$2. Chúng ta sẽ cần thay đổi điều này thành =Trang2!$B2. Về cơ bản, chỉ cần loại bỏ $ đứng trước số 2. Điều này sẽ giữ cho cột cố định nhưng cho phép số hàng tự động thay đổi. Vì lý do nào đó, nó sẽ không chỉ cho phép bạn chọn toàn bộ phạm vi.
Bấm vào nút tham chiếu ô một lần nữa rồi bấm OK. Bây giờ các giá trị ở trang 1 lớn hơn trang 2 sẽ được định dạng theo các tùy chọn định dạng mà bạn đã chọn.
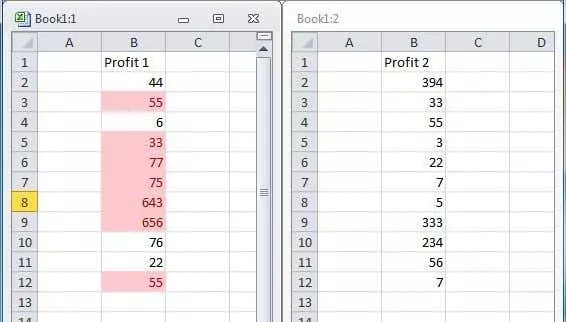
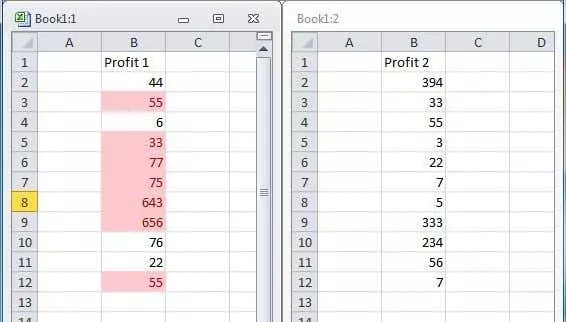
Hy vọng rằng tất cả đều có ý nghĩa! Khi nhìn vào Excel 2013, dường như không có bất kỳ tính năng mới nào khi nói đến định dạng có điều kiện. Mẹo cuối cùng, nếu bạn cảm thấy các quy tắc mặc định không khớp với những gì bạn đang cố gắng thực hiện, bạn có thể nhấp vào nút Quy tắc mới tùy chọn và bắt đầu lại từ đầu. Điều tuyệt vời khi tạo quy tắc mới là bạn có thể sử dụng công thức để xác định ô nào cần định dạng, công thức này rất hữu ích.
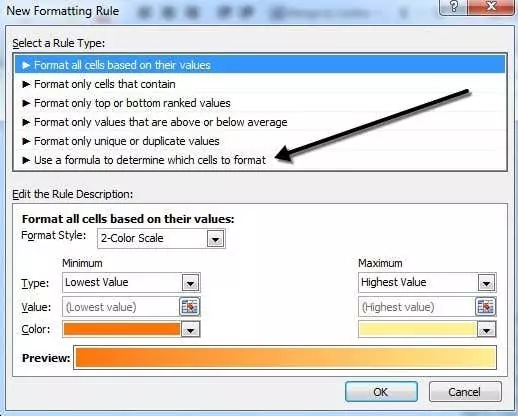
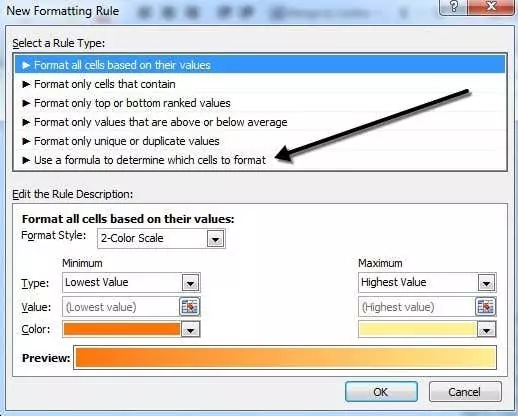
Mặc dù nhìn bề ngoài, định dạng có điều kiện trông tương đối dễ dàng và đơn giản nhưng nó có thể trở nên khá phức tạp tùy thuộc vào dữ liệu và nhu cầu của bạn. Nếu bạn có bất kỳ câu hỏi nào, vui lòng gửi bình luận. Thưởng thức!