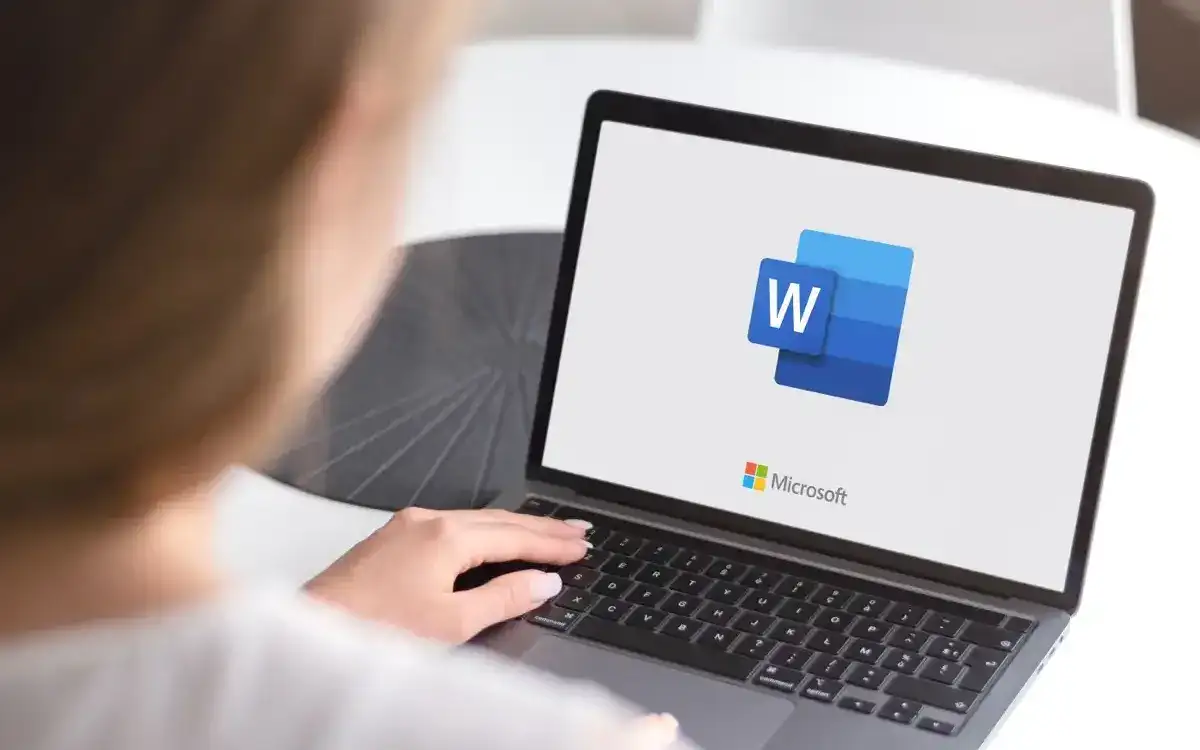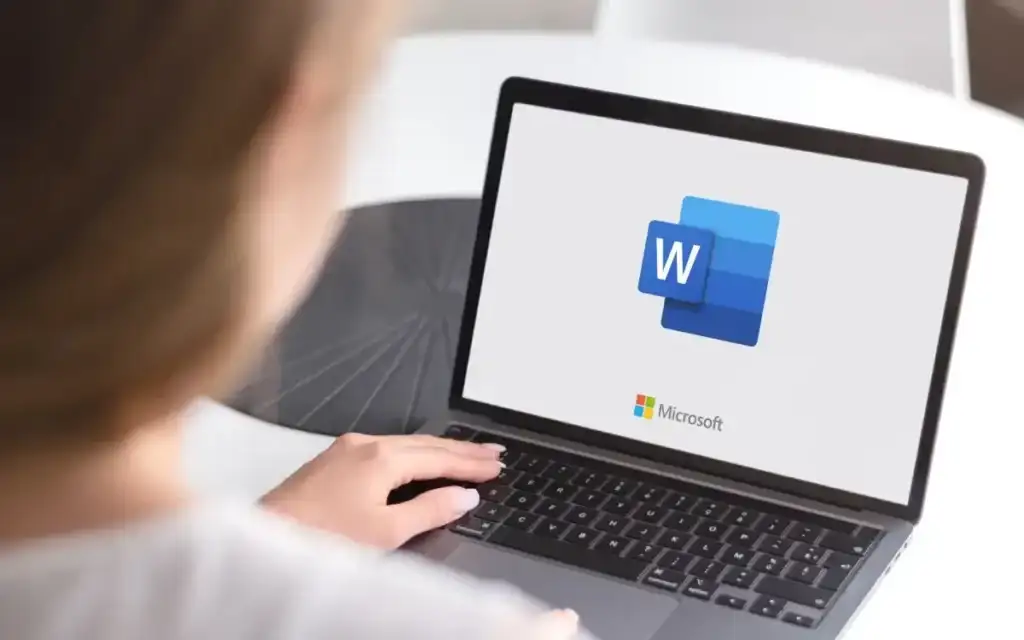
Bây giờ tôi trở lại trường học sau một thời gian dài, tôi cũng quay lại với việc phải tạo nhiều bài thuyết trình PowerPoint và viết báo cáo bằng Word. Có rất nhiều tính năng trong Word mà hầu hết mọi người không bao giờ sử dụng trừ khi họ còn đi học.
Một trong những tính năng đó là Mục lục. Word có một tính năng tuyệt vời cho phép bạn tự động tạo một mục lục đẹp mắt nếu bạn biết nên sử dụng loại tiêu đề nào. Điều tuyệt vời là ngay cả khi bạn đã có sẵn tài liệu Word với nhiều nội dung thì việc chỉnh sửa để có thể tạo mục lục tự động cũng rất dễ dàng.
Trong bài viết này, tôi sẽ hướng dẫn bạn quy trình thiết lập tài liệu Word với các tiêu đề chính xác và sau đó nói về cách tạo mục lục. Tôi cũng sẽ nói về cách bạn có thể tùy chỉnh mục lục theo ý thích của mình.
Nội dung bài viết
Thiết lập và xem tiêu đề trong Word
Điều đầu tiên bạn muốn làm trước khi có thể tạo bất kỳ mục lục nào là thiết lập các tiêu đề của mình. Theo mặc định, các tiêu đề được phép bạn có thể sử dụng là H1 (Tiêu đề 1), H2 (Tiêu đề 2) Và H3 (Tiêu đề 3).
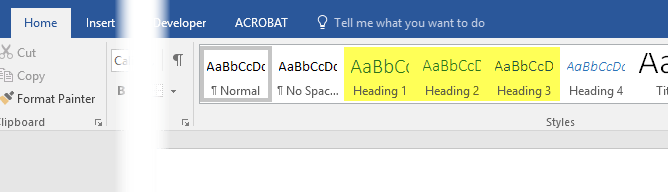
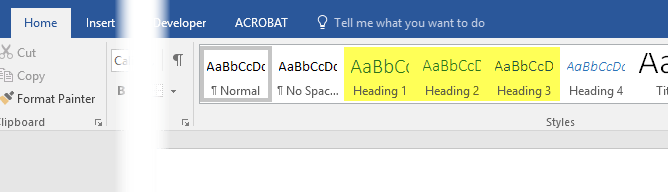
Bạn có thể tìm thấy những tiêu đề này trong Kiểu dáng hộp trên chính Trang chủ tab trong dải băng. Đây là ba thứ duy nhất bạn có thể sử dụng cho TOC mặc định. Nếu bạn thêm TOC tùy chỉnh, bạn cũng có thể sử dụng H4 (Tiêu đề 4), H5 (Tiêu đề 5), H6 (Tiêu đề 6), Phụ đề, Tiêu đềVà Tiêu đề TOC.
Khi bạn xem qua tài liệu của mình để thêm các tiêu đề khác nhau, vui lòng chọn bất kỳ tiêu đề nào được đề cập ở trên nếu chỉ H1, H2 và H3 cảm thấy quá hạn chế. Bạn sẽ chỉ cần chèn TOC tùy chỉnh và thay đổi một số cài đặt mà tôi cũng sẽ đề cập.
Rất dễ dàng để áp dụng tiêu đề cho văn bản trong Word. Chỉ cần nhấp vào dòng có văn bản và sau đó nhấp vào kiểu tiêu đề bạn muốn áp dụng.
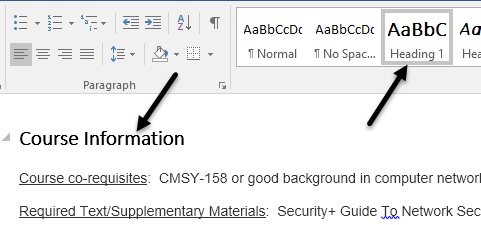
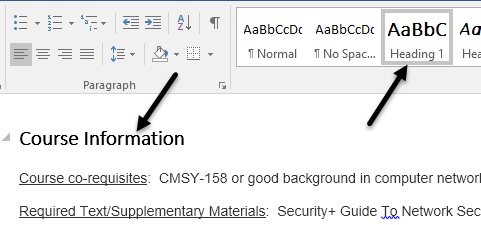
Xem qua tài liệu và thêm bao nhiêu tiêu đề này tùy thích. Lưu ý rằng khi bạn thêm tiêu đề, bạn sẽ khó nhìn thấy tiêu đề ngay cả khi bạn nhìn thấy dấu phân đoạn. Để xem nhanh tất cả các tiêu đề trong tài liệu Word, hãy nhấp vào Xem rồi chọn hộp bên dưới Ngăn Điều hướng.
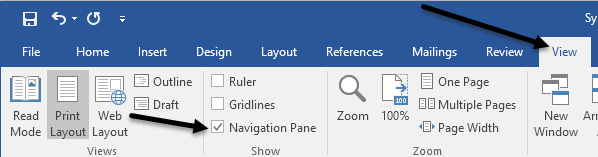
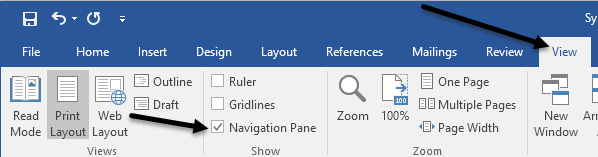
Khi bạn thực hiện việc này, một ngăn sẽ xuất hiện ở phía bên trái của tài liệu và bạn sẽ có thể thấy các tiêu đề, tiêu đề phụ khác nhau, v.v.
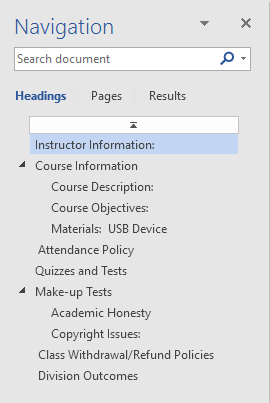
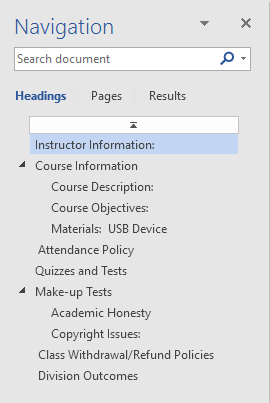
Nhấp vào bất kỳ mục nào trong danh sách sẽ đưa bạn đến tiêu đề đó trong tài liệu Word. Đây là một cách tuyệt vời để xem nhanh cấu trúc tiêu đề của bạn trước khi tạo TOC cuối cùng.
Thêm mục lục trong Word
Bây giờ chúng ta đã thiết lập đúng tất cả các tiêu đề của mình, hãy tiếp tục và chèn mục lục. Đầu tiên, chúng ta sẽ bắt đầu với thiết lập TOC mặc định trong Word. Trước khi bắt đầu, bạn nên thêm một trang trống vào đầu tài liệu của mình.
Để làm điều đó, hãy lên đầu trang đầu tiên hiện tại của bạn và sau đó nhấp vào Chèn Và Trang trống. Bây giờ bấm vào Người giới thiệu, Mục lục và chọn từ một trong các Tự động lựa chọn ở trên cùng.
![Cách cập nhật trình duyệt của bạn [All Web Browsers] - Bàn trợ giúp Geek chèn mục lục vào word](https://hotrowordpress1.com/wp-content/uploads/2024/05/1715239509_810_Cach-de-Them-muc-luc-trong-Word.png.webp)
![Cách cập nhật trình duyệt của bạn [All Web Browsers] - Bàn trợ giúp Geek chèn mục lục vào word](https://hotrowordpress1.com/wp-content/uploads/2024/05/1715239509_810_Cach-de-Them-muc-luc-trong-Word.png.webp)
Bảng thủ công sẽ chỉ là văn bản phụ ở định dạng mục lục nhưng bạn sẽ phải thực hiện tất cả các thay đổi theo cách thủ công. Khi bạn chèn TOC tự động, bạn sẽ thấy một cái gì đó như thế này:
![Cách cập nhật trình duyệt của bạn [All Browsers] - Bàn trợ giúp Geek từ mục lục](https://hotrowordpress1.com/wp-content/uploads/2024/05/1715239509_853_Cach-de-Them-muc-luc-trong-Word.png.webp)
![Cách cập nhật trình duyệt của bạn [All Browsers] - Bàn trợ giúp Geek từ mục lục](https://hotrowordpress1.com/wp-content/uploads/2024/05/1715239509_853_Cach-de-Them-muc-luc-trong-Word.png.webp)
Tuyệt vời! Bây giờ bạn đã có TOC được định dạng đẹp mắt trong tài liệu Word của mình! Sau khi đã chèn TOC, bạn vẫn có thể thực hiện các thay đổi đối với các tiêu đề trong tài liệu của mình nhưng những thay đổi đó sẽ không được tự động phản ánh trong TOC.
Để cập nhật TOC, chỉ cần nhấp vào bên trong nó và sau đó nhấp vào Cập nhật bảng ở trên cùng.
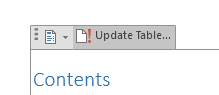
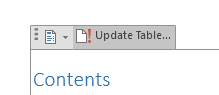
Nó sẽ hỏi bạn muốn cập nhật chỉ số trang hay toàn bộ bảng. Nếu bạn đã sửa đổi, chèn hoặc xóa tiêu đề thì nên chọn toàn bộ bảng. Nếu bạn vừa thêm nội dung khác vào tài liệu của mình nhưng chưa thêm hoặc xóa bất kỳ tiêu đề nào, bạn có thể chọn chỉ số trang.
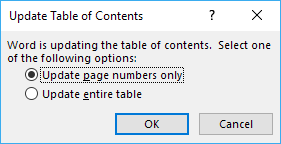
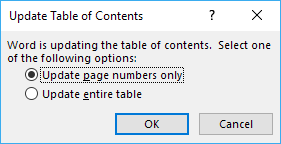
Tùy chỉnh mục lục
Nếu bạn đã sử dụng các tiêu đề khác ngoài H1, H2 và H3, bạn sẽ nhận thấy chúng sẽ không xuất hiện trong TOC. Để sử dụng các tiêu đề bổ sung này, bạn phải chọn Mục lục tùy chỉnh khi chèn TOC.
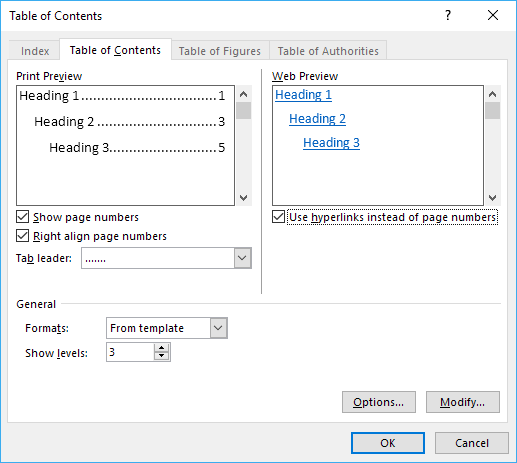
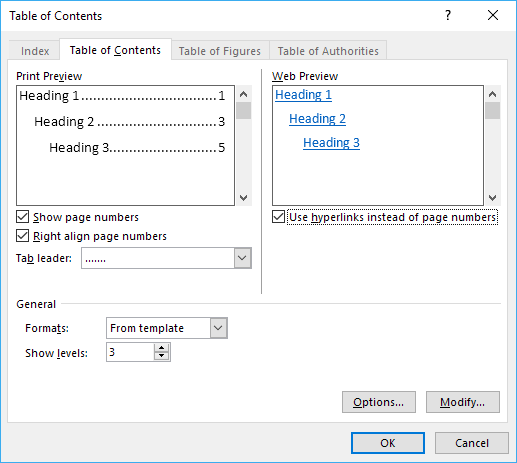
Thao tác này sẽ hiển thị hộp thoại tùy chọn cho TOC. Bạn có thể thay đổi một số cài đặt cơ bản như có hiển thị số trang hay không và có căn chỉnh đúng số hay không. Dưới Tổng quanbạn có thể chọn từ nhiều kiểu và bạn cũng có thể chọn hiển thị nhiều cấp độ hơn ba, đó là tiêu đề H3.
Nếu bạn bấm vào Tùy chọn, bạn có thể chọn các vật phẩm bổ sung để xây dựng TOC. Nếu bạn cuộn xuống, bạn sẽ có thể chọn Phụ đề Và tiêu đề TOC.
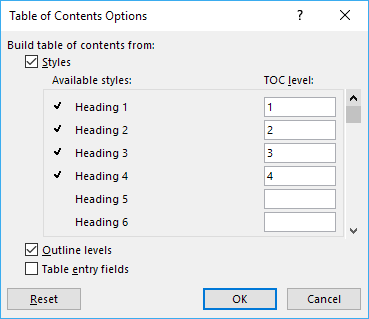
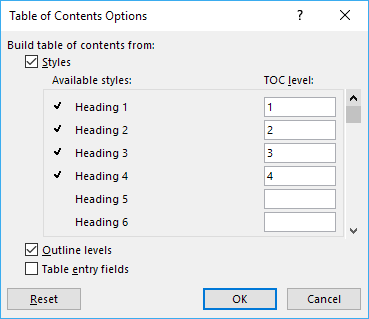
Để tùy chỉnh giao diện của mục lục, bạn phải nhấp vào Biến đổi cái nút. Nếu bạn chỉ cần nhấp chuột phải vào TOC và chọn Nét chữ hoặc Đoạn văn, nó sẽ không định dạng TOC. Khi nhấp vào Sửa đổi, bạn sẽ nhận được một hộp thoại khác nơi bạn có thể chỉnh sửa từng cấp độ TOC. TOC 1 là H1, TOC 2 là H2, v.v.
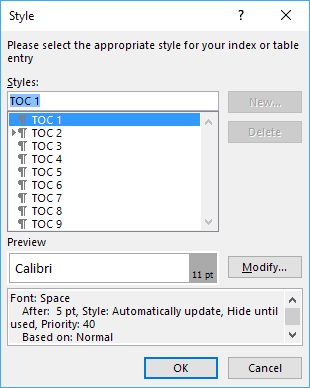
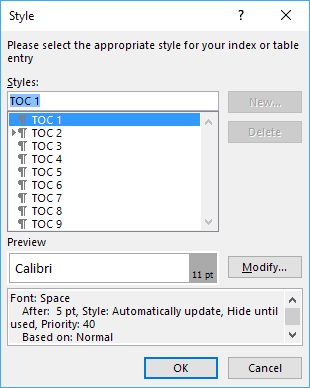
Bấm vào thứ hai Biến đổi và bạn sẽ có thể thay đổi định dạng cho tiêu đề cụ thể đó. Vì vậy, nếu muốn, bạn có thể in đậm tất cả các tiêu đề H1 và cỡ chữ khác.
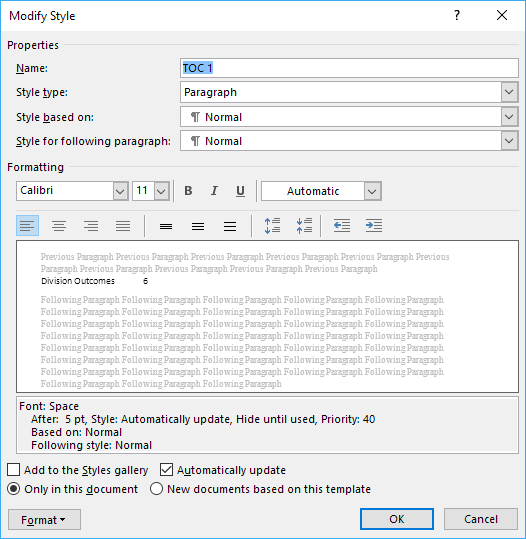
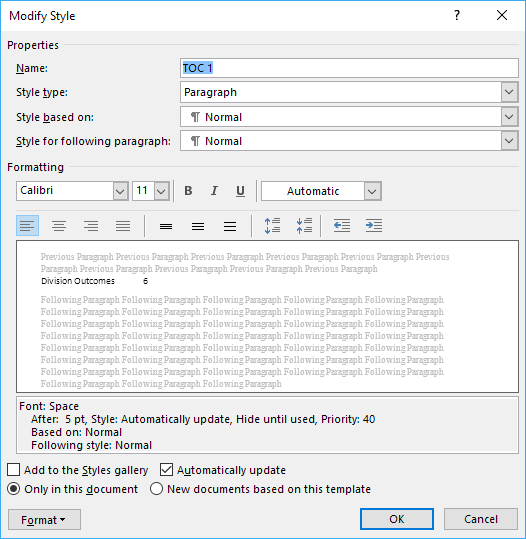
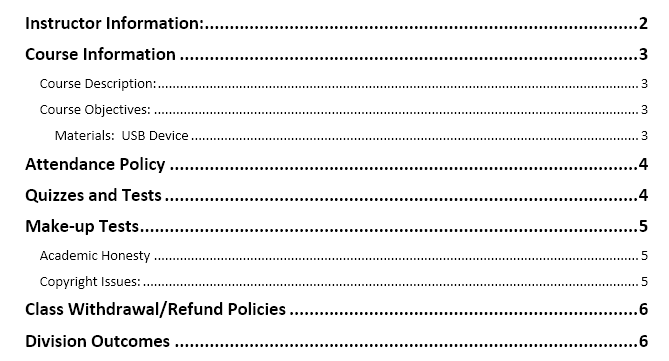
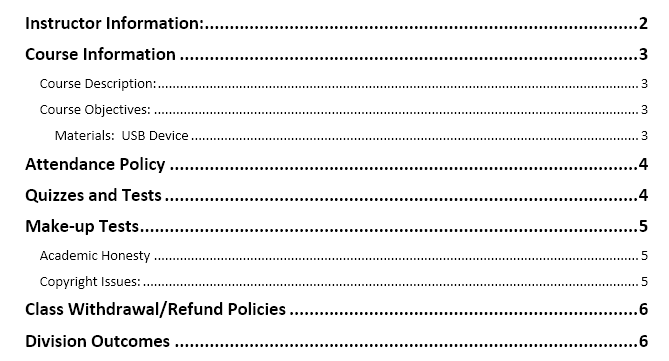
Nếu bạn bấm vào Định dạng ở phía dưới cùng, bạn có thể tùy chỉnh nhiều cài đặt hơn nữa như đoạn văn, tab, đường viền, khung, đánh số, v.v. Đây là TOC của tôi với H1 in đậm và có cỡ chữ lớn hơn.
Cuối cùng, nếu bạn nhấn phím CTRL rồi nhấp vào bất kỳ nội dung nào trong TOC, bạn sẽ được đưa đến trang đó. Tuy nhiên, nếu bạn cảm thấy khó chịu khi phải nhấn phím CTRL, bạn có thể thay đổi điều này bằng cách đi tới Tài liệu – Tùy chọn và sau đó bấm vào Trình độ cao.
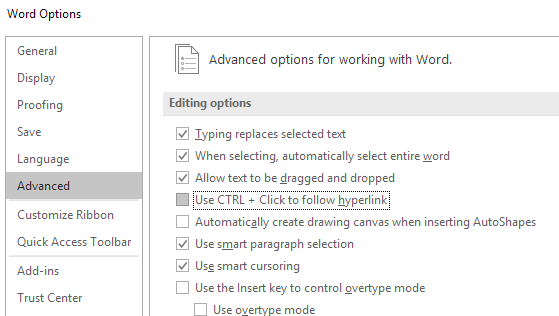
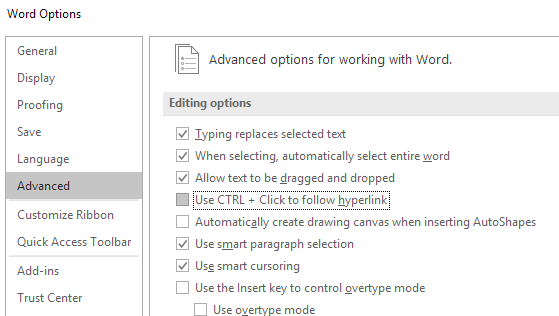
Hãy tiếp tục và bỏ chọn Sử dụng CTRL + Bấm để theo dõi siêu liên kết hộp. Bây giờ bạn có thể chỉ cần nhấp vào các mục trong TOC dưới dạng liên kết mà không cần giữ phím CTRL. Thật không may, điều này chỉ hoạt động trên bản sao Word cục bộ của bạn. Khi bạn gửi email cho ai đó và nếu họ không thay đổi cài đặt đó, họ sẽ phải nhấn CTRL +. Đó là về mục lục trong Word. Thưởng thức!