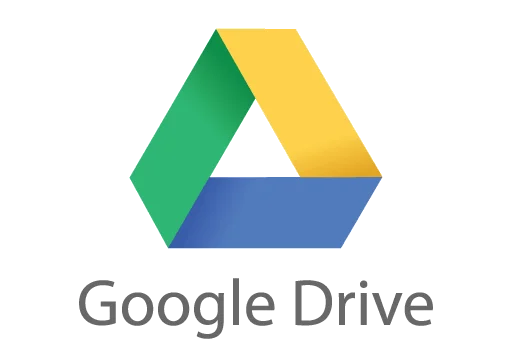Google Drive đã xuất hiện từ lâu và nếu giống như tôi, bạn sử dụng Drive thường xuyên để lưu trữ tệp, thì có lẽ bây giờ nó đã khá đầy.
Một giải pháp là mua thêm không gian lưu trữ. Là một doanh nghiệp hoạt động vì lợi nhuận, Google rõ ràng muốn bạn rút ví. Nhưng một giải pháp khác chỉ đơn giản là mở một tài khoản Google khác (hoặc sử dụng một tài khoản đã có sẵn) và chuyển càng nhiều tệp cũ của bạn sang không gian Google Drive đó. Sau đó, xóa chúng khỏi tài khoản Drive chính của bạn.
Google không cung cấp trải nghiệm liền mạch để làm điều này vì họ rõ ràng muốn bạn trả tiền để tăng dung lượng lưu trữ của mình. Làm cho quá trình này dễ dàng sẽ chỉ làm tổn hại đến lợi nhuận của họ. Nhưng có một phương pháp miễn phí để chuyển các tệp của bạn theo cách thủ công đến bất cứ nơi nào bạn muốn, liên quan đến việc sử dụng Google Takeout.
Nội dung bài viết
Google Takeout – Không phải là nơi để bạn đặt bánh Pizza
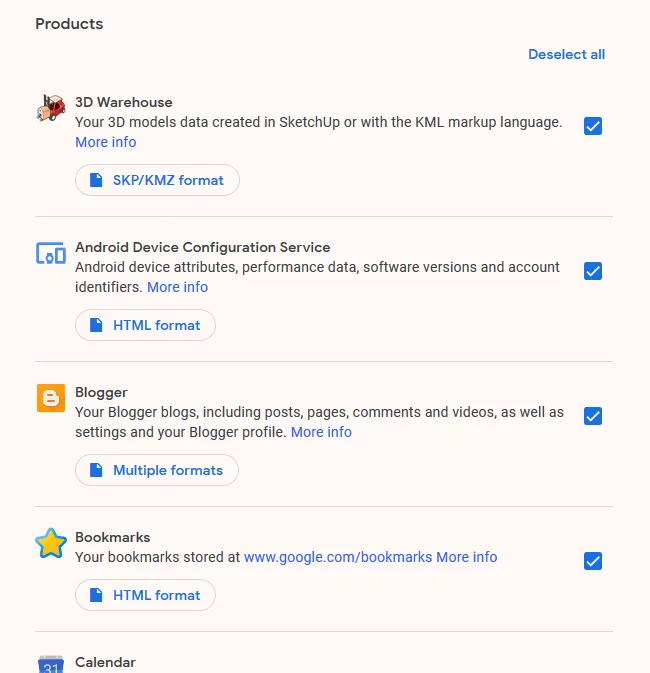
Khi tôi nghe thấy từ “mang đi”, tôi cảm thấy đói và nghĩ về bánh pizza và tiếng Trung Quốc. Nhưng trên thực tế, Google Takeout không liên quan gì đến đồ ăn. Thay vào đó, tất cả chỉ là việc lấy một bản sao của tất cả dữ liệu của bạn bất cứ khi nào bạn muốn.
Google Takeout hầu như bao gồm mọi dịch vụ mà nó cung cấp và bạn có thể tải xuống tất cả dữ liệu bạn đã nhập vào dịch vụ đó. Sau đó, bạn có thể di chuyển nó đến bất cứ nơi nào bạn muốn hoặc chỉ cần giữ nó trên máy tính của bạn như một bản sao lưu. Với mục đích của bài viết này, chúng tôi sẽ chỉ tập trung vào Google Drive và chuyển tất cả các tệp đó sang một tài khoản Drive khác.
Lấy tệp của bạn ra khỏi tài khoản Drive 1
Trước tiên, hãy đăng nhập vào tài khoản Drive nơi bạn muốn chuyển tệp ra ngoài.
Khi bạn đã hoàn thành việc đó, hãy truy cập trang Google Takeout (bạn có thể được yêu cầu đăng nhập lại). Sau đó, bạn sẽ thấy rằng mọi dịch vụ được chọn theo mặc định. Vì vậy, ở trên cùng, hãy nhấp vào “Bỏ chọn tất cả”Để loại bỏ tất cả các bọ ve đó.
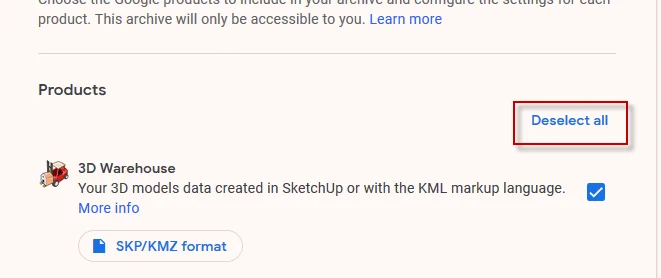
Bây giờ, hãy cuộn xuống trang đến “Lái xe”Và đánh dấu vào ô để chọn.
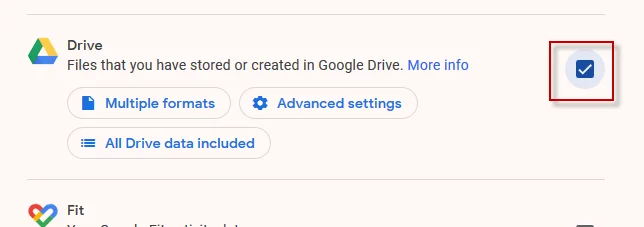
Dưới “Nhiều định dạng”, Chọn định dạng bạn muốn xuất tài liệu của mình. Trớ trêu thay, bạn KHÔNG THỂ xuất dưới định dạng Google Office. Đây là nhược điểm lớn duy nhất để làm điều này. Trừ khi bạn có lý do chính đáng để làm như vậy, tôi khuyên bạn nên để nó ở các định dạng mặc định mà Google đề xuất.
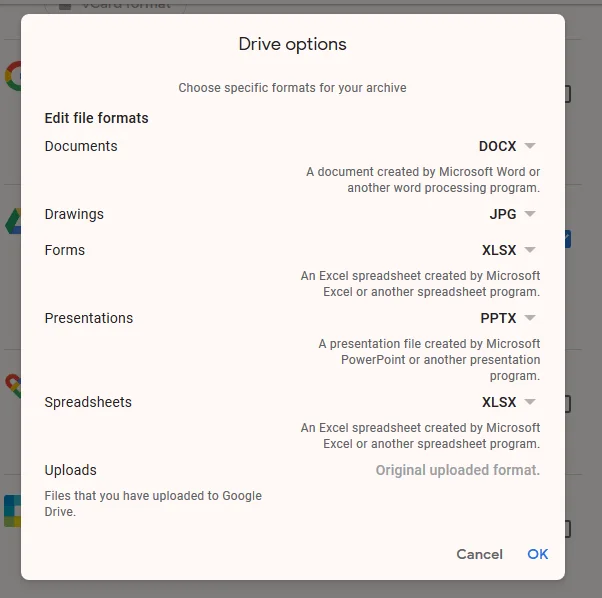
Theo mặc định, tất cả nội dung ổ đĩa đều được chọn nhưng nếu bạn chỉ muốn chọn các thư mục, hãy nhấp vào “Tất cả dữ liệu Drive được bao gồm”Và bỏ chọn bất kỳ mục nào bạn không muốn. Xin lưu ý rằng tất cả các tệp phải nằm trong một thư mục để chúng được xuất ra. Mọi thứ không có trong thư mục sẽ không được di chuyển.
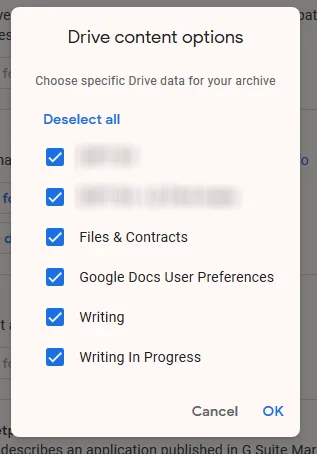
Bây giờ, hãy cuộn hết cỡ xuống cuối trang và nhấp vào “Bước tiếp theo”.
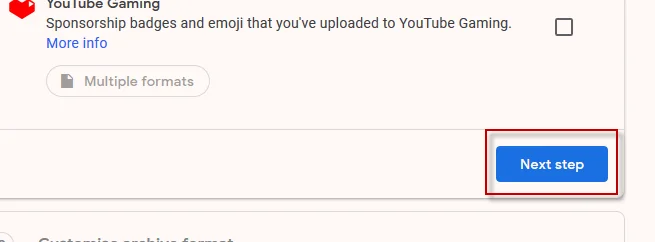
Trong bước tiếp theo, chỉ cần để nguyên các tùy chọn mặc định. Liên kết tải xuống của bạn sẽ được gửi qua email và bạn có thể tải xuống dưới dạng lưu trữ zip.
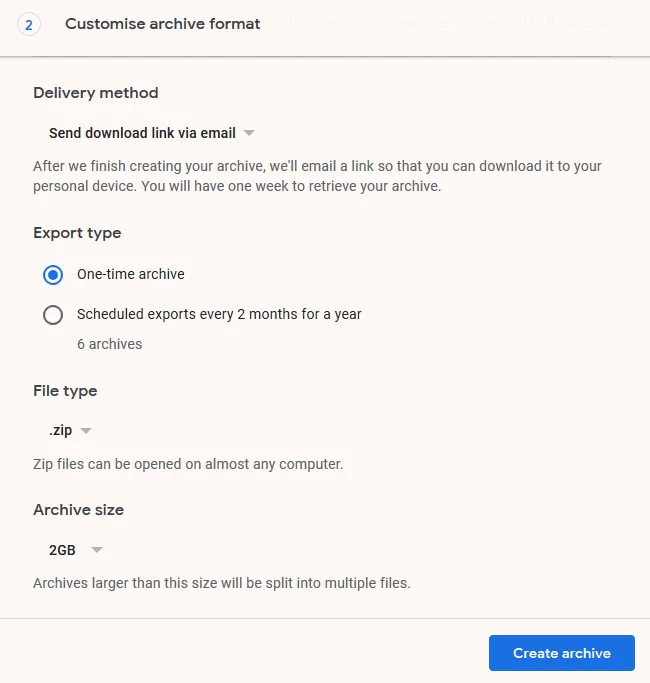
Nhấp chuột “Tạo kho lưu trữ” để có được bóng lăn.
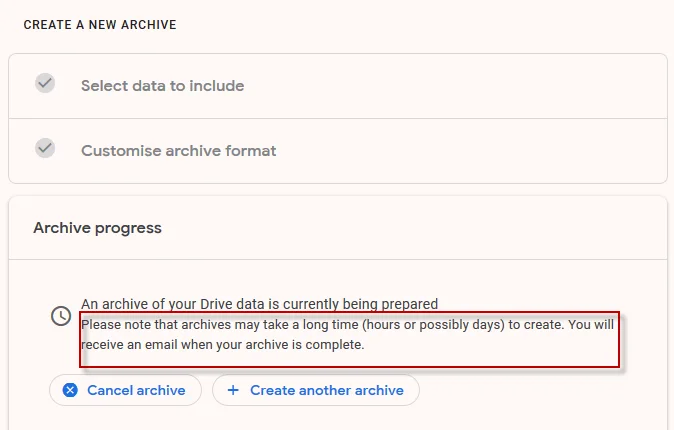
Nó cho bạn biết rằng có thể mất hàng giờ hoặc có thể vài ngày để có được bản lưu trữ của bạn, nhưng giống như tất cả mọi thứ, nó phụ thuộc vào lượng dữ liệu mà chúng ta đang nói ở đây. Đối với các tệp trên Drive của tôi, phải mất mười phút để email đến với liên kết tải xuống.
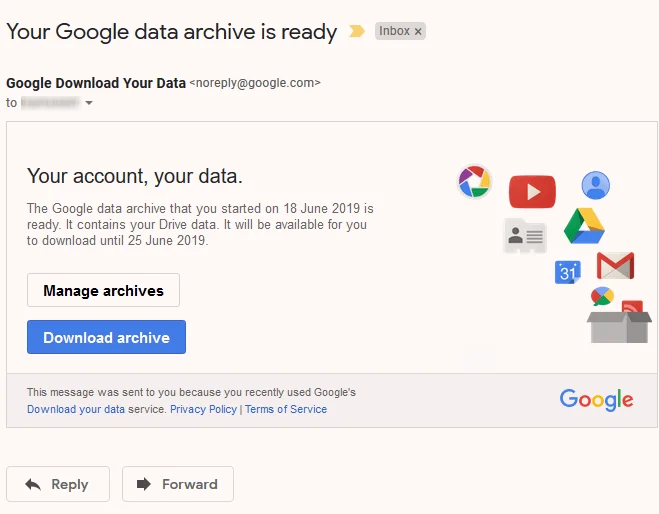
Sau khi nhấp vào nút “Tải xuống kho lưu trữ“, Bạn sẽ được đưa đến trang Takeout với”Tải xuống” cái nút. Nhấp vào đó để bắt đầu tải xuống tệp zip chứa các tệp của bạn.
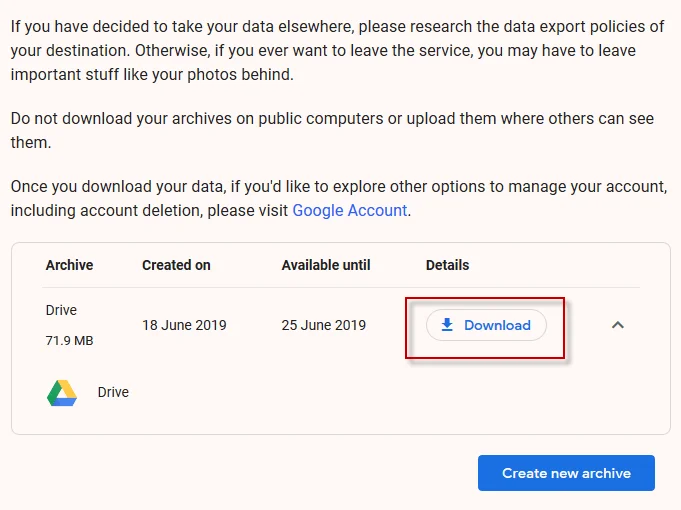
Đưa tệp vào tài khoản Drive 2
Khi tệp zip của bạn đã được tải xuống, hãy giải nén nó và bạn sẽ thấy cấu trúc thư mục chính xác như trên tài khoản Drive hiện tại của bạn.
Bây giờ đăng nhập vào tài khoản Drive thứ hai (tài khoản mà bạn sẽ sử dụng làm tài khoản dự phòng). Trong Drive, thả xuống menu bên trái và chọn “Tải lên thư mục”.
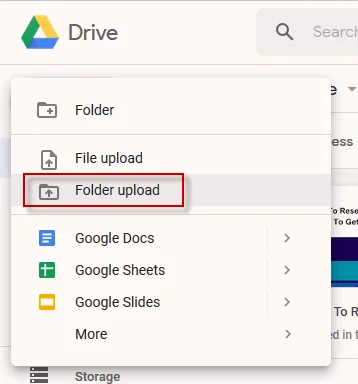
Điều hướng đến thư mục trên máy tính của bạn có các tệp Drive đã xuất và xem chúng tải lên tài khoản Drive mới của bạn.
Tuy nhiên, như tôi đã nói trước đây, chúng sẽ không xuất hiện dưới dạng tệp Google Office. Thay vì các tệp của Microsoft, PDF, v.v. Từ quan điểm không gian lưu trữ, điều này khá bất tiện.
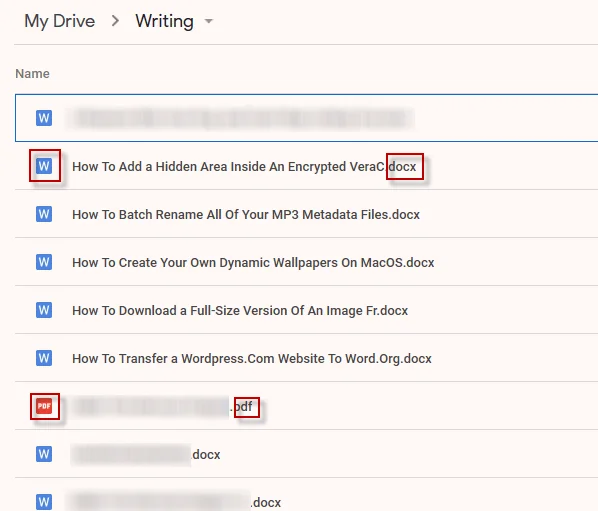
Theo như tôi thấy, cách duy nhất là chuyển đổi chúng sang định dạng Google Office riêng lẻ, bằng cách nhấp chuột phải vào từng cái và thực hiện Mở bằng–> Google Tài liệu. Thao tác này sẽ chuyển đổi định dạng.
Tuy nhiên, bạn có thể muốn dành thời gian của mình để làm điều đó trên cơ sở “khi cần thiết” vì việc làm tất cả chúng cùng một lúc sẽ rất tẻ nhạt và tốn thời gian.
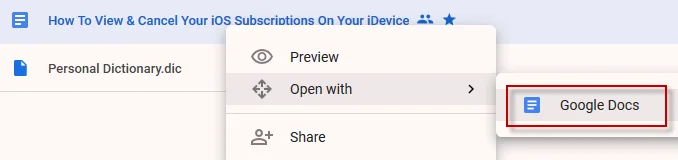
Xóa tệp khỏi tài khoản Drive 1
Nếu bạn đã chuyển tệp sang tài khoản phụ vì lý do không gian, thì bây giờ bạn nên xóa chúng khỏi tài khoản đầu tiên. Hãy nhớ cũng dọn sạch thùng rác và bây giờ bạn sẽ có thêm không gian đáng yêu xuất hiện cho nhiều tệp hơn nữa.