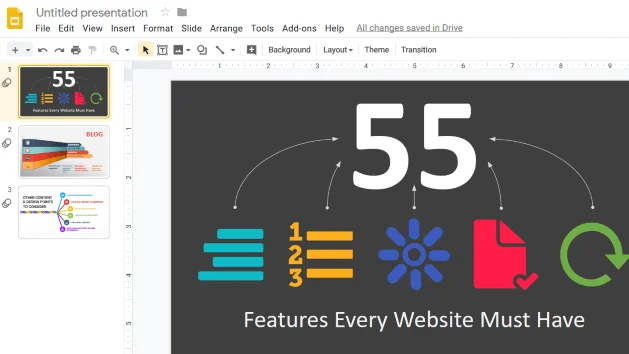Bạn có phải chỉnh sửa bản trình bày Powerpoint của mình trong Google Slides nhưng không biết làm thế nào? Không cần phải lo lắng. Chúng tôi ở đây để giúp bạn. Vì Google Slides và Microsoft PowerPoint là hai trong số các chương trình phần mềm trình bày phổ biến nhất, cả hai công ty đều đảm bảo các tệp của họ tương thích.
Mặc dù Google Slides thiếu một số hiệu ứng và tính năng của Powerpoint, quá trình chuyển đổi vẫn hoạt động rất tốt. Dưới đây chúng tôi sẽ chỉ cho bạn cách chuyển đổi bản trình bày Powerpoint thành Google Slides.
Nội dung bài viết
Mở Google Drive
Tất cả những gì bạn cần để có quyền truy cập vào Google Drive là Tài khoản Google. Nếu bạn có địa chỉ Gmail, thì bạn đã có Tài khoản Google. Nếu bạn không, hãy tạo ngay bây giờ bằng cách đọc Tạo tài khoản Google.
Bắt đầu bằng cách điều hướng đến Google Drive của bạn. Bạn có thể đến đó theo hai cách khác nhau. Một cách là truy cập trực tiếp http://drive.google.com vào trình duyệt web của bạn, nơi bạn sẽ được đưa trực tiếp vào Google Drive.
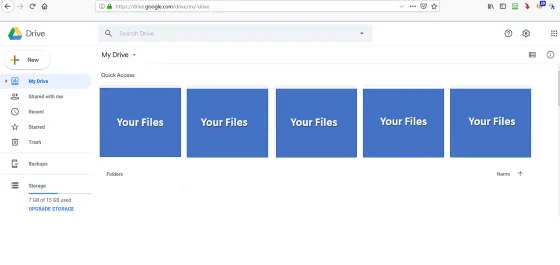
Một cách khác là truy cập Drive của bạn từ bất kỳ trang Google nào. Ví dụ: nếu bạn đã đăng nhập vào Google (nếu bạn không có tên, bạn sẽ được nhắc), nhấp vào biểu tượng lưới gần ảnh hồ sơ của bạn ở góc trên bên phải của màn hình và chọn Drive.
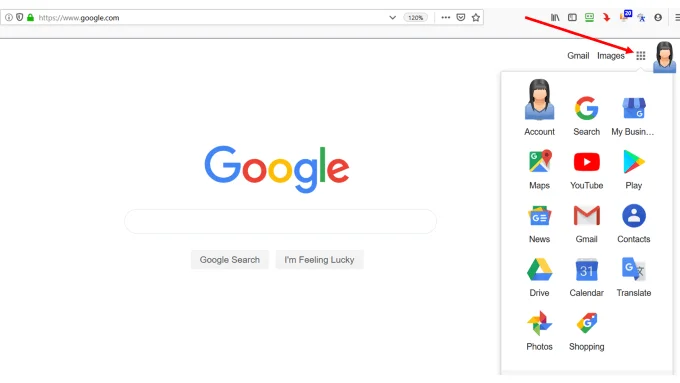
Nếu ai đó đã chia sẻ một bài thuyết trình với bạn, nó sẽ hiển thị dưới Presentations (Thuyết trình).
Di chuột qua thanh tìm kiếm và xem các tùy chọn tệp mở. Bấm vào Presentations (Thuyết trình).
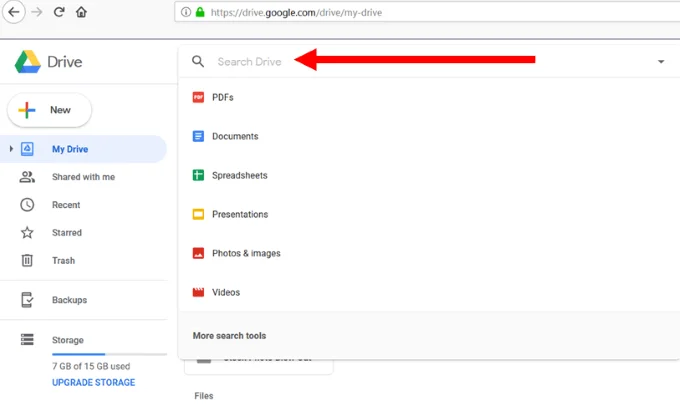
Nếu nó đã được chia sẻ, bạn sẽ cần phải tải nó lên từ máy tính của mình.
Tải lên hoặc kéo bản trình bày Powerpoint của bạn vào Google Drive
Từ Google Drive của bạn, nhấp vào Mới (New) nằm ngay dưới biểu tượng Drive.
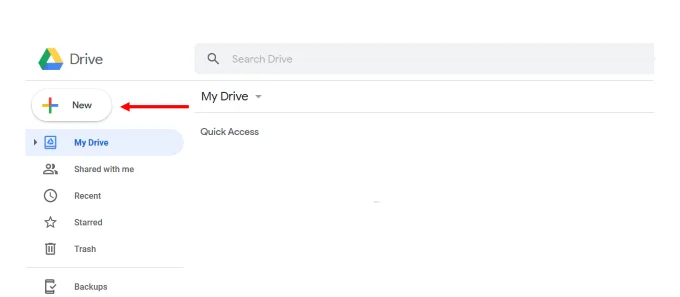
Chọn bản trình bày Powerpoint từ vị trí của nó trên máy tính của bạn và tải nó lên Drive.
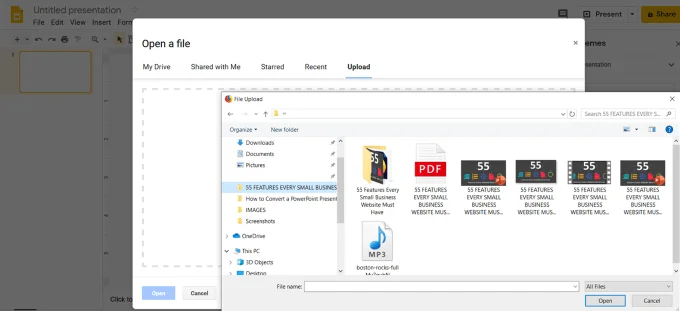
Một thông báo xác nhận sẽ hiển thị ở phía dưới bên phải màn hình máy tính của bạn cho bạn biết khi quá trình tải lên hoàn tất.
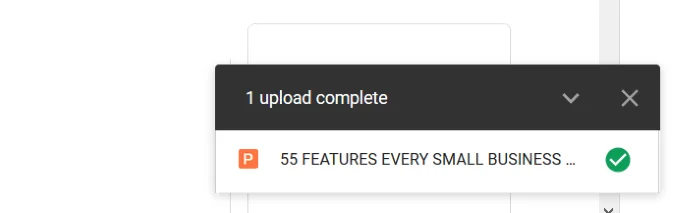
Bạn cũng có thể kéo và thả tệp bản trình bày từ máy tính của mình trực tiếp vào Google Drive. Nếu bạn không thấy tập tin của bạn được liệt kê trong Drive, hãy làm mới trang và nếu bạn tải nó lên một cách chính xác, đó sẽ là tập tin đầu tiên được liệt kê.
Nhấp chuột phải vào tập tin thuyết trình, xem Mở với (Open with) và bấm vào Google Slides. Google sẽ tự động chuyển đổi các slide của bạn từ Powerpoint sang định dạng Google Slide.
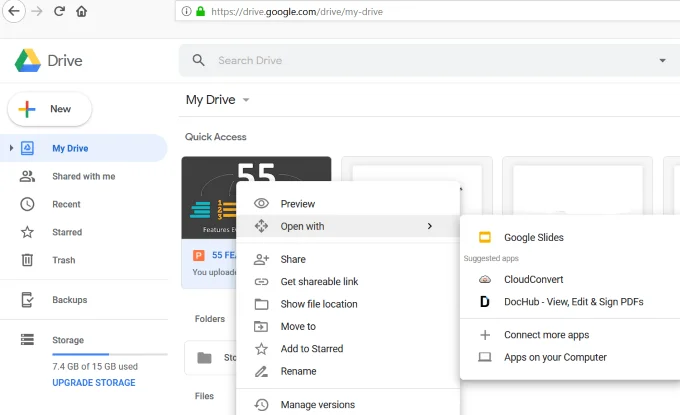
Như đã đề cập ở trên, không phải tất cả các tính năng Powerpoint sẽ hoạt động trong Google Slides. Bạn sẽ nhận được thông báo từ Google, nơi bạn có thể tìm hiểu thêm về những tính năng nào sẽ không hoạt động.
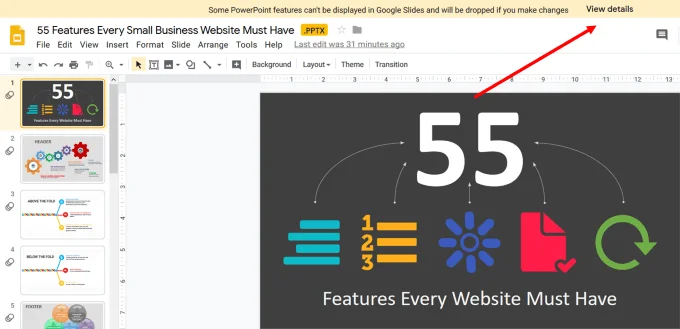
Trong trường hợp này, một số hiệu ứng văn bản, hình động và hiệu ứng hình ảnh sẽ không hoạt động chính xác trong Google Slides và sẽ bị xóa.
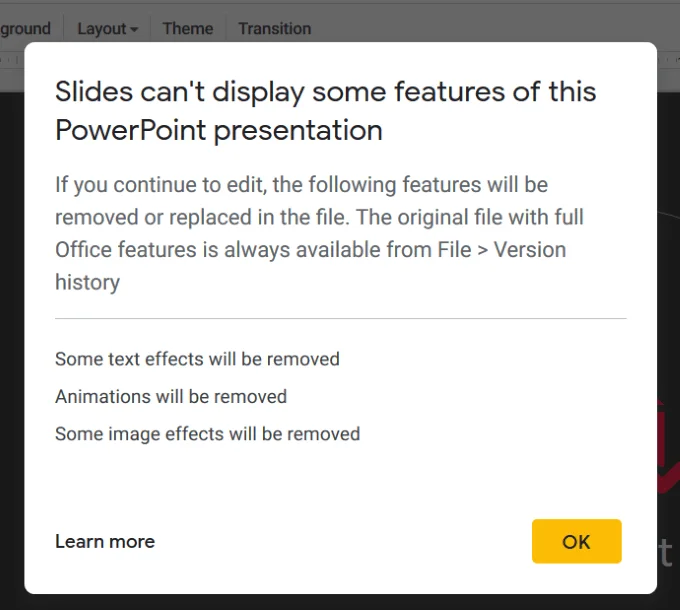
Tệp trình bày của bạn hiện đã sẵn sàng để chỉnh sửa, chia sẻ hoặc tải xuống.
Nhập bản trình bày Powerpoint của bạn trực tiếp vào các trang trình bày của Google
Đăng nhập vào tài khoản Google Drive của bạn. Bấm vào nút nói Mới (New) bên dưới logo Drive mà bạn đã nhấp vào ở trên.
Chọn Google Slides từ menu thả xuống và chọn Trình bày trống (blank presentation).
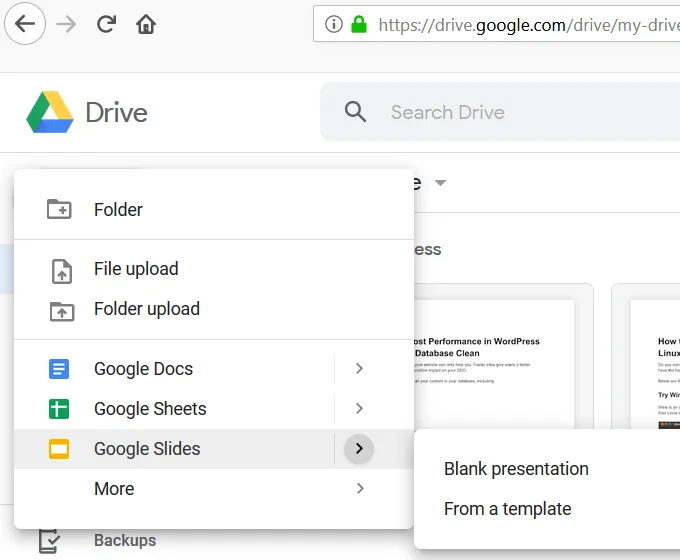
Từ bản trình bày trống mới của bạn, nhấp vào Tập tin (File) , sau đó Mở (Open) và nhấp vào Tải lên (Upload). Sau đó bạn sẽ thấy ảnh chụp màn hình bên dưới.
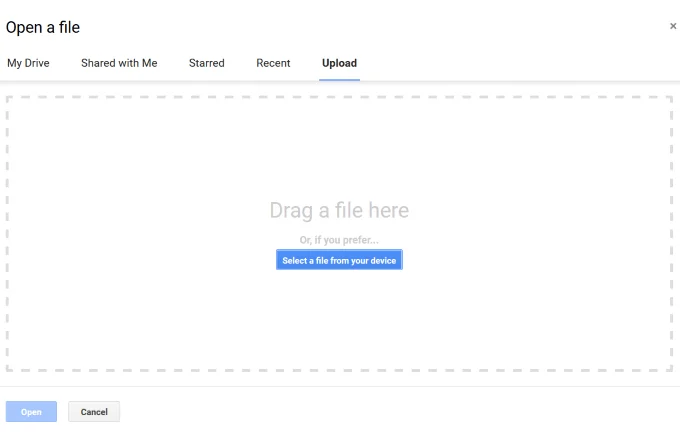
Bạn có thể kéo bản trình bày Powerpoint của mình từ máy tính vào khu vực có ghi Kéo một tập tin ở đây (Drag a file here).
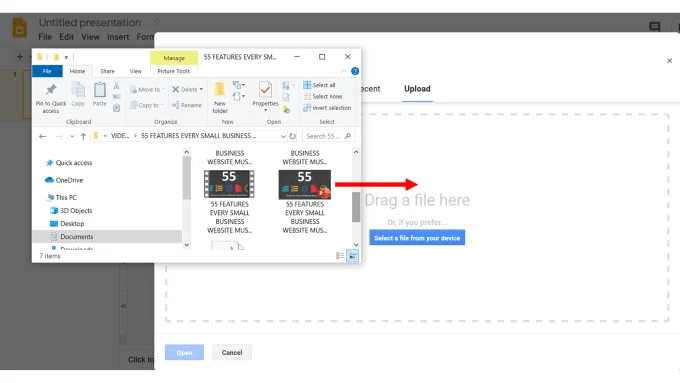
Hoặc bạn có thể nhấp vào nút màu xanh và định vị tệp trên máy tính của mình để tải lên.
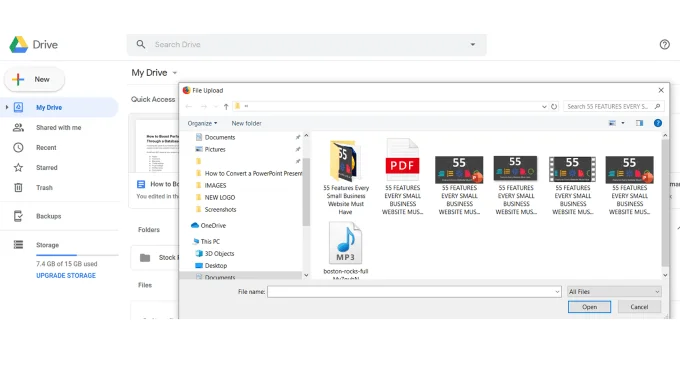
Bản trình bày Powerpoint của bạn đã được tự động chuyển đổi thành Google Slides. Phương pháp này không mang phần mở rộng (đuôi) .PPTX trong tên tệp như quy trình khác.
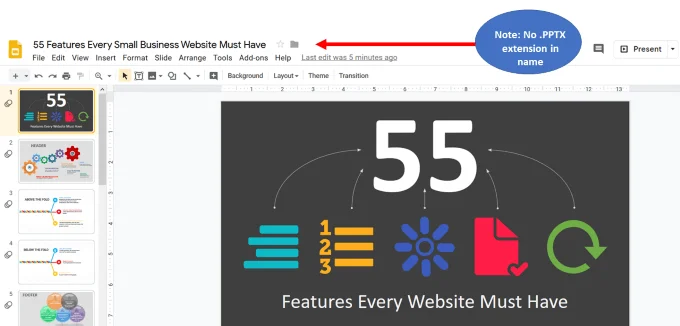
Làm thế nào để chuyển đổi một vài slide, không phải là một bài thuyết trình
Bắt đầu từ bảng điều khiển Google Slides của bạn. Bấm vào Tập tin (File) và sau đó Nhập slide (Import Slides).
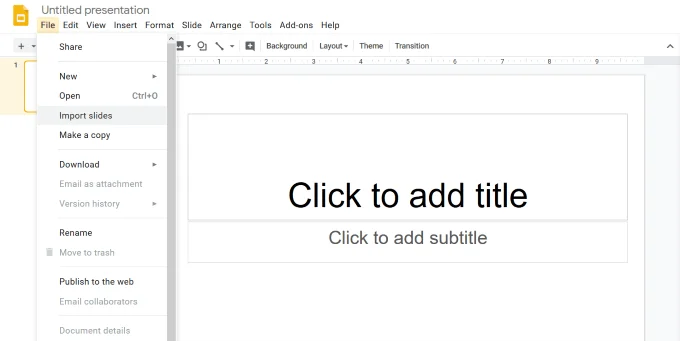
Bây giờ bạn sẽ thấy hai tùy chọn. Bạn có thể chọn bản trình bày đã có trong Google Drive hoặc tải lên bản trình bày từ máy tính của mình.
Chọn bài thuyết trình bạn muốn sử dụng. Với cả hai tùy chọn, tất cả các slide bao gồm sẽ có sẵn để lựa chọn.
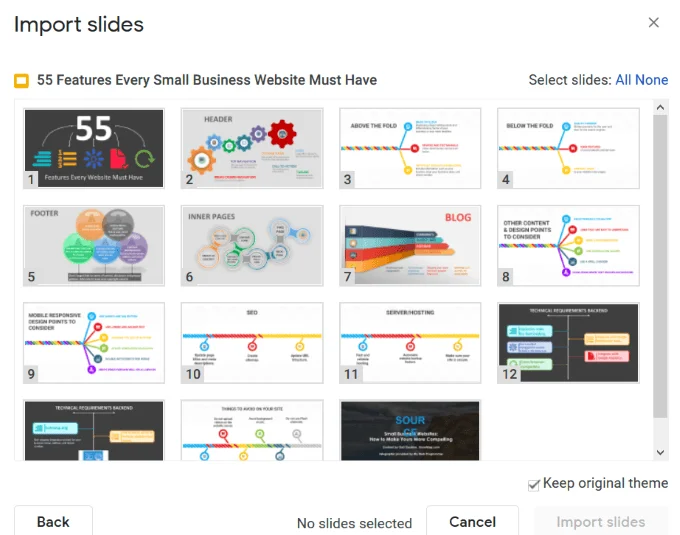
Chọn các trang chiếu bạn muốn nhập và sau đó nhấp vào Nhập slide (Import Slides).
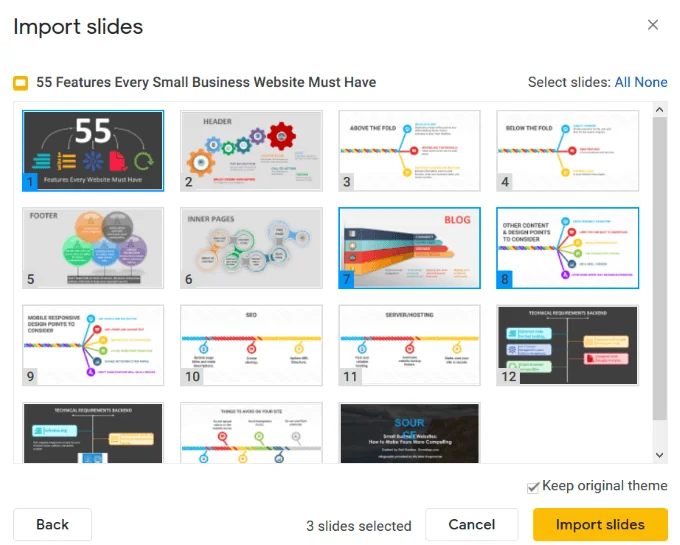
Các trang chiếu đã chọn của bạn hiện nằm trong Google Trang trình bày của bạn, sẵn sàng chỉnh sửa.
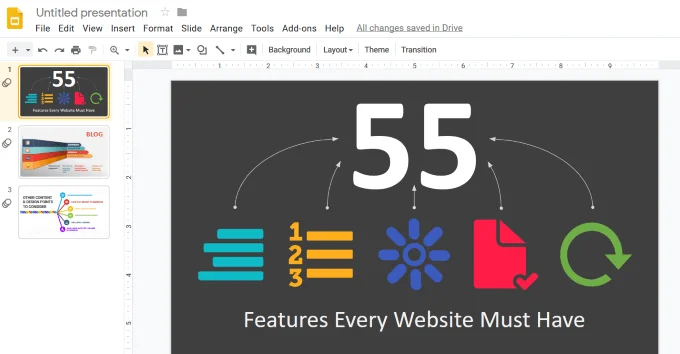
Chia sẻ bản trình bày Google Slides của bạn với người khác
Theo mặc định, bản trình bày của bạn là riêng tư và chỉ có thể được xem bởi bạn.
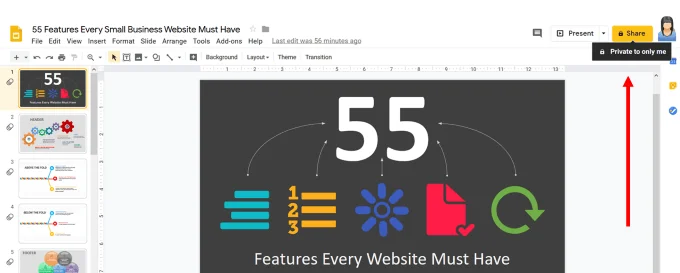
Để chia sẻ với người khác, nhấp vào Chia sẻ (Share) nút màu vàng. Bạn sẽ thấy rằng bạn có thể chia sẻ bản trình bày với những người cụ thể bằng cách nhập tên hoặc địa chỉ email của họ.
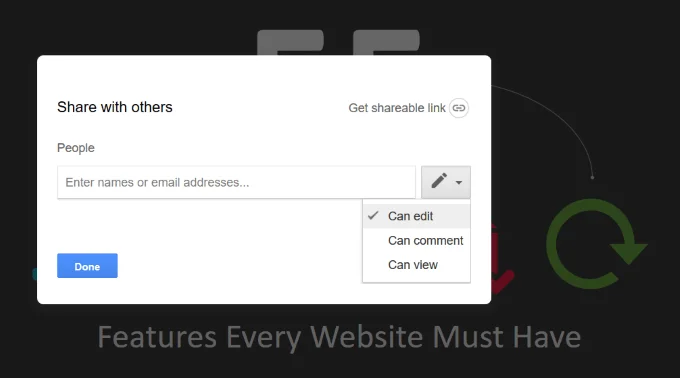
Như ảnh chụp màn hình ở trên chỉ ra, bạn có ba cách để bạn có thể chia sẻ tệp với những người cụ thể mà bạn đã chọn. Họ đang:
- Có thể chỉnh sửa.
- Có thể bình luận.
- Có thể xem.
Nếu bạn đang làm việc cộng tác trong một dự án với đồng nghiệp hoặc khách hàng, có lẽ bạn sẽ muốn cho phép họ chỉnh sửa bản trình bày.
Khi bạn nhấp vào Nâng cao (Advanced) tùy chọn ở phía dưới bên phải của hộp bật lên, bạn sẽ thấy một số tùy chọn bổ sung để chia sẻ.
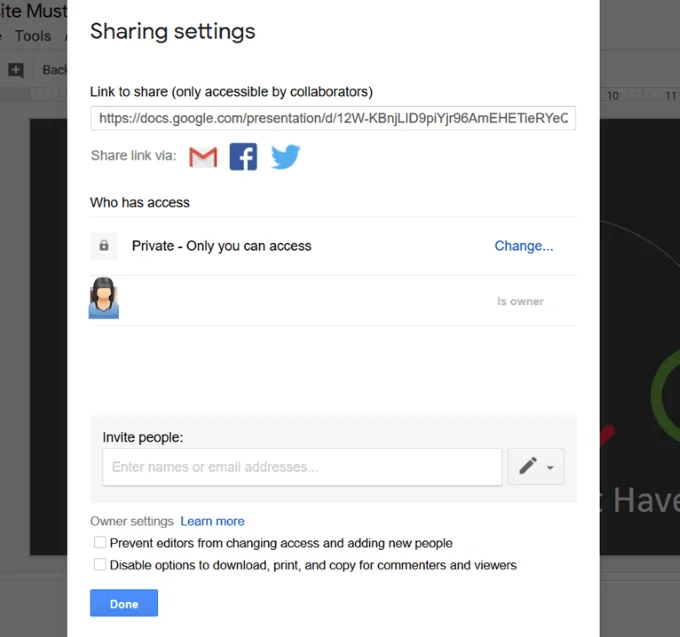
Các tùy chọn khác, như đã thấy ở trên, bao gồm:
- Chia sẻ lên Facebook hoặc Twitter
- Gửi liên kết qua email
- Thay đổi quyền truy cập từ tư nhân
- Kiểm soát cài đặt chủ sở hữu
Bạn có thể làm gì khác với bản trình bày Google Slides của mình?
Để xem những gì khác bạn có thể làm với tệp mới của mình, hãy quay lại Google Drive và nhấp chuột phải vào bản trình bày.
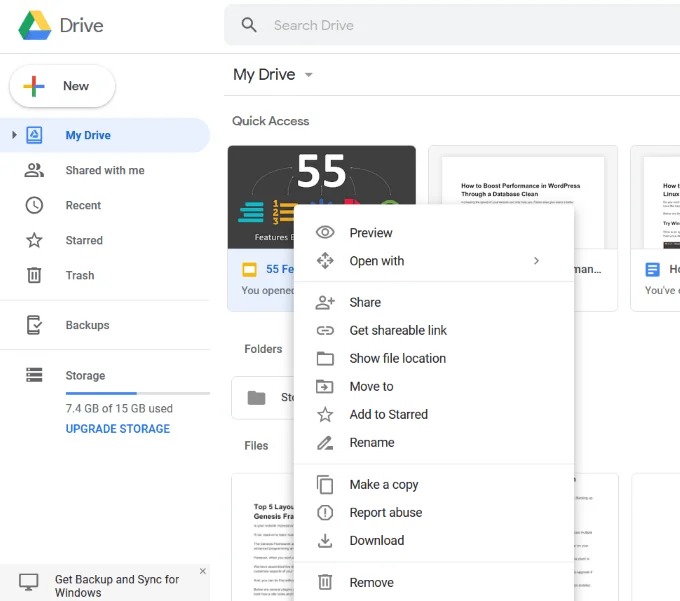
Tải xuống bài thuyết trình của bạn
Bạn cũng có thể tải xuống bản trình bày Google Slides của mình bằng cách đi tới Tập tin (File) và giữ con chuột của bạn trên Tải xuống (Download) từ bảng điều khiển Google Slides của bạn.
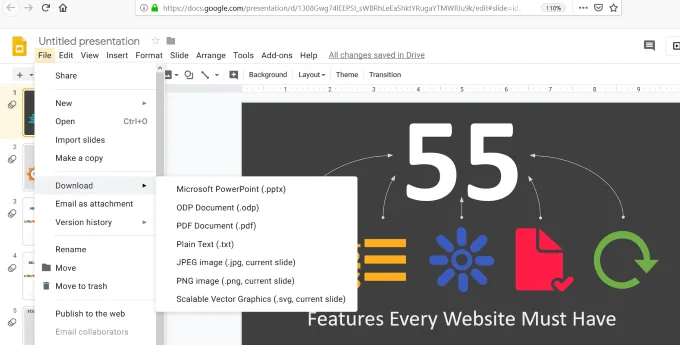
Nếu bạn chỉ muốn tải xuống bản trình bày đã chỉnh sửa của mình vào Powerpoint (không phải các tùy chọn khác trong ảnh chụp màn hình ở trên), bạn có thể làm như vậy từ bảng điều khiển Google Drive của mình.
Nhấp chuột phải vào tập tin và chọn Tải xuống (Download). Khi quá trình tải xuống hoàn tất, bạn sẽ thấy một hộp bật lên nhắc bạn mở tệp trong Powerpoint.
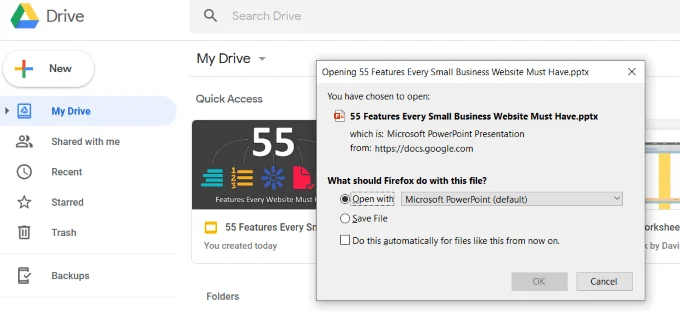
Như bạn có thể thấy, nó dễ dàng chuyển đổi bản trình bày Powerpoint của bạn thành Google Slides. Tất cả chỉ mất vài bước và tệp của bạn được Google tự động chuyển đổi.