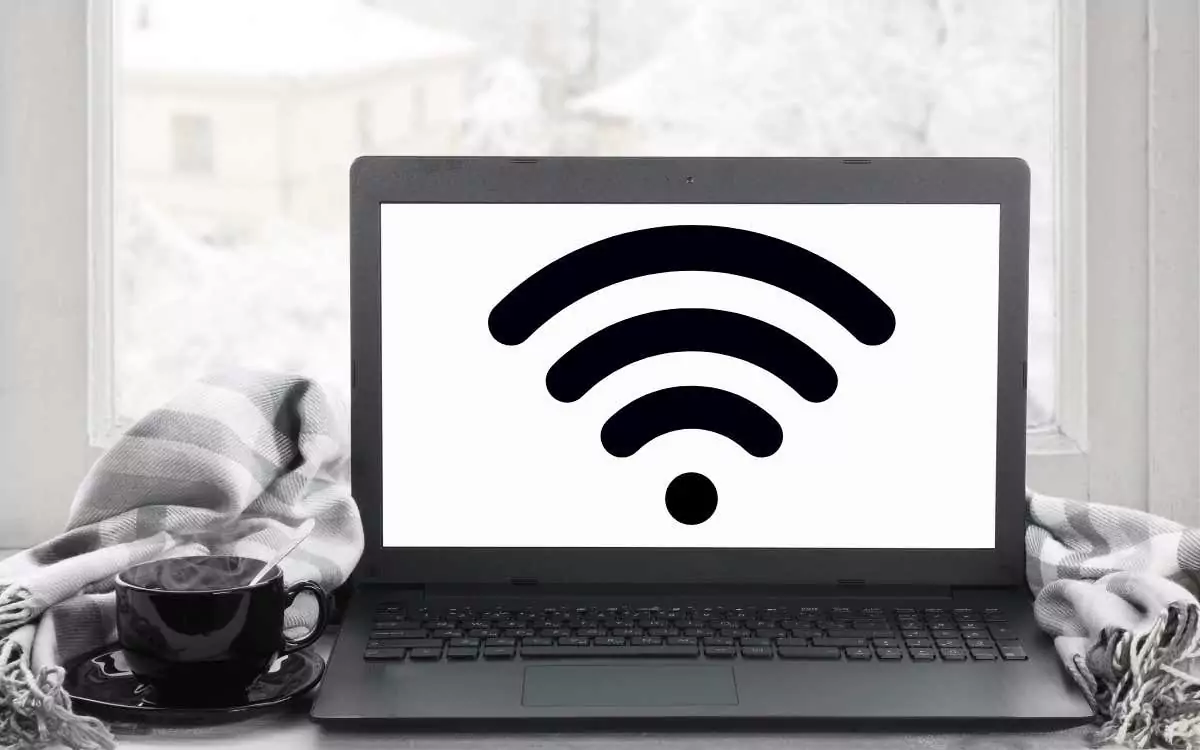
Khi ai đó yêu cầu bạn chia sẻ kết nối Wi-Fi của PC, bạn sẽ làm gì? Bạn có thể đưa cho họ mật khẩu Wi-Fi để họ kết nối trực tiếp thiết bị của mình với mạng. Hoặc, bạn có thể chia sẻ Internet của PC bằng tính năng “Điểm phát sóng di động” của Windows để chuyển đổi máy tính của bạn thành một bộ định tuyến tạm thời.
Nếu bạn không nhớ khóa bảo mật của mạng, chúng tôi sẽ hướng dẫn bạn cách tìm mật khẩu Wi-Fi đã lưu trong Windows. Hướng dẫn này cũng bao gồm các bước thiết lập và sử dụng điểm phát sóng di động để chia sẻ Internet trên máy tính của bạn.
Nội dung bài viết
Xem mật khẩu Wi-Fi qua Control Panel
Bảng điều khiển Windows cung cấp một cách tiếp cận dễ dàng và phi kỹ thuật để kiểm tra chi tiết bảo mật cho các kết nối mạng của bạn. Bạn có thể mở ứng dụng cài đặt Control Panel thông qua Windows Search hoặc Windows Settings. Chúng tôi sẽ chỉ cho bạn cách làm cả hai.
Phương pháp 1: Mở Control Panel Settings thông qua Windows Tìm kiếm
- Kiểu bảng điều khiển trong thanh Tìm kiếm của Windows và chọn Mở bên dưới ứng dụng Control Panel.
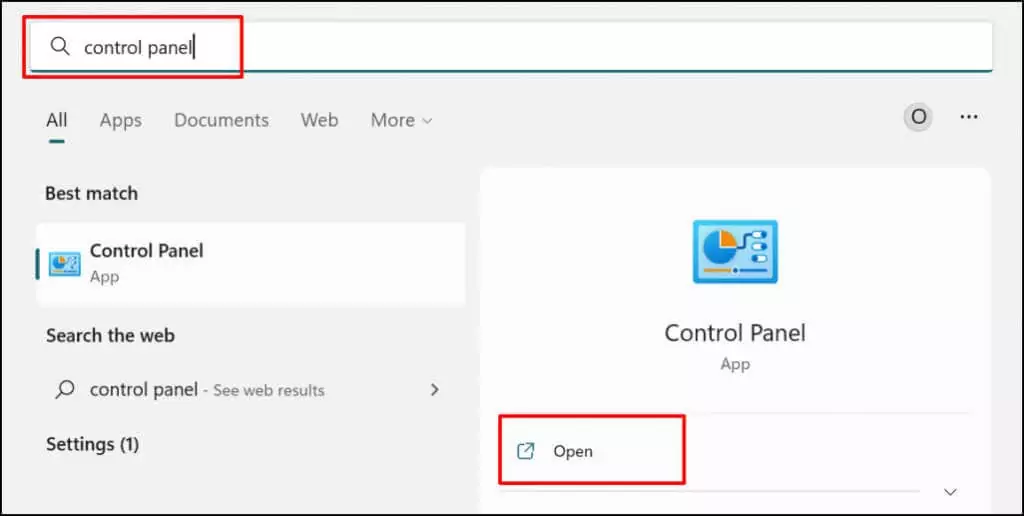
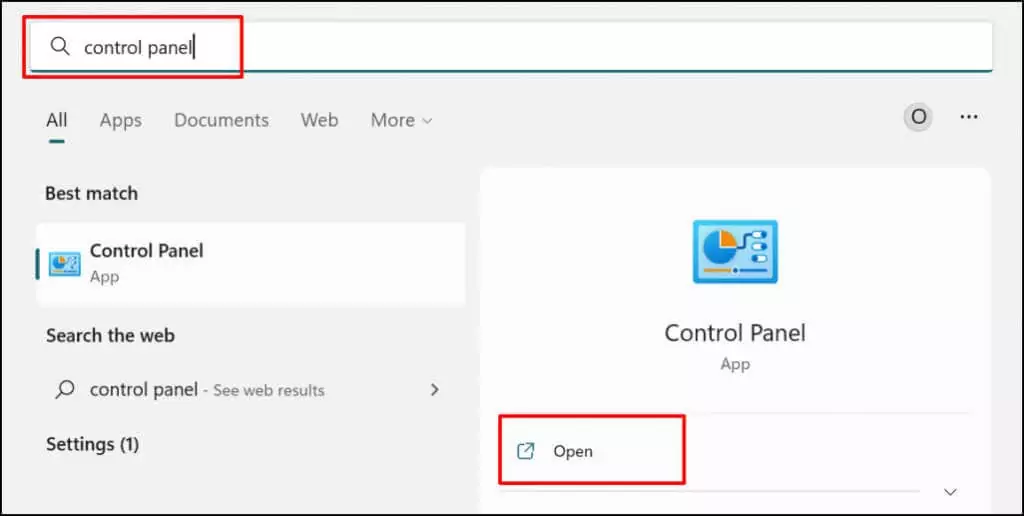
- Lựa chọn Xem trạng thái mạng và phiên làm việc trong danh mục “Mạng và Internet”. Thao tác đó sẽ mở ra cửa sổ “Trung tâm mạng và chia sẻ”.
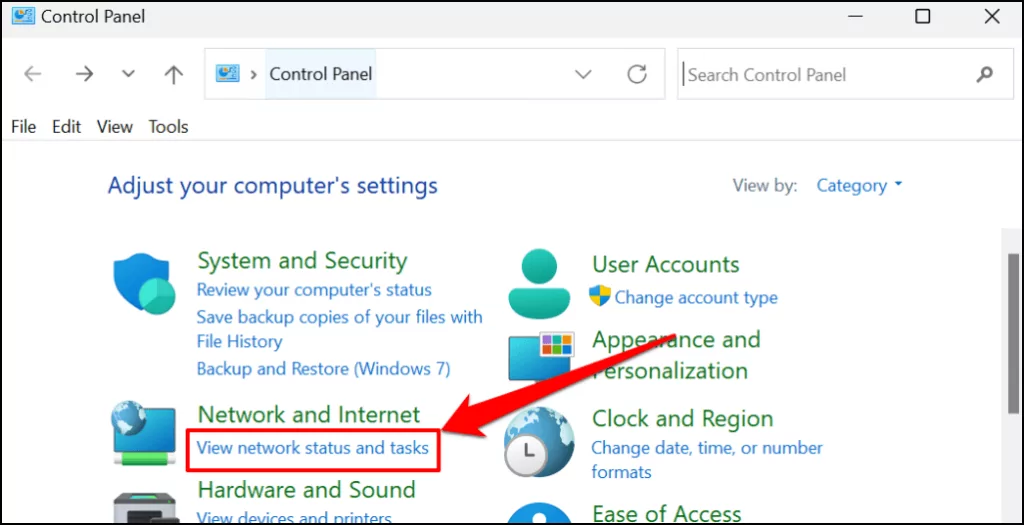
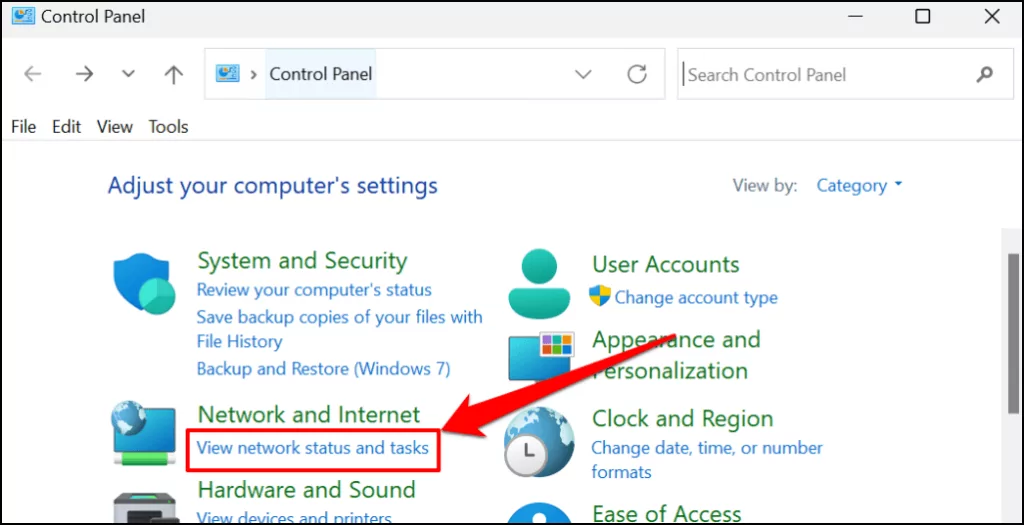
- Chọn mạng Wi-Fi đang hoạt động của bạn trong hàng “Kết nối”.
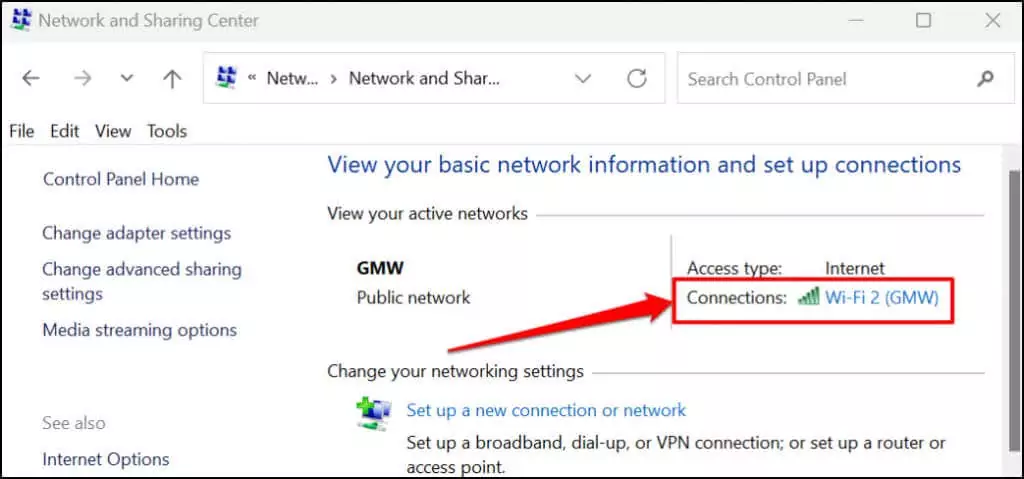
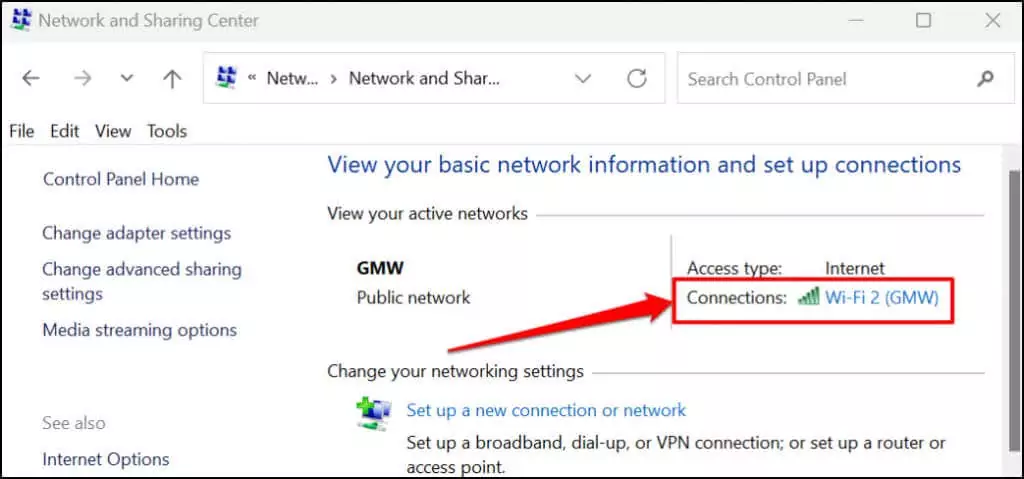
- Chọn Không dây Properties cái nút.
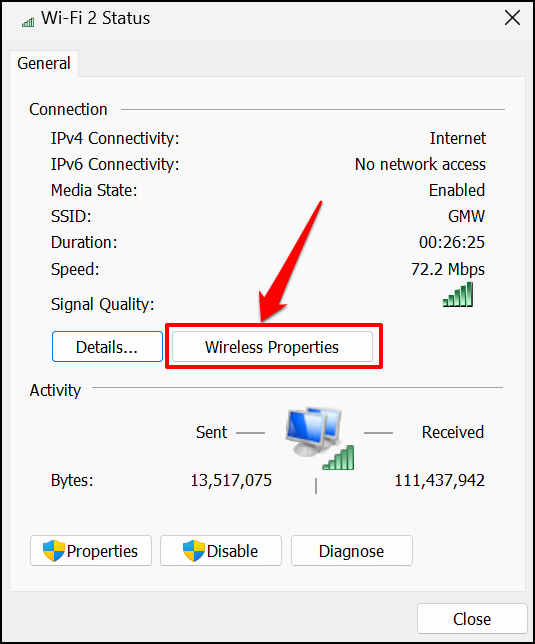
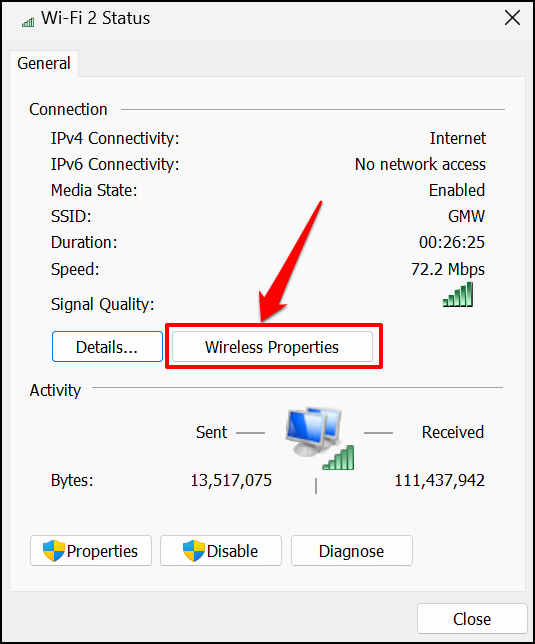
- Đi tới tab “Bảo mật” trên trang trạng thái Wi-Fi và chọn Khoe tính cách hộp kiểm. Bạn sẽ thấy mật khẩu của mạng Wi-Fi trong hộp “Khóa bảo mật mạng”.
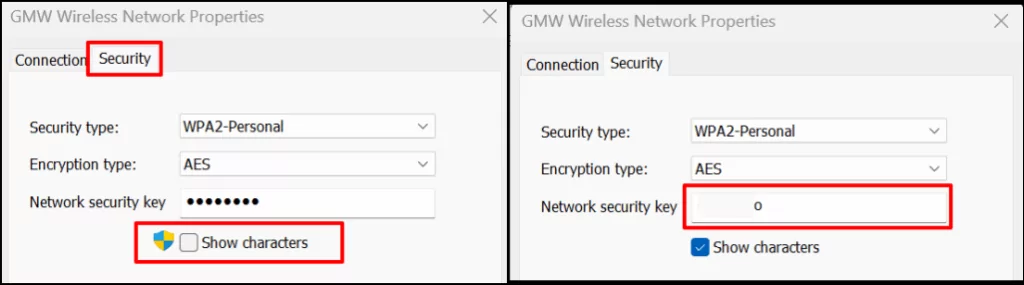
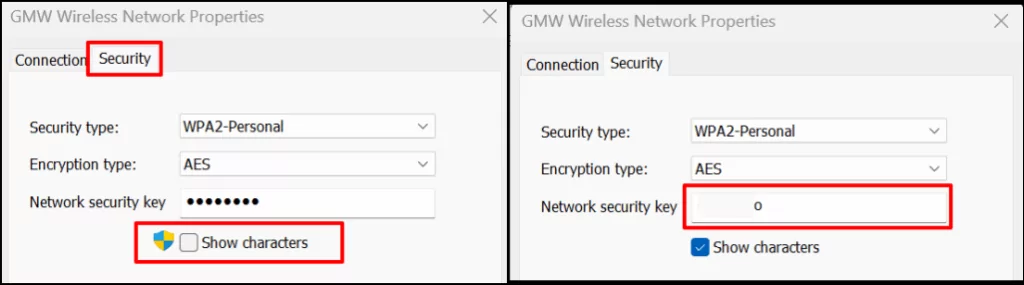
- Bạn có thể sao chép khóa bảo mật của mạng vào khay nhớ tạm của PC. Lựa chọn OK để đóng Mạng không dây Properties hộp thoại.
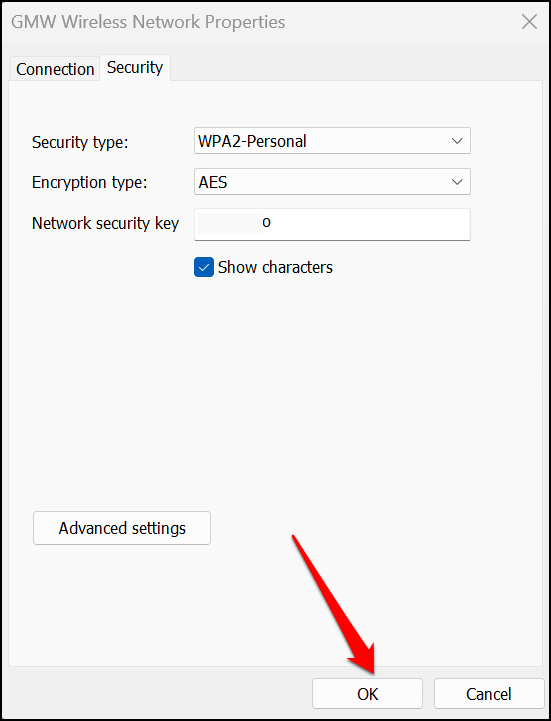
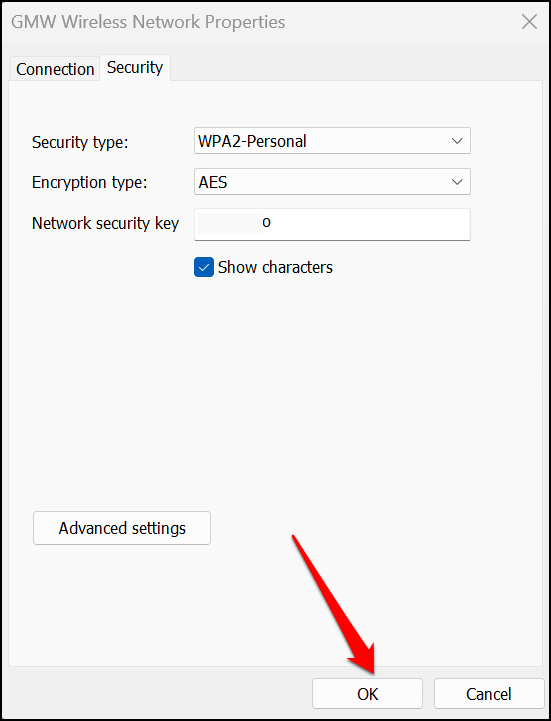
Phương pháp: Từ Windows Settings Thực đơn
- Mở Settings (nhấn Phím Windows + TÔI) và chọn Mạng & internet trên thanh bên.
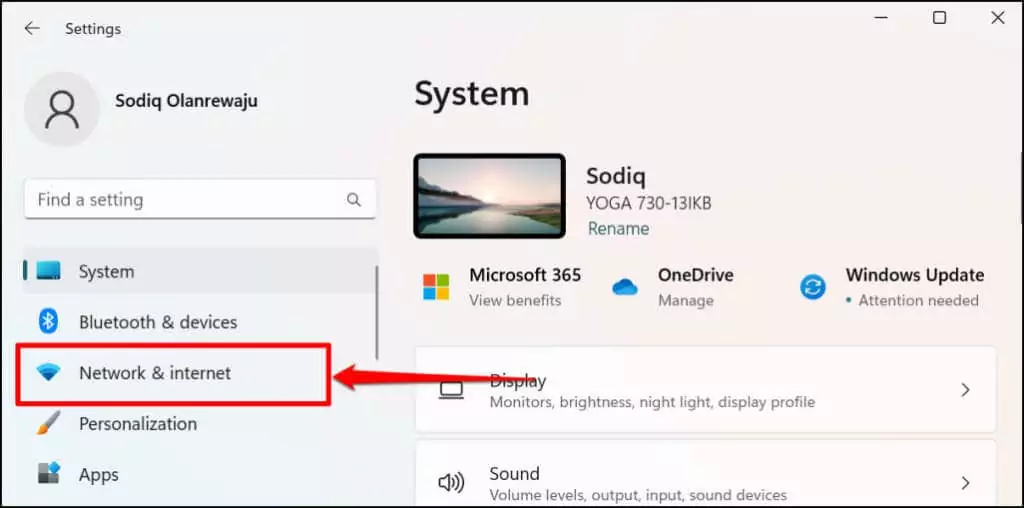
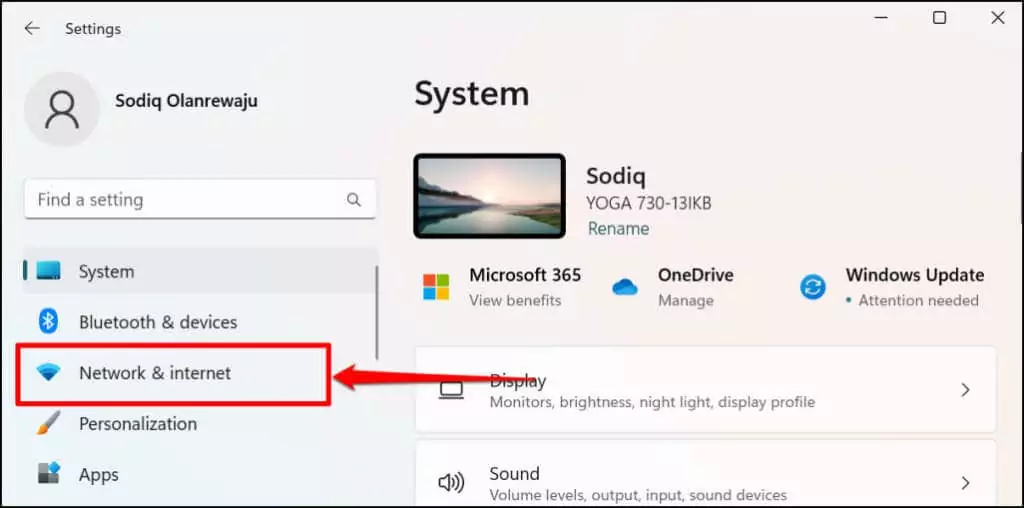
Một cách khác nhanh hơn là nhấp chuột phải vào menu Bắt đầu hoặc nhấn Phím Windows + X và chọn Kết nối mạng.
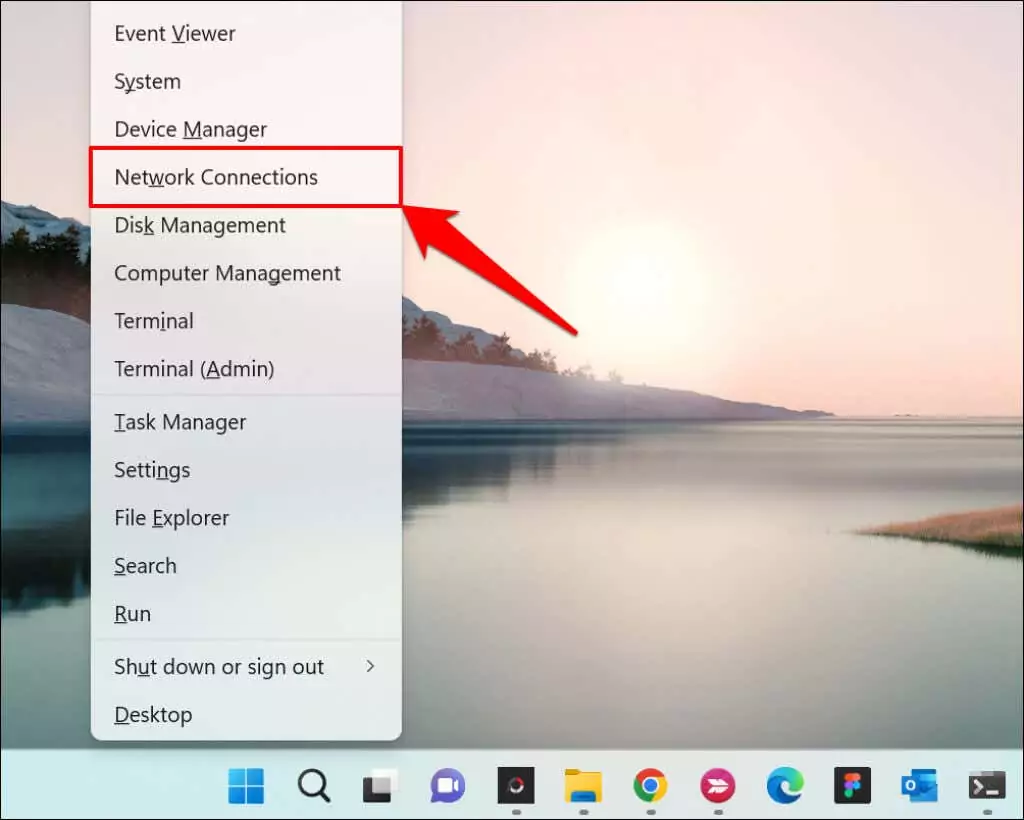
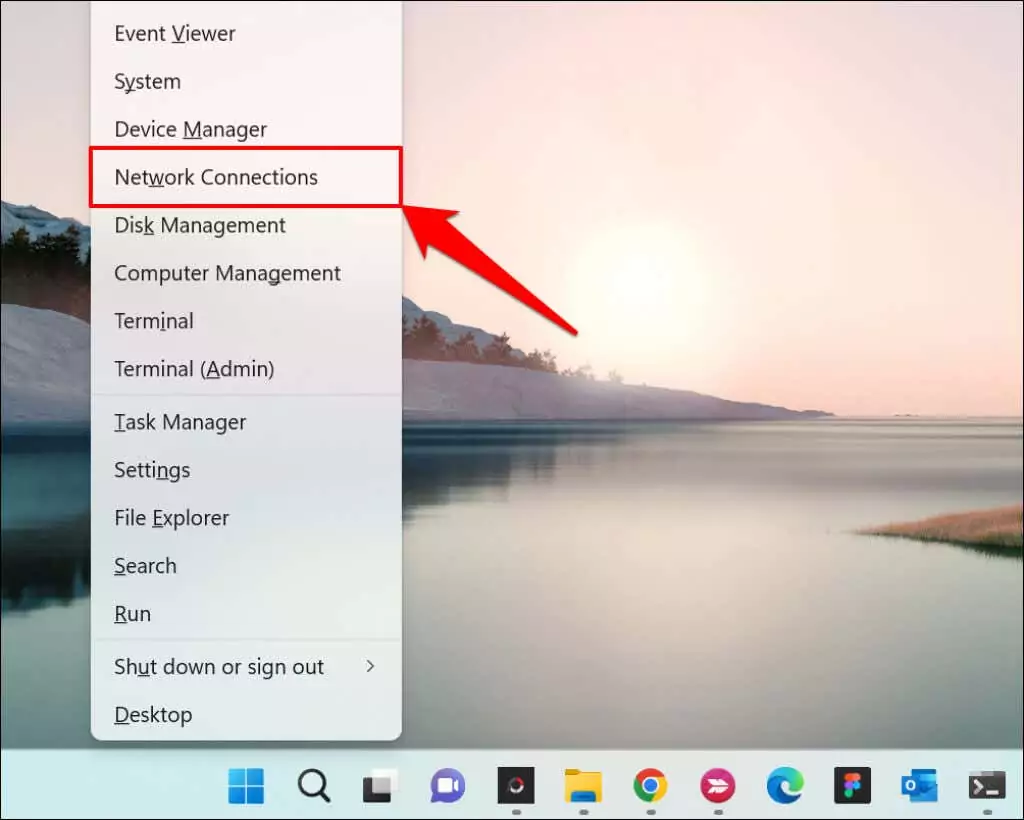
- Lựa chọn Cài đặt mạng nâng cao ở cuối menu cài đặt Mạng và internet của bạn.
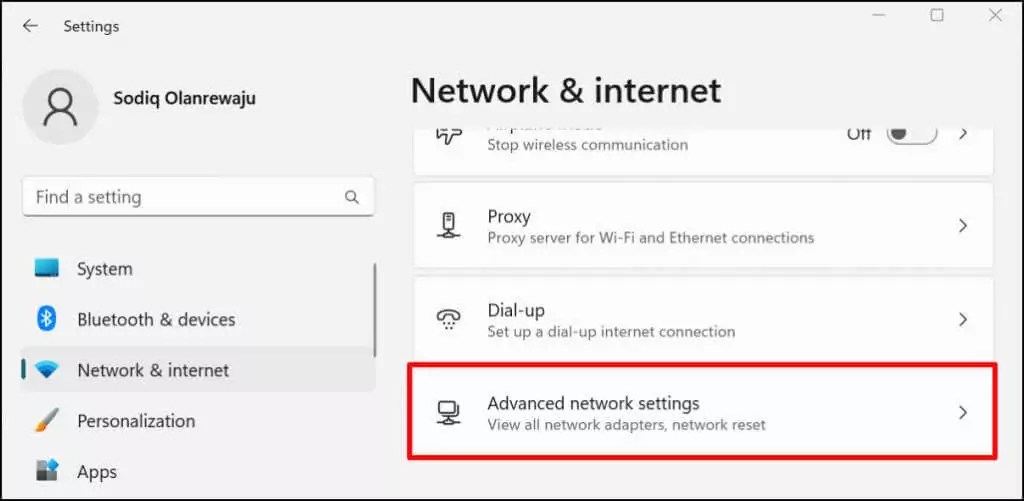
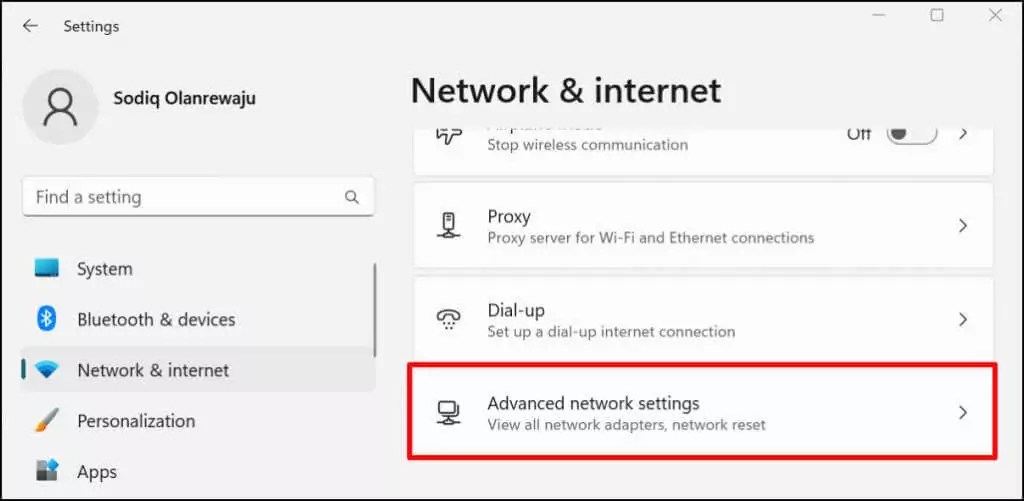
- Di chuyển đến phần Cài đặt liên quan và chọn More tùy chọn bộ điều hợp mạng.
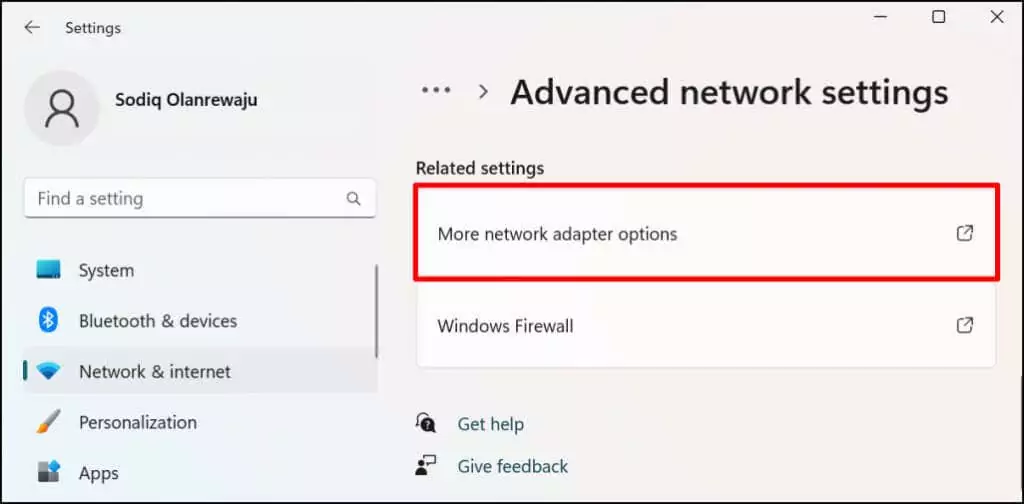
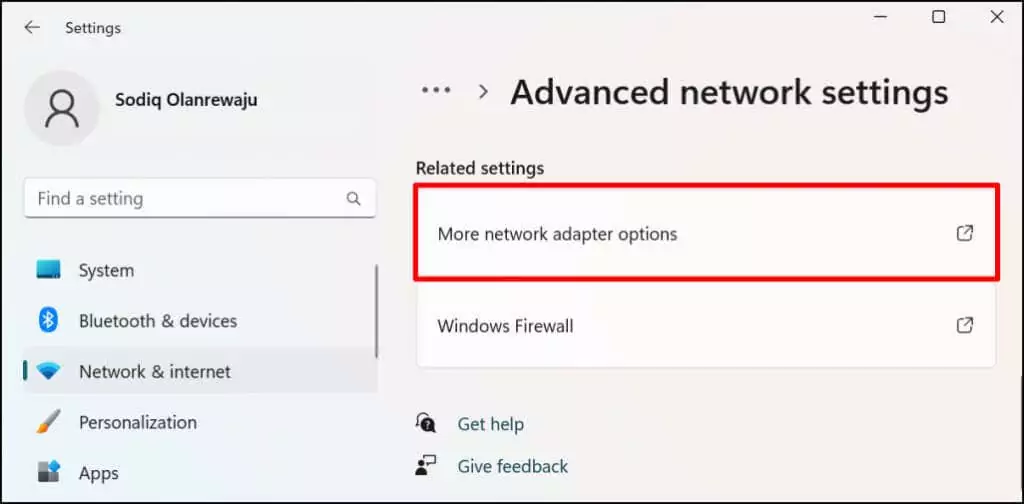
- Nhấp chuột phải vào bộ điều hợp Wi-Fi của kết nối đang hoạt động và chọn Trạng thái.
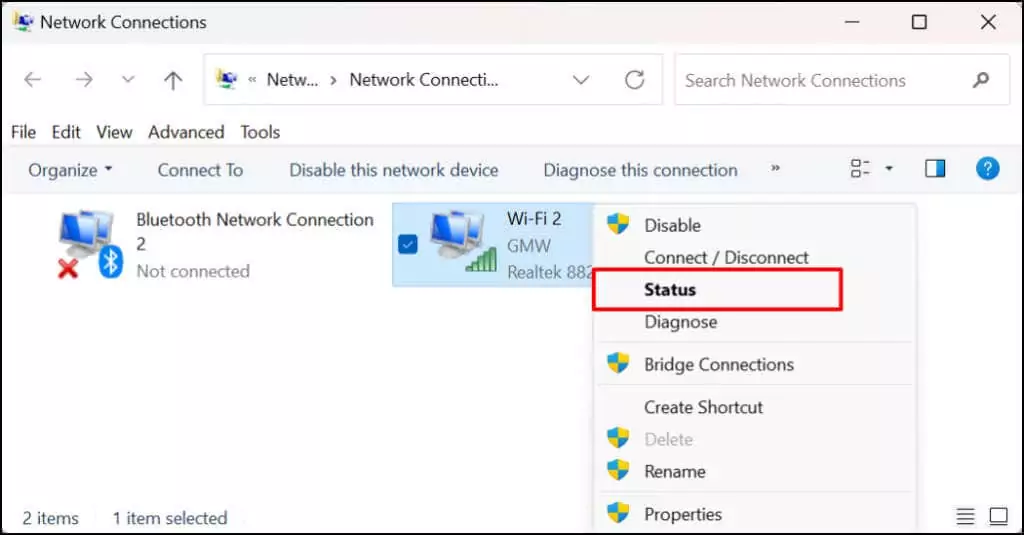
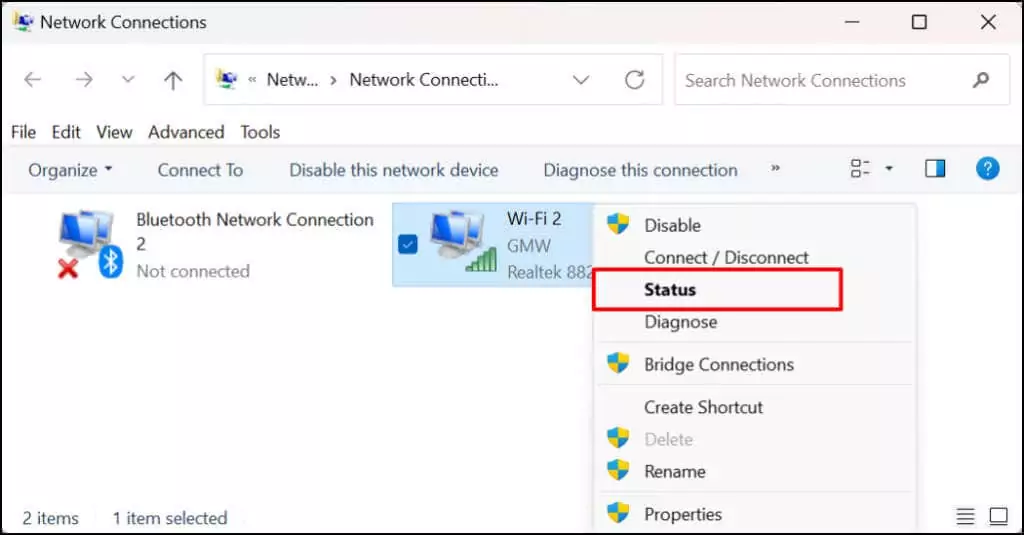
- Lựa chọn Không dây Properties và đi đến Bảo vệ tab ở trang tiếp theo.
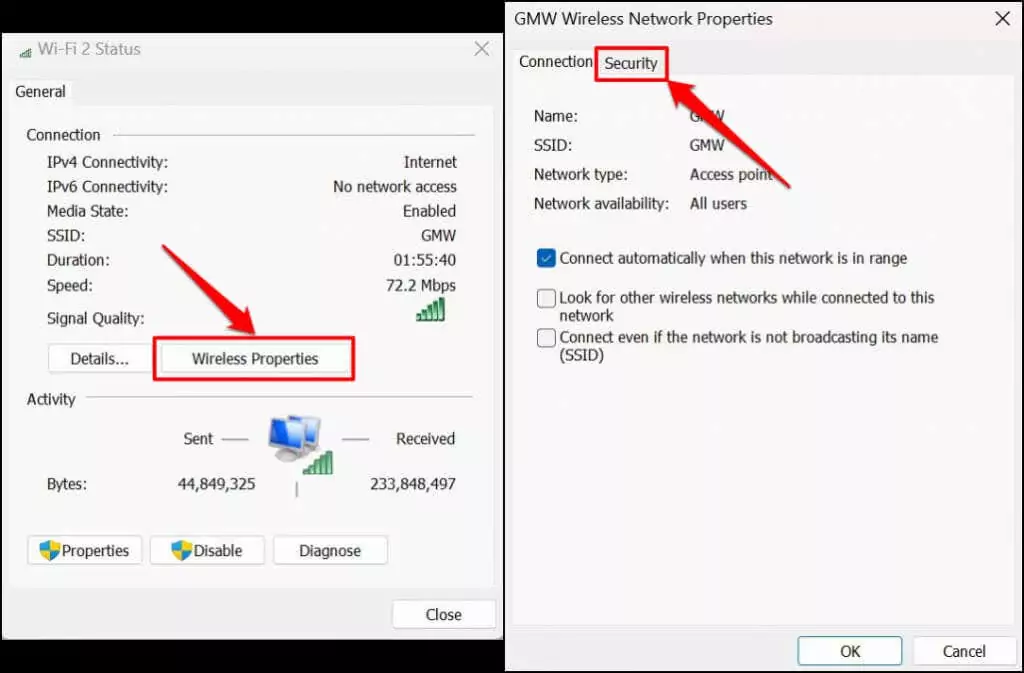
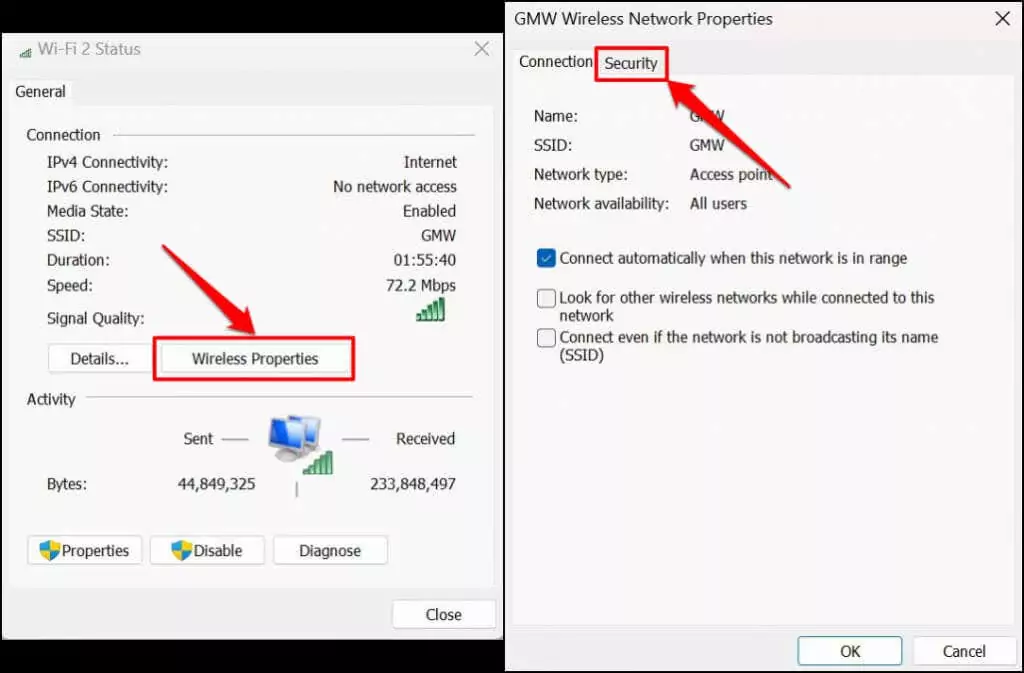
- Kiểm tra Khoe tính cách để xem mật khẩu của mạng.
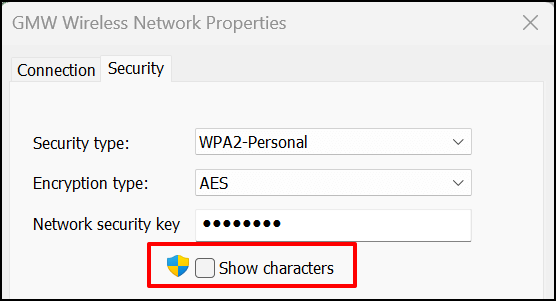
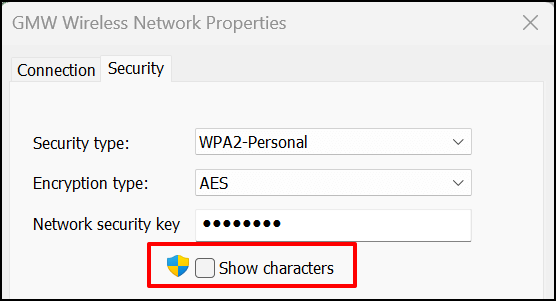
Xem mật khẩu Wi-Fi trong Windows Powershell
Bạn có thể xem mật khẩu Wi-Fi trong Windows 10 và 11 bằng cách chạy các lệnh Powershell cụ thể.
- Nhấn Phím Windows + X và chọn Phần cuối (Admin) trên menu Truy cập nhanh. Thao tác này sẽ khởi chạy tab Powershell trong Windows Terminal.
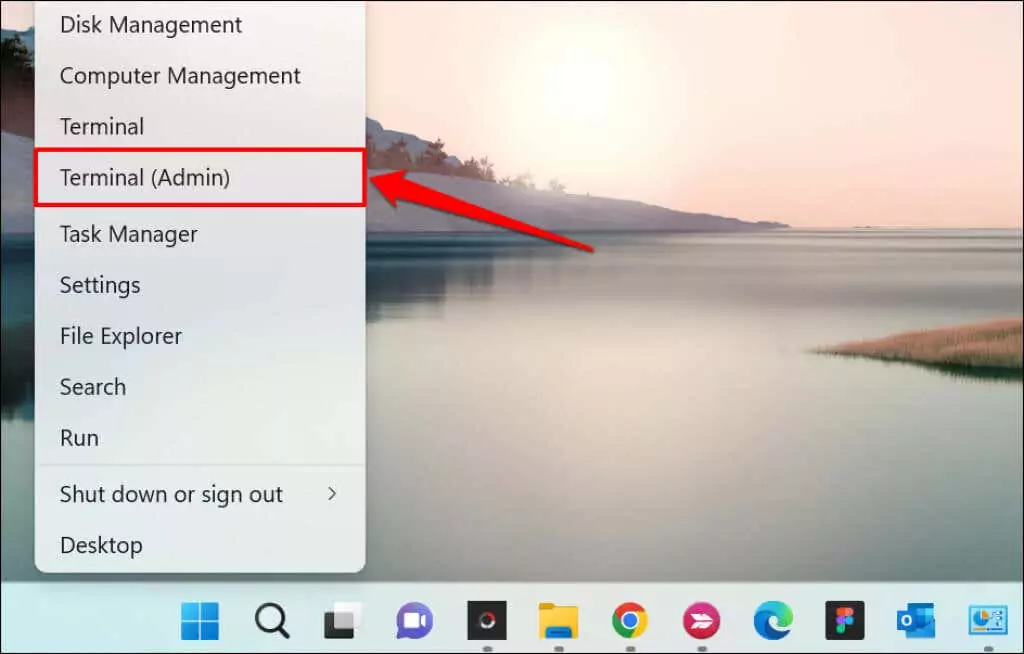
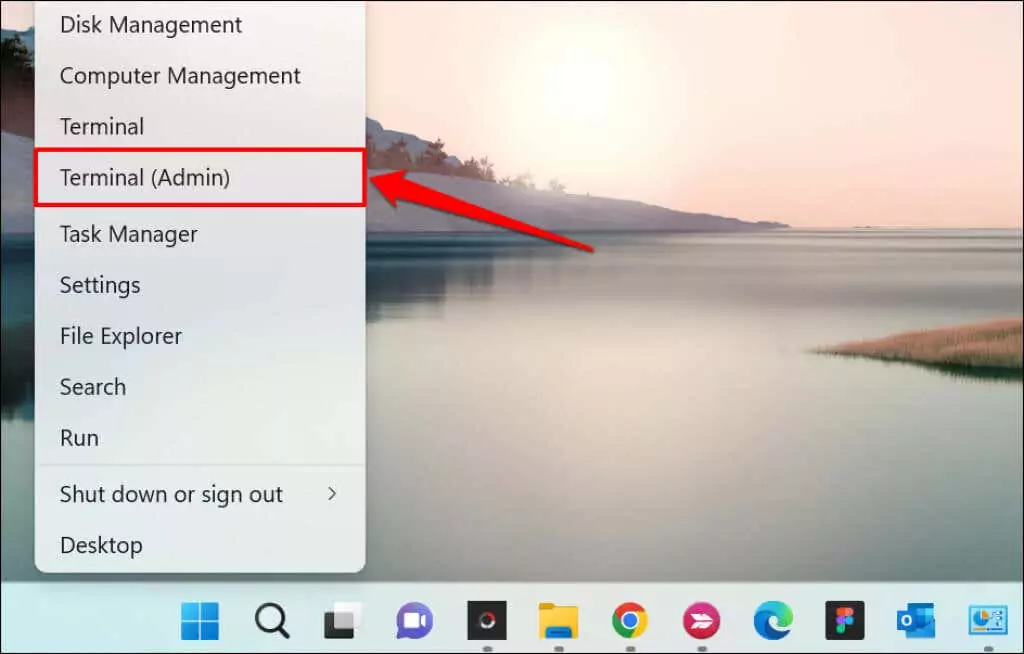
- Nhập hoặc dán netsh wlan hiển thị hồ sơ trong thiết bị đầu cuối và nhấn Enter.
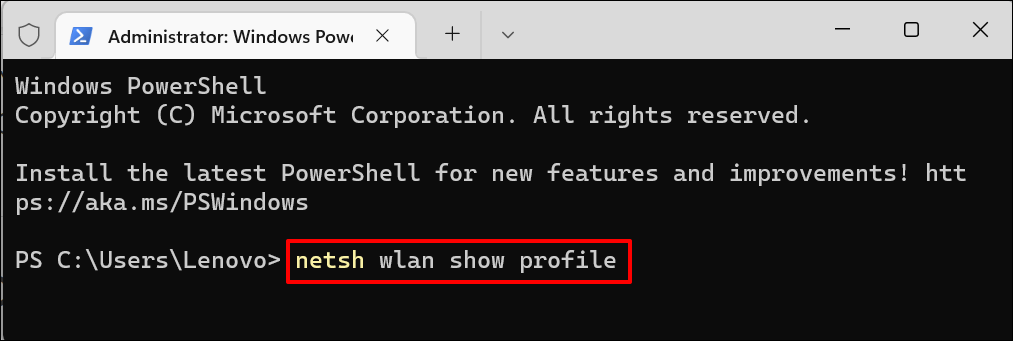
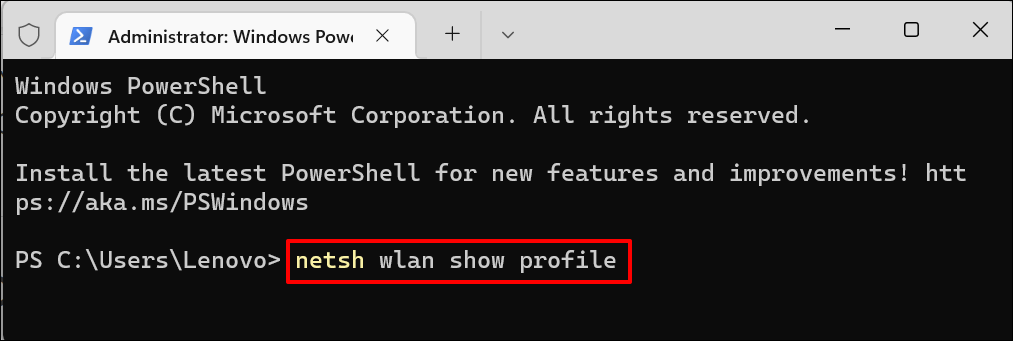
- Hãy lưu ý tên mạng hoặc SSID (Mã định danh bộ dịch vụ) trên danh sách “Hồ sơ người dùng”.
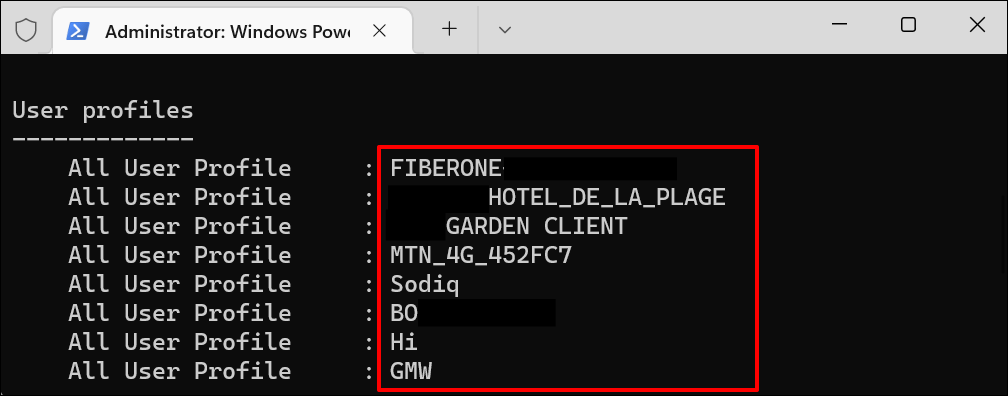
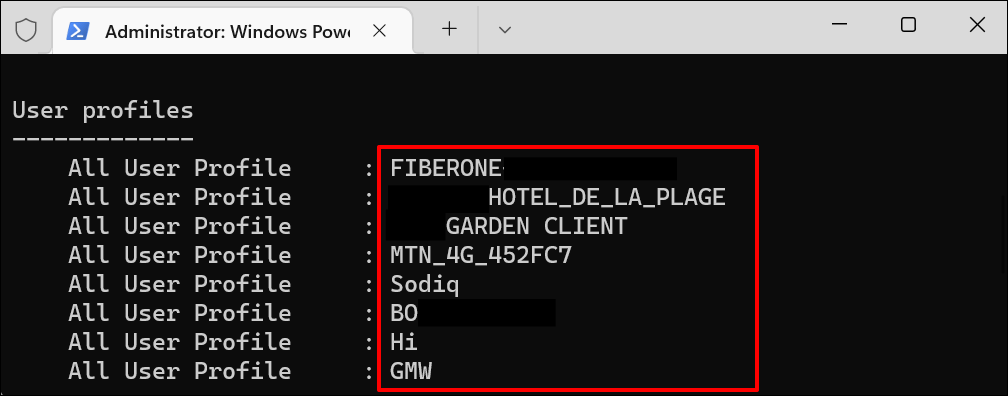
- Tiếp theo, dán netsh wlan hiển thị hồ sơ “Tên Wi-Fi” key=clear trong thiết bị đầu cuối Powershell. Thay thế Tên Wi-Fi với tên/SSID của mạng và nhấn Enter để chạy lệnh.
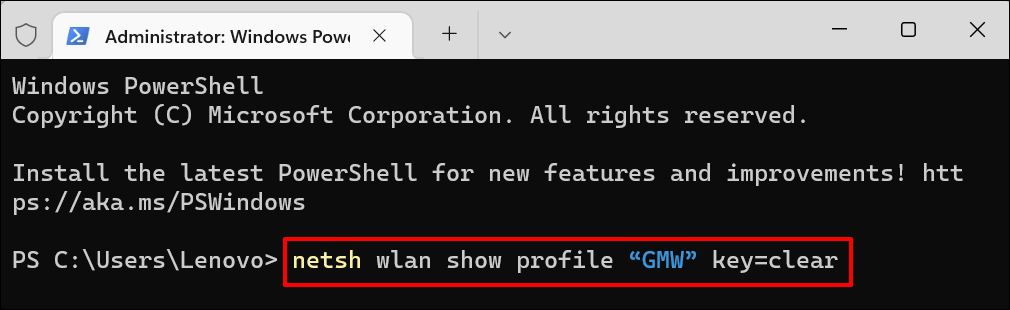
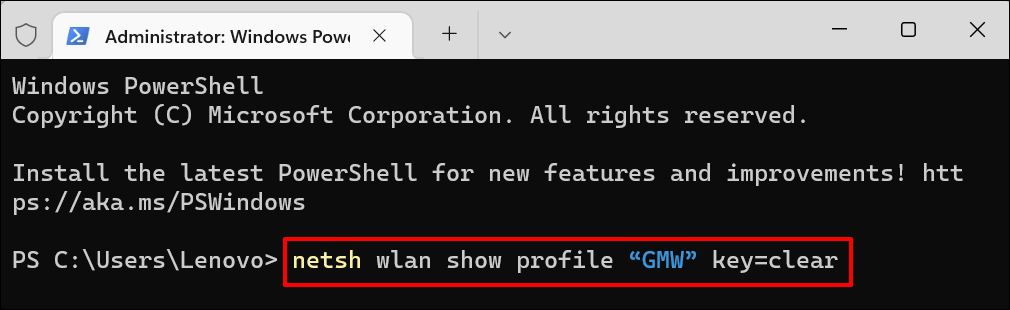
- Bạn sẽ thấy một loạt thông tin về kết nối của bạn. Cuộn đến phần “Cài đặt bảo mật” và kiểm tra Nội dung chính hàng cho mật khẩu mạng Wi-Fi của bạn.
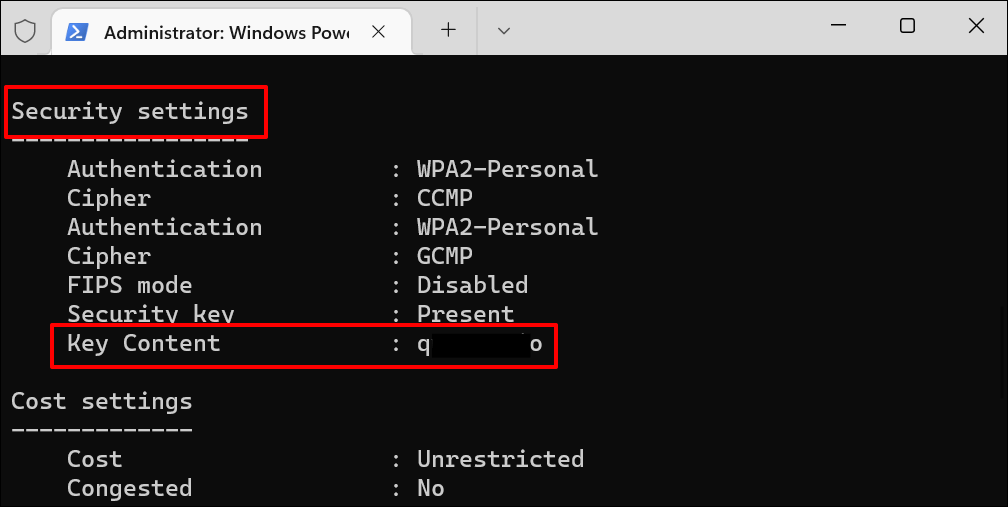
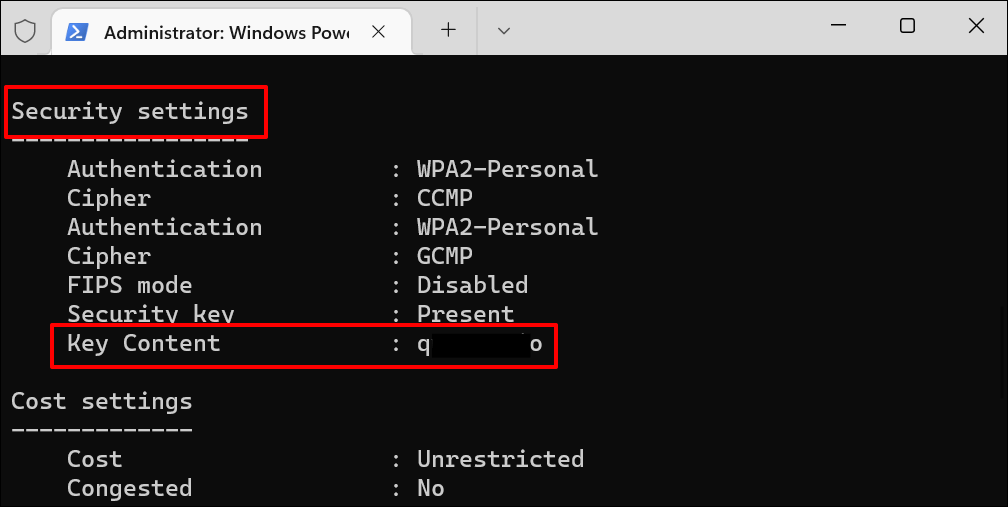
Xem mật khẩu Wi-Fi trong dấu nhắc lệnh
Chạy các lệnh bên dưới để xem mật khẩu mạng Wi-Fi trong Windows 11 bằng Dấu nhắc lệnh.
- Nhấn nút Phím Windows + Rkiểu cmd trong hộp Chạy và nhấn Enter hoặc chọn OK.
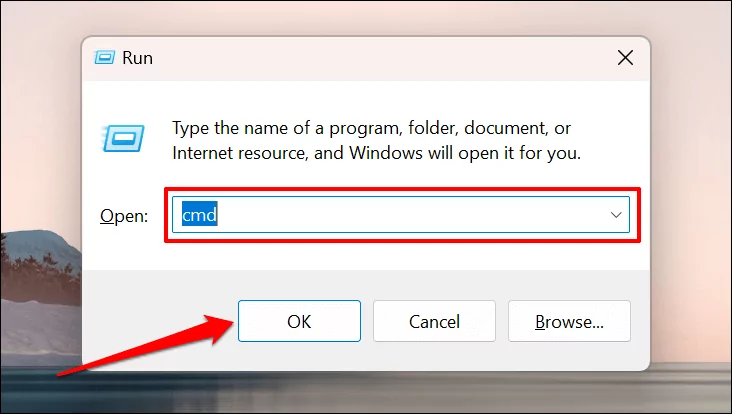
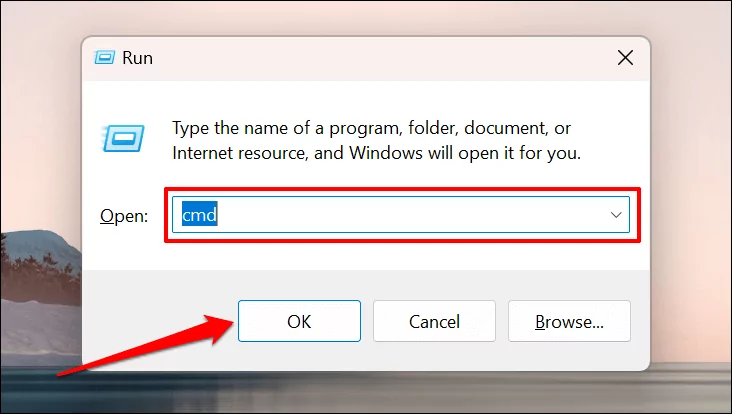
- Nhập hoặc dán netsh wlan hiển thị hồ sơ trong bảng điều khiển và nhấn Enter để chạy lệnh.
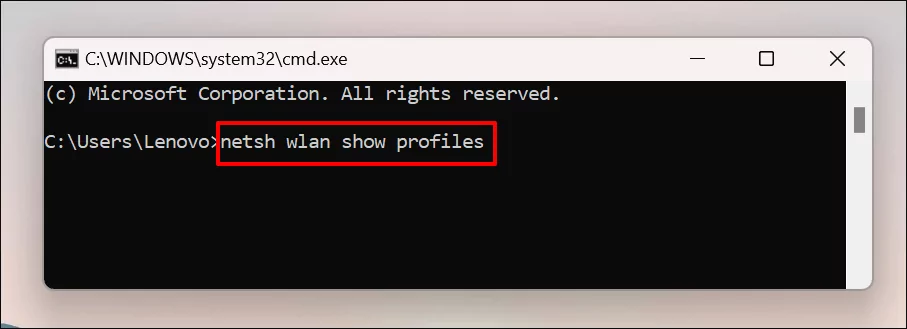
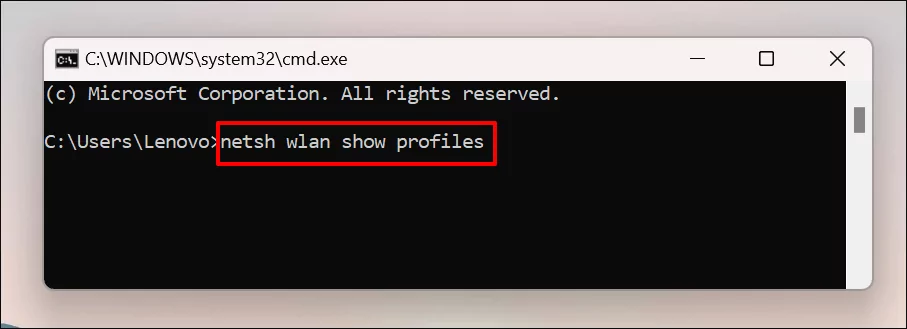
Dấu nhắc lệnh sẽ hiển thị tất cả các mạng Wi-Fi đã lưu trên máy tính của bạn. Xem qua các cấu hình và lưu ý mạng WI-Fi có mật khẩu bạn muốn kiểm tra.
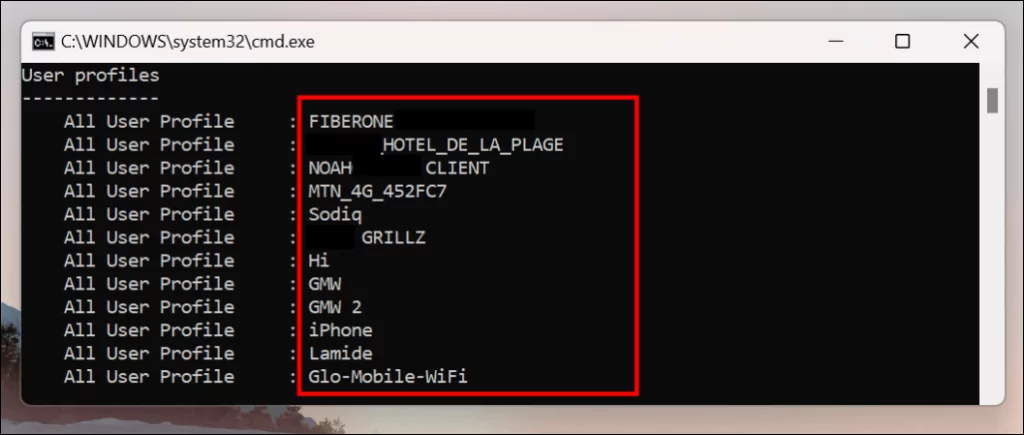
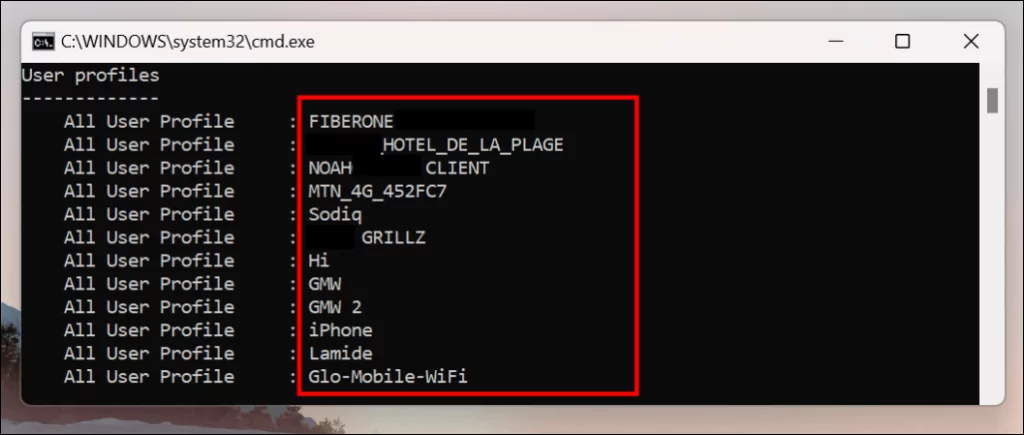
- Nhập hoặc dán Netsh wlan hiển thị tên hồ sơ=tên hồ sơ key=clear trong bảng điều khiển. Thay thế Tên hồ sơ với tên của mạng Wi-Fi.
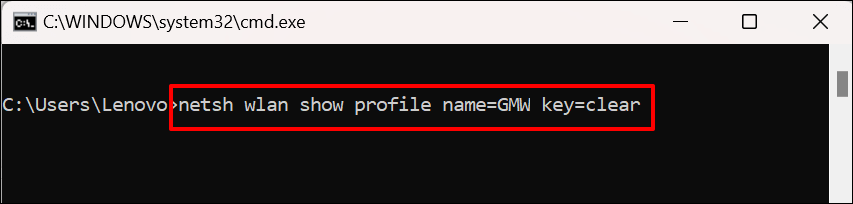
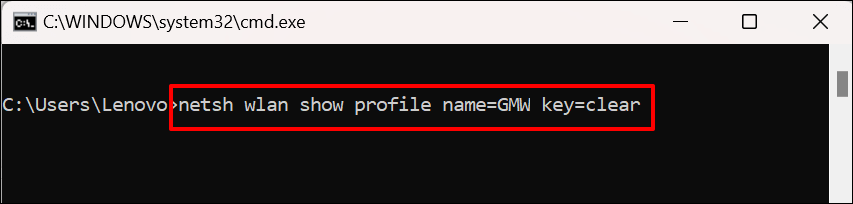
Nếu tên cấu hình của mạng là “ABC Wi-Fi” thì lệnh sẽ có dạng như sau: Netsh wlan hiển thị tên hồ sơ=Khóa Wi-Fi ABC=xóa. Tên mạng phân biệt chữ hoa chữ thường, vì vậy hãy đảm bảo bạn nhập tên hồ sơ như xuất hiện ở bước #2.
- Cuộn đến phần “Cài đặt bảo mật” và kiểm tra Nội dung chính hàng cho mật khẩu của mạng.
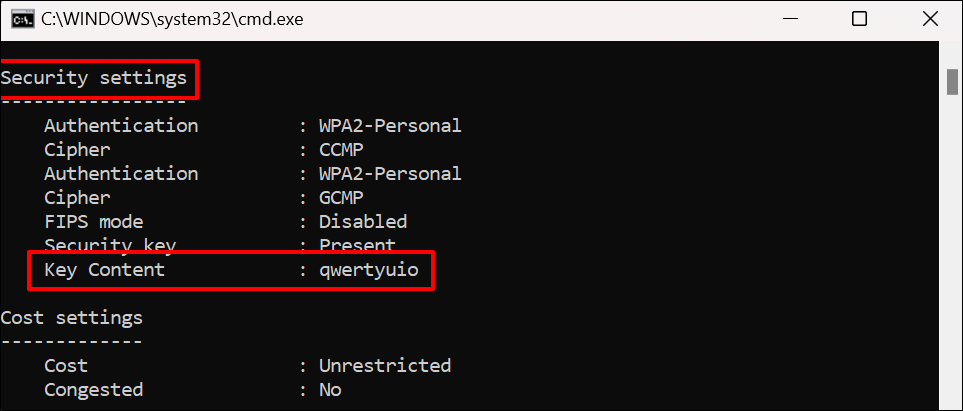
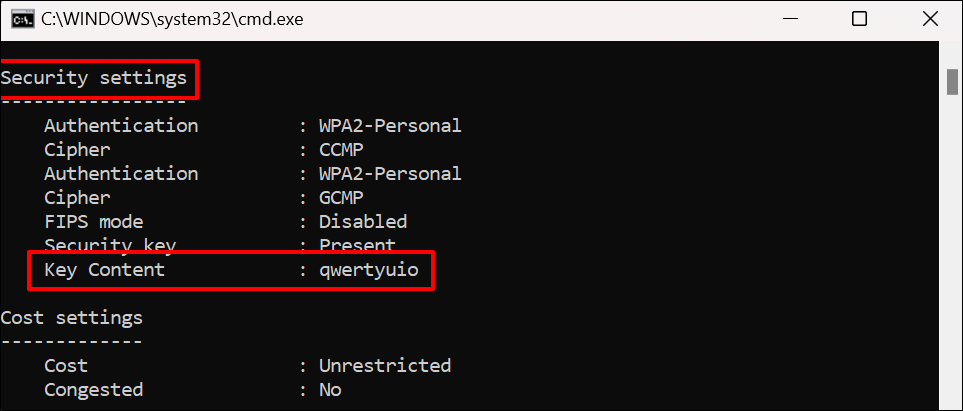
Sử dụng phần mềm của bên thứ ba
Việc xem mật khẩu Wi-Fi thông qua Bảng điều khiển, Dấu nhắc lệnh hoặc Thiết bị đầu cuối WIndows có thể khiến bạn căng thẳng. Chúng bao gồm rất nhiều bước và lệnh mà rất có thể bạn sẽ quên.
WirelessKeyView là một ứng dụng phổ biến cung cấp giải pháp một cú nhấp chuột để kiểm tra mật khẩu mạng Wi-Fi trong Windows. Ứng dụng này miễn phí, dễ sử dụng, an toàn và không có các bước hoặc lệnh phức tạp.
Truy cập trang web của nhà phát triển và tải xuống phiên bản phần mềm 32 bit hoặc 64 bit. Bạn không biết nên tải phiên bản nào? Hãy tham khảo hướng dẫn này để kiểm tra xem bạn có PC Windows 32 bit hay 64 bit. Hãy lưu ý “Mật khẩu tệp Zip” trên trang tải xuống. Bạn sẽ cần mật khẩu để mở khóa/giải nén tệp cài đặt trên máy tính của mình.
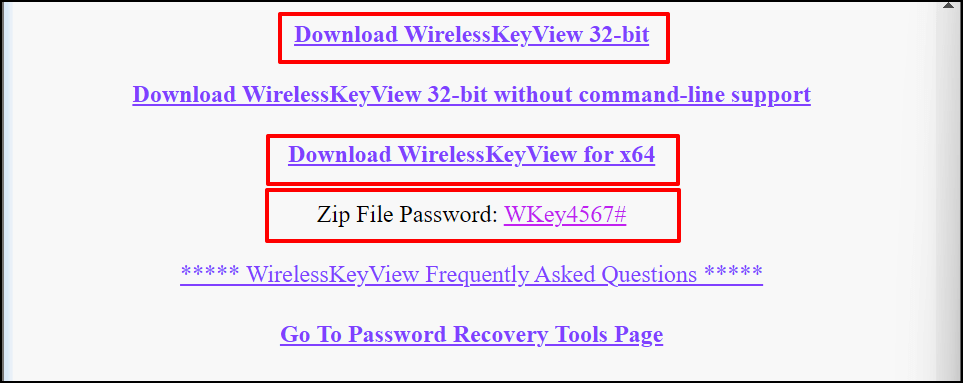
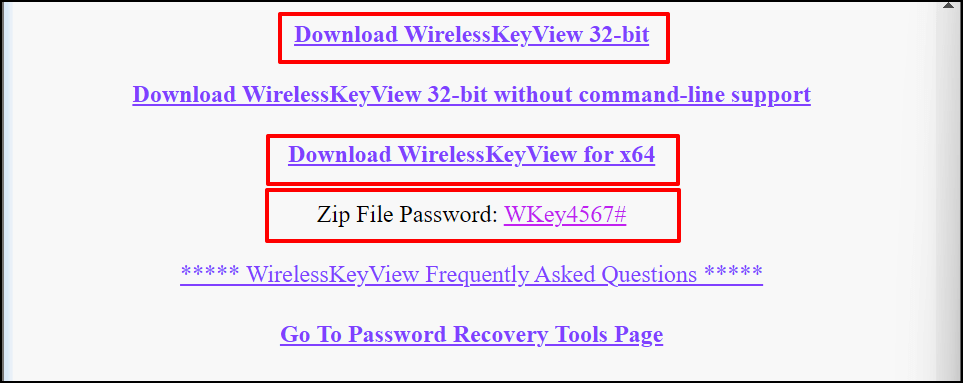
Cài đặt phần mềm WirelessKeyView và khởi chạy ứng dụng. Bạn sẽ tìm thấy thông tin về tất cả các mạng Wi-Fi đã sử dụng trước đây trên bảng điều khiển của ứng dụng. Mật khẩu mạng nằm trong Key Ascii) hàng ngang.
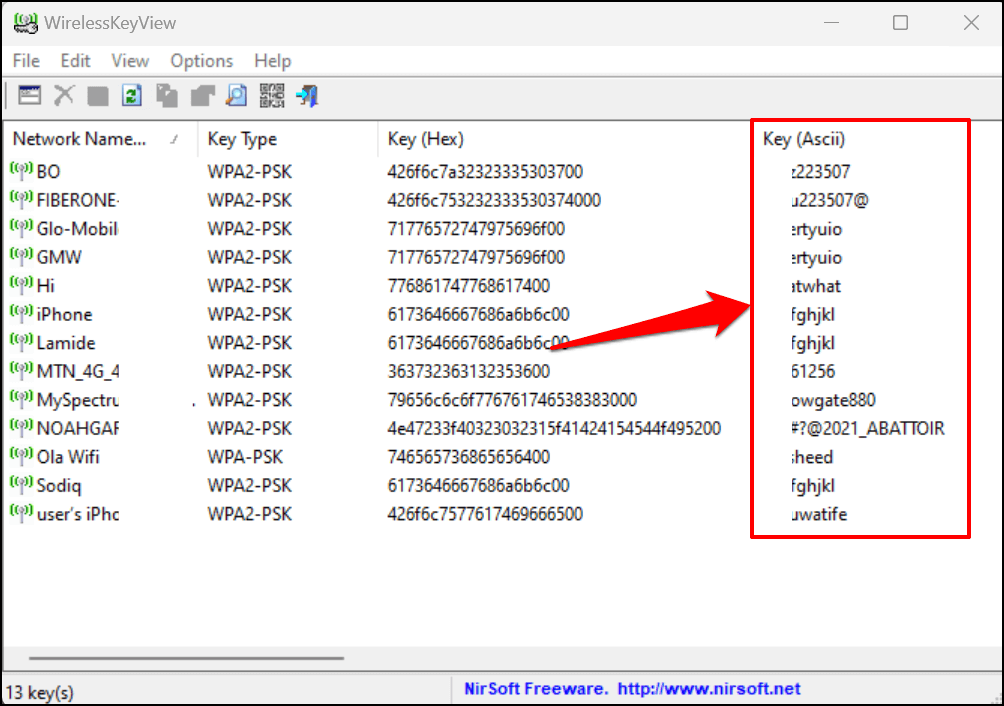
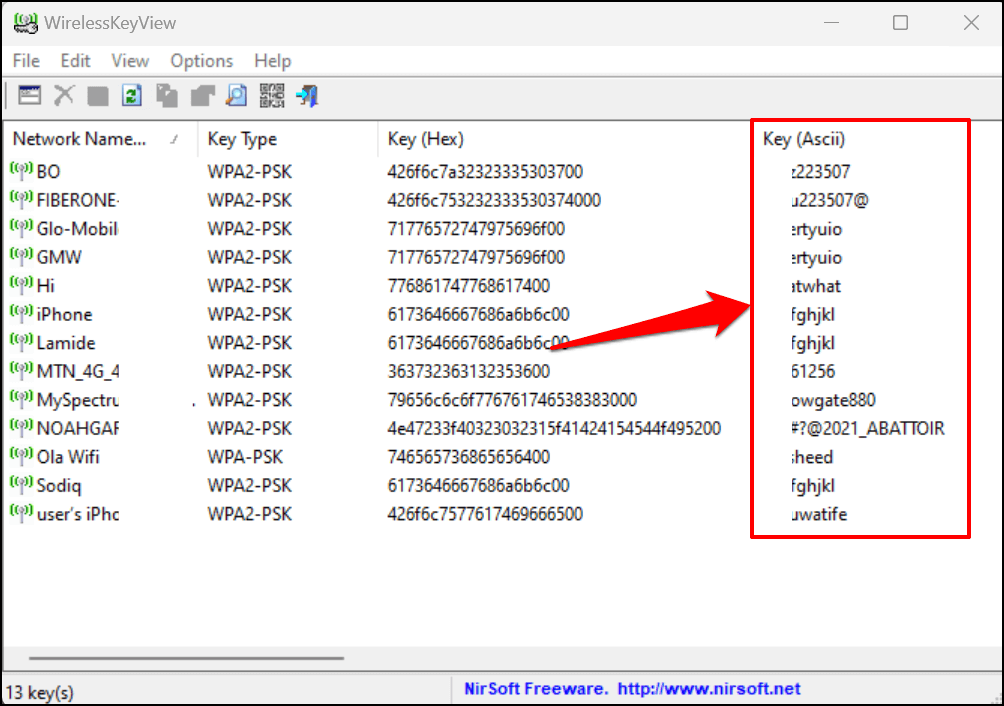
Chọn một mạng và nhấn F8 để sao chép mật khẩu của nó một cách nhanh chóng. Ngoài ra, hãy nhấp chuột phải vào mạng và chọn Sao chép khóa (Ascii).
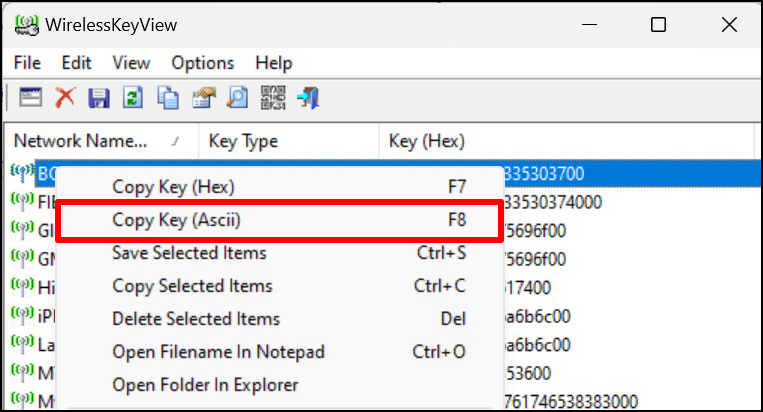
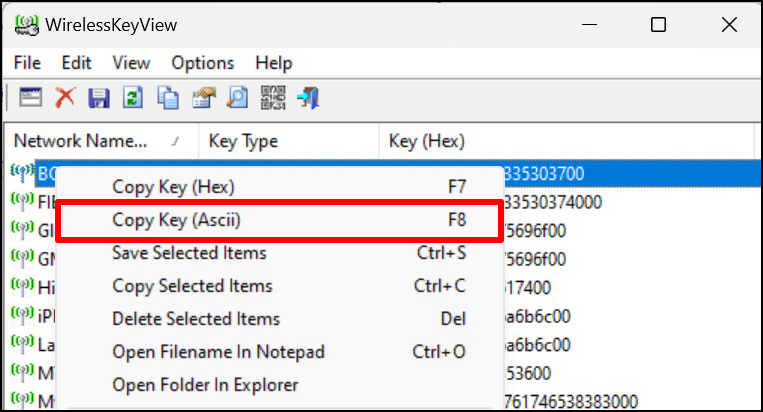
Chia sẻ kết nối Wi-Fi qua Hotspot
Windows 10 và 11 có chức năng “Điểm phát sóng di động” cho phép bạn chia sẻ Internet của máy tính qua Wi-Fi hoặc Bluetooth.
- Đi đến Settings > Mạng & internet và chọn Điểm phát sóng di động.
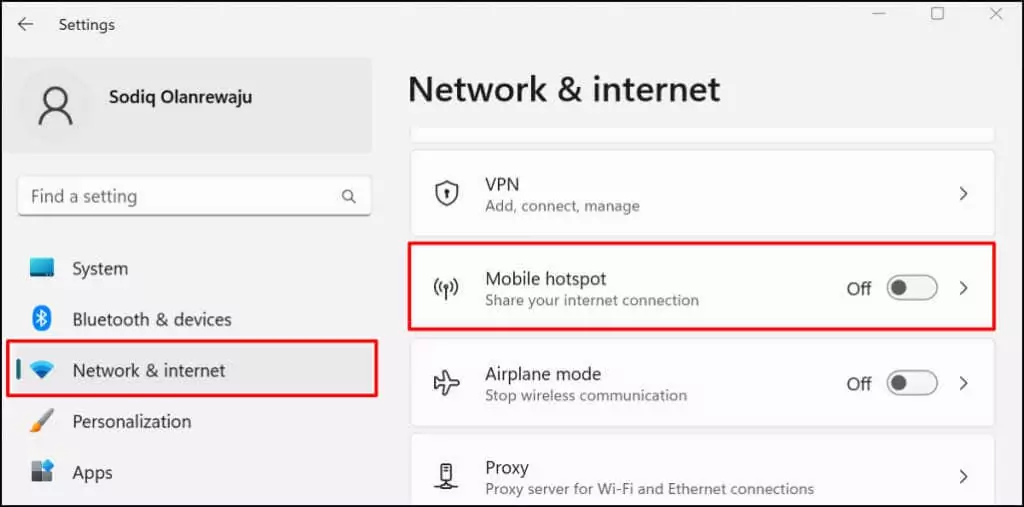
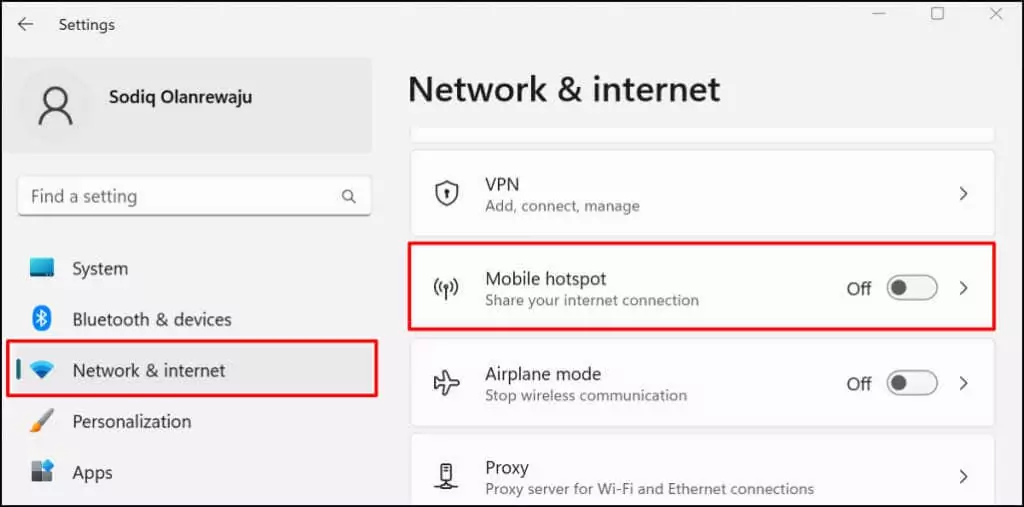
- Mở rộng Chia sẻ kết nối internet của tôi từ trình đơn thả xuống và chọn nguồn kết nối đang hoạt động—Ethernet hoặc Wi-Fi.
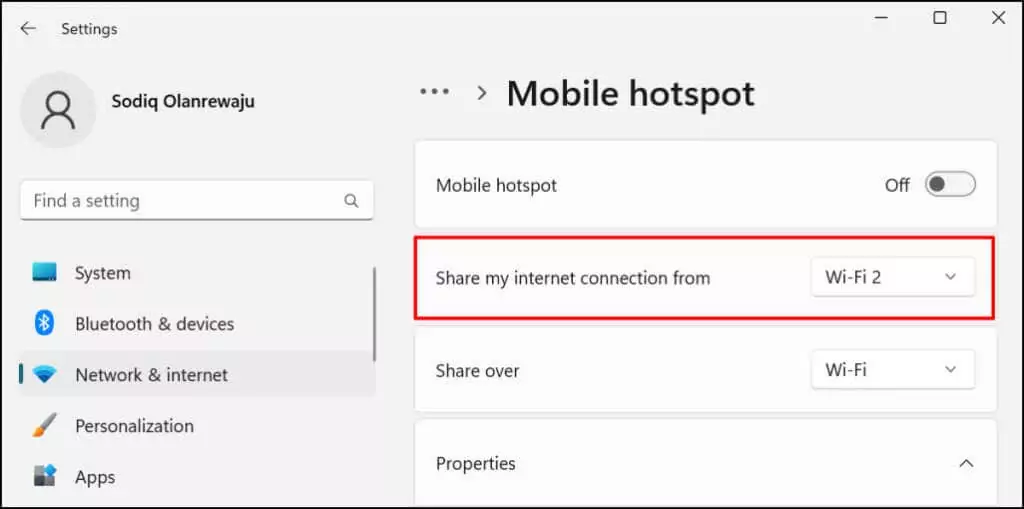
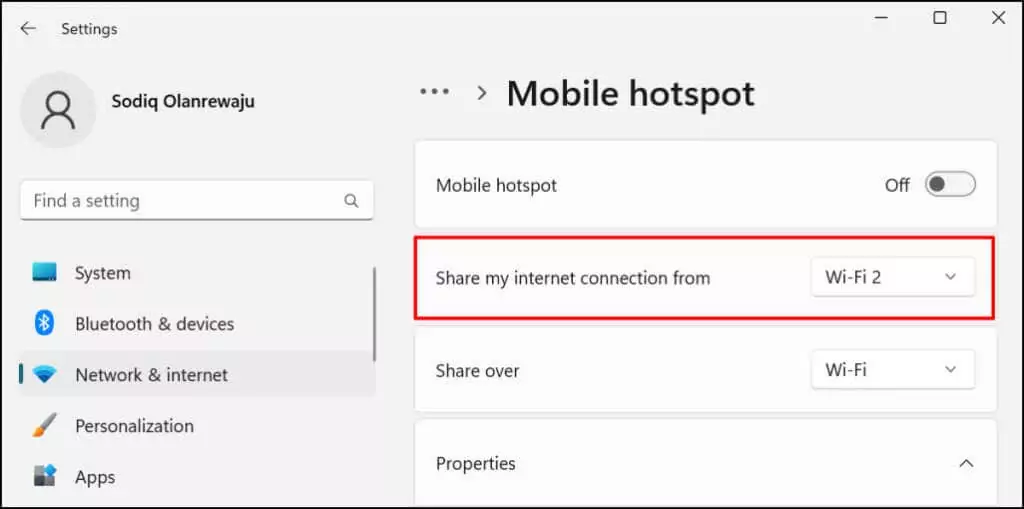
- Tiếp theo, chọn cách bạn muốn chia sẻ kết nối của mình—qua Wi-Fi hoặc Bluetooth.
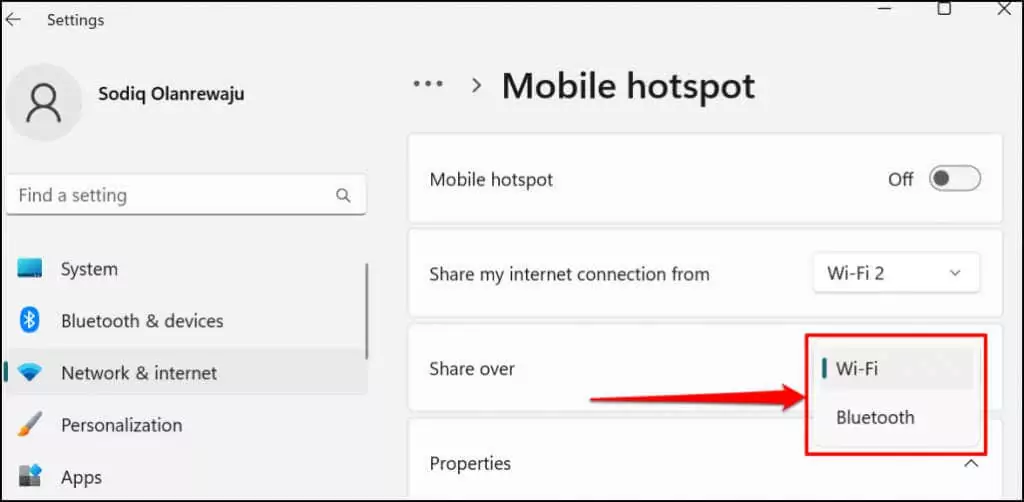
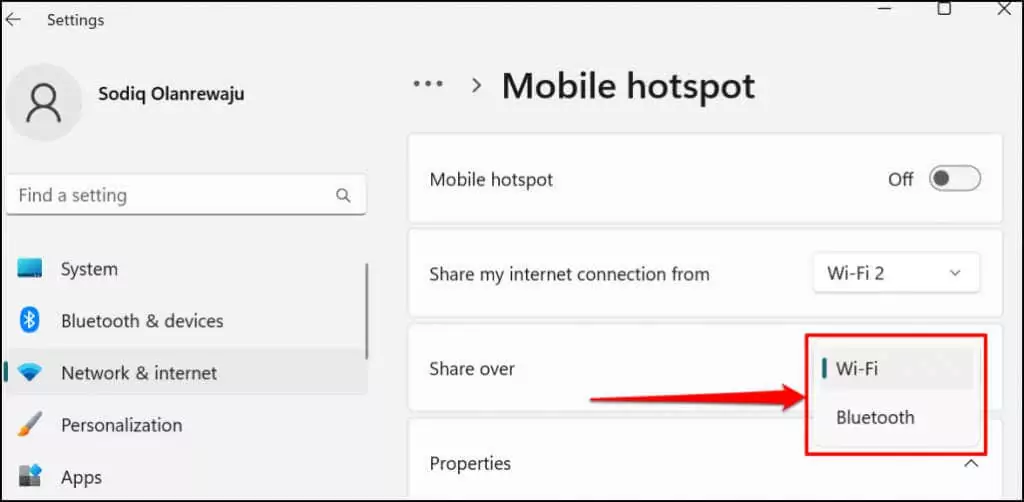
- Nếu bạn chọn chia sẻ kết nối của mình qua Wi-Fi, hãy mở rộng Properties để kiểm tra thông tin xác thực điểm phát sóng di động. Lựa chọn Biên tập để thay đổi tên và mật khẩu điểm phát sóng.
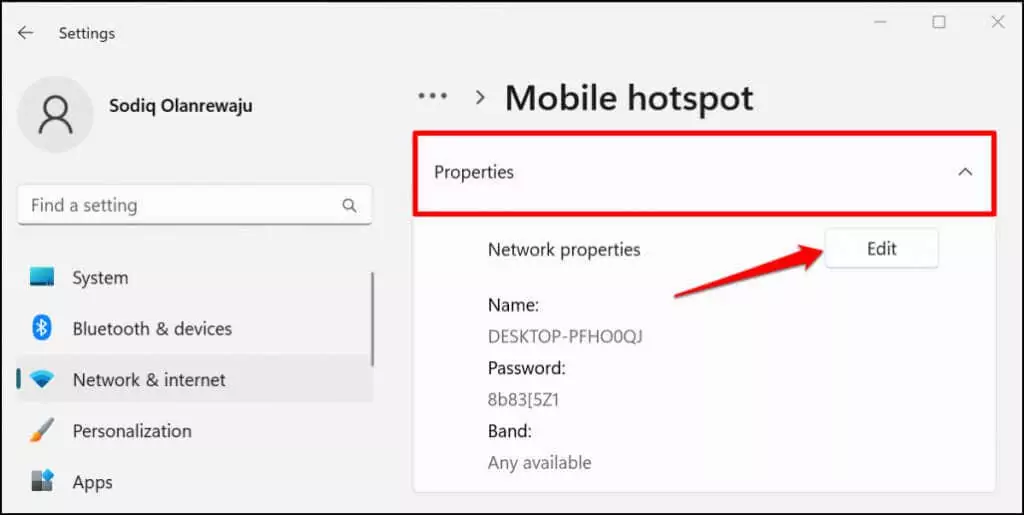
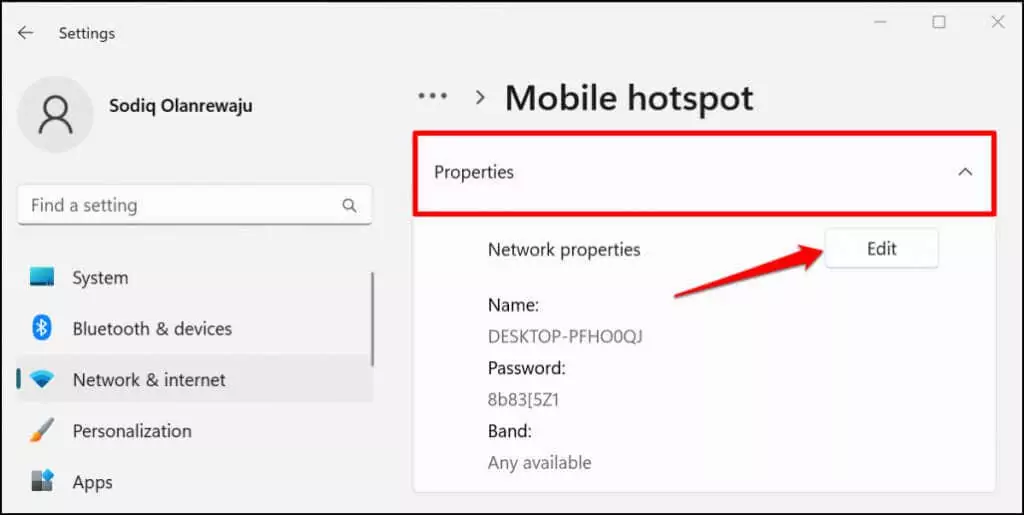
- Đi đến đầu trang và bật Điểm phát sóng di động để chia sẻ kết nối PC của bạn với các thiết bị lân cận.
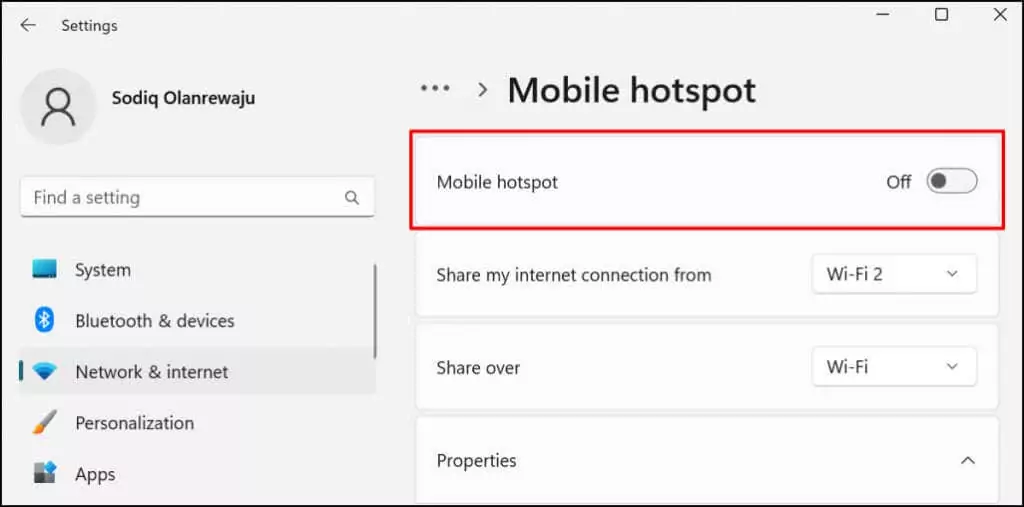
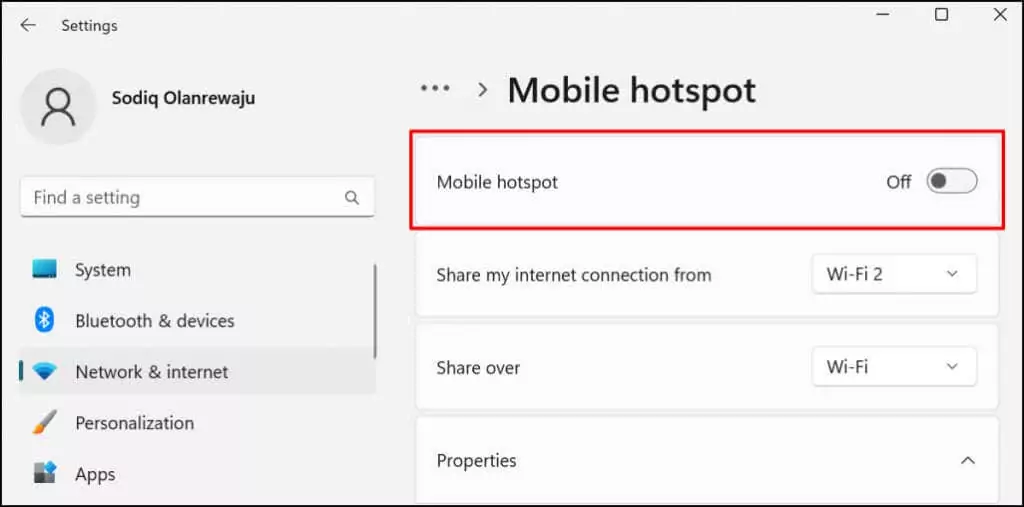
Thêm Điểm phát sóng di động vào Trung tâm hành động Windows để chia sẻ Internet của bạn mà không cần thông qua Settings ứng dụng.
Nhấn Phím Windows + MỘT để mở Trung tâm hành động Windows 11 và chọn biểu tượng cây bút ở góc dưới bên phải. Lựa chọn Thêm vàochọn Điểm phát sóng di độngvà chọn Xong.
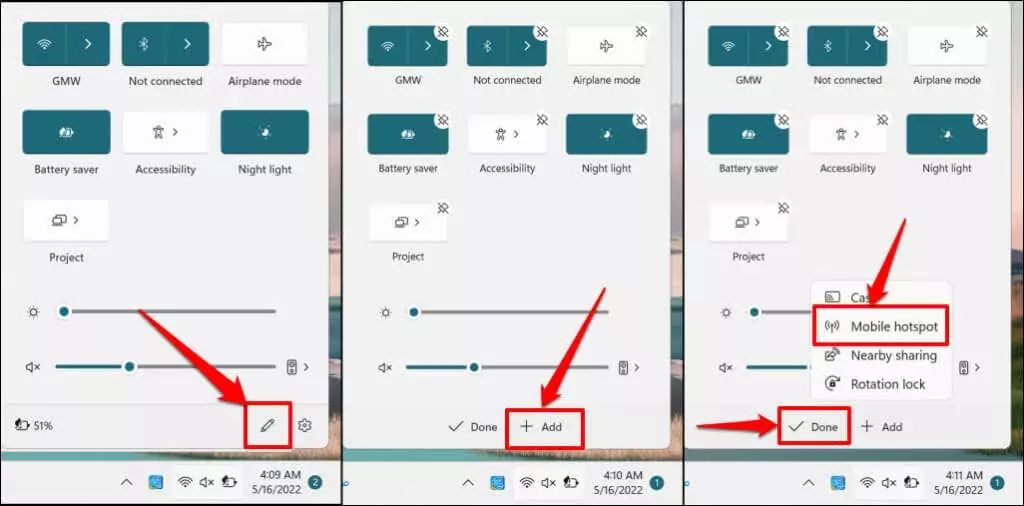
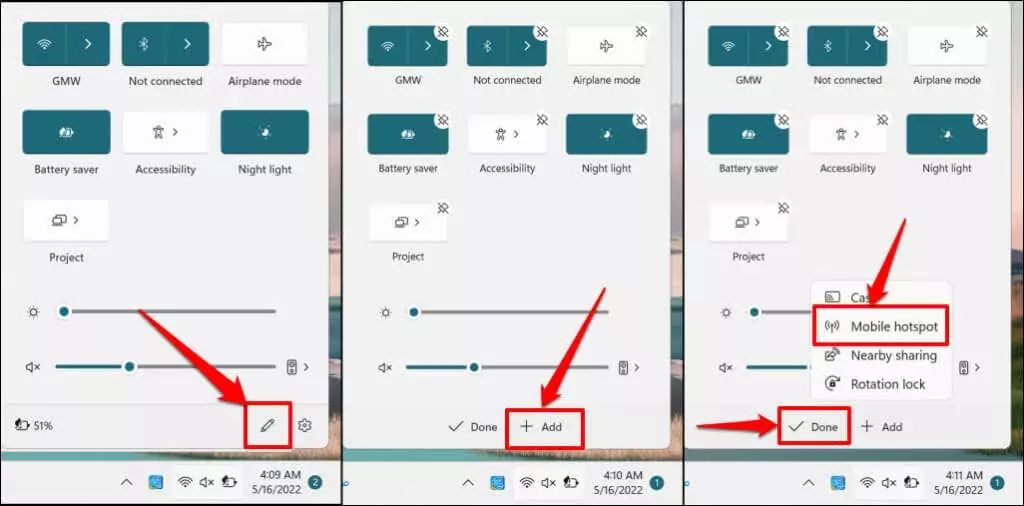
Bây giờ bạn có thể bật và tắt điểm phát sóng di động từ Trung tâm hành động. Để mở cài đặt Điểm phát sóng di động, nhấp chuột phải vào Điểm phát sóng di động và chọn Đi đến Settings.
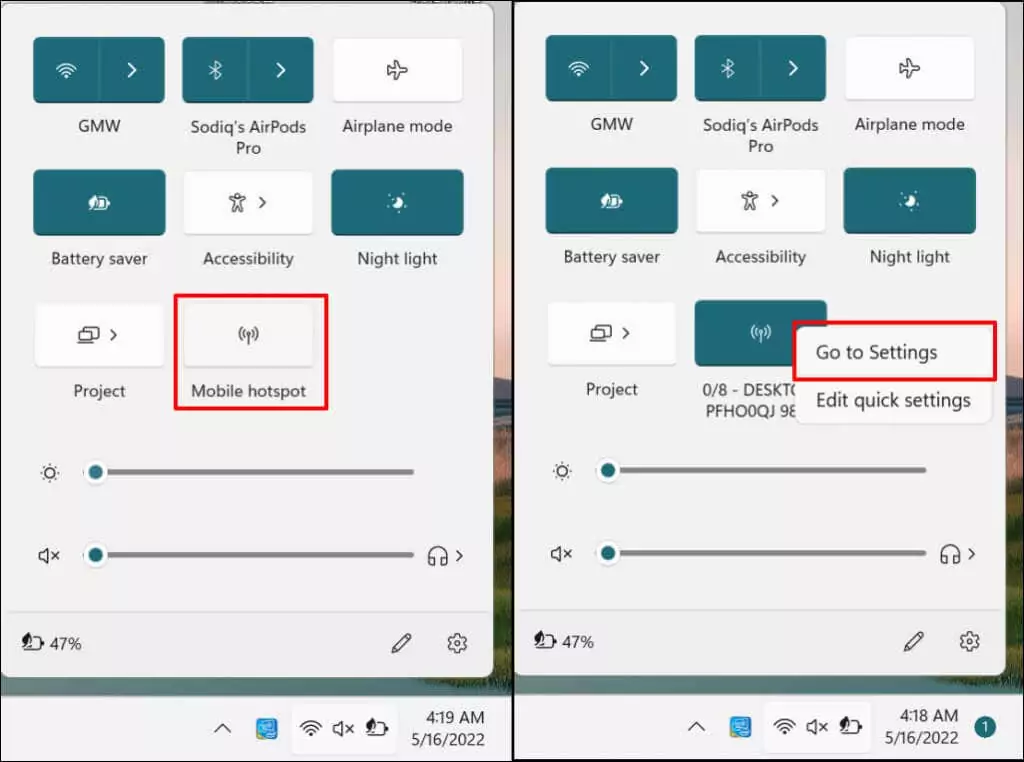
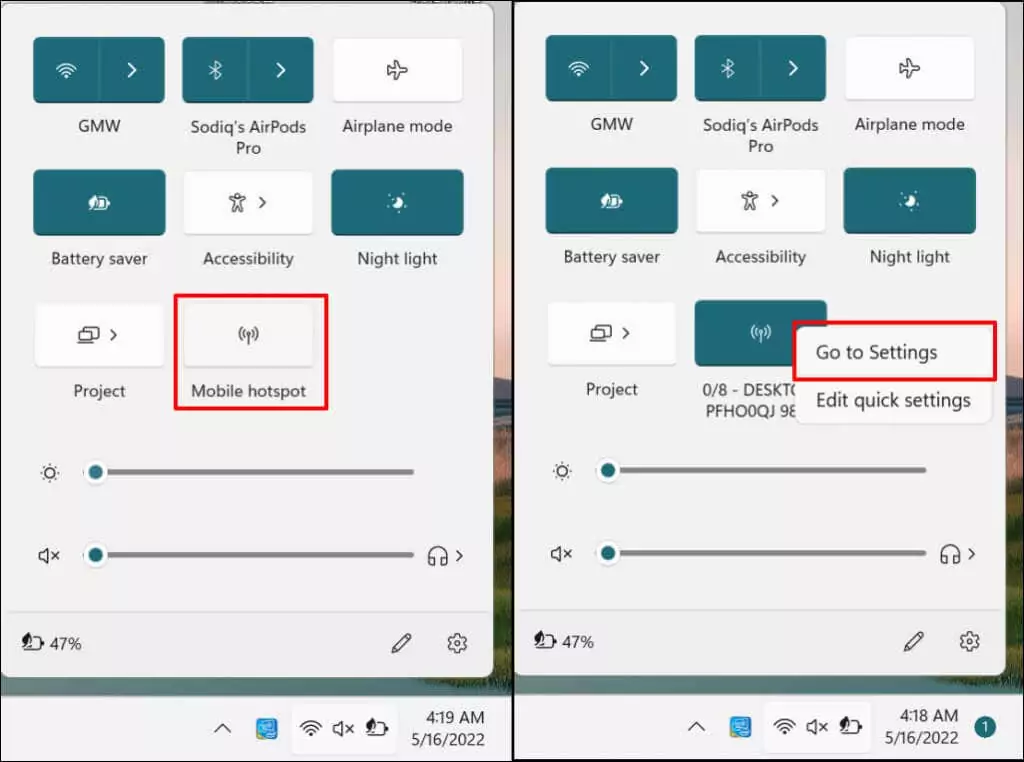
Truy xuất mật khẩu Wi-Fi và chia sẻ Internet của bạn
Một số quản trị viên mạng riêng không tán thành việc sử dụng Wi-Fi hoặc phân phối mật khẩu trái phép. Trước khi chia sẻ mật khẩu của mạng không dây, hãy đảm bảo bạn có quyền làm như vậy. Nếu bạn gặp sự cố khi sử dụng điểm phát sóng di động, hãy tắt kết nối VPN và tường lửa trên PC rồi thử lại. Khởi động lại máy tính của bạn nếu sự cố vẫn tiếp diễn. Tương tự như vậy, hãy đảm bảo hệ điều hành của thiết bị của bạn được cập nhật.

