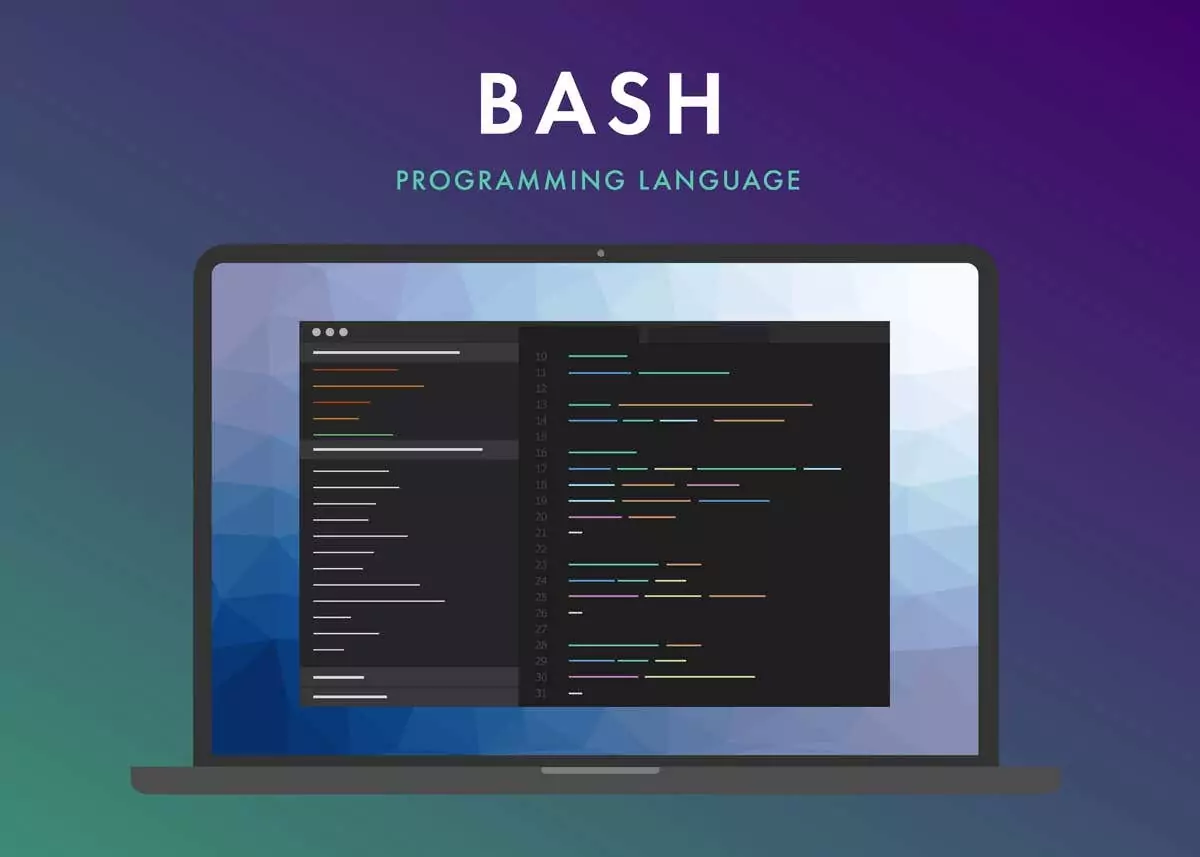Bash (Bourne Again Shell) là dòng lệnh và giao diện đồ họa người dùng được phân phối với tất cả các bản phân phối Linux. Sử dụng Bash trên Windows 10 không phải là một quá trình đơn giản. Tuy nhiên, Windows 11 bao gồm Hệ thống con Windows dành cho Linux (WSL 2.0) được nâng cấp cho phép bạn cài đặt và sử dụng Bash dễ dàng hơn bao giờ hết.
Phiên bản mới của WSL chạy nhân Linux thực sự bên trong máy ảo. Điều này có nghĩa là bất kỳ bản phân phối Linux nào bạn chạy trong WSL đều bao gồm Bash.
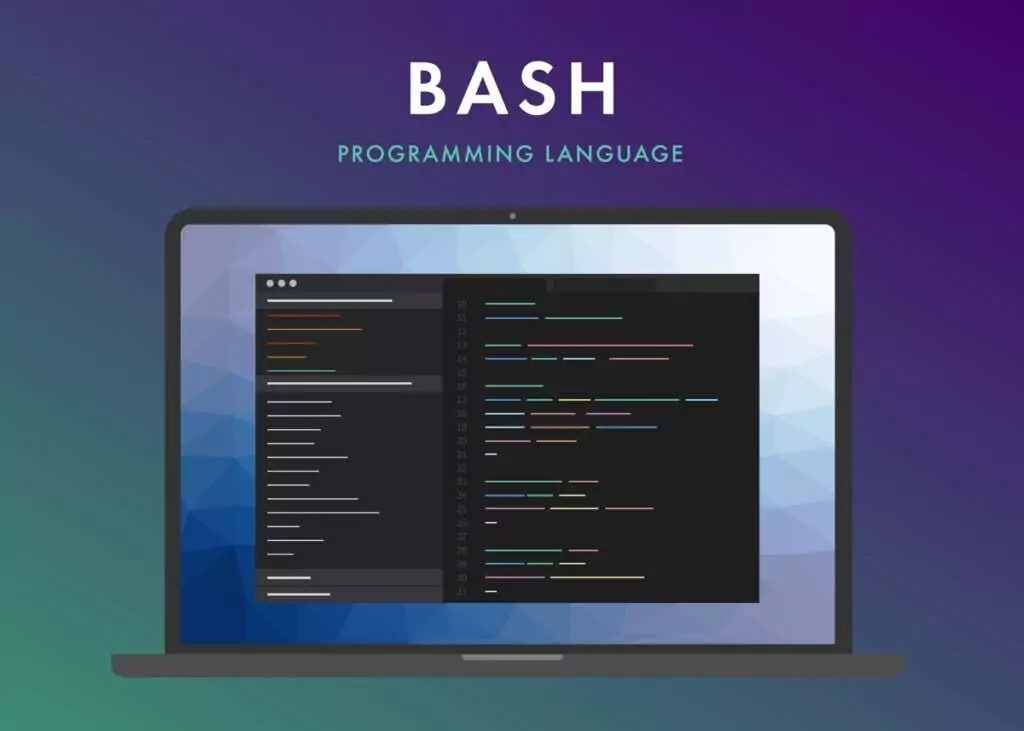
Nội dung bài viết
Cách cài đặt WSL và Bash trên Windows 11
Để cài đặt và chạy hệ điều hành Linux bao gồm Bash trên hệ thống Windows 11 của bạn, trước tiên bạn cần cài đặt WSL. Trên Windows 11, đây là một quá trình đơn giản bằng Windows Terminal. Không khởi chạy CMD (Dấu nhắc lệnh) – Windows Terminal là một ứng dụng khác.
1. Chọn nút Bắt đầu và nhập “terminal” vào trường tìm kiếm. bên trong Thiết bị đầu cuối Windows chọn khung Chạy như quản trị viên.
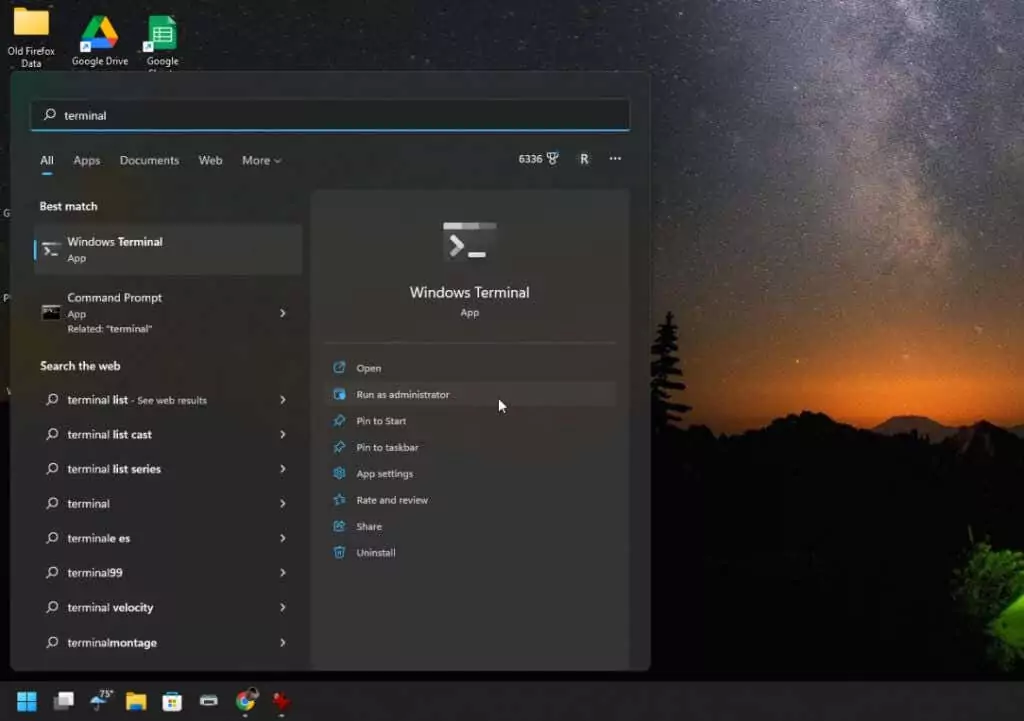
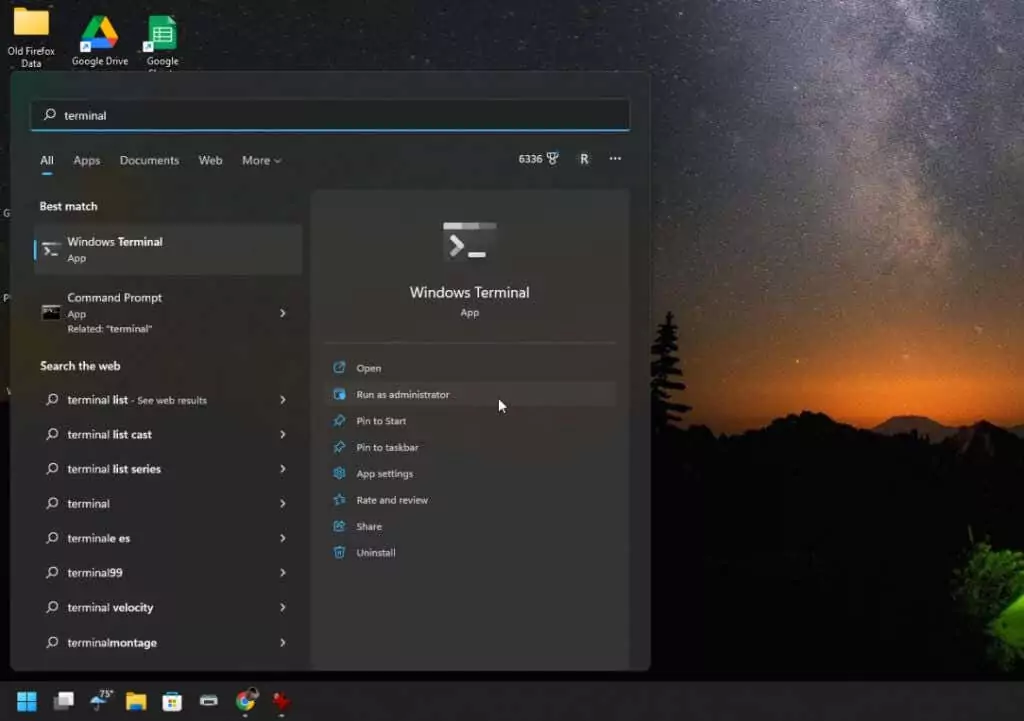
Ghi chú: Nếu Windows Terminal không khởi chạy, bạn có thể cần phải cập nhật nó. Truy cập Microsoft Store và cài đặt phiên bản Windows Terminal mới nhất.
2. Gõ lệnh sau: wsl –cài đặt, tại dấu nhắc lệnh và nhấn Enter. Lệnh duy nhất này sẽ tải xuống và cài đặt phiên bản mới nhất của Hệ thống con Windows cho Linux. Dung lượng tải xuống vài trăm megabyte nên quá trình cài đặt có thể mất một chút thời gian để hoàn tất.
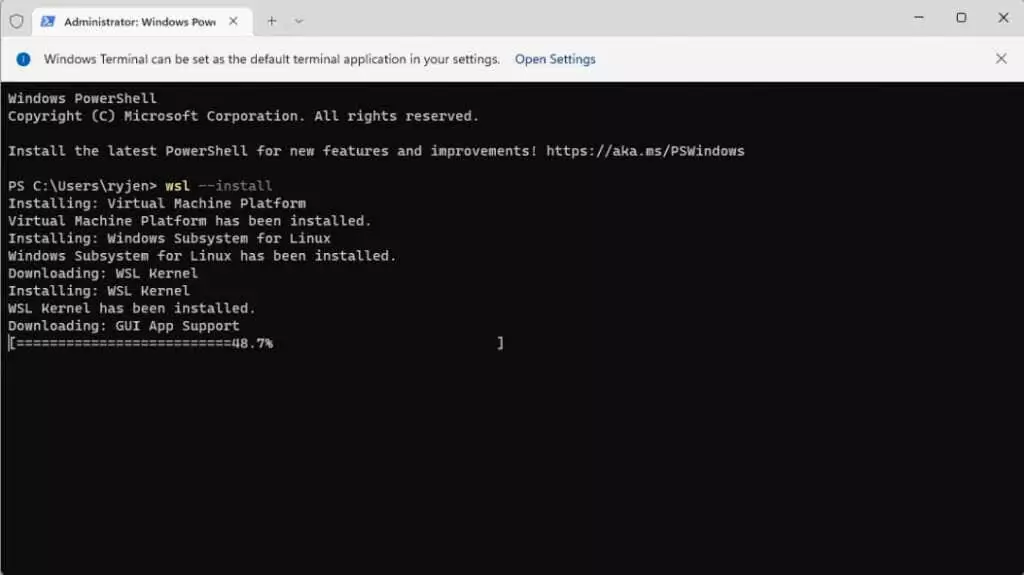
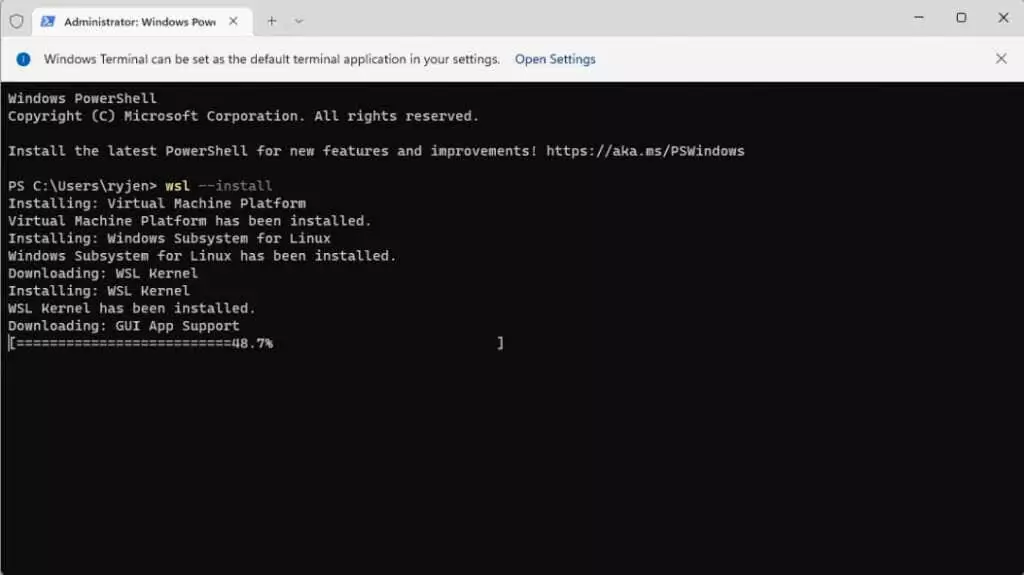
3. Khi hoàn tất, bạn sẽ thấy thông báo: “Thao tác được yêu cầu đã thành công”. Khi bạn thấy thông báo này, hãy khởi động lại hệ thống của bạn để hoàn tất cài đặt WSL. Bạn có thể gõ tắt máy /r /t 0 trong Windows Terminal để bắt đầu khởi động lại.
4. Sau khi hệ thống của bạn khởi động lại, quá trình này sẽ tiếp tục bằng cách cài đặt Ubuntu làm bản phân phối Linux mặc định. Bạn sẽ được nhắc nhập tên người dùng và mật khẩu cho hệ thống Linux.
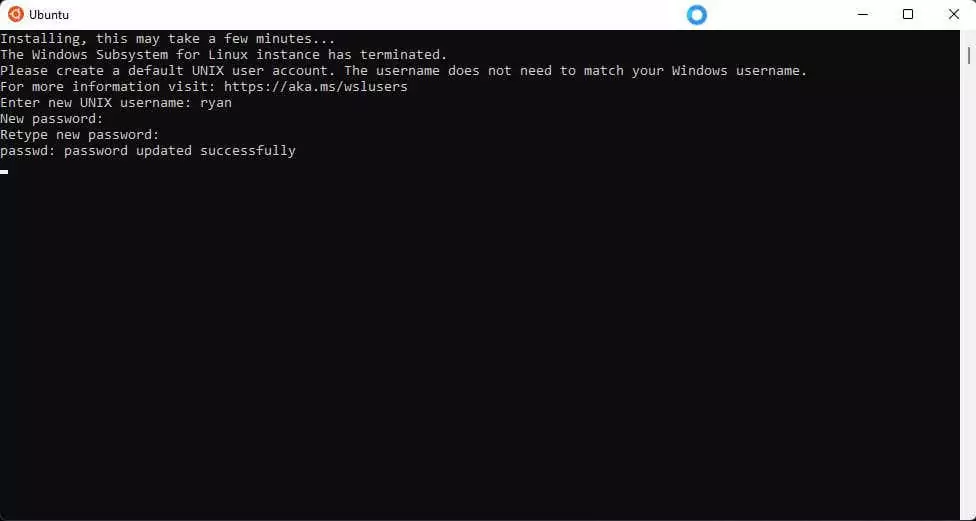
5. Sau khi bạn hoàn tất, Ubuntu sẽ tự động khởi chạy vào shell Bash. Bạn có thể sử dụng các lệnh tương tự như bạn thường sử dụng trong Linux, bao gồm cả việc cài đặt các ứng dụng Linux vào môi trường ảo này.
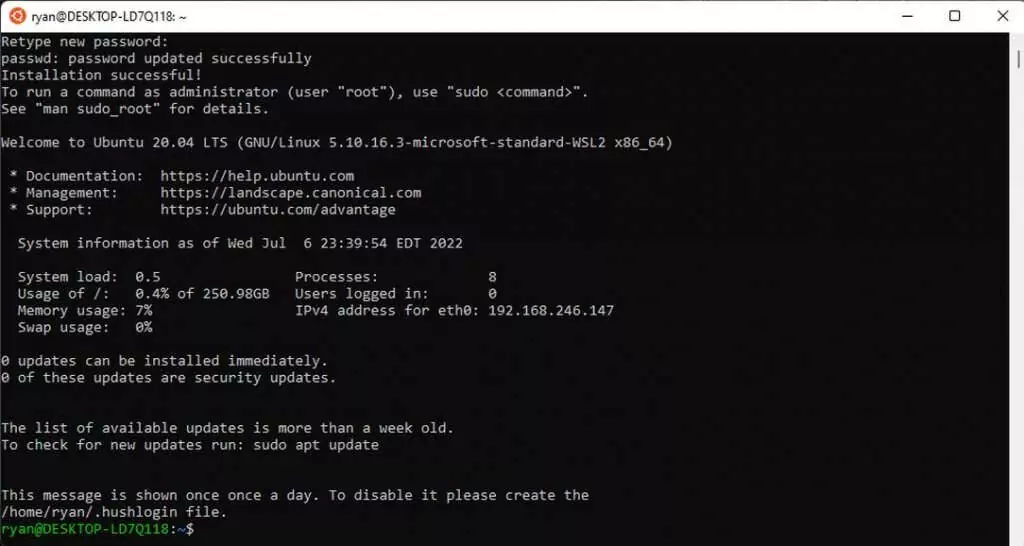
6. Bạn có thể cài đặt các bản phân phối Linux khác nếu muốn. Để xem cái nào có sẵn để cài đặt, hãy mở lại Windows Terminal (Powershell), gõ wsl –list –trực tuyếnvà hãy nhấn Enter. Bạn sẽ thấy các tùy chọn như opensuse, Debian và các tùy chọn khác.
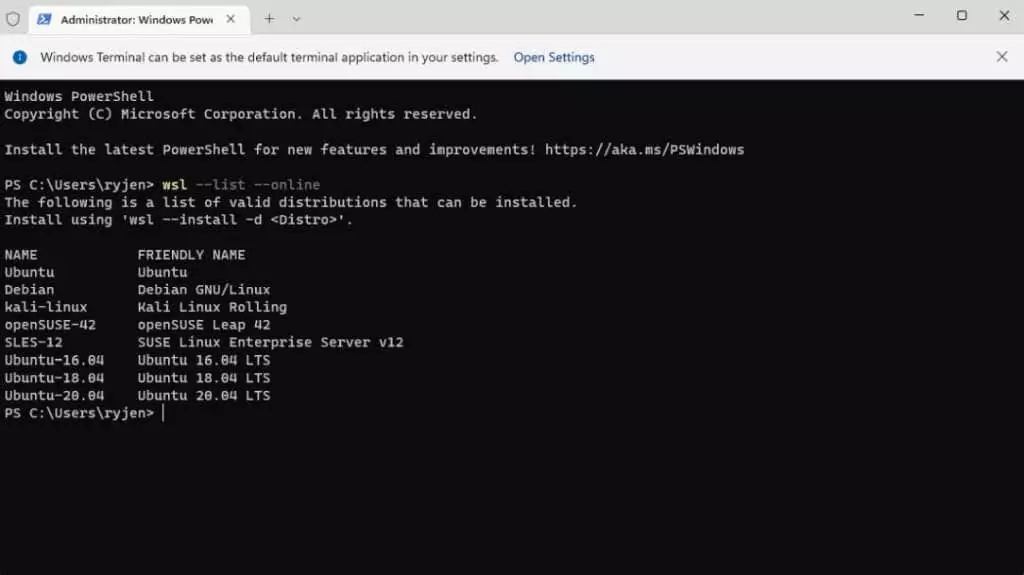
7. Bạn có thể cài đặt bất kỳ bản phân phối nào bằng cách gõ wsl –install -d <
Ghi chú: Bạn cũng có thể cài đặt bất kỳ bản phân phối Linux nào trên Windows từ Microsoft Store.
Cách khởi chạy bản phân phối Linux của bạn và sử dụng Bash
Có hai phương pháp bạn có thể sử dụng để khởi chạy bản phân phối Linux của mình. Nếu bạn đã cài đặt Ubuntu, bạn có thể chọn menu Bắt đầu, gõ Ubuntuvà chọn ứng dụng Ubuntu để khởi chạy nó.
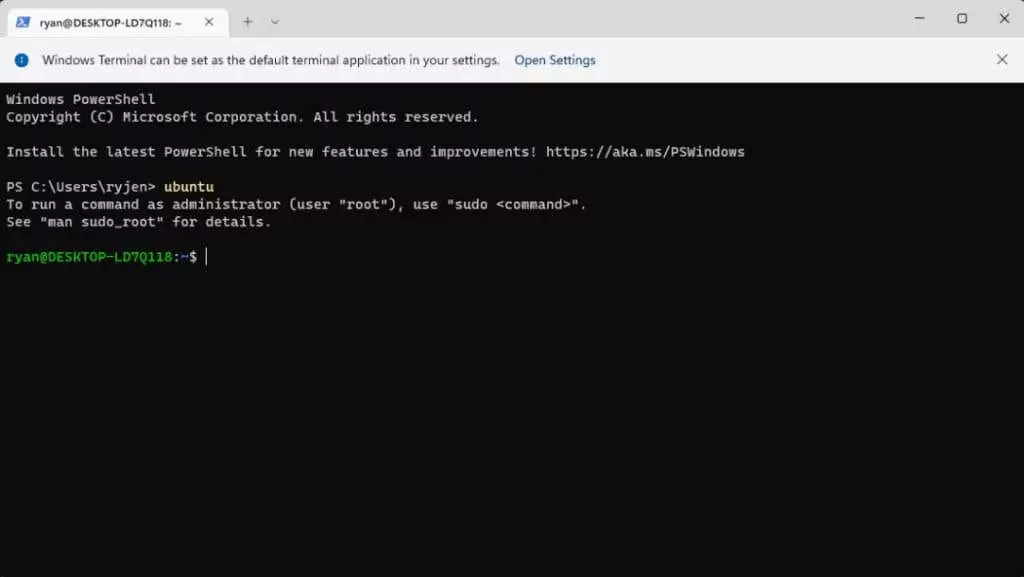
Ngoài ra, bạn có thể khởi chạy Windows Terminal và chỉ cần gõ lệnh Ubuntu để khởi chạy shell Linux Bash trong môi trường Ubuntu.
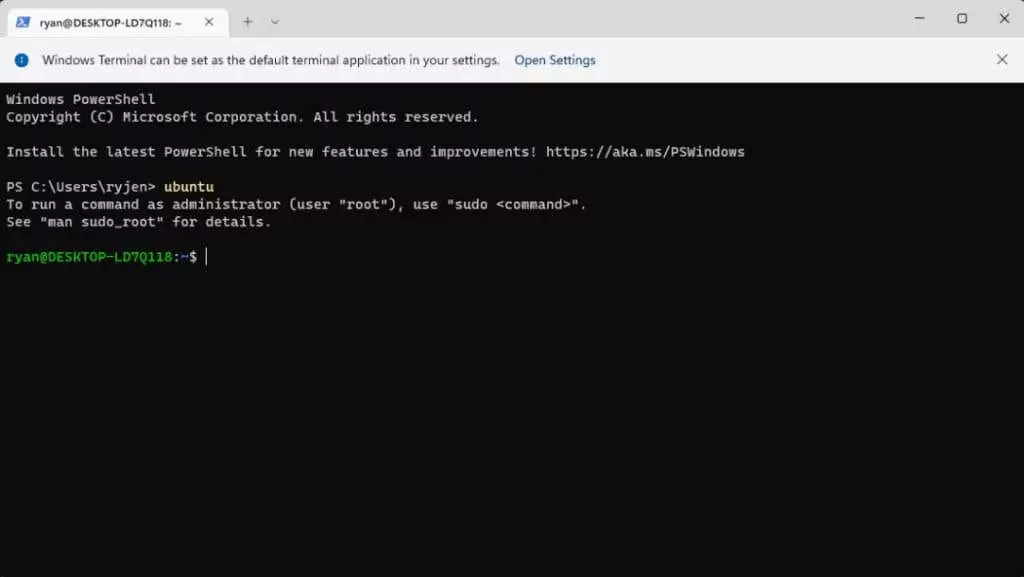
Để xem danh sách tất cả các lệnh Linux có sẵn mà bạn có thể sử dụng trong Bash, hãy nhập giúp đỡ -d.
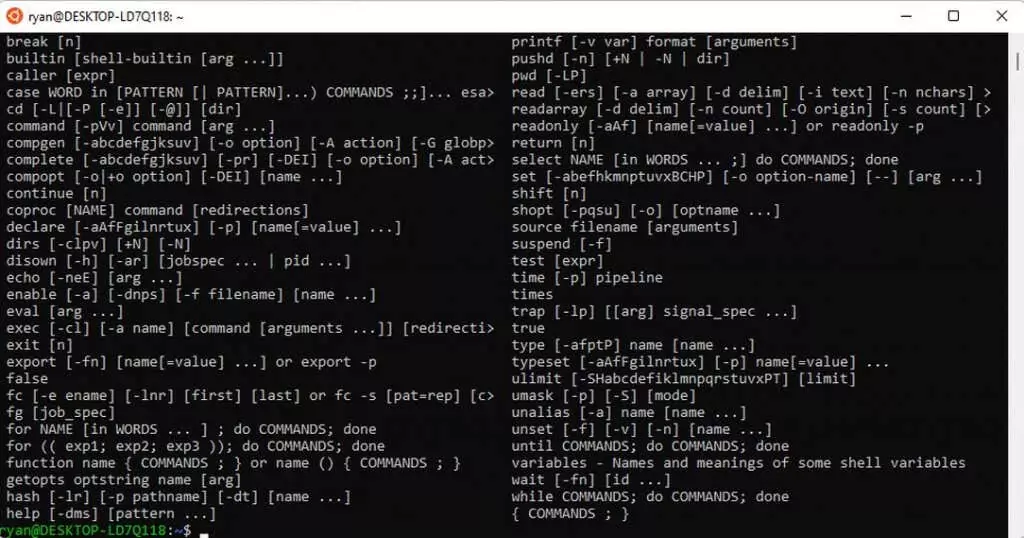
Bạn có thể biết thêm chi tiết về từng lệnh bằng cách gõ giúp đỡ theo sau là tên lệnh. Ví dụ, giúp đỡ trả về chi tiết lệnh và thông tin về từng tham số lệnh.
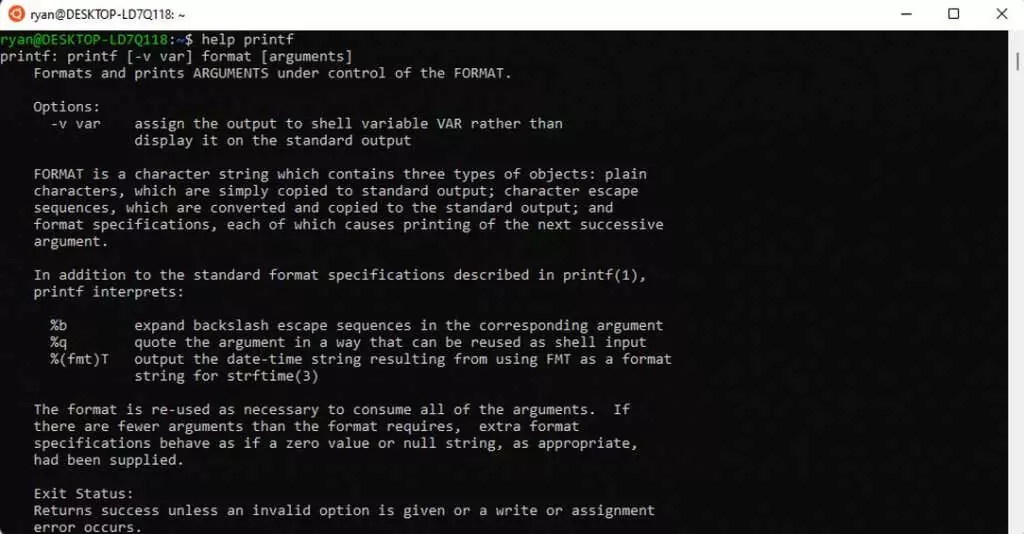
Một số lệnh Bash phổ biến hơn mà hầu hết mọi người sử dụng khi mới bắt đầu bao gồm:
- Chế độ tương tác: Gõ lệnh vào giao diện dòng lệnh (Windows Terminal).
- Chế độ hàng loạt: Chạy một tệp văn bản chứa tất cả các lệnh bạn muốn Linux thực thi theo thứ tự. Nhiều người tạo các tập lệnh này bằng cú pháp lập trình.
Cách chạy tập lệnh Bash trong Windows
Để chạy tập lệnh trong Bash, chỉ cần tạo một tệp văn bản bằng trình chỉnh sửa tệp yêu thích của bạn như Notepad và lưu nó vào một vị trí mà bạn dễ nhớ.
Một điều độc đáo về tập lệnh Bash là dòng đầu tiên phải là “#!” theo sau là đường dẫn bash Linux của bạn. Để xem đó là gì, hãy khởi chạy Ubuntu và gõ bash nào vào cửa sổ dòng lệnh. Điều này sẽ cung cấp đường dẫn Bash.
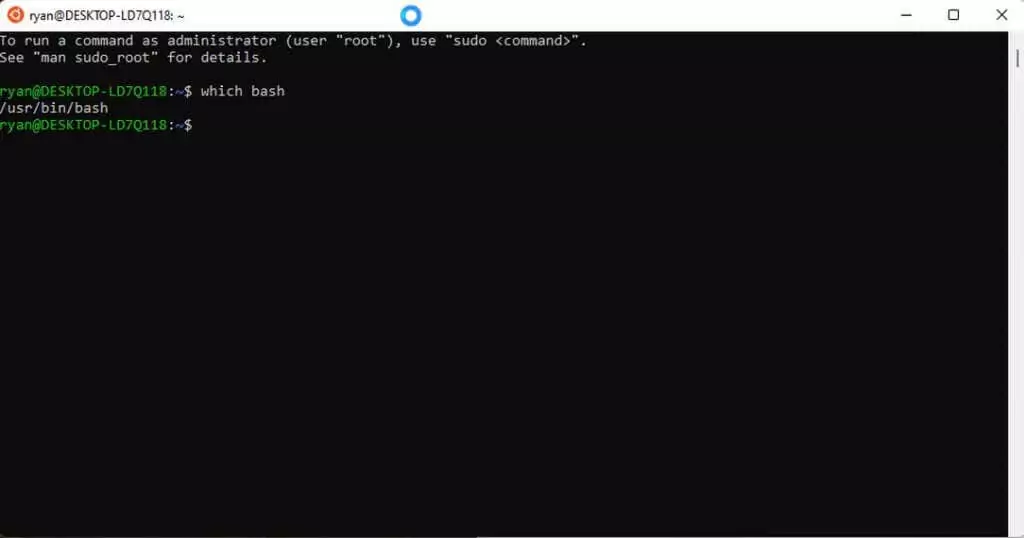
Tạo một tệp văn bản mới và bao gồm dòng đầu tiên ở trên cùng. Trong trường hợp ví dụ này, đó sẽ là:
#! /người dùng/bin/bash
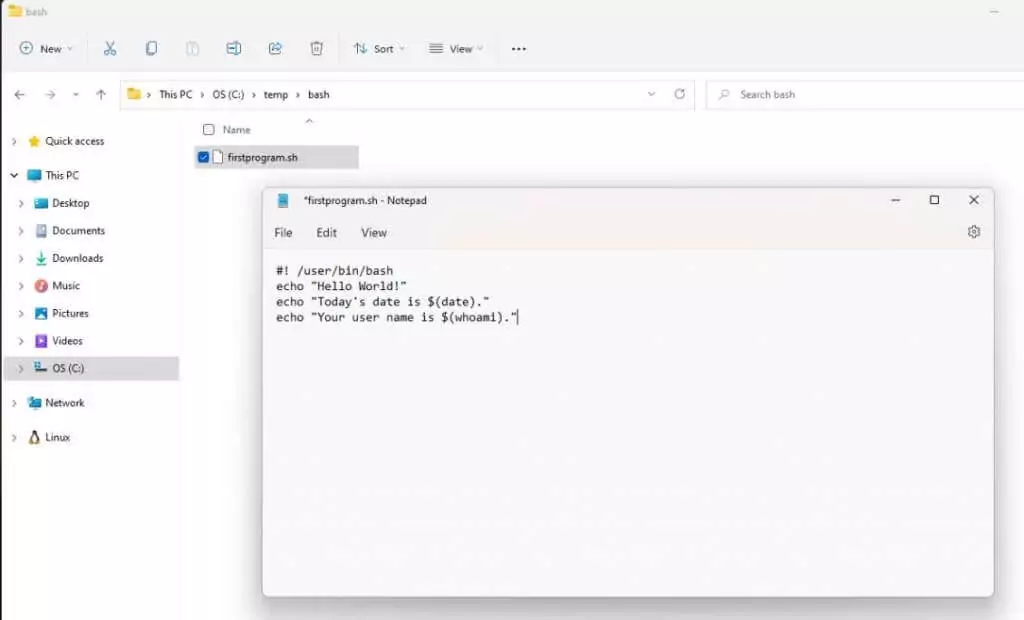
Thực hiện theo dòng này với mỗi lệnh tuần tự mà bạn muốn Linux chạy. Trong ví dụ này:
- Dòng 1: Sử dụng tiếng vọng lệnh hiển thị văn bản cho người dùng trên màn hình.
- Dòng 2: Kết hợp echo với ngày lệnh trả về ngày hôm nay.
- Dòng 3: Kết hợp echo với tôi là ai lệnh trả lại tên người dùng của bạn.
Lưu tệp văn bản này với một .sh sự mở rộng. Hãy nhớ đường dẫn đến tập tin này.
Tiếp theo, mở Windows Terminal và sử dụng đĩa CD lệnh để điều hướng đến đường dẫn nơi bạn đã lưu tập lệnh Bash.
Để chạy tập lệnh, gõ bash <
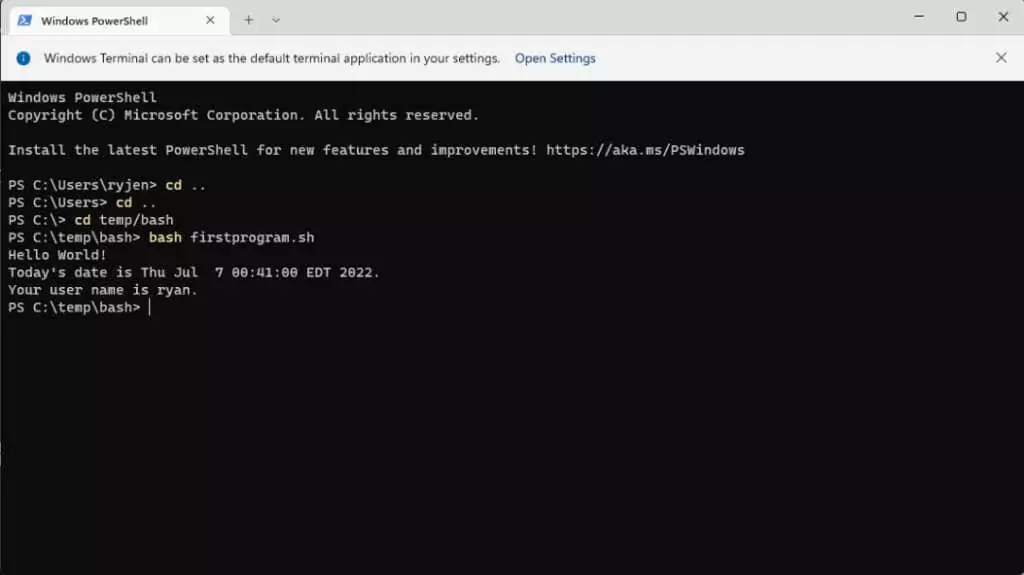
Đây là một ví dụ rất đơn giản, nhưng nó minh họa cách bạn có thể sử dụng một tệp như vậy để tạo toàn bộ chương trình tập lệnh Bash. Ngay cả các câu lệnh lập trình như câu lệnh IF cũng có sẵn để đưa khả năng ra quyết định vào tập lệnh của bạn.
Trang web SS64 cung cấp một nguồn tài nguyên phong phú với tất cả các lệnh Bash có sẵn mà bạn có thể sử dụng trong terminal Bash hoặc các tập lệnh Bash của mình.
Bạn cũng có thể xem hướng dẫn về cách sử dụng tập lệnh shell Linux để sao lưu thư mục.