Nhờ sự hợp tác giữa Microsoft, Amazon và Intel, Windows 11 giờ đây có thể chạy các ứng dụng di động Android mà không cần trình giả lập của bên thứ ba. PC của bạn cũng phải đáp ứng một số yêu cầu khác để chạy ứng dụng Android nguyên bản.
Hướng dẫn này bao gồm mọi thứ bạn cần biết về cách cài đặt và chạy ứng dụng Android trong Windows 11.

Nội dung bài viết
Hệ thống con Windows dành cho Android là gì?
Hệ thống con Windows dành cho Android (WSA) là một thành phần mới được giới thiệu trong Windows 11. Hệ thống con này dựa trên nhân Linux và Dự án mã nguồn mở Android (AOSP). Các thành phần này cho phép người dùng Windows 11 chạy các ứng dụng Android thông qua Amazon Appstore.
Hãy coi Hệ thống con Windows dành cho Android như một trình giả lập Android hoặc điện thoại Android ảo trên máy tính của bạn. Nó cung cấp mọi thứ cần thiết để ứng dụng Android hoạt động trơn tru trong Windows 11.
Yêu cầu cài đặt ứng dụng Android trong Windows 11


Máy tính của bạn phải đáp ứng một số yêu cầu về phần cứng và phần mềm để chạy Hệ thống con Windows dành cho Android và Amazon Appstore.
Yêu cầu hệ thống Windows 11
Trước tiên, máy tính của bạn phải có khả năng chạy Windows 11. Nó phải đáp ứng tất cả các yêu cầu về bộ nhớ, bộ nhớ, CPU, card đồ họa và chương trình cơ sở hệ thống của Windows 11. Hãy xem hướng dẫn của chúng tôi để xác định xem PC của bạn có thể chạy Windows 11 hay không để biết thêm về các yêu cầu này.
Yêu cầu của Cửa hàng Microsoft
Microsoft phân phối Hệ thống con Windows cho Android thông qua Microsoft Store và Amazon Appstore. PC Windows 11 của bạn phải chạy phiên bản Microsoft Store 22110.1402.6.0 (hoặc cao hơn) để cài đặt Amazon Appstore.
Dưới đây là cách kiểm tra phiên bản Microsoft Store trên PC của bạn:
- Mở Microsoft Store, chọn biểu tượng hồ sơ ở góc trên bên phải và chọn Cài đặt ứng dụng.
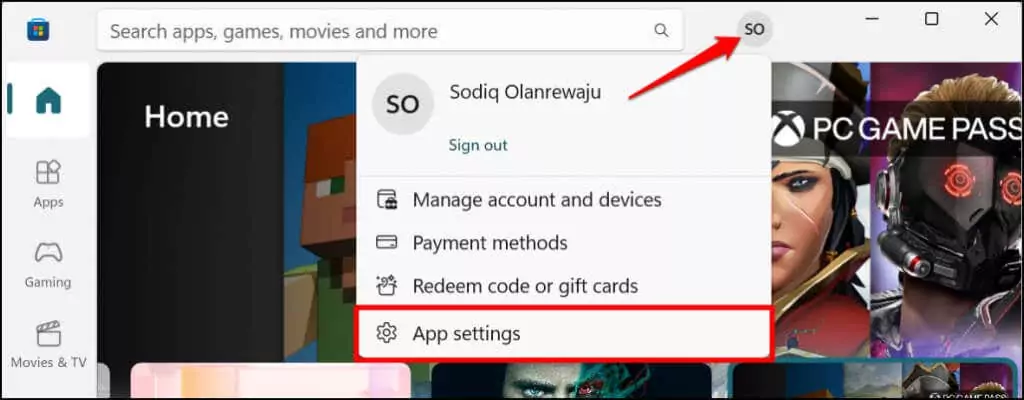
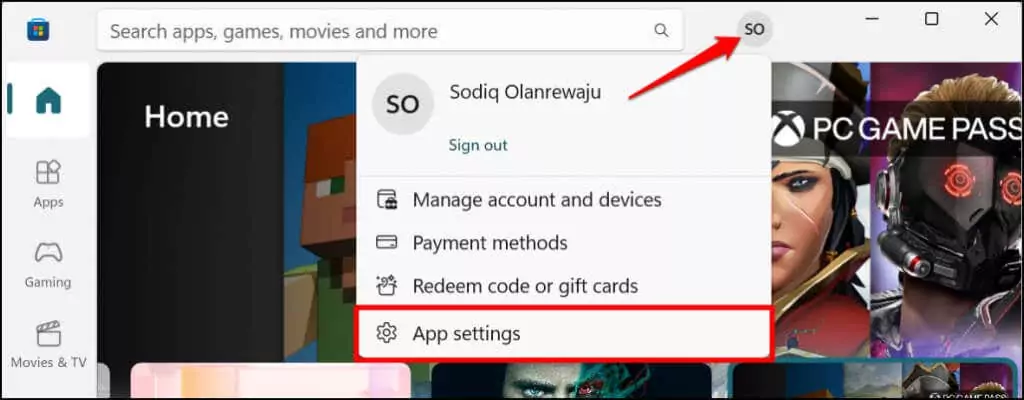
- Cuộn đến phần “Giới thiệu về ứng dụng này” để kiểm tra phiên bản Microsoft Store của bạn.
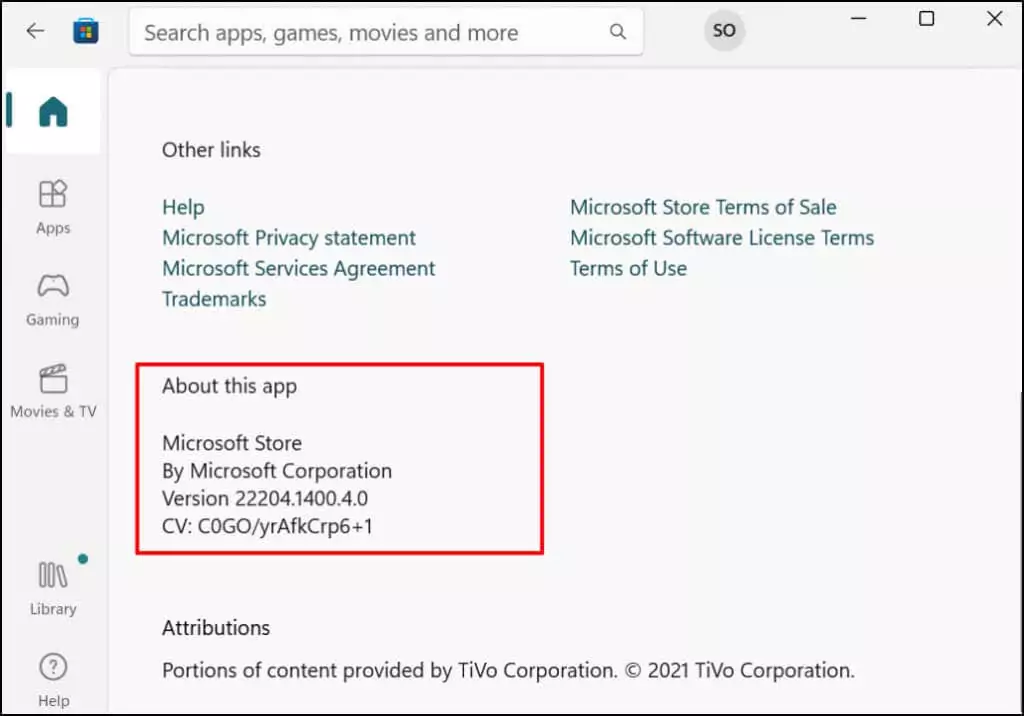
Hãy chuyển sang bước tiếp theo để cập nhật Microsoft Store nếu phiên bản đó cũ hơn phiên bản cần thiết để cài đặt ứng dụng Android.
- Đi đến Thư viện và tìm Microsoft Store trong danh sách các bản cập nhật có sẵn. Lựa chọn Cập nhật để cài đặt ứng dụng Microsoft Store mới nhất trên máy tính của bạn.
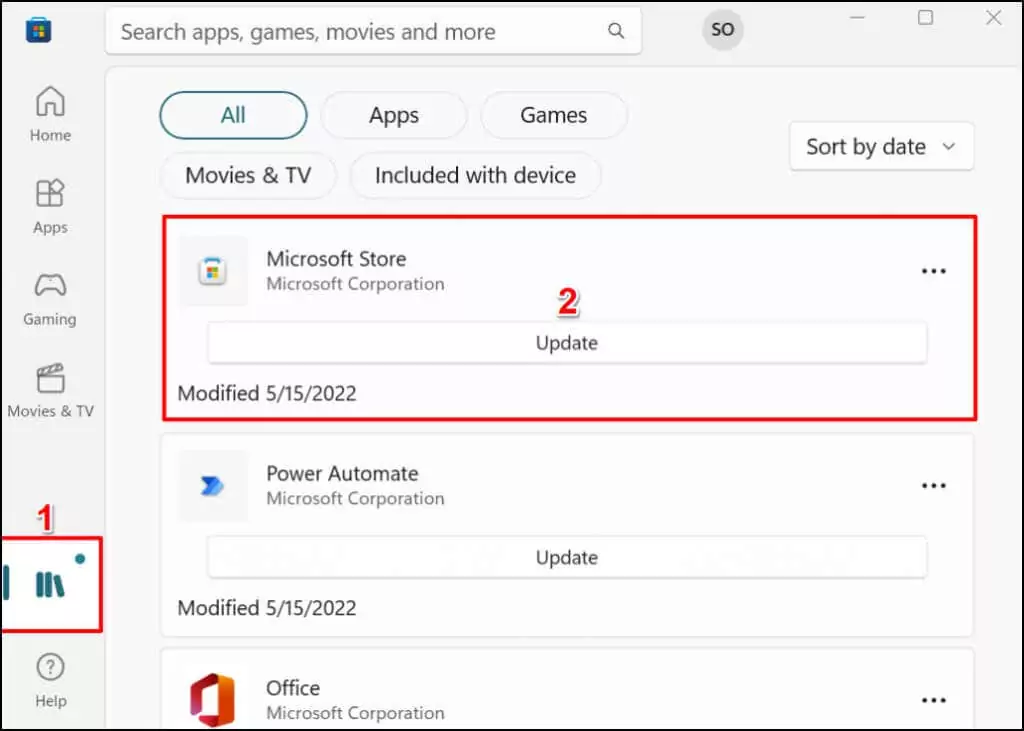
Sau đó, khởi động lại máy tính của bạn để cập nhật Microsoft Store lên phiên bản mới nhất.
Yêu cầu về vị trí
Amazon Appstore hiện chỉ khả dụng cho khách hàng Hoa Kỳ, vì vậy khu vực PC của bạn phải được đặt thành Hoa Kỳ. Tương tự, bạn cần có tài khoản Amazon có trụ sở tại Hoa Kỳ để sử dụng cửa hàng ứng dụng.
Nếu bạn ở bên ngoài Hoa Kỳ, bạn có thể thay đổi vị trí tài khoản PC và Amazon của mình—chúng tôi sẽ hướng dẫn bạn cách thực hiện.
Đi đến Settings > Thời gian & ngôn ngữ > Ngôn ngữ & khu vựccuộn đến phần “Vùng” và đặt Hoa Kỳ như khu vực của bạn.
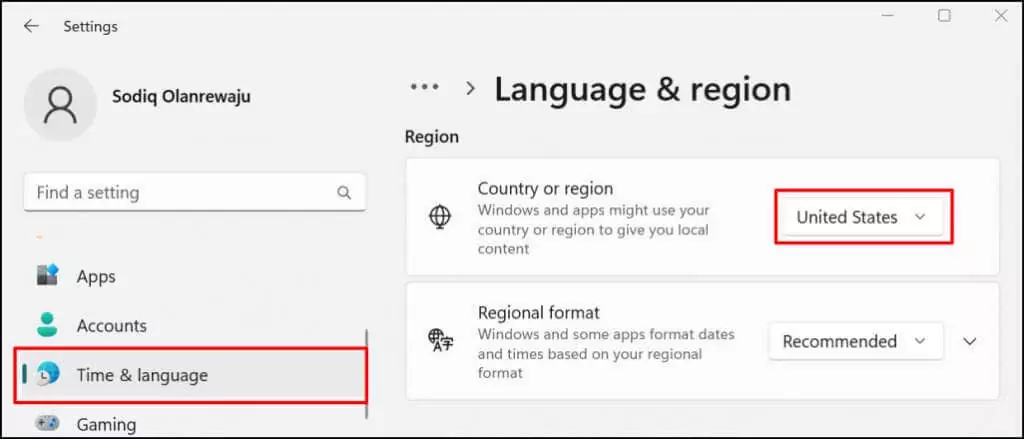
Truy cập phần Quản lý nội dung và thiết bị trong cài đặt tài khoản Amazon của bạn và đi tới Sở thích chuyển hướng. Mở rộng Quốc gia/Khu vực Settingschọn Thay đổi và chọn Hoa Kỳ như đất nước của bạn.
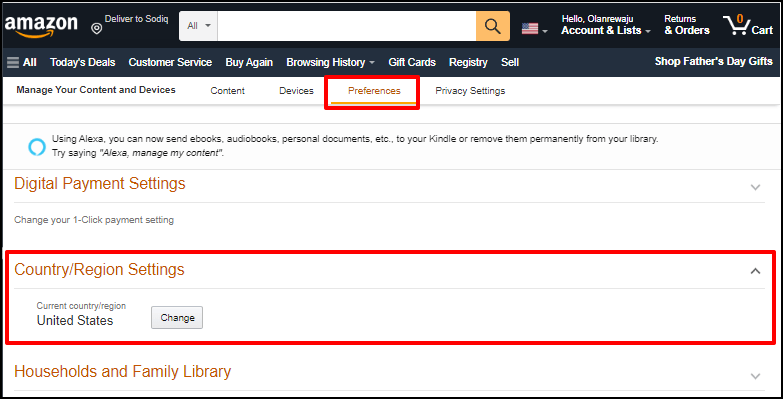
Ảo hóa UEFI hoặc BIOS
Ảo hóa là một công nghệ trong Windows cho phép bạn chạy một hệ điều hành khác trong Windows. Các máy tính chạy Windows 10 hoặc Windows 11 được cài đặt sẵn có tính năng ảo hóa được bật theo mặc định ở cấp UEFI hoặc BIOS.
Nếu máy tính của bạn chưa được cài đặt sẵn Windows 10 hoặc 11, hãy tham khảo hướng dẫn bật ảo hóa trong Windows này. Hướng dẫn này có hướng dẫn chi tiết để kích hoạt ảo hóa phần cứng trên máy tính có bộ xử lý Intel hoặc AMD.
Cài đặt ứng dụng Android từ Amazon Appstore
Các ứng dụng Android có thể chạy nguyên bản trong Windows dựa trên công cụ ảo hóa có sẵn trong Amazon Appstore. Dưới đây là cách tải xuống và thiết lập Amazon Appstore từ Microsoft Store.
- Mở Microsoft Store trên PC của bạn, nhập kho ứng dụng amazon trong thanh tìm kiếm và chọn Cửa hàng ứng dụng Amazon Trong kết quả.
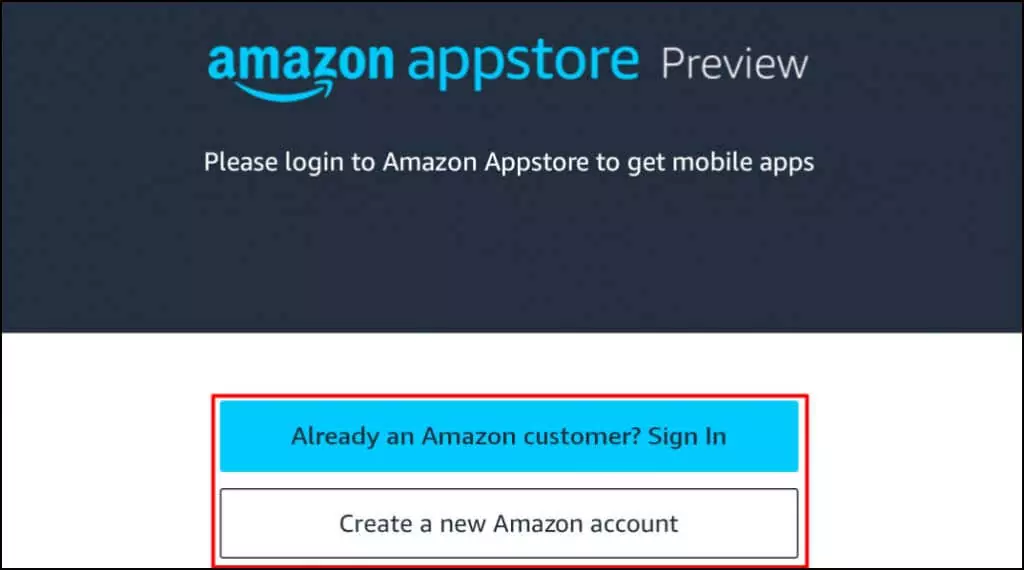
Ngoài ra, hãy mở liên kết Amazon Appstore này trong trình duyệt web của bạn và chọn Vào cửa hàng ứng dụng. Điều đó sẽ chuyển hướng bạn đến liên kết Amazon Appstore trong Microsoft Store.
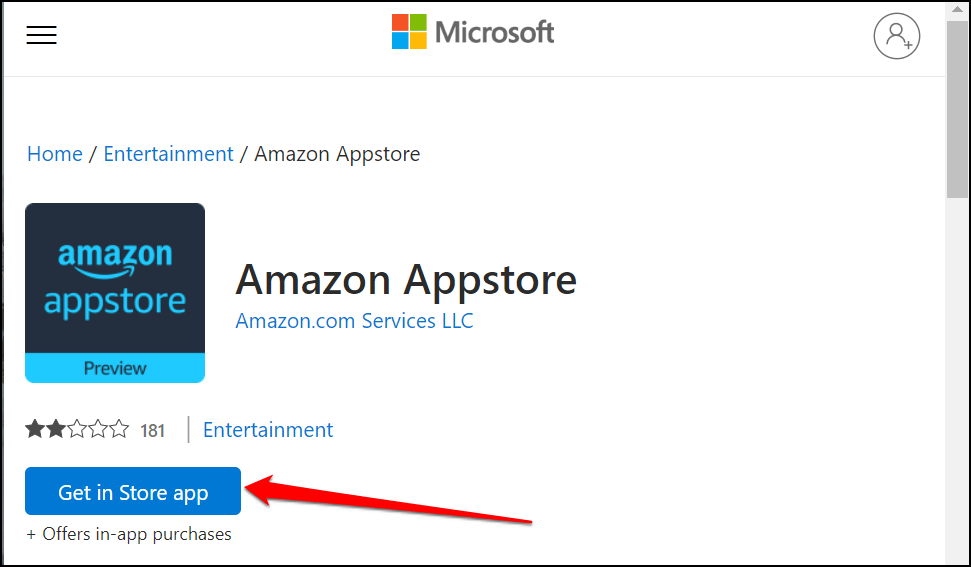
- Chọn Cài đặt để tải ứng dụng về thiết bị của bạn.
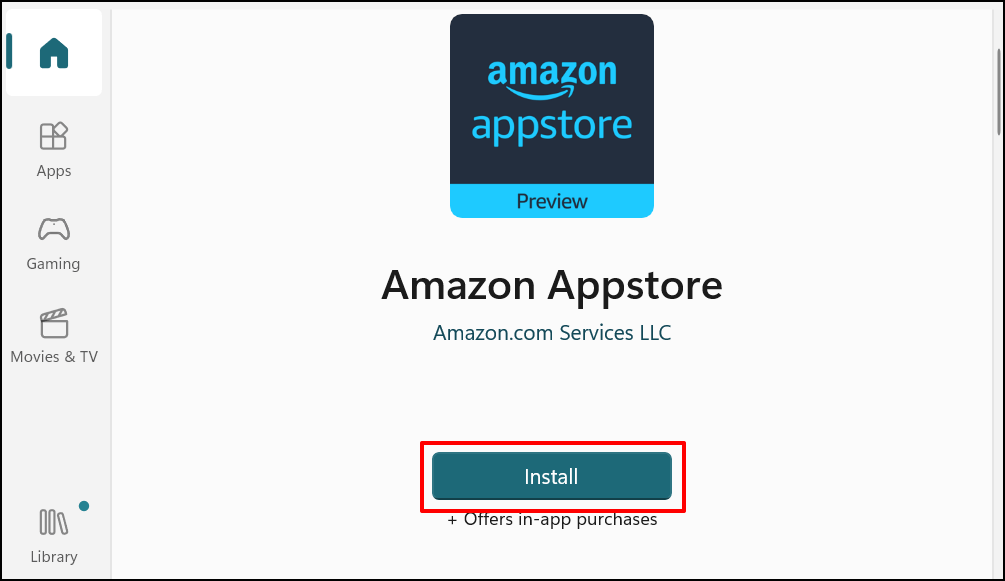
Amazon Appstore sẽ tự động cài đặt Hệ thống con Windows cho Android. Bạn sẽ thấy cửa sổ bật lên hoặc lời nhắc tải xuống/cài đặt Hệ thống con Windows cho Android nếu không.
- Khởi động lại máy tính của bạn sau khi cài đặt Amazon Appstore (và Hệ thống con Windows cho Android).
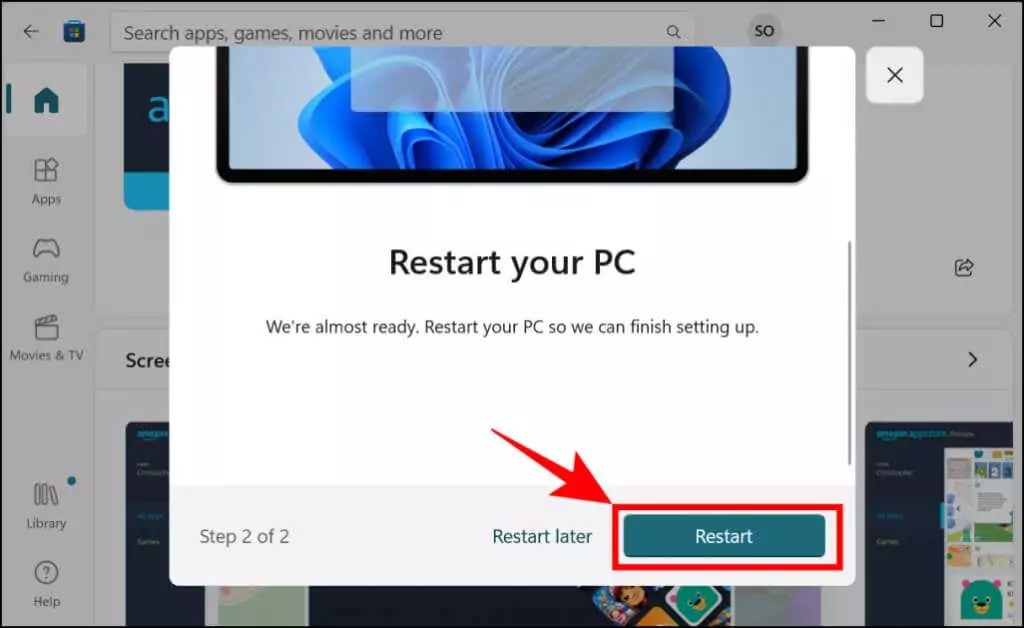
- Mở Amazon Appstore khi PC của bạn khởi động lại và đăng nhập vào tài khoản Amazon của bạn. Tạo một tài khoản Amazon nếu bạn chưa có. Hãy nhớ đặt vị trí/khu vực thành Hoa Kỳ.
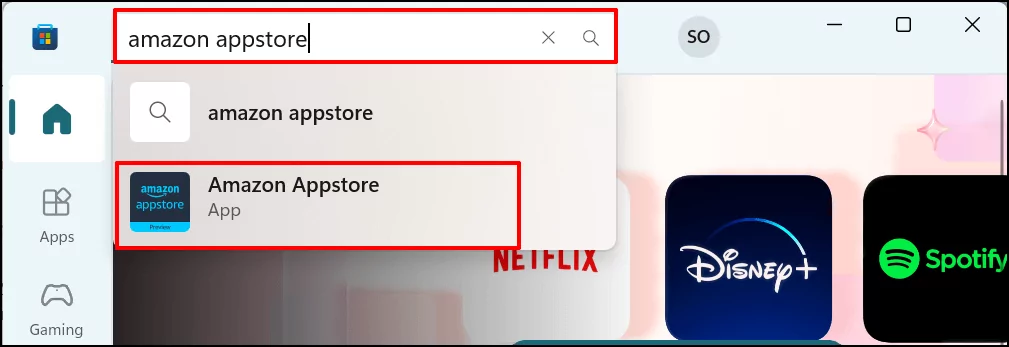
- Đi tới tab Tất cả ứng dụng và chọn Nhận để cài đặt ứng dụng (Android).
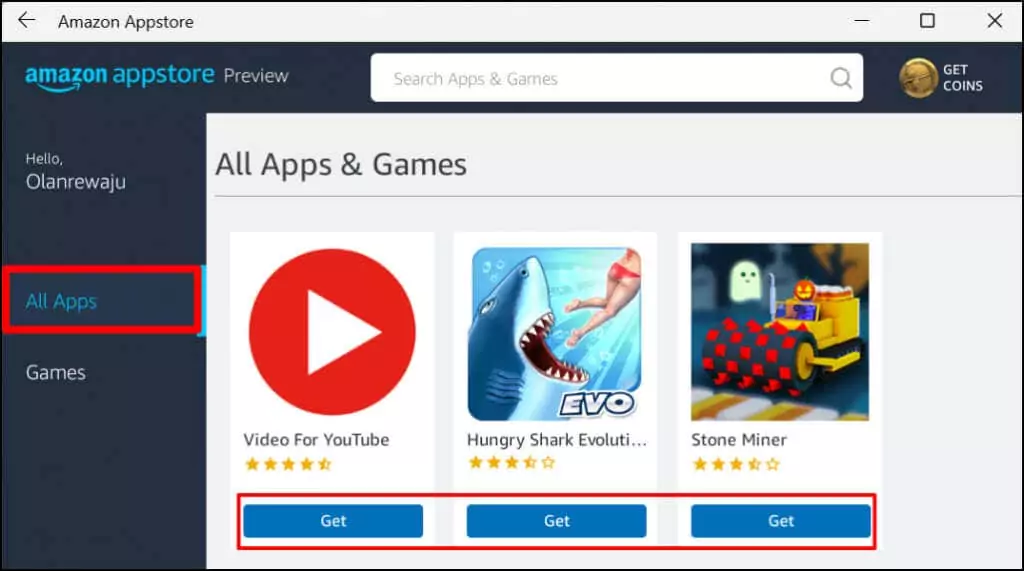
- Lựa chọn Tải xuống.
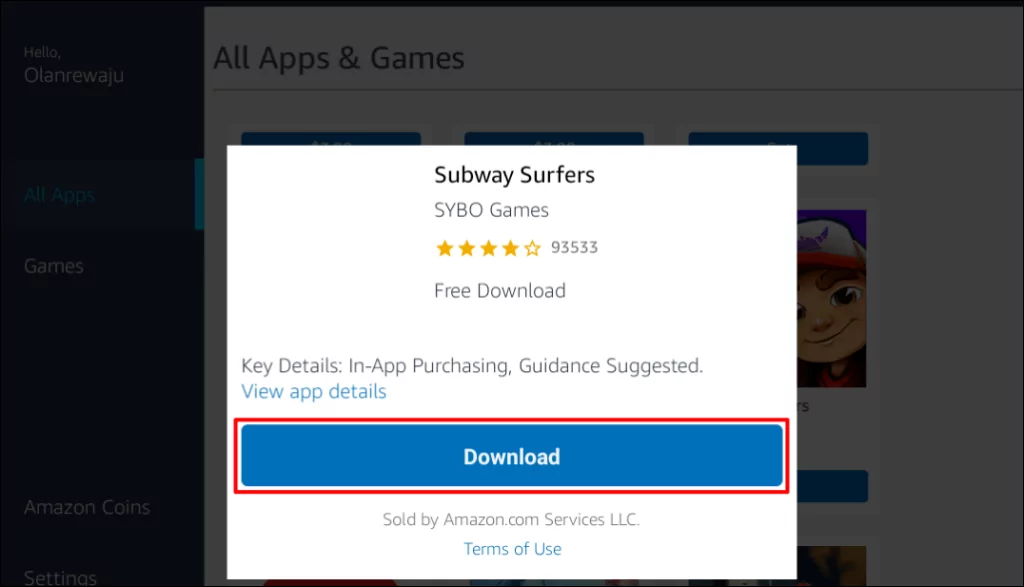
- Lựa chọn Mở để khởi chạy ứng dụng.
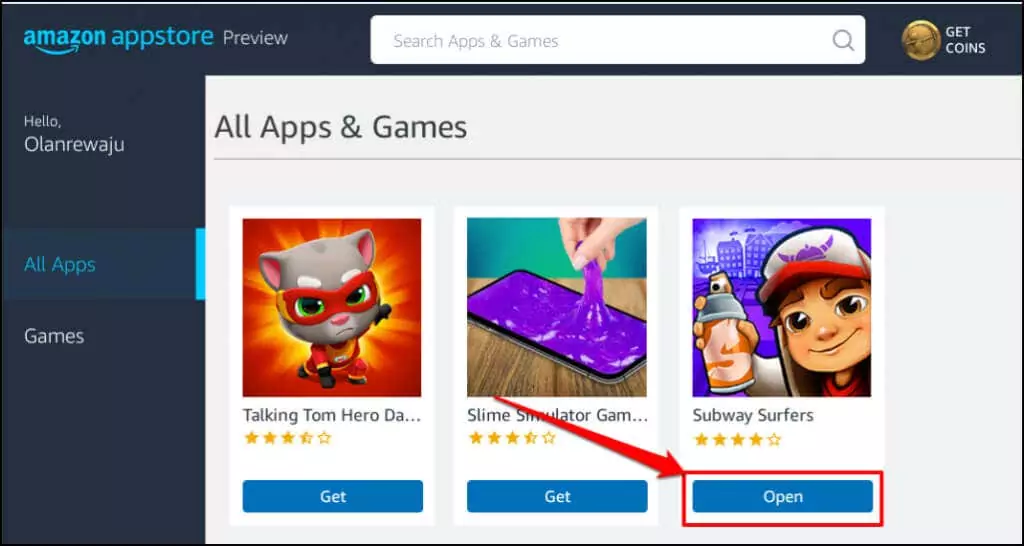
Bạn cũng có thể mở ứng dụng từ Start Menu hoặc Windows Settings. Nhấn phím Windows trên bàn phím, chọn Tất cả các ứng dụngvà chọn ứng dụng.
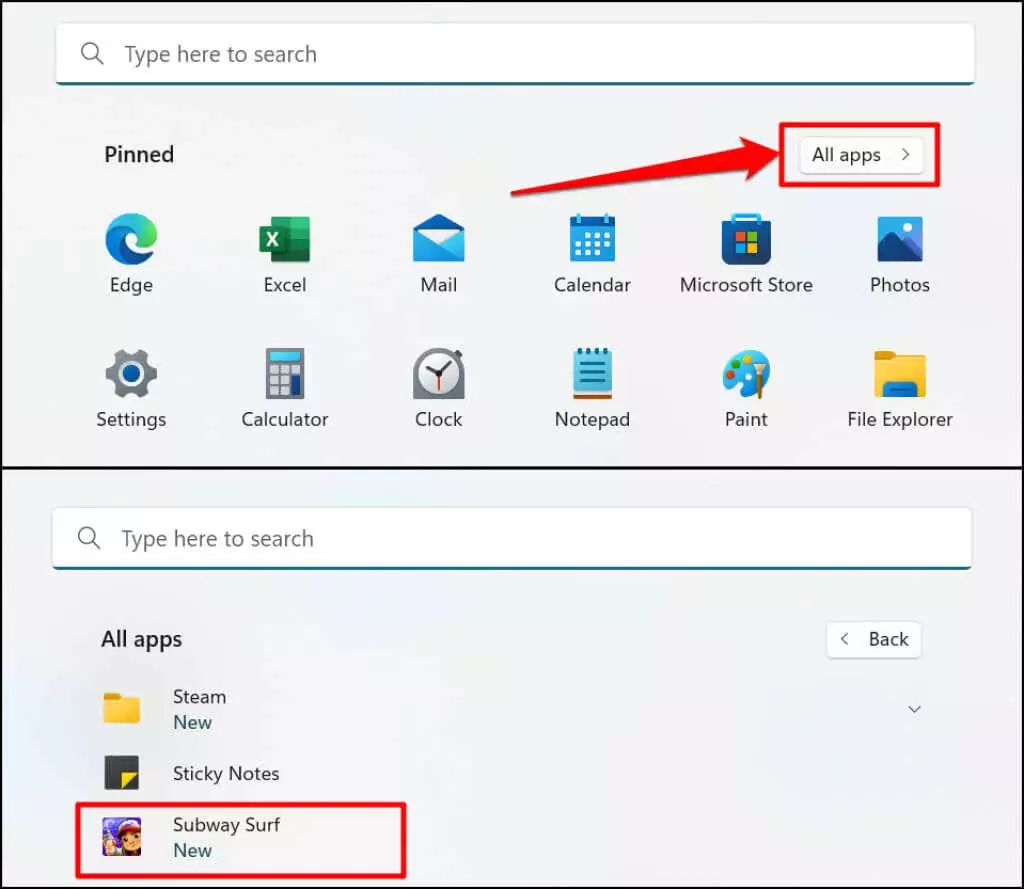
Windows mở các ứng dụng Android được cài đặt qua App Store theo hướng dọc, tương tự như màn hình điện thoại thông minh. Bạn không nhận được điều hướng 3 nút thông thường của Android (màn hình chính, quay lại/trở lại và trình chuyển đổi ứng dụng) ở cuối ứng dụng Android. Tuy nhiên, bạn sẽ tìm thấy các nút thu nhỏ, phóng to và đóng trên thanh tiêu đề của ứng dụng—giống như mọi ứng dụng Windows.
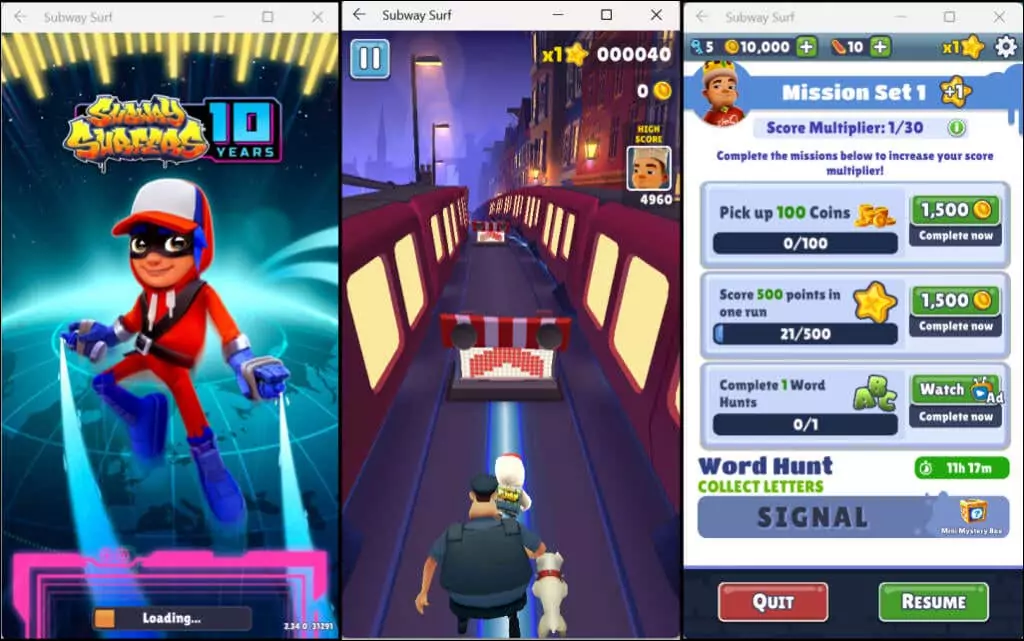
Một lần nữa, Windows xử lý các ứng dụng Android giống như các chương trình dựa trên Windows thông thường. Bạn có thể ghim chúng vào menu Bắt đầu và Thanh tác vụ. Tương tự, các ứng dụng Android nhận dữ liệu đầu vào từ chuột, bàn di chuột, màn hình cảm ứng, bàn phím và bút stylus.
Thông báo từ ứng dụng Android có thể truy cập được trong Trung tâm thông báo Windows (Phím Windows + N). Bạn có thể chuyển đổi giữa các ứng dụng trong Bộ chuyển tác vụ Windows (thay thế + Chuyển hướng). Các ứng dụng Android cũng có thể truy cập nội dung trên khay nhớ tạm của PC.
Quản lý hệ thống con Windows cho Android
Windows cho phép bạn tùy chỉnh cách Hệ thống con Windows dành cho Android hoạt động và sử dụng tài nguyên hệ thống trên máy tính của bạn.
Kiểu cửa sổ cho android trong thanh Tìm kiếm của Windows và mở Hệ thống con Windows cho Android Settings ứng dụng.
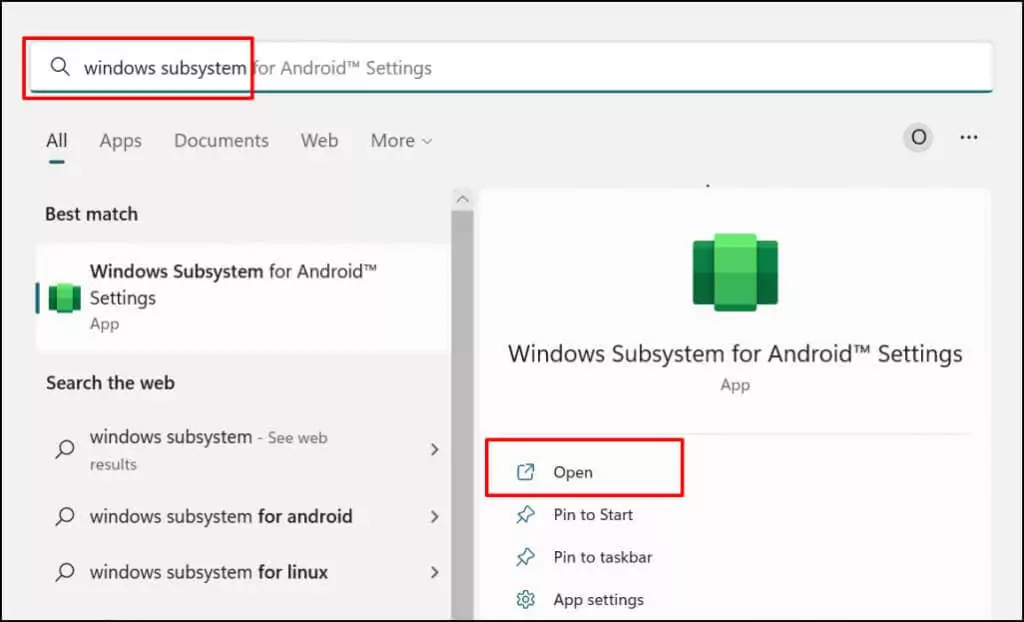
Lựa chọn Các tập tin để mở cổng quản lý tệp cho ứng dụng Android. Thao tác đó sẽ mở giao diện quản lý tệp Android nơi bạn có thể quản lý các tệp và tài liệu đa phương tiện được tải xuống bởi ứng dụng Android.
Trong phần “Tài nguyên hệ thống con”, chọn Khi cần thiết nếu bạn muốn Hệ thống con Windows chỉ chạy khi sử dụng ứng dụng Android. Điều đó sẽ giúp tiết kiệm pin cho PC của bạn nhưng các ứng dụng có thể khởi động chậm.
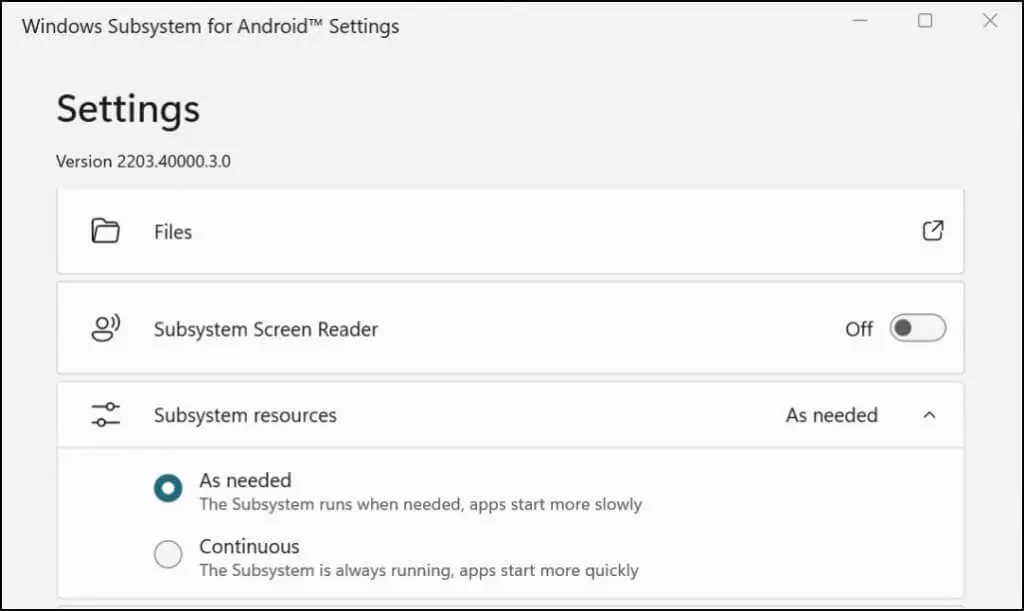
Nếu bạn chọn để Hệ thống con chạy liên tục, hãy tắt nó đi nếu bạn không chạy bất kỳ ứng dụng Android nào. Cuộn xuống cuối Hệ thống con Windows dành cho Android Settings ứng dụng và chọn Tắt hệ thống con Windows cho Android.
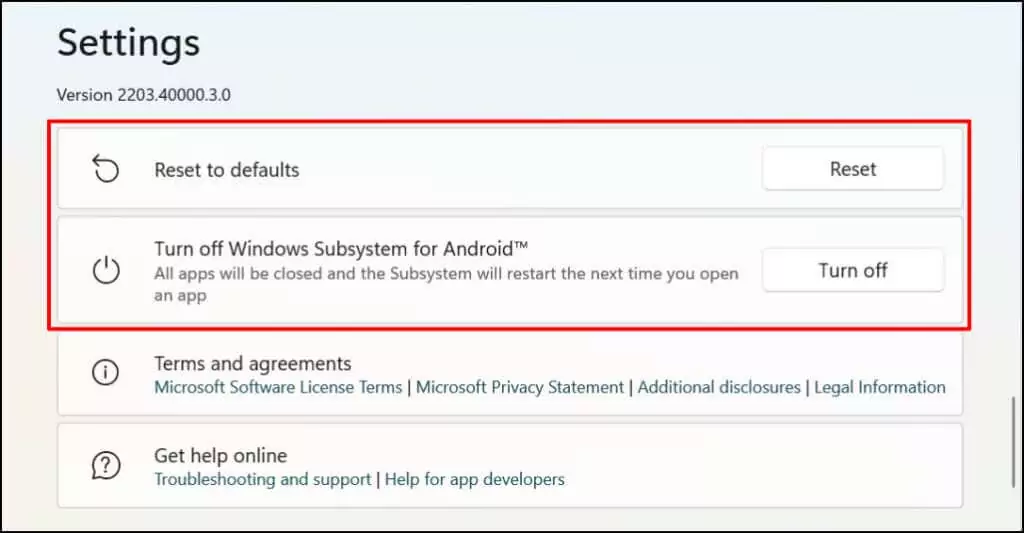
Cách gỡ cài đặt ứng dụng Android trong Windows
Bạn có thể xóa ứng dụng Android khỏi menu Bắt đầu, Settings ứng dụng và Bảng điều khiển. Các chương trình gỡ cài đặt của bên thứ ba cũng có thể gỡ cài đặt ứng dụng Android khỏi máy tính của bạn. Hãy tham khảo hướng dẫn toàn diện của chúng tôi về cách gỡ cài đặt ứng dụng Windows 11 để biết hướng dẫn chi tiết.
Khắc phục sự cố kho ứng dụng Android/Amazon
Nếu bạn gặp sự cố khi cài đặt ứng dụng Android từ Amazon Appstore, hãy cập nhật hệ điều hành máy tính của bạn và thử lại.
Đi đến Settings > cập nhật hệ điều hành Window và chọn Check for Updates để cài đặt bản cập nhật Windows mới nhất trên PC của bạn. Lựa chọn Khởi động lại ngay bây giờ để cài đặt các bản cập nhật Windows đã tải xuống trước đó.
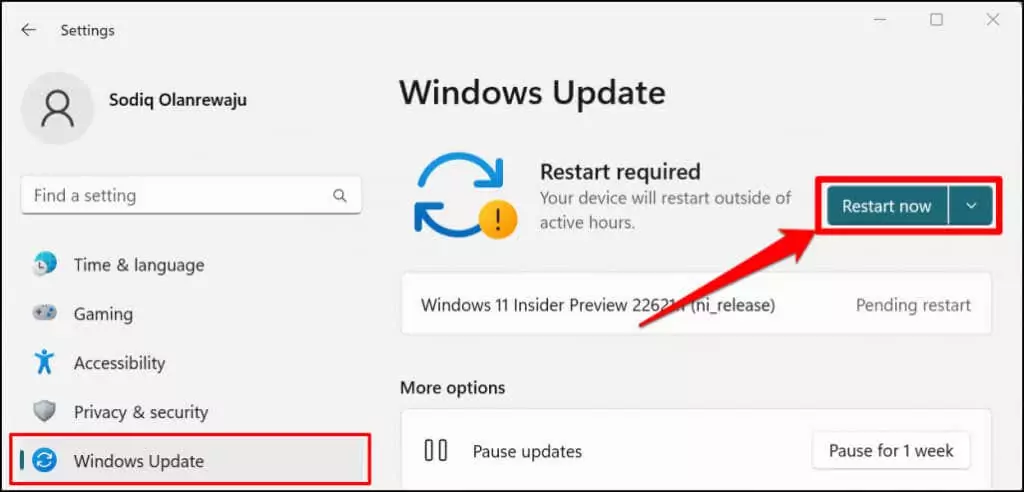
Microsoft cũng khuyên bạn nên tắt mọi trình chặn quảng cáo, đặc biệt nếu bạn không thể đăng nhập vào Amazon Appstore.
Tận hưởng sự hài hòa giữa Windows-Android
Có một số lượng hạn chế các ứng dụng Android có sẵn trong Amazon Appstore. Bạn có thể tải ứng dụng Android từ nguồn của bên thứ ba nhưng quá trình này hơi phức tạp. Microsoft cho biết họ đang hợp tác với Amazon để cải thiện trải nghiệm Android trong Windows 11. Vì vậy, hãy mong đợi nhiều ứng dụng Android hơn sẽ có mặt trên Amazon Appstore trong tương lai.

