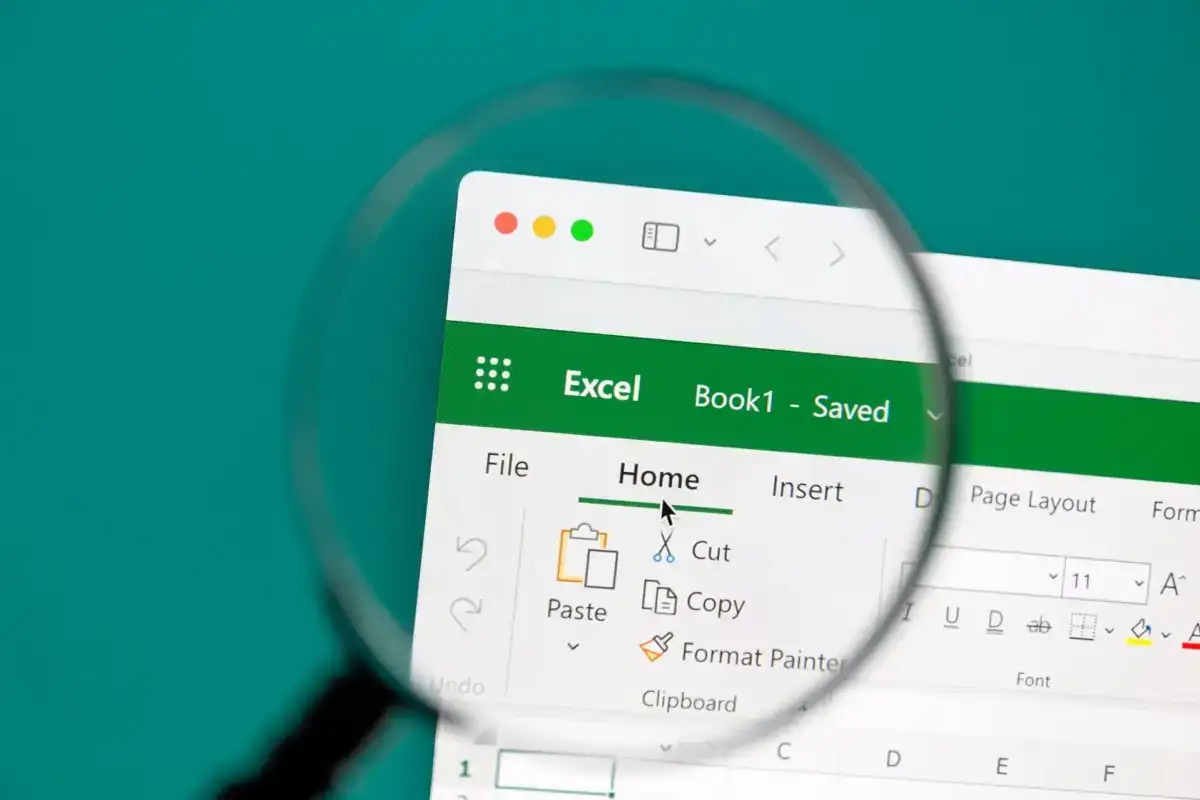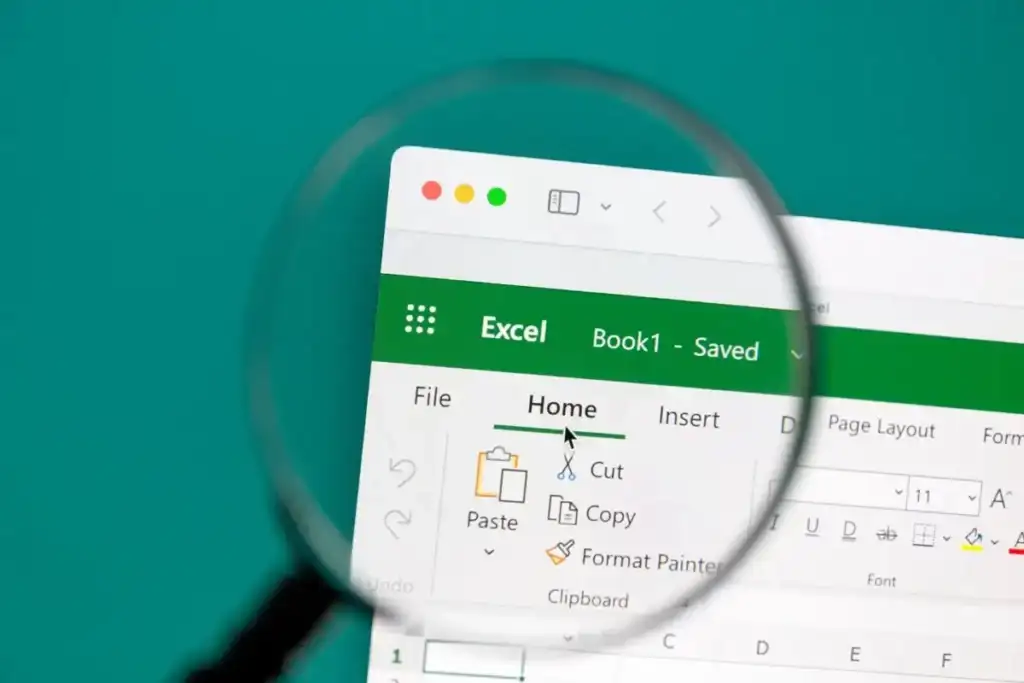
Nếu bạn sử dụng Excel hàng ngày thì có thể bạn đã gặp phải tình huống cần ẩn nội dung nào đó trong bảng tính Excel của mình. Có thể bạn có một số bảng tính dữ liệu bổ sung được tham chiếu nhưng không cần xem. Hoặc có thể bạn có một vài dòng dữ liệu ở cuối bảng tính cần ẩn đi.
Có rất nhiều phần khác nhau trong bảng tính Excel và mỗi phần có thể được ẩn theo những cách khác nhau. Trong bài viết này, tôi sẽ hướng dẫn bạn các nội dung khác nhau có thể bị ẩn trong Excel và cách xem dữ liệu ẩn sau này.
Nội dung bài viết
Cách ẩn tab/trang tính
Để ẩn bảng tính hoặc tab trong Excel, hãy nhấp chuột phải vào tab và chọn Trốn. Điều đó khá đơn giản.
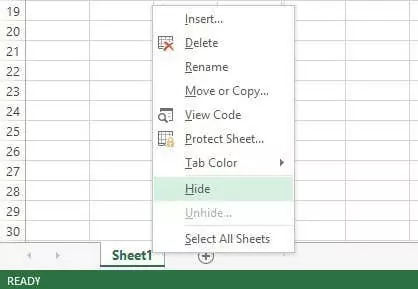
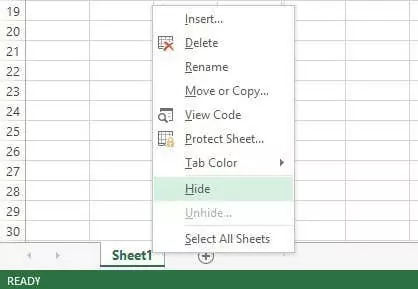
Sau khi ẩn, bạn có thể nhấp chuột phải vào trang hiển thị và chọn Bỏ ẩn. Tất cả các trang bị ẩn sẽ được hiển thị trong một danh sách và bạn có thể chọn trang mà bạn muốn hiện.
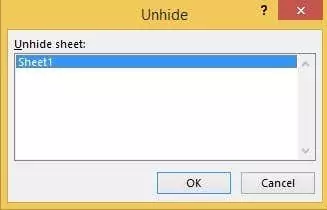
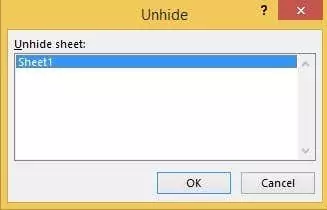
Cách ẩn ô
Excel không có khả năng ẩn một ô theo nghĩa truyền thống là chúng chỉ biến mất cho đến khi bạn bỏ ẩn chúng, như trong ví dụ trên với trang tính. Nó chỉ có thể xóa một ô để có vẻ như không có gì trong ô đó, nhưng thực sự thì không thể “trốn” một ô vì nếu một ô bị ẩn thì bạn sẽ thay thế ô đó bằng ô nào?
Bạn có thể ẩn toàn bộ hàng và columns trong Excel, tôi sẽ giải thích bên dưới, nhưng bạn chỉ có thể xóa các ô riêng lẻ. Bấm chuột phải vào một ô hoặc nhiều ô đã chọn rồi bấm vào Định dạng ô.
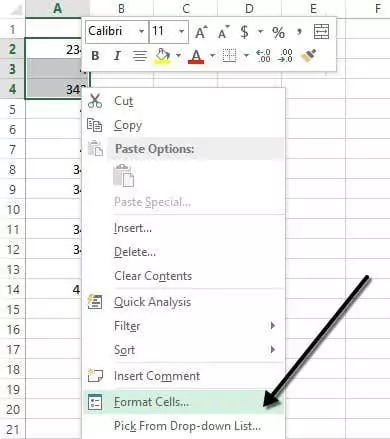
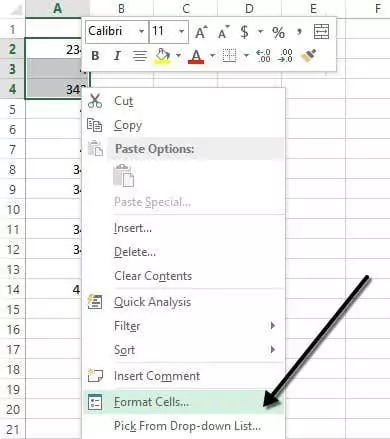
Trên Con số tab, chọn Phong tục ở phía dưới và nhập ba dấu chấm phẩy (;;;) không có dấu ngoặc đơn vào Kiểu hộp.
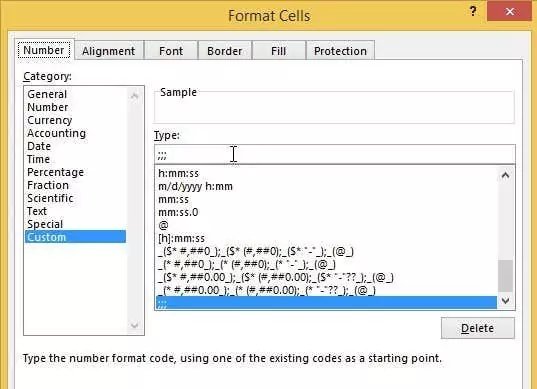
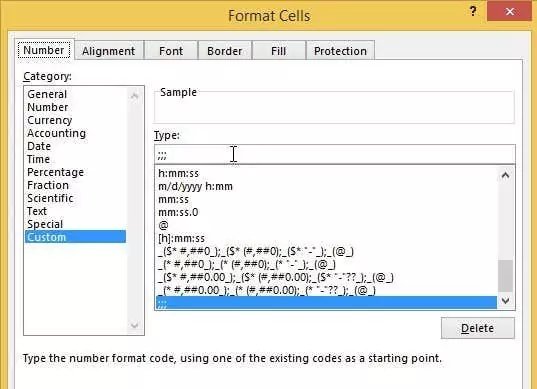
Nhấp chuột OK và bây giờ dữ liệu trong các ô đó đã bị ẩn. Bạn có thể nhấp vào ô và bạn sẽ thấy ô vẫn trống, nhưng dữ liệu trong ô sẽ hiển thị trên thanh công thức.
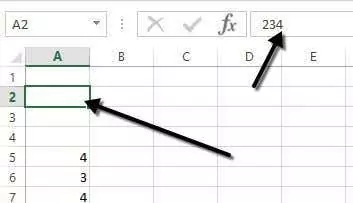
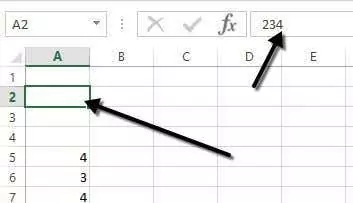
Để hiện các ô, hãy làm theo quy trình tương tự ở trên, nhưng lần này chọn định dạng ban đầu của các ô thay vì Phong tục. Lưu ý rằng nếu bạn nhập bất cứ thứ gì vào các ô đó, nó sẽ tự động bị ẩn sau khi bạn nhấn Enter. Ngoài ra, bất kỳ giá trị ban đầu nào có trong ô ẩn sẽ được thay thế khi nhập vào ô ẩn.
Ẩn đường lưới
Một tác vụ phổ biến trong Excel là ẩn các đường lưới để trình bày dữ liệu rõ ràng hơn. Khi ẩn đường lưới, bạn có thể ẩn tất cả các đường lưới trên toàn bộ trang tính hoặc bạn có thể ẩn đường lưới cho một phần nhất định của trang tính. Tôi sẽ giải thích cả hai lựa chọn bên dưới.
Để ẩn tất cả các đường lưới, bạn có thể nhấp vào Xem tab và sau đó bỏ chọn Đường lưới hộp.
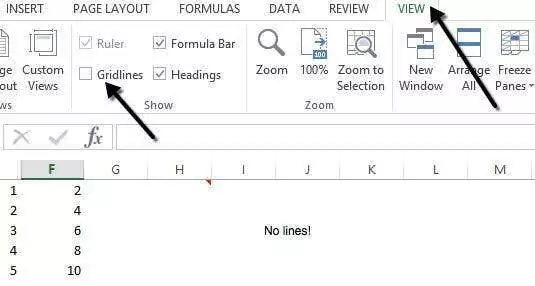
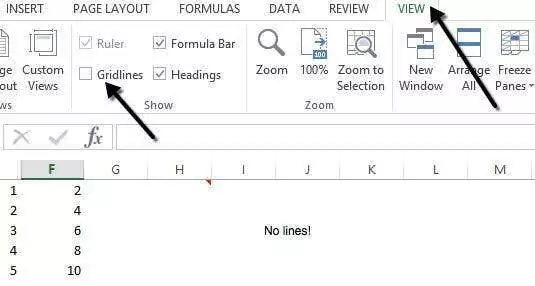
Bạn cũng có thể bấm vào Trang Layout tab và bỏ chọn Xem hộp dưới Đường lưới.
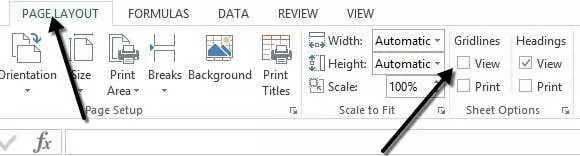
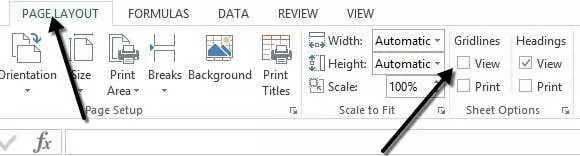
Cách ẩn hàng và cột
Nếu muốn ẩn toàn bộ hàng hoặc cột thì nhấn chuột phải vào tiêu đề hàng hoặc cột rồi chọn Trốn. Để ẩn một hàng hoặc nhiều hàng, bạn cần nhấp chuột phải vào số hàng ở ngoài cùng bên trái. Để ẩn một cột hoặc nhiều cột columnsbạn cần nhấp chuột phải vào chữ cái cột ở trên cùng.
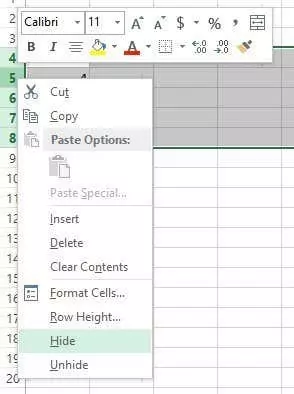
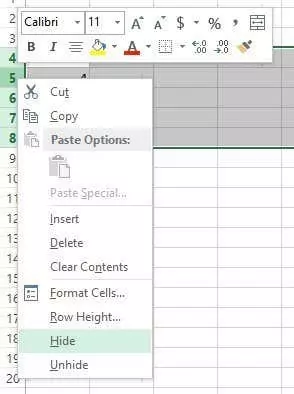
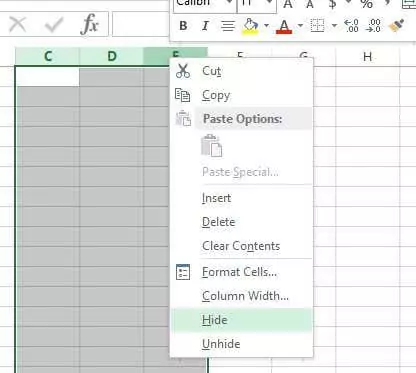
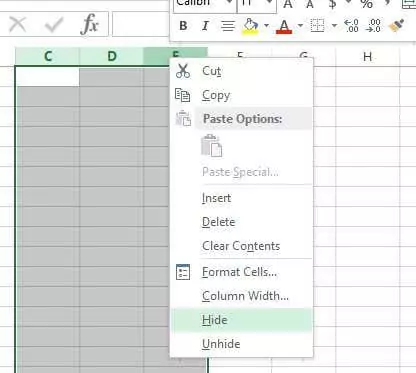
Bạn có thể dễ dàng biết có những hàng ẩn và columns trong Excel vì số hoặc chữ cái bị bỏ qua và có 2 dòng hiển thị biểu thị ẩn columns hoặc hàng.
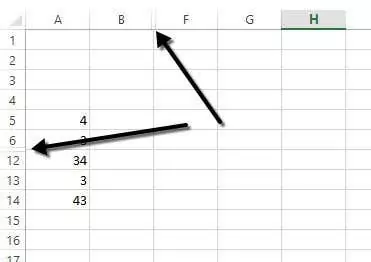
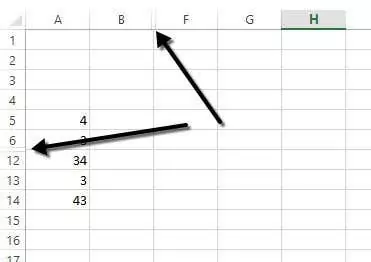
Để hiện hàng hoặc cột, bạn cần chọn hàng/cột trước và hàng/cột sau hàng/cột bị ẩn. Ví dụ: nếu Cột B bị ẩn, bạn cần chọn cột A và cột C, sau đó nhấp chuột phải và chọn Bỏ ẩn để bỏ ẩn nó.
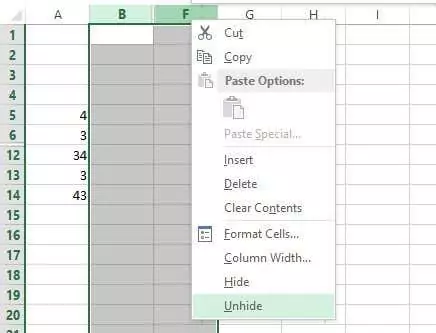
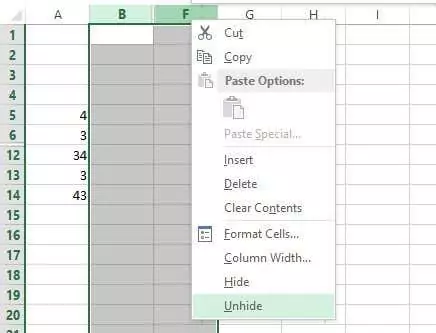
Cách ẩn công thức
Ẩn công thức phức tạp hơn một chút so với ẩn hàng, columnsvà các tab. Nếu bạn muốn ẩn một công thức, bạn phải thực hiện HAI việc: đặt các ô thành Ẩn giấu và sau đó bảo vệ tấm.
Vì vậy, ví dụ, tôi có một trang tính với một số công thức độc quyền mà tôi không muốn ai xem!
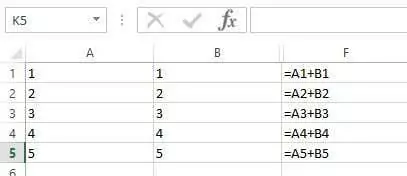
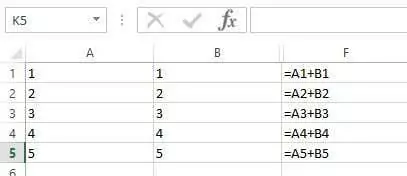
Đầu tiên mình sẽ chọn các ô ở cột F, chuột phải chọn Định dạng ô. Bây giờ bấm vào Sự bảo vệ tab và chọn hộp có nội dung Ẩn giấu.
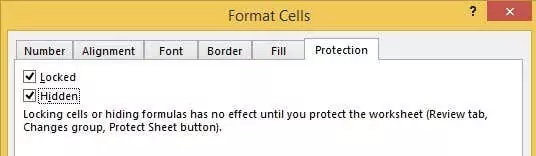
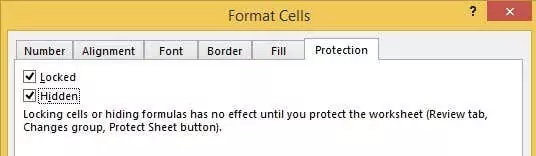
Như bạn có thể thấy trong thông báo, việc ẩn công thức sẽ không có hiệu lực cho đến khi bạn thực sự bảo vệ trang tính. Bạn có thể làm điều này bằng cách nhấp vào Ôn tập tab và sau đó nhấp vào Tấm bảo vệ.
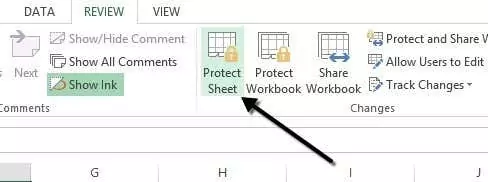
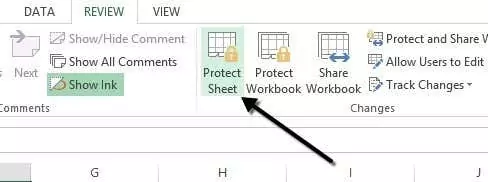
Bạn có thể nhập mật khẩu nếu muốn ngăn người khác hiển thị công thức. Bây giờ bạn sẽ nhận thấy rằng nếu bạn cố gắng xem các công thức, bằng cách nhấn CTRL + ~ hoặc bằng cách nhấp vào Hiển thị công thức trên Công thức tab, chúng sẽ không hiển thị, tuy nhiên, kết quả của công thức đó sẽ vẫn hiển thị.
Ẩn bình luận
Theo mặc định, khi bạn thêm nhận xét vào một ô Excel, nó sẽ hiển thị cho bạn một mũi tên nhỏ màu đỏ ở góc trên bên phải để cho biết có nhận xét ở đó. Khi bạn di chuột qua ô hoặc chọn ô đó, nhận xét sẽ tự động xuất hiện trong cửa sổ bật lên.
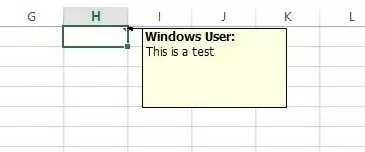
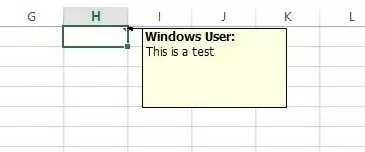
Bạn có thể thay đổi hành vi này để mũi tên và nhận xét không hiển thị khi di chuột hoặc chọn ô. Nhận xét sẽ vẫn còn và có thể được xem bằng cách đi tới tab Đánh giá và nhấp vào Hiển thị tất cả bình luận. Để ẩn bình luận bấm vào Tài liệu và sau đó Tùy chọn.
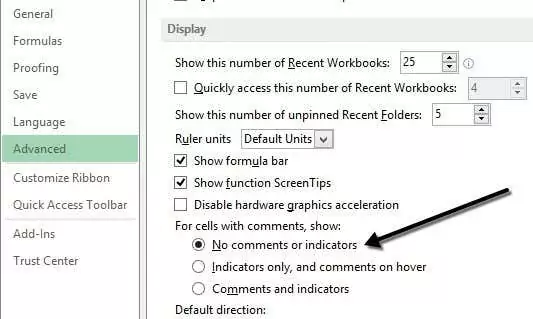
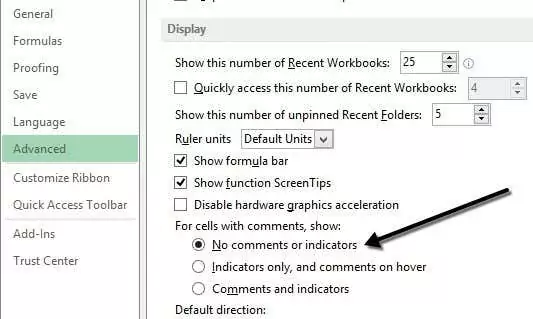
Bấm vào Nâng cao rồi cuộn xuống phần Hiển thị. Ở đó bạn sẽ thấy một tùy chọn được gọi là Không có bình luận hoặc chỉ số Bên dưới Đối với các ô có nhận xét, hiển thị: phần mở đầu.
Ẩn văn bản tràn
Trong Excel, nếu bạn nhập nhiều văn bản vào một ô, nó sẽ tràn qua các ô liền kề. Trong ví dụ dưới đây, văn bản chỉ tồn tại ở ô A1 nhưng lại tràn ra các ô khác để bạn có thể xem hết.
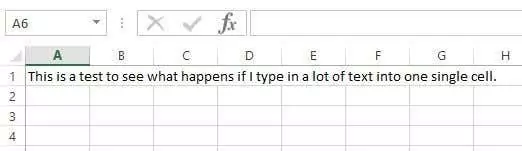
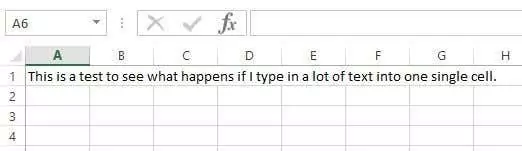
Nếu tôi nhập nội dung nào đó vào ô B1, nó sẽ ngắt phần tràn và hiển thị nội dung của B1. Nếu bạn muốn hành vi này mà không cần phải gõ bất cứ thứ gì vào ô liền kề, bạn có thể nhấp chuột phải vào ô, chọn Định dạng ô và sau đó chọn Đổ đầy từ Căn chỉnh văn bản theo chiều ngang thả cái hộp xuống.
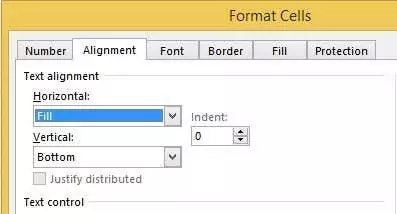
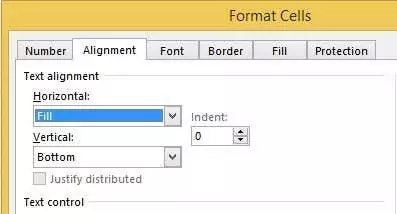
Điều này sẽ ẩn văn bản tràn cho ô đó ngay cả khi không có gì trong ô liền kề. Lưu ý rằng đây là một dạng hack nhưng hầu hết đều hoạt động.
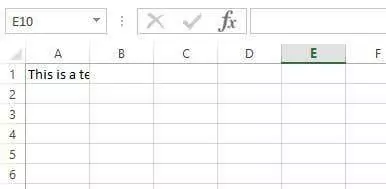
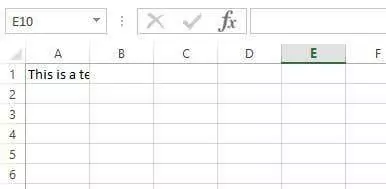
Bạn cũng có thể chọn Định dạng ô và sau đó kiểm tra Bao text hộp dưới Kiểm soát văn bản trên Căn chỉnh tab, nhưng điều đó sẽ làm tăng chiều cao của hàng. Để giải quyết vấn đề đó, bạn chỉ cần nhấp chuột phải vào số hàng và sau đó nhấp vào Chiều cao hàng để điều chỉnh chiều cao trở về giá trị ban đầu. Một trong hai phương pháp này sẽ có tác dụng ẩn văn bản tràn.
Ẩn sổ làm việc
Tôi không chắc tại sao bạn muốn hoặc cần làm điều này, nhưng bạn cũng có thể nhấp vào Xem tab và nhấp vào Trốn nút dưới Tách ra. Điều này sẽ ẩn toàn bộ sổ làm việc trong Excel! Bạn hoàn toàn không thể làm gì khác ngoài việc nhấp vào Bỏ ẩn nút để mang lại sổ làm việc.
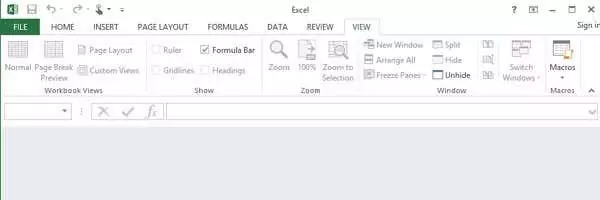
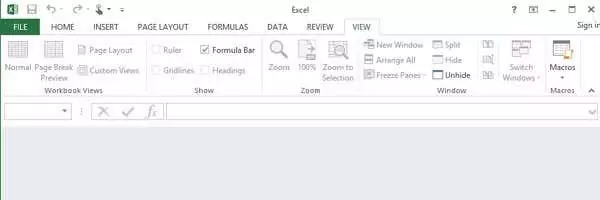
Vậy là bây giờ bạn đã học được cách ẩn sổ làm việc, trang tính, hàng, columns, đường lưới, nhận xét, ô và công thức trong Excel! Nếu bạn có bất kỳ câu hỏi, gửi bình luận. Thưởng thức!