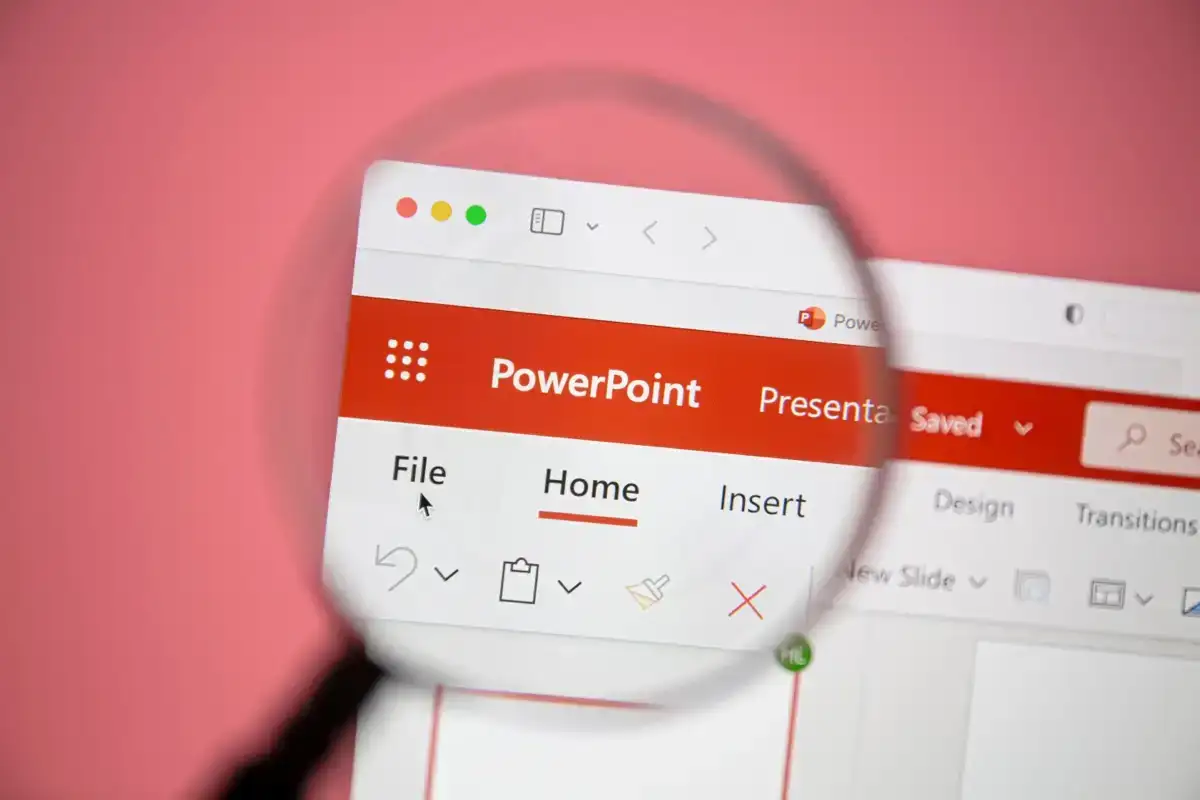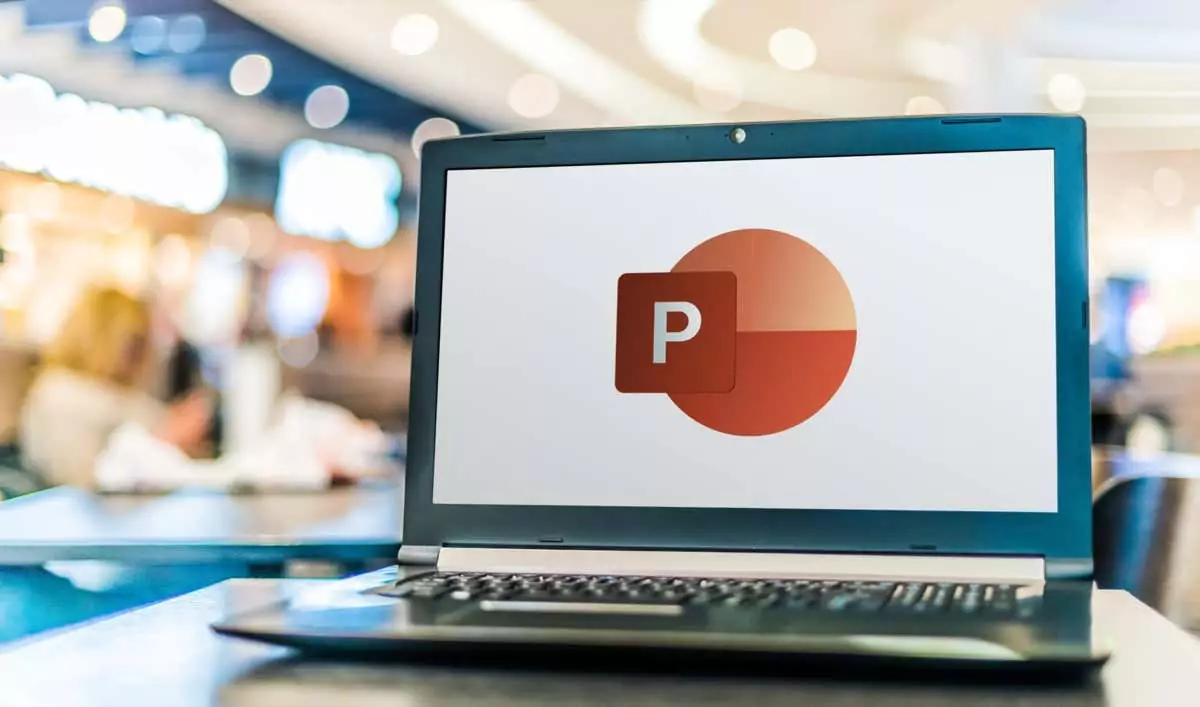
Microsoft Office PowerPoint vẫn được sử dụng phổ biến để tạo các bài thuyết trình đồ họa trong doanh nghiệp và giáo dục trên toàn thế giới. Hàng triệu người sử dụng nó hàng ngày. Mặc dù nó khá là phần mềm nhưng việc tạo một bài thuyết trình cần có thời gian. Vậy tại sao không tăng tốc quá trình và sử dụng phím tắt Powerpoint để cải thiện quy trình làm việc của bạn?
Danh sách các phím tắt được trình bày ở đây chỉ là một phần nhỏ trong số tất cả các phím tắt có sẵn. Trong bài viết này, chúng tôi cố gắng chỉ sử dụng các phím tắt PowerPoint được sử dụng thường xuyên nhất trên bàn phím. Các phím tắt khác có thể cụ thể hơn và hữu ích hơn trong một số trường hợp, vì vậy chúng tôi sẽ không bận tâm đến chúng.
Hãy nhớ rằng các phím tắt này sẽ hoạt động trong tất cả các phiên bản PowerPoint. Bạn không cần phải cài đặt phiên bản mới nhất để sử dụng chúng.
Điều đó nói lên rằng, hãy nhớ xem các bài viết của chúng tôi về các phím tắt Microsoft Word tốt nhất và các phím tắt Microsoft Excel tốt nhất để trở thành người dùng thành thạo Microsoft Office.
Nội dung bài viết
1. Phím tắt chung trên PowerPoint
Các phím tắt PowerPoint này sẽ giúp bạn điều hướng dải băng, mở và đóng bản trình bày hoặc chuyển đổi giữa nhiều bản trình bày. Bạn có thể đã quen với một số phím tắt vì chúng giống với các phím tắt được sử dụng trong các ứng dụng hoặc trình duyệt web khác.
| Ctrl+N | Tạo một bản trình bày mới. |
| Ctrl+O | Mở bản trình bày đã có sẵn |
| Ctrl+S | Lưu bản trình bày hiện đang mở |
| Alt+F2 hoặc F12 | Mở một Lưu thành hộp thoại |
| Ctrl+Q | Lưu và đóng bản trình bày |
| Ctrl+W hoặc Ctrl+F4 | Đóng bản trình bày hiện đang hoạt động |
| F1 | Mở bảng Trợ giúp |
| F7 | Kiểm tra chính tả |
| F10 hoặc Alt | Bật và tắt các mẹo chính |
| Ctrl+F1 | Mở rộng hoặc thu gọn dải băng |
| Ctrl+F2 | Enter Xem thử bản in cách thức |
| Ctrl+Tab | Chuyển đổi giữa nhiều bài thuyết trình đã mở |
| Ctrl+Z | Hoàn tác hành động cuối cùng |
| Ctrl+Y | Làm lại hành động cuối cùng |
| Ctrl+F | Mở hộp thoại tìm |
| Alt+G | Điều hướng đến tab Thiết kế |
| Alt+A | Điều hướng đến tab Hoạt ảnh |
| Alt+K | Điều hướng đến tab Chuyển tiếp |
| Alt+S | Điều hướng đến tab Trình chiếu |
| Alt+F | Điều hướng đến menu Tệp |
| Alt+H | Điều hướng đến tab Trang chủ |
| Alt+N | Mở tab Chèn |
| Alt+W | Điều hướng đến tab Xem |
| Alt+R | Mở tab đánh giá |
| Alt+X | Điều hướng đến tab Bổ trợ |
2. Chọn và điều hướng qua bản trình bày PowerPoint
Nhóm phím tắt này sẽ giúp bạn nhanh chóng di chuyển trong toàn bộ bản trình bày và chọn văn bản, hộp, trang trình bày hoặc chỉ một số đối tượng nhất định trong trang trình bày. Thay vì sử dụng chuột, hãy chọn phím tắt, nó sẽ giúp bạn tiết kiệm rất nhiều thời gian.
| Trang chủ | Đi tới đầu dòng trong hộp văn bản hoặc tới trang chiếu đầu tiên trong bản trình bày |
| Kết thúc | Đi đến cuối dòng trong hộp văn bản hoặc đến trang chiếu cuối cùng trong bản trình bày |
| Trang lên | Đi tới trang trình bày trước |
| Trang dưới | Chuyển tới trang trình bày tiếp theo |
| Ctrl+Mũi tên lên | Di chuyển một slide trong bản trình bày của bạn lên trên |
| Ctrl+Mũi tên xuống | Di chuyển một slide trong bản trình bày của bạn xuống |
| Ctrl+Shift+Mũi tên lên | Di chuyển một slide về đầu bài thuyết trình |
| Ctrl+Shift+Mũi tên xuống | Di chuyển một slide đến cuối bài thuyết trình |
| Ctrl+A | Chọn tất cả các trang chiếu trong bản trình bày (trong chế độ xem sắp xếp trang chiếu), tất cả văn bản trong hộp văn bản hoặc tất cả các đối tượng trên một trang chiếu |
| Chuyển hướng | Di chuyển đến đối tượng tiếp theo trong trang chiếu hoặc chọn đối tượng đó |
| Shift+Tab | Di chuyển đến đối tượng trước đó trong trang chiếu hoặc chọn đối tượng đó |
| Alt+Q | Hướng đến Cho tôi biết bạn muốn làm gì |
3. Định dạng và chỉnh sửa bản trình bày PowerPoint
Sau khi tạo xong bản trình bày, bạn có thể tập trung vào việc làm cho nó trông đẹp mắt. Định dạng bản trình bày PowerPoint của bạn hoặc chỉnh sửa nhanh chóng bằng các phím tắt này. Ngoài ra, hãy nhớ rằng bạn luôn có thể bắt đầu với mẫu PowerPoint chuyên nghiệp để tiết kiệm nhiều thời gian hơn nữa.
| Ctrl+C | Sao chép văn bản, đối tượng đã chọn trong slide hoặc slide trong bản trình bày |
| Ctrl+X | Cắt văn bản, đối tượng đã chọn trong slide hoặc slide trong bản trình bày |
| Ctrl+V | Dán văn bản, đối tượng hoặc trang trình bày đã sao chép hoặc cắt trước đó |
| Xóa bỏ | Xóa văn bản, đối tượng hoặc trang chiếu đã chọn trước đó |
| Ctrl+Phím lùi | Xóa một từ bên trái |
| Ctrl+Xóa | Xóa một từ bên phải |
| Ctrl+B | In đậm văn bản đã chọn. Nhấn lại để xóa chữ in đậm |
| Ctrl+I | Làm cho văn bản đã chọn nghiêng. Nhấn lại để xóa chữ nghiêng |
| Ctrl+U | Gạch dưới văn bản đã chọn. Nhấn lần nữa để loại bỏ phần gạch chân |
| Ctrl+E | Căn chỉnh văn bản đã chọn vào giữa |
| Ctrl+L | Căn chỉnh văn bản đã chọn sang trái |
| Ctrl+R | Căn chỉnh văn bản đã chọn sang phải |
| Ctrl+J | Căn chỉnh văn bản đã chọn |
| Ctrl+T | Mở hộp thoại phông chữ cho đối tượng văn bản đã chọn |
| Ctrl+G | Nhóm các mục lại với nhau |
| Ctrl+Shift+G | Tách nhóm các mục |
| Ctrl+K (trên văn bản hoặc đối tượng đã chọn) | Chèn siêu liên kết |
| Ctrl+M | Chèn slide mới |
| Ctrl+D | Nhân bản đối tượng hoặc trang chiếu đã chọn |
| Ctrl+Shift+Mũi tên phải | Tăng kích thước phông chữ |
| Ctrl+Shift+Mũi tên trái | Giảm kích thước của phông chữ |
| Alt+W rồi Q | Thay đổi Zoom cho slide |
| Ctrl++ | Đặt văn bản đã chọn thành chỉ số trên |
| Ctrl+= | Tạo chỉ số dưới văn bản đã chọn |
| Giữ Alt + N rồi P | Chèn ảnh |
| Giữ Alt+H rồi S rồi H | Chèn một hình dạng |
| Giữ Alt+H rồi L | Chọn một layout cho một slide |
4. Trình bày bài thuyết trình của bạn
Sau khi bạn hài lòng với cách trình bày bản trình bày PowerPoint của mình, đã đến lúc trình bày bản trình bày đó cho đồng nghiệp, sếp hoặc giáo viên của bạn. Những phím tắt này sẽ giúp bạn trông chuyên nghiệp hơn.
| F5 | Bắt đầu bài thuyết trình ngay từ đầu |
| Shift+F5 | Bắt đầu bài thuyết trình từ slide hiện tại |
| Alt+F5 | Bắt đầu bản trình bày trong Chế độ xem của Người thuyết trình |
| Mũi tên phải (hoặc Enter) | Điều hướng đến trang chiếu hoặc hoạt ảnh tiếp theo |
| Mũi tên trái | Điều hướng đến trang chiếu hoặc hoạt ảnh trước đó |
| Trang chủ | Khởi động lại bài thuyết trình từ slide đầu tiên |
| Kết thúc | Chuyển nhanh đến slide cuối cùng |
| S | Bắt đầu hoặc dừng phát bản trình bày tự động |
| Số slide+nhập | Đi tới một slide cụ thể |
| Ctrl+S | Mở hộp thoại Tất cả các Trang trình bày |
| Thoát | Thoát khỏi bài thuyết trình |
| B hoặc W | Để tạm dừng bài thuyết trình và vào màn hình trống (đen hoặc trắng) |
| Ctrl+L | Thay đổi con trỏ thành chấm laser |
| Ctrl+P | Vẽ trực tiếp trên bài thuyết trình bằng bút |
| E | Xóa mọi thứ được vẽ bằng bút |
| Ctrl+H | Ẩn điều khiển điều hướng |
Sử dụng phím tắt
Hãy nhớ rằng các phím tắt PowerPoint ở trên chủ yếu dành cho máy Windows. Tuy nhiên, hầu hết chúng đều tương tự trên Mac. Trong khi trên Windows bạn cần nhấn Điều khiển đối với hầu hết các phím tắt, trên máy Mac, bạn sẽ nhấn nút Cmd (Lệnh) thay vào đó.
Phím tắt PowerPoint rất cần thiết để nâng cao hiệu quả quy trình làm việc của bạn và bạn nên học ít nhất những phím tắt cơ bản. Tuy nhiên, theo thời gian, bạn sẽ nhớ những thứ bạn sử dụng nhiều nhất.
Nếu thấy hữu ích, bạn thậm chí có thể in ra danh sách phím tắt Powerpoint này và giữ nó ở vị trí thuận tiện bên cạnh máy trạm của bạn. Bằng cách đó bạn có thể lướt qua và sử dụng phím tắt thích hợp bất cứ lúc nào.