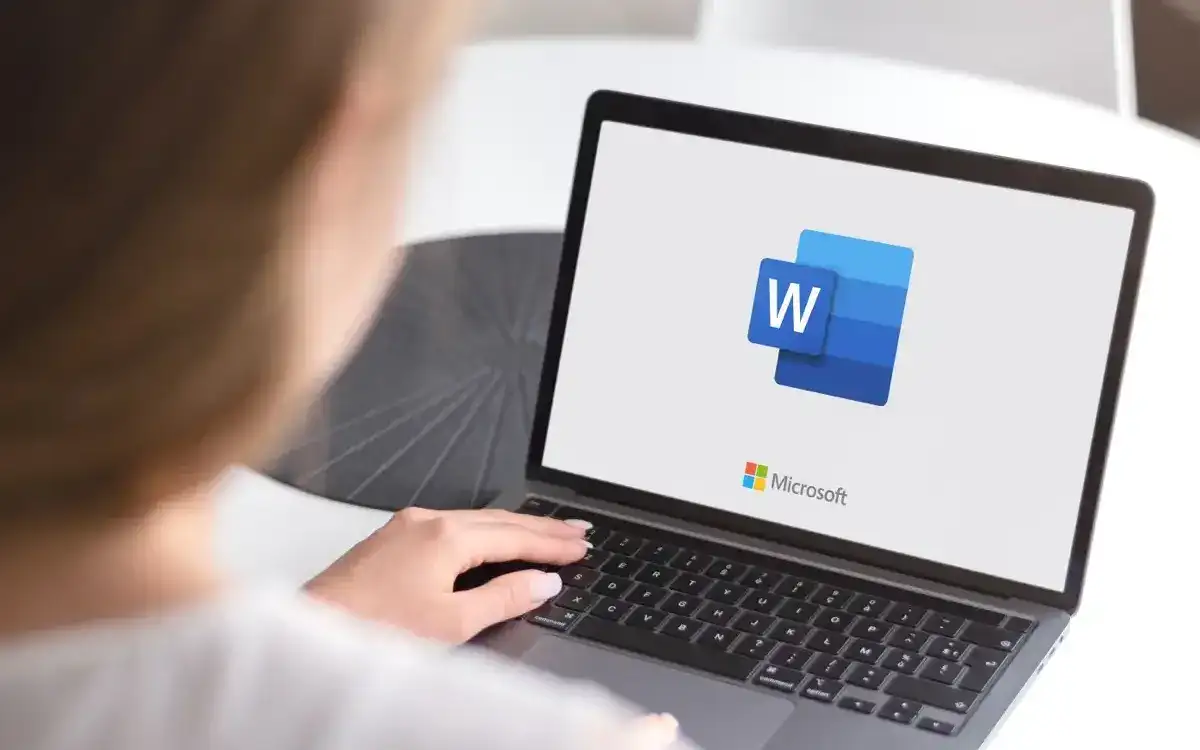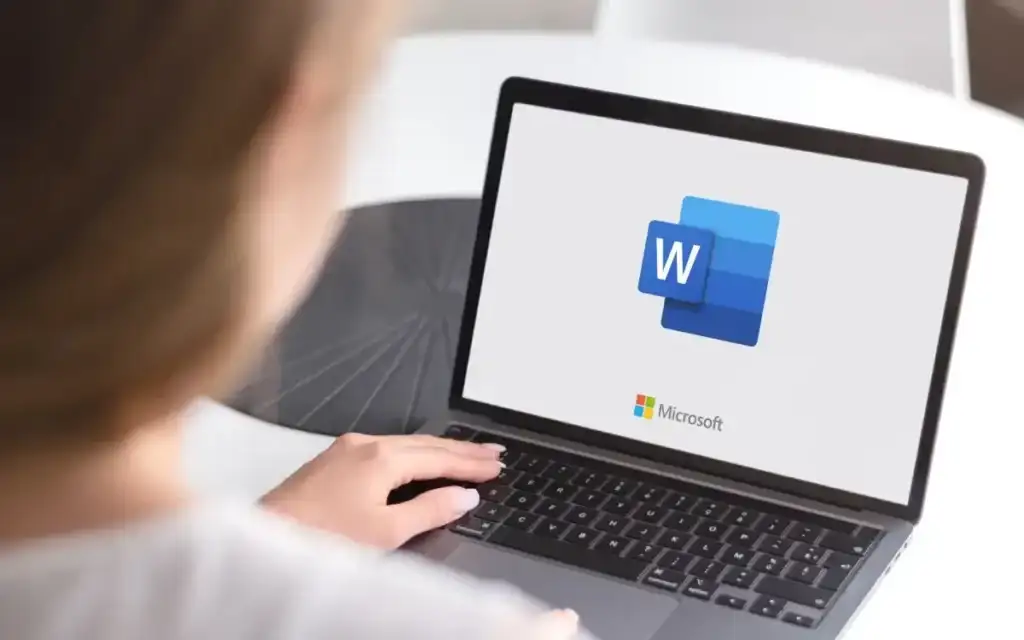
Microsoft Word có một tính năng giúp bạn có thể ẩn văn bản để nó không xuất hiện rõ ràng trong tài liệu. Nếu không muốn xóa hoàn toàn văn bản, việc ẩn văn bản là một lựa chọn tốt.
Vậy tại sao bạn lại muốn ẩn văn bản trong tài liệu Word? Chà, một lý do sẽ là nếu bạn muốn in ra hai phiên bản khác nhau của cùng một tài liệu nhưng không muốn tạo hai tệp riêng biệt. Trong trường hợp này, bạn có thể ẩn một số văn bản, in tệp rồi in lại tài liệu nhưng chọn in văn bản ẩn trong hộp thoại tùy chọn in.
Trong bài viết này tôi sẽ hướng dẫn các bạn cách ẩn văn bản trong Word, cách xem văn bản ẩn và cách ẩn văn bản cũng như cách làm sao cho người khác không thể sửa được văn bản ẩn. Lưu ý rằng bạn có thể ẩn văn bản trong Office cho Mac theo cách tương tự như bên dưới.
Nội dung bài viết
Ẩn văn bản trong Word 2007, 2010, 2013
Trước tiên, hãy mở bất kỳ tài liệu nào bạn có có chứa một lượng văn bản vừa phải trong đó. Đây là một tài liệu ví dụ tôi đang sử dụng cho mục đích minh họa.
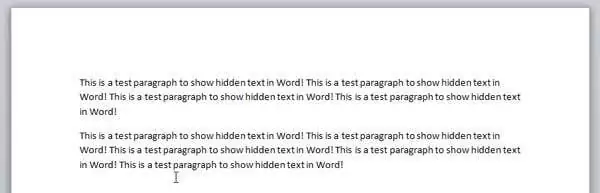
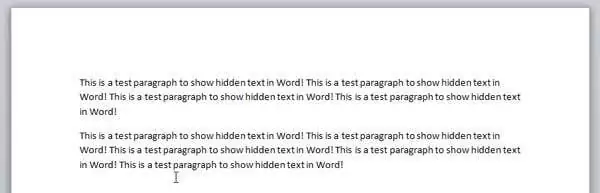
Đánh dấu văn bản bạn muốn ẩn rồi nhấp chuột phải vào nó và chọn Nét chữ.
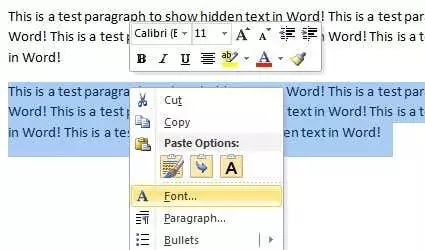
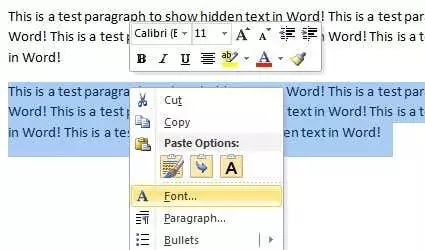
bên trong Nét chữ hộp thoại, bạn sẽ thấy Ẩn giấu hộp kiểm trong Các hiệu ứng phần. Hãy tiếp tục và đánh dấu vào ô đó.
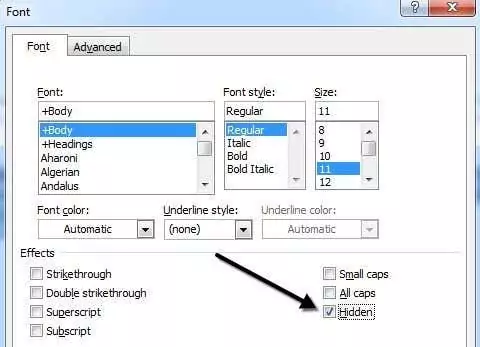
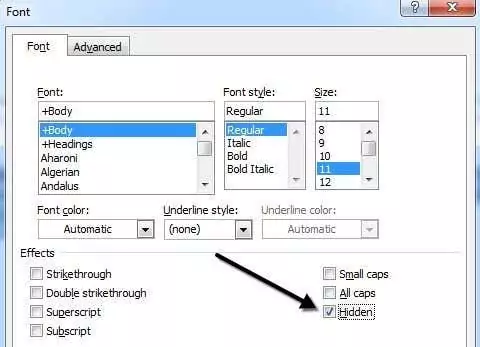
Nhấp chuột OK và POOF, văn bản của bạn giờ đã biến mất! Tất cả những gì tôi còn lại là một đoạn không có dấu hiệu của đoạn kia. Đoạn văn vẫn tồn tại và có một số câu hỏi thú vị nảy sinh khi nó bị ẩn.
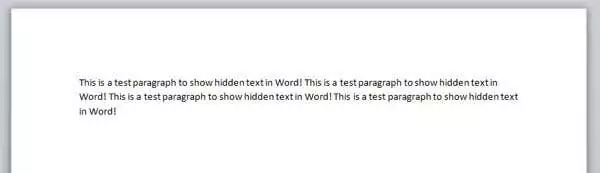
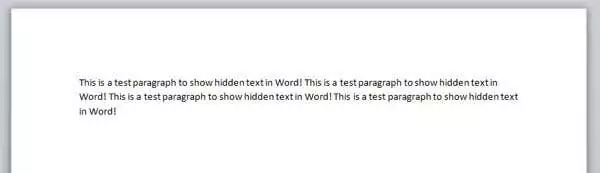
Câu hỏi đầu tiên hiện lên trong đầu tôi là điều gì sẽ xảy ra nếu tôi bắt đầu gõ vào vùng trống chứa văn bản trước đó? Chà, tôi đã tiếp tục và kiểm tra nó bằng cách gõ một đoạn văn khác có chứa văn bản ẩn trước đó.
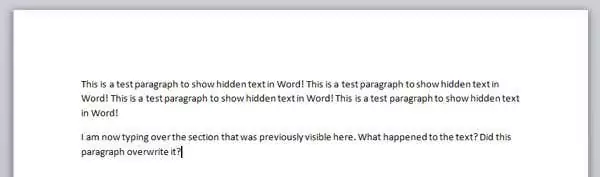
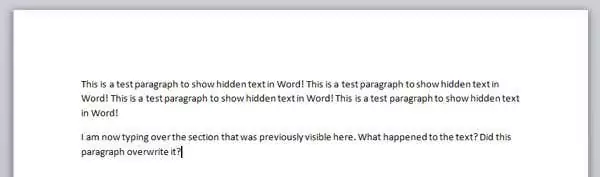
Vậy chuyện gì đã xảy ra? Chà, tôi sẽ giải thích điều đó trong phần tiếp theo khi nói về việc xem văn bản ẩn trong Word.
Xem văn bản ẩn trong Word
Được rồi, vậy chúng ta làm cách nào để đưa văn bản ẩn trở lại hiển thị lại tài liệu? Về cơ bản, chúng tôi làm theo quy trình tương tự như khi chúng tôi ẩn văn bản. Nhấn CTRL + A để đánh dấu mọi thứ trong tài liệu, nhấp chuột phải vào bất kỳ phần được đánh dấu nào và chọn Nét chữ lại. Lần này bạn sẽ thấy Ẩn giấu hộp kiểm không có dấu kiểm trong đó mà thay vào đó hoàn toàn có màu xanh lục.
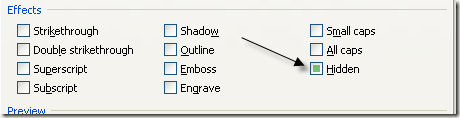
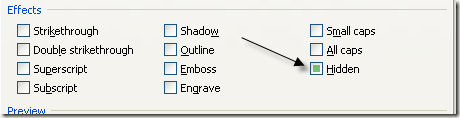
Điều này có nghĩa là một số văn bản được chọn bị ẩn và một số văn bản hiển thị. Nhấp vào nó một lần sẽ thay đổi nó thành dấu kiểm, có nghĩa là tất cả văn bản trong tài liệu sẽ bị ẩn và nhấp vào nó lần nữa sẽ xóa dấu kiểm, nghĩa là không có văn bản nào trong tài liệu bị ẩn.
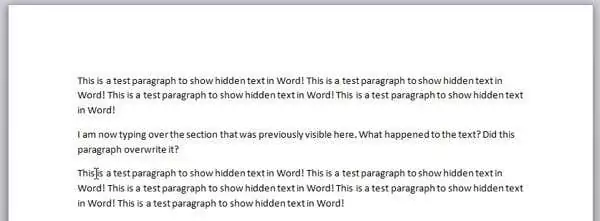
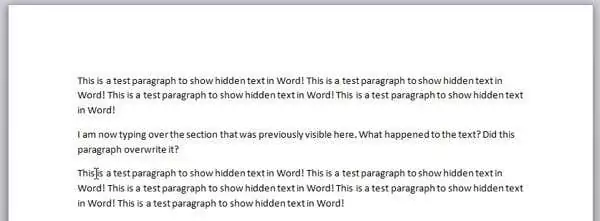
Văn bản ẩn hiện đã hiển thị nhưng như bạn có thể thấy, nó ở một vị trí hơi khác. Bây giờ nó nằm dưới đoạn tôi đã gõ khi văn bản bị ẩn. Vì vậy, thay vì bị ghi đè, nó chỉ bị đẩy xuống. Nếu bạn muốn văn bản vẫn ở một nơi nhất định, bạn có thể nhấp vào Hiển thị/Ẩn dấu đoạn và nó sẽ hiển thị cho bạn văn bản ẩn có gạch chân chấm đặc biệt.
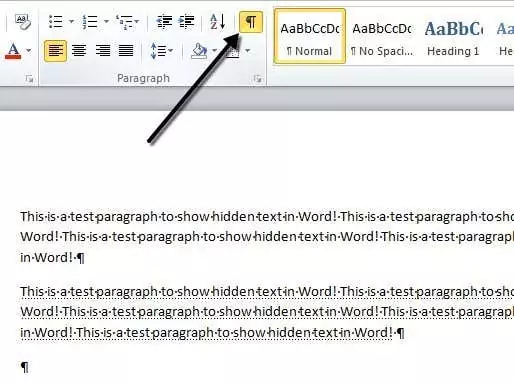
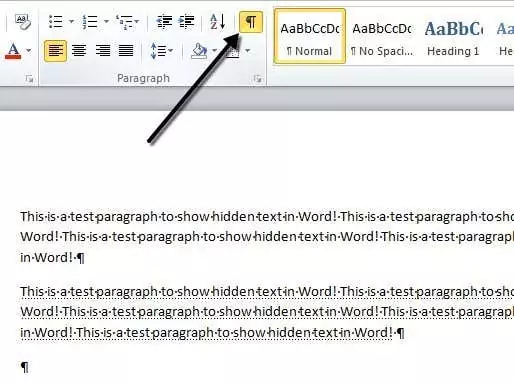
Sau đó, bạn có thể bắt đầu một đoạn văn mới ở vị trí bạn muốn và nhấp vào nút để ẩn văn bản lại. Bây giờ bạn đã biết cách ẩn và hiển thị văn bản ẩn, hãy nói về cách in nó.
In văn bản ẩn trong Word
In văn bản ẩn trong Word yêu cầu vào phần tùy chọn của In hộp thoại. Khi bạn đi đến Tài liệu và sau đó Inbấm vào Thiết lập trang ở phía dưới.
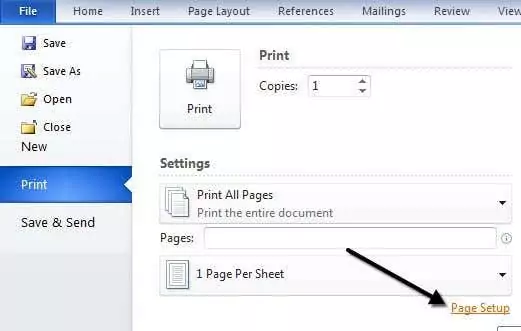
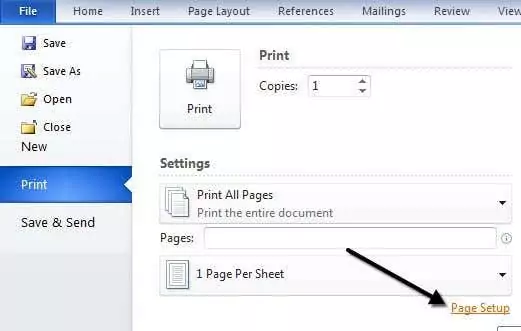
bên trong Thiết lập trang hộp thoại, nhấp vào tab Paper và sau đó nhấp vào Tùy chọn in.
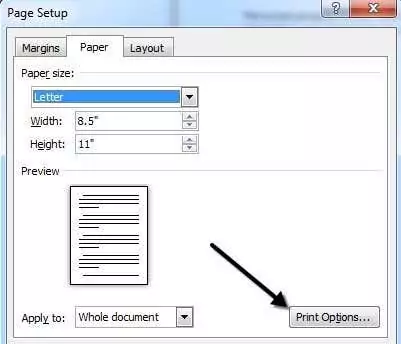
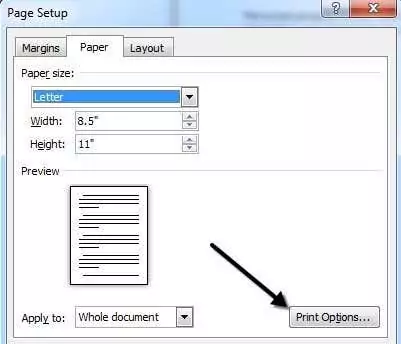
Điều này sẽ đưa ra Tùy chọn từ hộp thoại với Trưng bày tab đã được chọn. Ở đây bạn sẽ thấy một In văn bản ẩn hộp dưới Tùy chọn in.
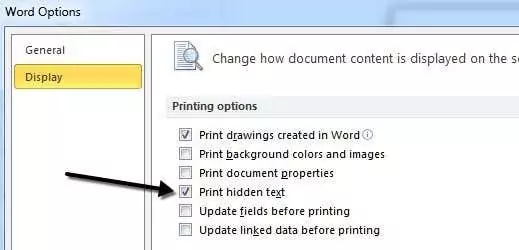
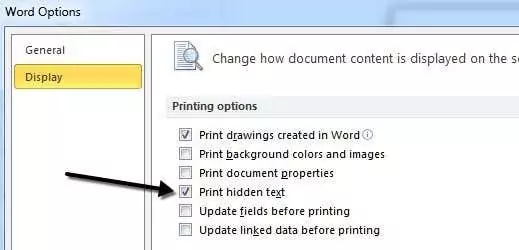
Bạn cũng có thể truy cập hộp thoại này bằng cách nhấp vào Tài liệusau đó Tùy chọn và sau đó bấm vào Trưng bày chuyển hướng. Cài đặt này mang tính chung, vì vậy bạn sẽ phải quay lại và bỏ chọn nó sau nếu bạn không muốn in văn bản ẩn cho một tài liệu khác.
Vậy là bây giờ chúng ta đã biết cách ẩn và hiện văn bản, có thể bạn cũng muốn ngăn người khác chỉnh sửa văn bản ẩn phải không? Vâng, điều đó cũng có thể xảy ra như tôi trình bày dưới đây.
Bảo vệ tài liệu Word
Thật không may, không có cách nào để ẩn hoàn toàn văn bản ẩn trong Word. Nếu bạn gửi tài liệu cho ai đó có văn bản ẩn, họ sẽ có thể xem tài liệu đó nếu họ biết bất kỳ quy trình nào được hiển thị ở trên. Tuy nhiên, bạn có thể ngăn người khác chỉnh sửa văn bản.
Việc bảo vệ tài liệu sẽ ngăn không cho bất kỳ ai thực hiện bất kỳ thay đổi nào đối với bất kỳ văn bản nào. Nó sẽ cho phép người dùng xem tài liệu nhưng không thực hiện bất kỳ thay đổi nào.
Bấm vào Ôn tập tab và nhấp vào Bảo vệ tài liệu hoặc Hạn chế chỉnh sửa tùy thuộc vào phiên bản Office của bạn.
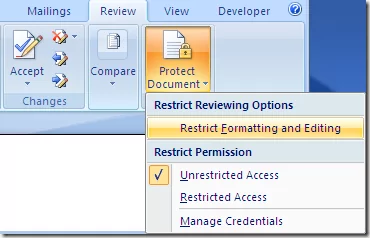
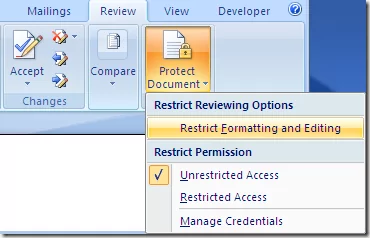
Kiểm tra Giới hạn định dạng cho một lựa chọn kiểu hộp và bấm vào Settings cái nút.
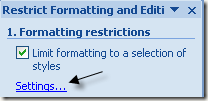
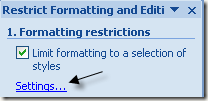
bên trong Hạn chế định dạng hộp thoại, chọn lại hộp và nhấp vào Không có để đảm bảo không có gì có thể thay đổi về mặt định dạng và kiểu dáng.
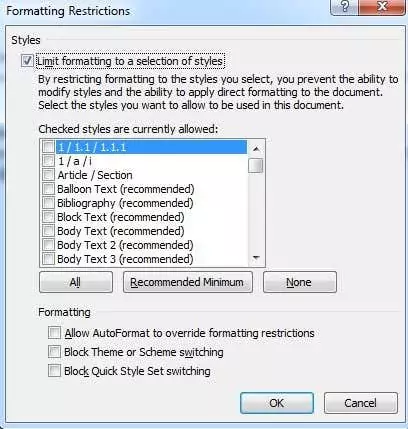
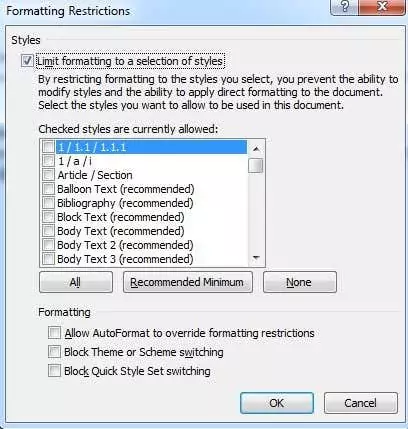
Nhấp chuột OK và bạn sẽ nhận được một thông báo bật lên hỏi xem bạn có muốn xóa một số kiểu định dạng không được phép hay không. Đảm bảo nhấp vào KHÔNG. Nếu bạn bấm Có, nó sẽ xóa thuộc tính ẩn khỏi văn bản ẩn và nó sẽ hiển thị lại.
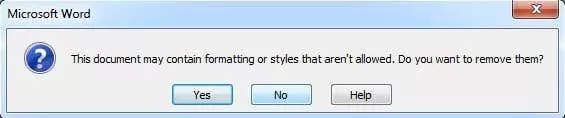
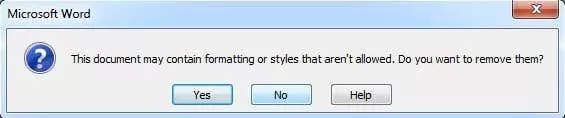
Tiếp theo, đánh dấu vào ô Chỉ cho phép loại chỉnh sửa này trong tài liệu và để nó như Không có thay đổi (Chỉ đọc).
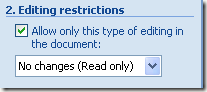
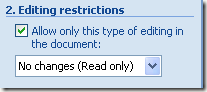
Dưới Ngoại lệ, bạn có thể bỏ chọn mọi thứ. Cuối cùng, bấm vào Có, Bắt đầu thực thi bảo vệ và nhập mật khẩu để bảo vệ tài liệu Word. Cố gắng đặt mật khẩu nhiều hơn 8 ký tự, đặc biệt nếu bạn đang sử dụng phiên bản Office cũ hơn.
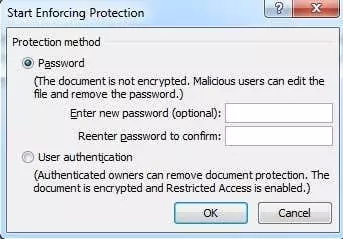
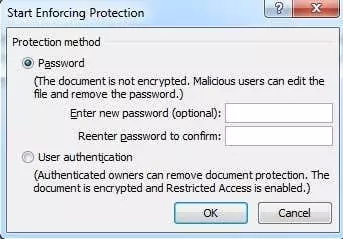
Mặc dù những người khác có thể xem văn bản ẩn nhưng không có văn bản nào trong tài liệu có thể chỉnh sửa được. Nếu bạn cần ẩn hoàn toàn văn bản, bạn thực sự sẽ phải xóa nó khỏi tài liệu. Nếu bạn có bất kỳ câu hỏi nào, vui lòng gửi bình luận. Thưởng thức!