
Bạn đã gặp phải sự cố “Lỗi không mong muốn khiến bạn không thể sao chép tệp” trong khi sao chép tệp chưa? Có thể đĩa mục tiêu của bạn bị lỗi hoặc bạn không có quyền sao chép tệp. Chúng tôi sẽ chỉ cho bạn cách khắc phục những sự cố đó để giải quyết sự cố sao chép tệp trên máy tính Windows 11 hoặc 10 của bạn.
Các lý do khác khiến bạn không thể sao chép tệp là do vi-rút hoặc phần mềm độc hại đã lây nhiễm vào PC của bạn, các tệp lõi của hệ thống bị hỏng, bạn đang sao chép tệp từ kho lưu trữ mà không giải nén tệp lưu trữ, v.v.
Nội dung bài viết
Khởi động lại PC Windows của bạn
Khi gặp lỗi sao chép tập tin, cách khắc phục cơ bản bạn có thể áp dụng là khởi động lại PC. Làm như vậy sẽ giúp khắc phục nhiều trục trặc nhỏ với hệ điều hành, có thể giải quyết được sự cố của bạn.
Đảm bảo lưu tác phẩm chưa lưu của bạn trước khi tắt máy.
- Mở Bắt đầu thực đơn trên PC của bạn.
- Chọn Quyền lực biểu tượng.
- Chọn Khởi động lại trong thực đơn.
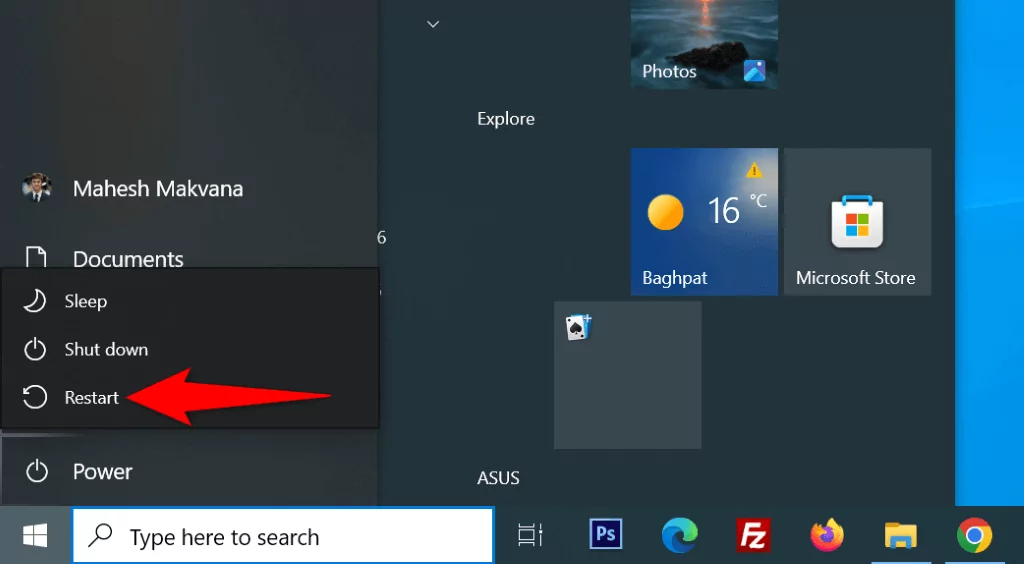
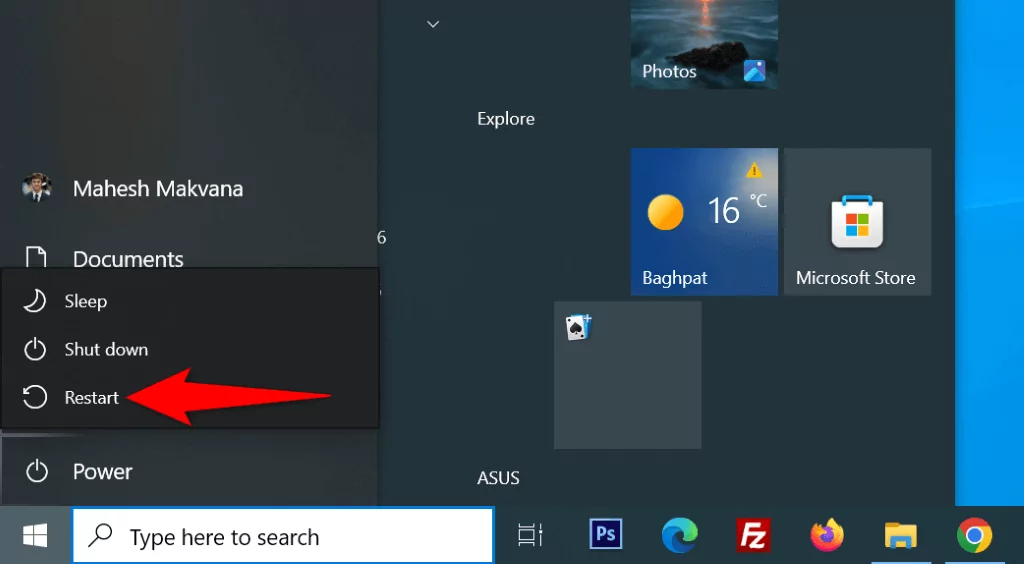
- Thực hiện thao tác sao chép tập tin của bạn khi PC bật.
Sửa lỗi trên ổ đĩa của bạn
Nếu ổ đĩa bạn đang sao chép tệp vào có vấn đề, bạn sẽ gặp khó khăn khi sao chép tệp sang. Một cách để khắc phục những sự cố này là sử dụng trình kiểm tra ổ đĩa tích hợp của Windows. Đây là cách sử dụng công cụ đó.
- Mở một File Explorer cửa sổ bằng cách nhấn cửa sổ + E.
- Bấm chuột phải vào ổ đĩa bạn đang sao chép tệp vào và chọn Properties.
- Truy cập Công cụ tab và chọn Kiểm tra trong Kiểm tra lỗi phần.
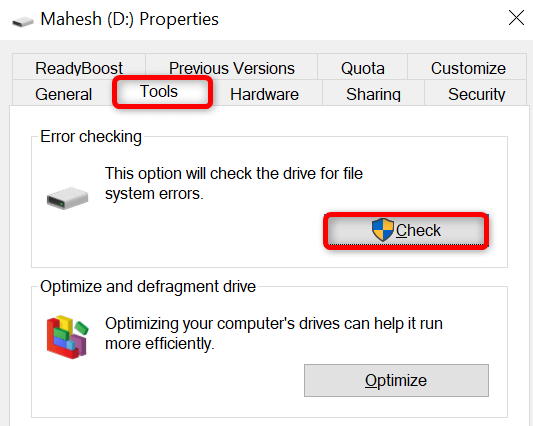
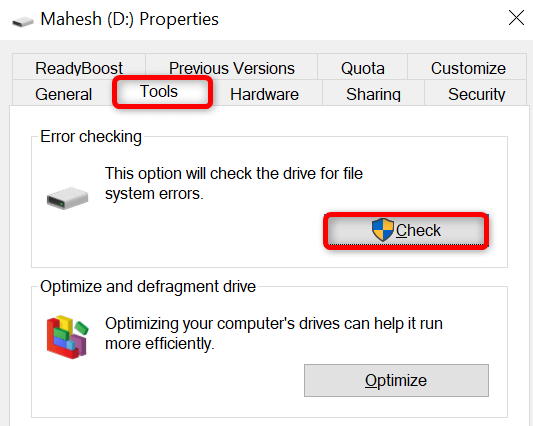
- Chọn Quét ổ đĩa để quét ổ đĩa để tìm lỗi.
- Khởi động lại PC của bạn sau khi sửa lỗi ổ đĩa.
Giải nén tệp lưu trữ và sau đó sao chép tệp
Nếu bạn đang sao chép tệp từ ZIP, RAR hoặc loại lưu trữ khác mà không giải nén tệp lưu trữ, hãy giải nén tệp lưu trữ để giải quyết sự cố của bạn.
- Phóng File Explorer và xác định vị trí kho lưu trữ của bạn.
- Bấm chuột phải vào kho lưu trữ và chọn Mở bằng > Windows Explorer.
- Lựa chọn Công cụ thư mục nén ở đầu cửa sổ.
- Chọn Trích xuất tất cả lựa chọn.
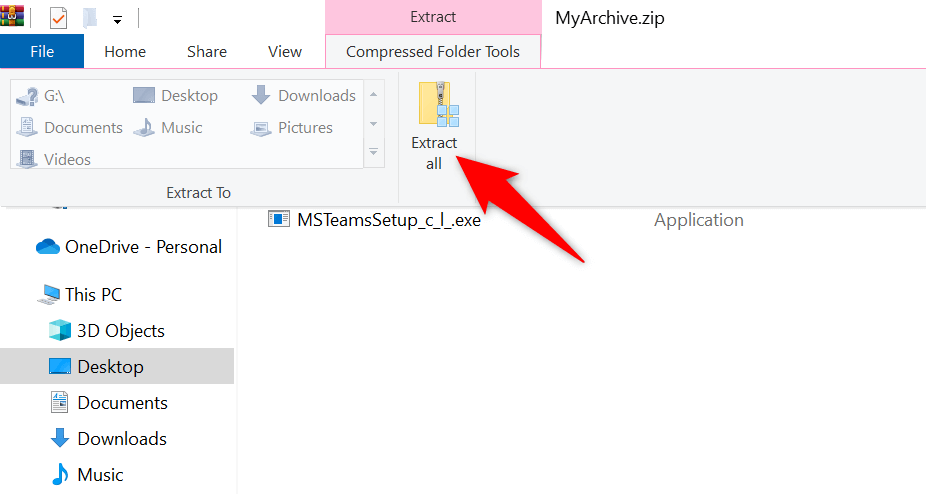
- Chọn thư mục để giải nén các tập tin lưu trữ của bạn và chọn Trích xuất.
- Mở thư mục nơi bạn đã giải nén các tệp, sao chép các tệp và dán chúng vào bất cứ nơi nào bạn muốn.
Sử dụng tài khoản quản trị viên để sao chép tệp
Sao chép tập tin vào các thư mục nhất định yêu cầu quyền quản trị. Nếu tài khoản của bạn là tài khoản người dùng thông thường, hãy sử dụng tài khoản quản trị viên hoặc biến tài khoản thông thường của bạn thành tài khoản quản trị viên rồi sao chép các tệp.
Để tự đặt mình làm quản trị viên, hãy yêu cầu chủ tài khoản quản trị viên hiện tại trên PC của bạn làm theo các bước sau:
- Mở Bắt đầu thực đơn, tìm Bảng điều khiểnvà khởi chạy tiện ích.
- Lựa chọn Thay đổi loại tài khoản trong Tài khoản người dùng phần.
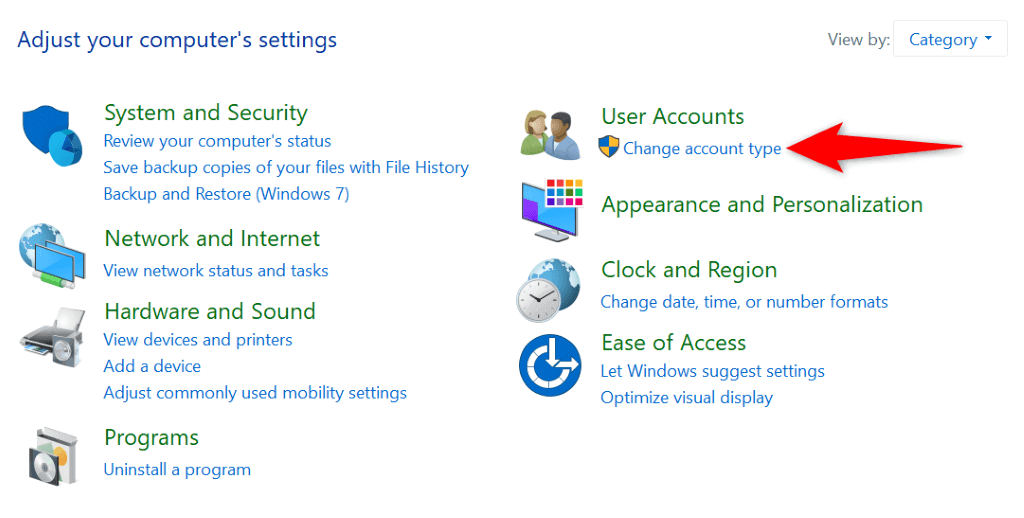
- Chọn tài khoản thông thường để chuyển thành tài khoản quản trị viên.
- Chọn Thay đổi loại tài khoản.
- Lựa chọn Quản trị viên và chọn Thay đổi loại tài khoản.
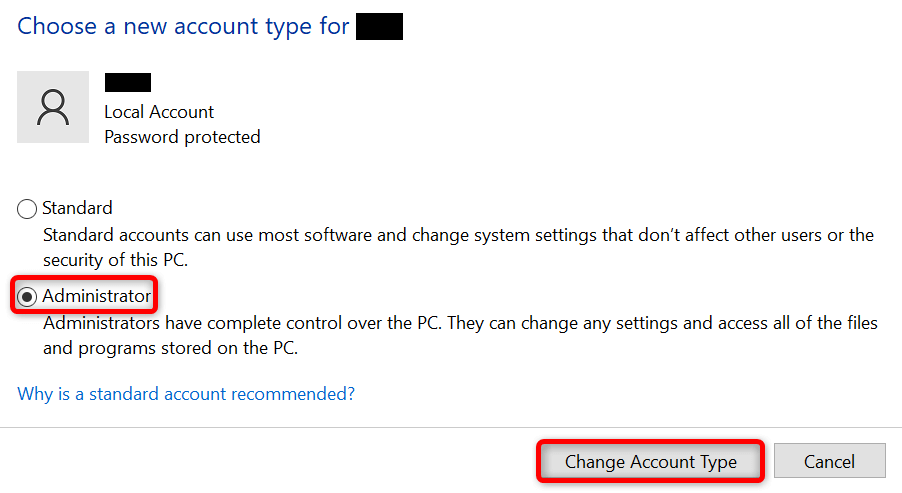
Chạy Quét vi-rút toàn diện trên PC của bạn
Nhiễm vi-rút hoặc phần mềm độc hại có thể gây ra sự cố với chức năng hệ thống của bạn, có thể làm gián đoạn các hoạt động như sao chép tệp. Trong trường hợp này, hãy quét toàn bộ vi-rút trên PC Windows của bạn và loại bỏ mọi mối đe dọa.
Bạn có thể sử dụng phần mềm chống vi-rút mà bạn chọn để thực hiện việc này hoặc sử dụng Microsoft Defender Antivirus tích hợp sẵn của Windows, như sau:
- Mở Bắt đầu thực đơn, tìm Bảo mật Windowsvà khởi chạy ứng dụng.
- Lựa chọn Bảo vệ chống virus và mối đe dọa trong ứng dụng.
- Chọn Tùy chọn quét.
- Lựa chọn Quét toàn bộ và chọn Quét ngay bây giờ.
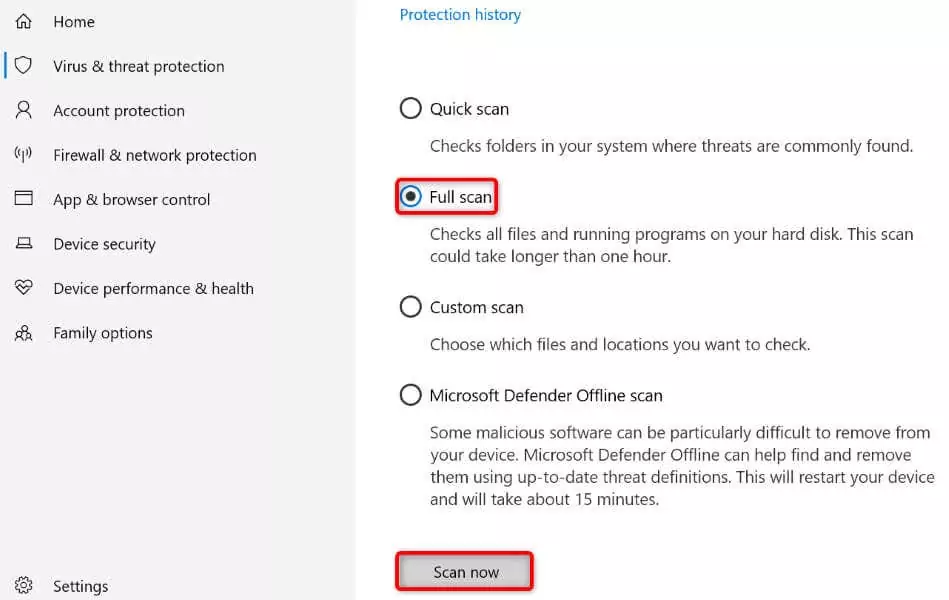
- Đợi quá trình quét kết thúc.
- Khởi động lại PC của bạn và thực hiện tác vụ sao chép tệp của bạn.
Thêm một giá trị mới vào sổ đăng ký Windows của bạn
Nếu sự cố của bạn vẫn tiếp diễn, hãy thêm giá trị xử lý tác vụ sao chép tệp vào sổ đăng ký hệ thống của Windows. Điều này sẽ giải quyết vấn đề sao chép tập tin của bạn.
- Mở Chạy hộp thoại bằng cách nhấn cửa sổ + R.
- Nhập nội dung sau vào hộp và nhấn Enter:
regedit - Lựa chọn Đúng trong Kiểm soát tài khoản người dùng nhắc nhở.
- Điều hướng đến đường dẫn sau trong Trình chỉnh sửa sổ đăng ký:
HKEY_LOCAL_MACHINESYSTEMCurrentControlSetServicesCscParameters - Bấm chuột phải vào bất kỳ chỗ trống nào ở khung bên phải và chọn Mới > Giá trị DWORD (32-bit).
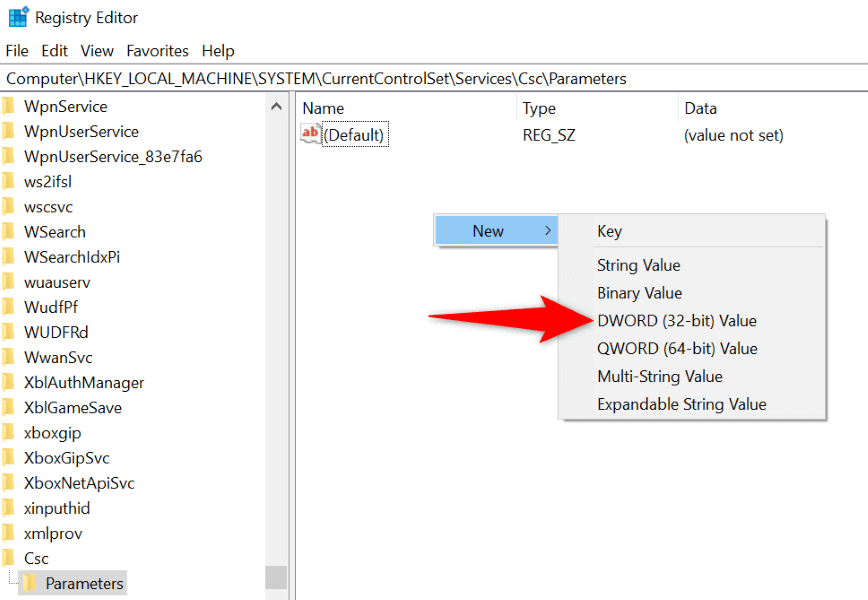
- Kiểu Định dạng cơ sở dữ liệu làm tên giá trị và nhấn Enter.
- Bấm đúp vào giá trị vừa tạo, nhập 1 trong Dữ liệu giá trị trường và chọn OK.
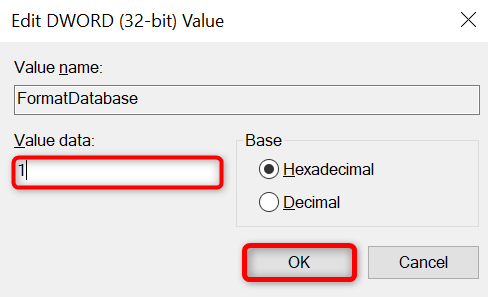
- Đóng Trình chỉnh sửa sổ đăng ký và khởi động lại PC của bạn.
Sửa các tập tin lõi bị hỏng của Windows
Nếu các tệp cốt lõi của Windows bị hỏng, đó có thể là nguyên nhân khiến bạn không thể sao chép tệp. Điều này là do Windows dựa vào các tệp hệ thống cốt lõi để chạy các chức năng hệ thống khác nhau, như chức năng sao chép tệp. Trong trường hợp không có các tập tin cần thiết, tính năng này sẽ không hoạt động.
Bạn có thể khắc phục điều đó bằng cách sử dụng SFC tích hợp của Windows (System File Checker) dụng cụ. Công cụ này tìm thấy các tệp lõi bị hỏng trong máy tính của bạn và thay thế các tệp đó bằng các tệp đang hoạt động.
- Mở Bắt đầu thực đơn, tìm Dấu nhắc lệnhvà chọn Chạy với tư cách quản trị viên.
- Chọn Đúng trong Kiểm soát tài khoản người dùng nhắc nhở.
- Gõ lệnh sau vào CMD cửa sổ và nhấn Enter:
DISM.exe /Online /Cleanup-image /Restorehealth
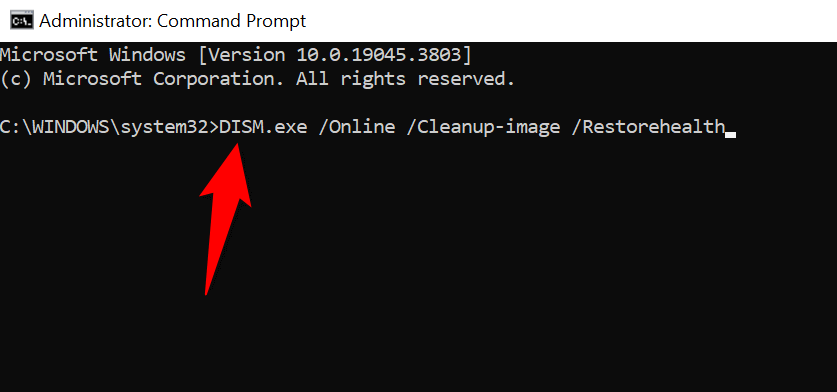
- Tiếp theo, chạy lệnh sau để sửa chữa các tệp bị hỏng của hệ thống:
sfc /scannow - Khởi động lại PC của bạn sau khi sửa chữa các tập tin bị lỗi.
Sao chép tệp không có lỗi trên PC chạy Windows 11 hoặc 10 của bạn
Nếu bạn cần gấp các tệp của mình trong một thư mục cụ thể nhưng Windows ngăn bạn làm điều đó, hãy sử dụng các phương pháp được mô tả ở trên để khắc phục sự cố. PC của bạn cấm bạn sao chép tệp vì nhiều lý do, bao gồm cả việc thiếu quyền hoặc tệp lõi bị lỗi.
Khi bạn làm theo hướng dẫn ở trên, các mục gây ra sự cố sẽ được khắc phục, cho phép bạn sao chép và di chuyển tệp của mình đến bất cứ nơi nào bạn muốn.

