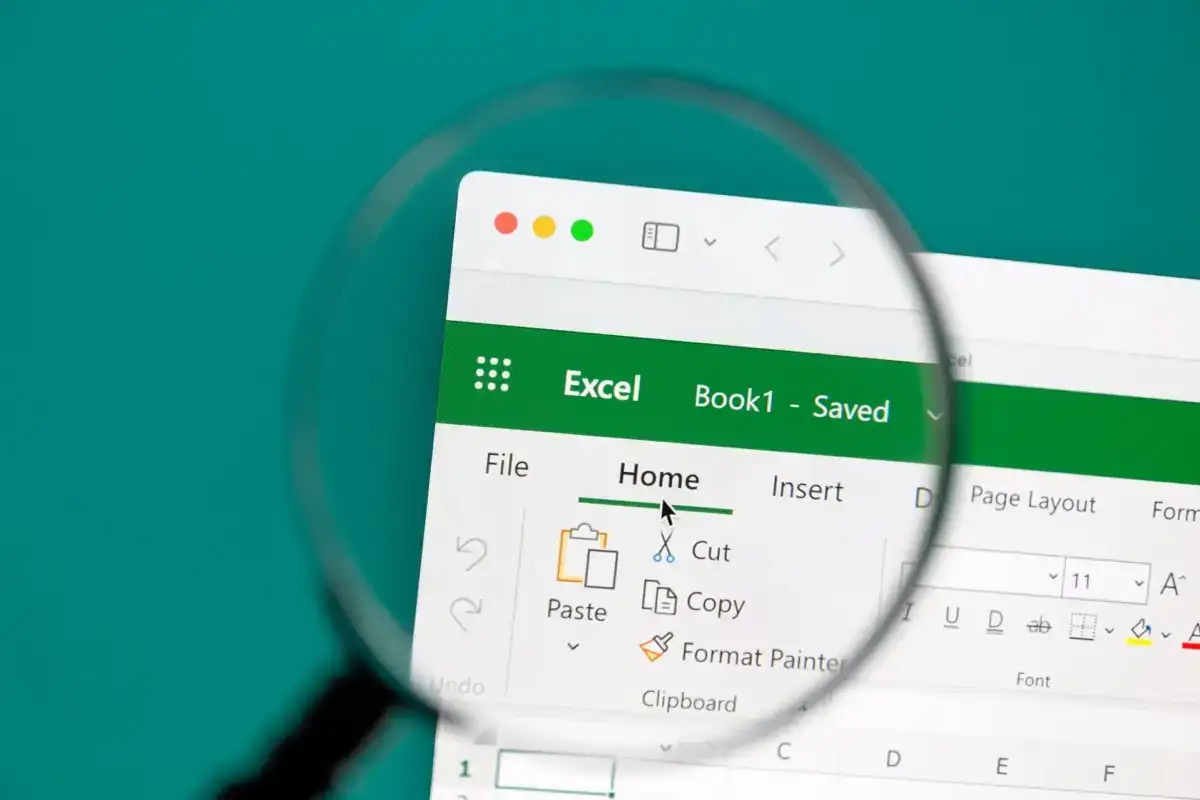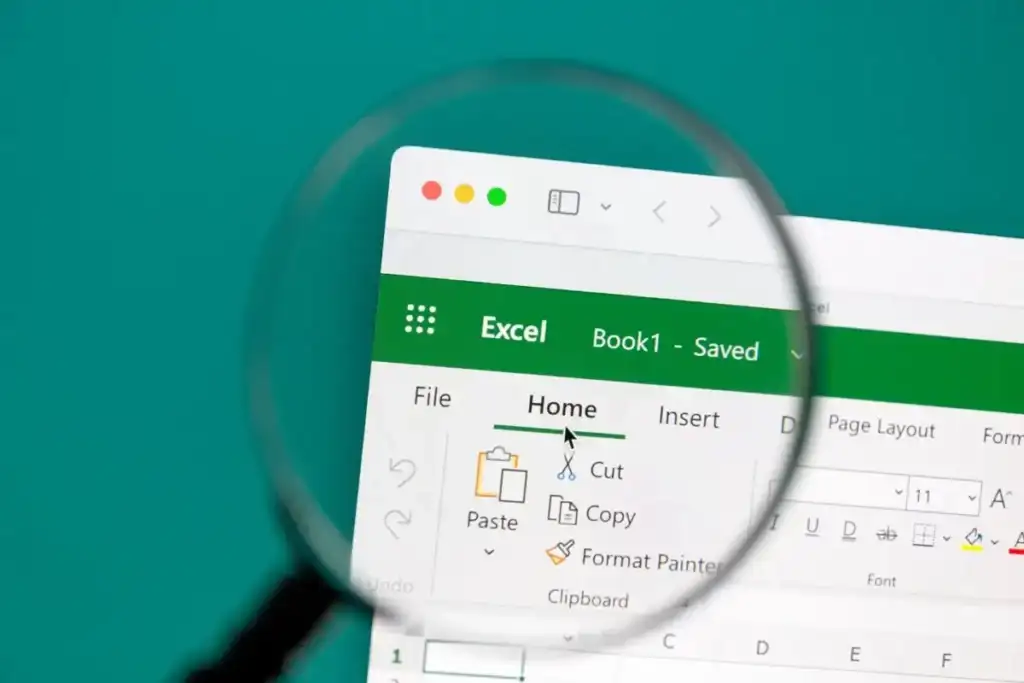
Excel là một chương trình rất mạnh mẽ. Nếu bạn là người thường xuyên sử dụng bảng tính, việc học cách vận hành Excel có thể tạo ra sự khác biệt rất lớn. Nhưng ngay cả khi bạn đã biết những điều cơ bản, vẫn luôn có một số thủ thuật khác có thể cải thiện trải nghiệm tổng thể của bạn khi làm việc trong ứng dụng.
Một trong những thủ thuật hữu ích cần học là các phương pháp khác nhau mà bạn có thể sử dụng để chuyển đổi nhanh chóng giữa các trang tính trong Excel. Chúng ta sẽ bắt đầu với các tùy chọn đơn giản như thực hiện thủ công và sau đó dần dần chuyển sang các lựa chọn thay thế khác dành cho người dùng cao cấp hơn.
Chúng tôi cũng đã tạo một video hướng dẫn ngắn cho kênh YouTube của mình để bạn có thể xem qua.
Nội dung bài viết
Phím tắt chuyển đổi giữa các sheet trong Excel
Vậy là bạn đã có một tài liệu Excel trước mặt với nhiều trang tính. Khi bạn phải chuyển đổi giữa chúng, lựa chọn hiển nhiên là thực hiện điều đó bằng cách chọn thủ công một trang tính khác ở cuối sổ làm việc. Tuy nhiên, tùy chọn đó có thể không có sẵn.
Trong trường hợp bạn không thể sử dụng chuột, bàn di chuột hoặc có khối lượng công việc lớn và không lãng phí thời gian vào việc đó, bạn có thể chuyển đổi giữa các trang tính trong Excel bằng phím tắt.
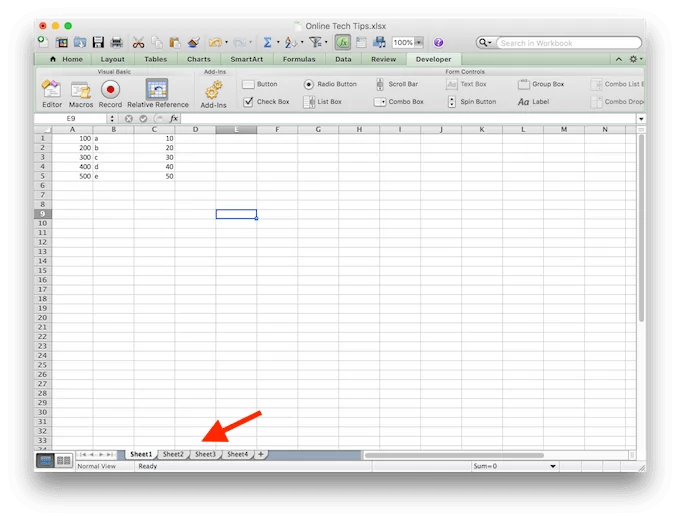
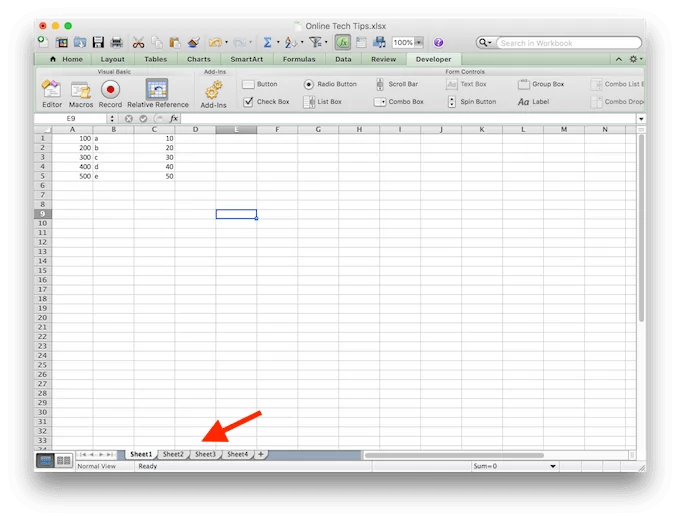
Có hai phím tắt mà bạn sẽ cần học ở đây: Ctrl + PGDn (xuống trang) để di chuyển sang trang tính bên phải và Ctrl + PGUp (lên trang) để di chuyển sang trang tính bên trái. Hoặc chỉ cần làm theo các bước sau để chuyển đổi giữa các trang tính trong sổ làm việc:
- Để di chuyển một tờ sang bên phải, hãy giữ Điều khiểnsau đó nhấn nút PGDn chìa khóa.
- Để tiếp tục di chuyển sang phải, nhấn nút PGDn chìa khóa một lần nữa.
- Để di chuyển lùi lại hoặc sang trái một trang, hãy giữ Điều khiểnsau đó nhấn nút PGUp chìa khóa.
- Để tiếp tục di chuyển sang trái, nhấn nút PGUp chìa khóa một lần nữa.
Đó chỉ là một ví dụ về phím tắt hữu ích cho Excel. Học thêm một số phím tắt cần thiết có thể giúp cải thiện năng suất của bạn. Ví dụ: nó sẽ giúp bạn tiết kiệm thời gian khi điều hướng Excel hoặc thực hiện các tác vụ thông thường như thay đổi chiều cao hàng và chiều rộng cột trong chương trình.
Sử dụng lệnh Đi tới
Sử dụng lệnh Go To là một cách hữu ích khác để di chuyển quanh bảng tính Excel của bạn. Bạn sẽ đặc biệt đánh giá cao phương pháp này nếu bạn phải xử lý các tài liệu Excel bị quá tải với nhiều hàng và columns trên cơ sở hàng ngày.
Để di chuyển đến một không gian khác trong sổ làm việc của bạn bằng lệnh Đi tới, hãy làm theo các bước sau:
- Mở bảng tính Excel của bạn.
- Chọn Biên tập từ menu phía trên màn hình.
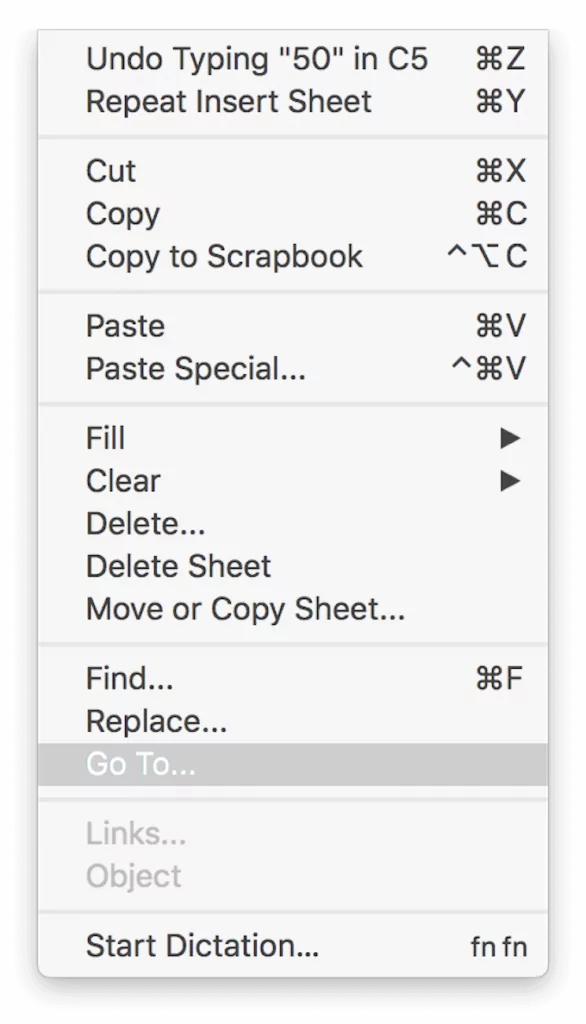
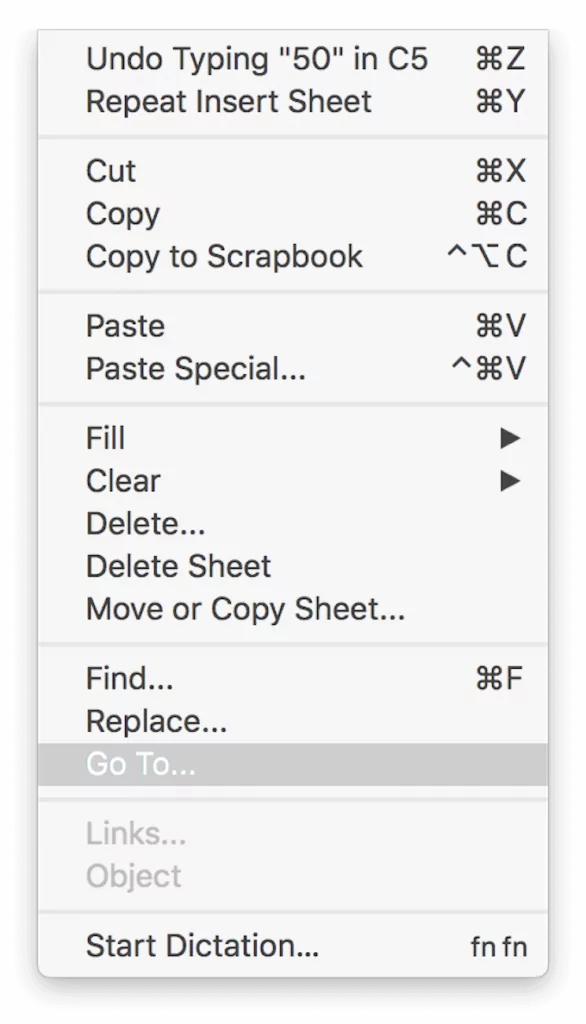
- Lựa chọn Đi đến… tùy chọn từ menu thả xuống. Bạn sẽ thấy cửa sổ Go To mở ra. Bạn có thể sử dụng điều đó để chuyển từ nơi này sang nơi khác trong tài liệu của mình.
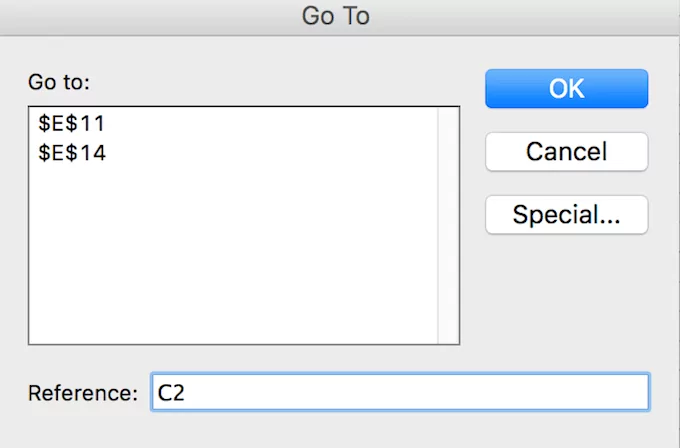
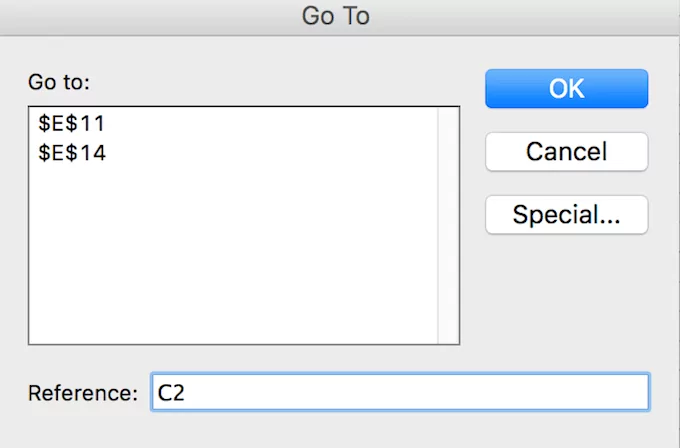
- Trong cửa sổ hộp thoại, tìm Thẩm quyền giải quyết và nhập tham chiếu ô của bạn, chẳng hạn như “C22” hoặc “H134”. Sau đó nhấn OK.
Thao tác này sẽ đưa bạn đến địa điểm bạn đã chọn bằng cách di chuyển hộp ô hiện hoạt vào ô cụ thể đó.
Kích hoạt lệnh Go To bằng phím tắt
Cách nhanh hơn để sử dụng lệnh Đi tới trong Excel là tìm hiểu các phím tắt phù hợp cho lệnh đó. Có hai tùy chọn khác nhau ở đây, bạn có thể nhấn nút F5 phím hoặc sử dụng Ctrl + G phím tắt để đưa cửa sổ Go To lên.
Khi bắt đầu sử dụng tính năng Đi tới, bạn sẽ thấy tính năng này cũng lưu trữ tất cả các tìm kiếm trước đó của bạn trong cửa sổ nhỏ đó. Vì vậy, bạn có thể tìm thấy danh sách tất cả các tham chiếu ô trước đó ở hộp trên cùng phía trên Thẩm quyền giải quyết đường kẻ. Một tính năng hữu ích nếu bạn thấy mình phải nhảy qua lại giữa các khu vực cụ thể trong tài liệu Excel của mình.
Tuy nhiên, hãy nhớ rằng thông tin này sẽ biến mất sau khi bạn đóng sổ làm việc Excel của mình. Vì vậy, nếu bạn cho rằng mình sẽ cần nó để tham khảo trong tương lai, hãy đảm bảo bạn lưu nó ở nơi khác trước khi thoát khỏi tài liệu.
Chuyển đổi giữa các trang tính trong Excel bằng cách sử dụng Go To
Nếu bạn không muốn chuyển đến một ô cụ thể trong một bảng tính khác mà chỉ muốn mở toàn bộ nội dung, bạn cũng có thể sử dụng lệnh Go To để thực hiện việc đó.
Để chuyển đổi giữa các trang tính trong sổ làm việc Excel của bạn, hãy làm theo các bước sau:
- Mở sổ làm việc Excel của bạn.
- Mở cửa sổ Đi tới bằng một trong các phím tắt hoặc thủ công.
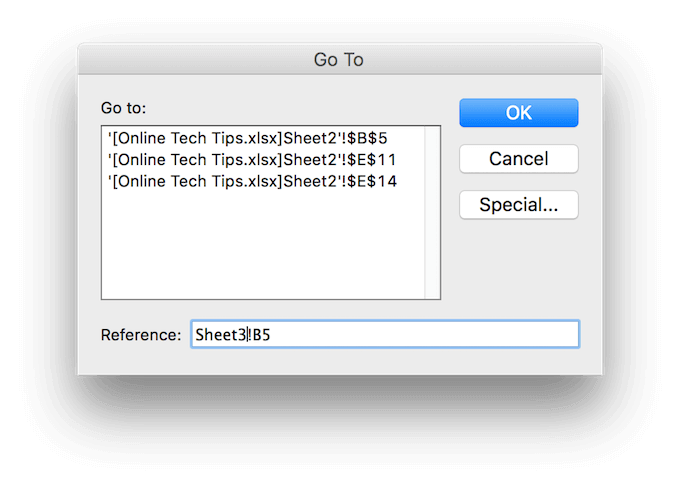
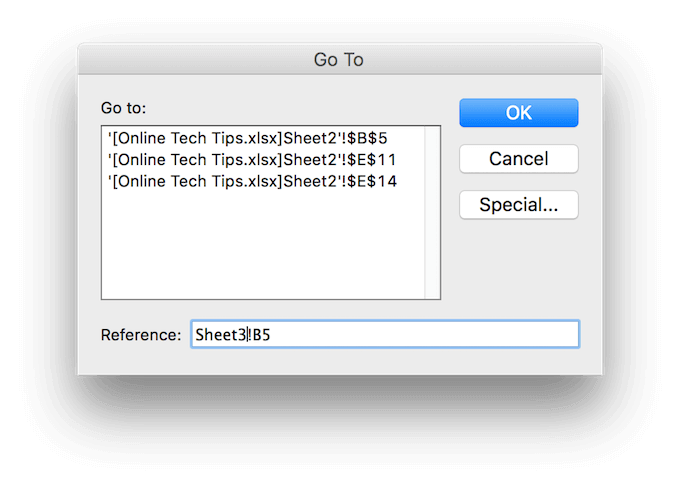
Sử dụng siêu liên kết để thay đổi bảng tính
Bạn cũng có thể điều hướng xung quanh sổ làm việc Excel của mình và chuyển từ trang này sang trang khác bằng cách sử dụng siêu liên kết. Trong Excel, có nhiều loại siêu liên kết khác nhau và bạn có thể liên kết đến tệp hiện có trên máy tính, trang web hoặc địa chỉ email.
Nếu bạn muốn tạo một siêu kết nối và sử dụng nó để di chuyển đến một trang tính khác, hãy làm như sau:
- Chọn một vị trí trong trang tính của bạn (một ô) nơi bạn muốn chèn siêu liên kết.
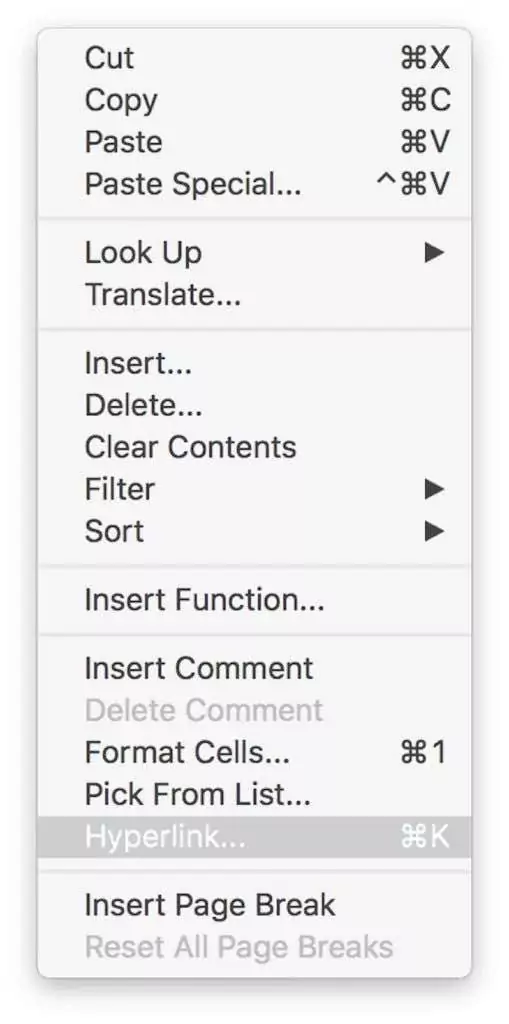
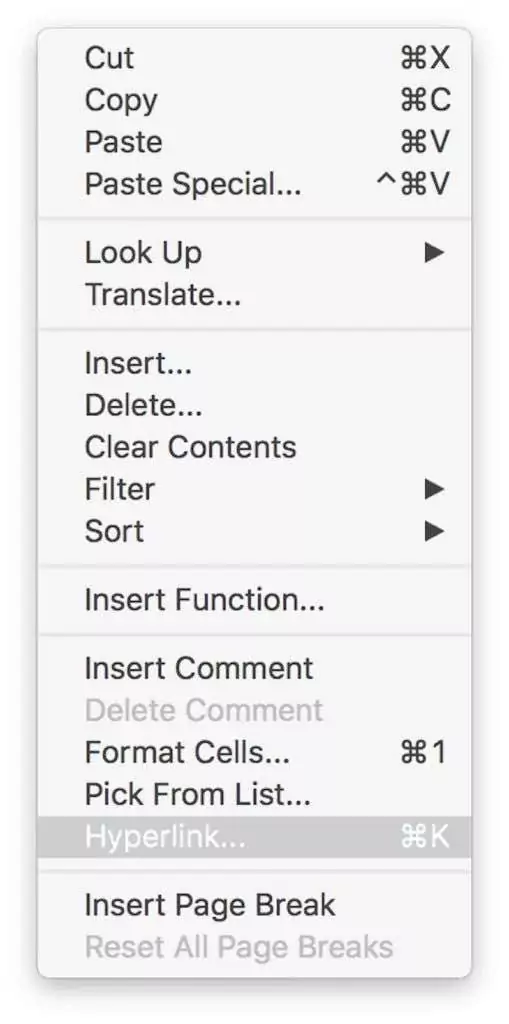
- Nhấp chuột phải vào nó và chọn Siêu liên kết từ trình đơn thả xuống.
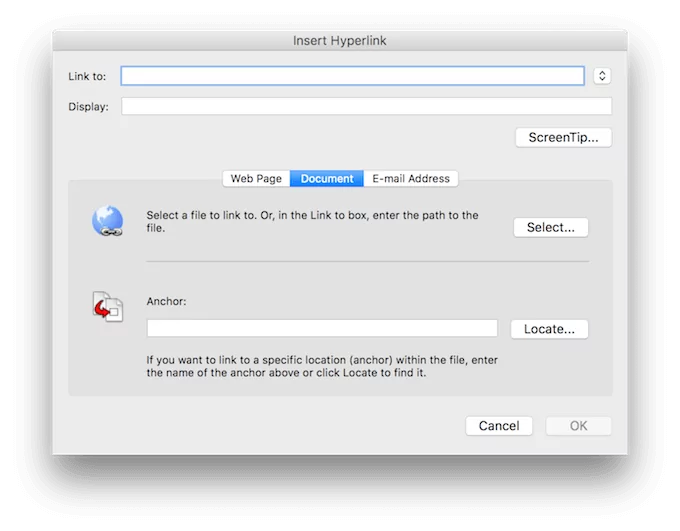
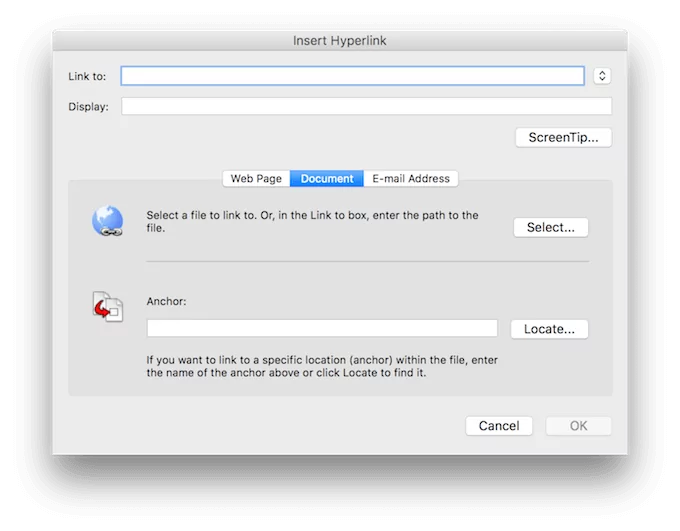
- Từ các tùy chọn ở giữa hộp, chọn Tài liệu.
- Chuyển sang dòng Anchor bên dưới, tìm Định vị… nút bên cạnh nó và nhấp vào nó.
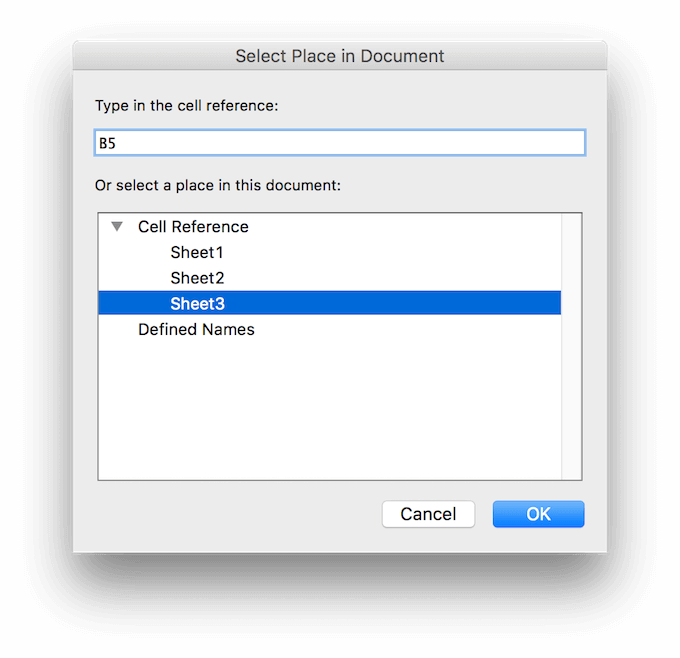
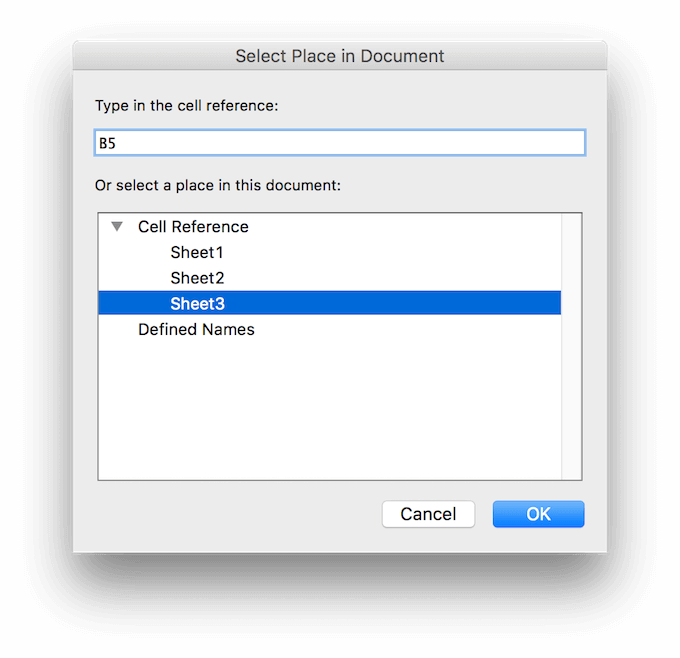
- Trong cửa sổ bật lên, chọn trang tính bạn muốn liên kết đến và nhập tham chiếu ô nơi bạn muốn siêu liên kết đưa bạn đến.
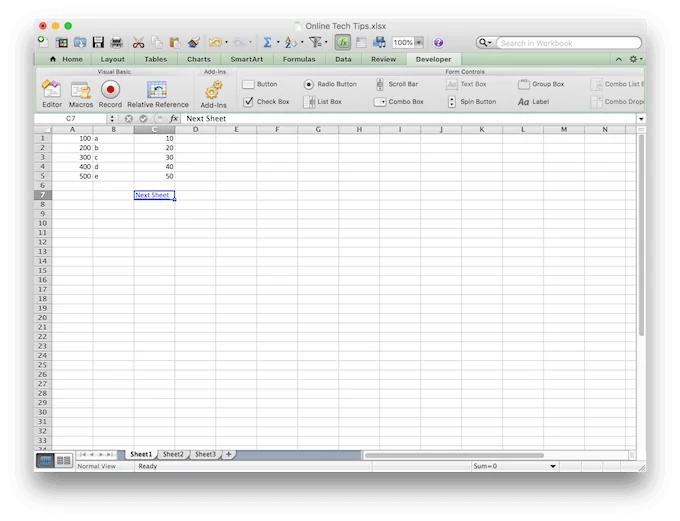
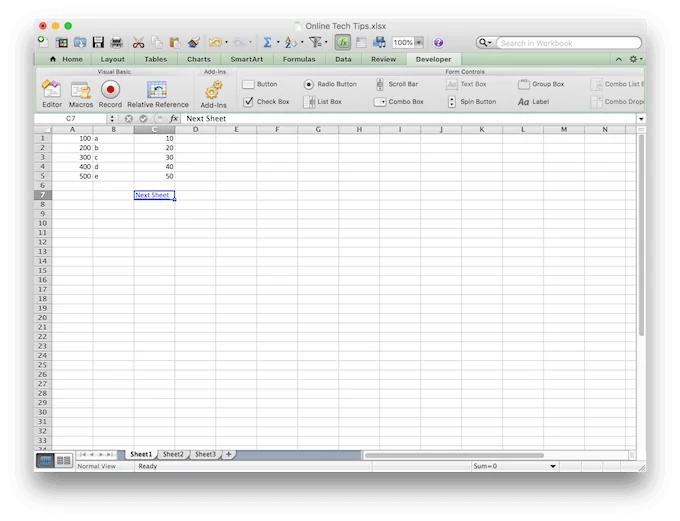
- Sau khi bạn nhấn OK, bạn sẽ được đưa đến cửa sổ trước nơi bạn có thể thay đổi văn bản của siêu liên kết mà bạn sẽ thấy trong tài liệu. Nhập nó vào bên dưới Trưng bày.
Sau này bạn có thể xóa hoặc chỉnh sửa siêu kết nối này để thay đổi đích đến hoặc hình thức của nó.
Sử dụng tập lệnh VBA để di chuyển giữa các trang
Mặc dù tất cả các tùy chọn trên đều tuyệt vời để chuyển đổi giữa các trang tính Excel, nhưng bạn có thể thấy mình rơi vào tình huống cần nhiều hơn. Ví dụ: nếu bạn đang làm việc với một tài liệu Excel gồm nhiều trang tính và liên tục cần phải di chuyển qua lại giữa chúng. Trong trường hợp đó, bạn có thể tạo macro hoặc tập lệnh VBA để tự động hóa quy trình đó cho mình.
Excel cho phép bạn tự động hóa nhiều tính năng và lệnh khác nhau bằng cách sử dụng tập lệnh Visual Basic for Application (VBA). Đó là ngôn ngữ lập trình mà Excel sử dụng để tạo macro.
Nếu bạn đã biết đôi điều về nó thì bạn có thể sử dụng các macro như sau để di chuyển trong sổ làm việc Excel của mình.
Macro VBA để di chuyển sang bên phải
Sub Change_Sheets_Right() Dim SheetNum, CurrentSheet As Integer SheetNum = Sheets.Count CurrentSheet = ActiveSheet.Index If CurrentSheet < SheetNum Then Sheets(CurrentSheet + 1).Activate Else Sheets(1).Select End If End Sub
Macro VBA để di chuyển sang trái
Sub Change_Sheets_Left() Dim SheetNum, CurrentSheet As Integer SheetNum = Sheets.Count CurrentSheet = ActiveSheet.Index If CurrentSheet > 1 Then Sheets(CurrentSheet - 1).Activate Else Sheets(SheetNum).Activate End If End Sub
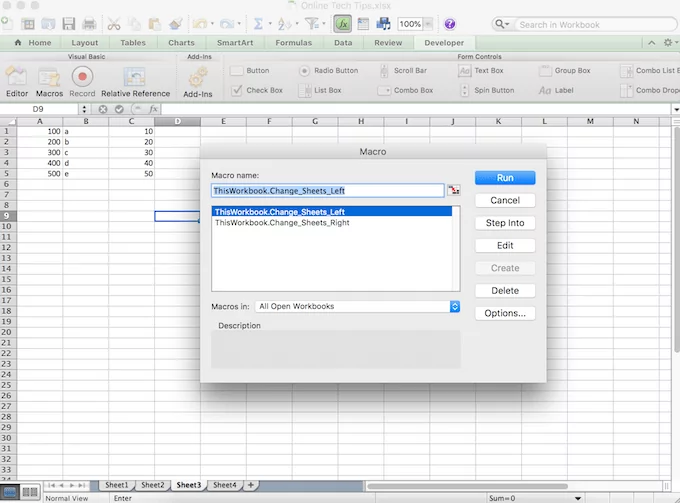
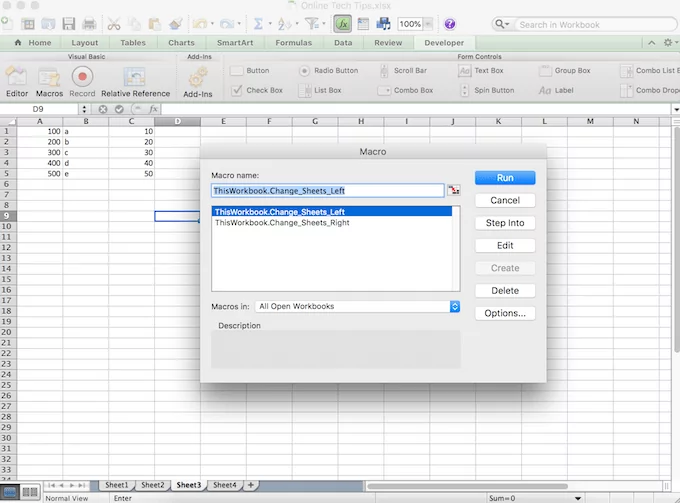
Cài đặt cả hai mã trong sổ làm việc của bạn để có thể di chuyển theo cả hai hướng, sang phải và sang trái mỗi trang một lần.
Trở thành người dùng Excel chuyên nghiệp
Bây giờ bạn đã tiến một bước gần hơn đến việc thành thạo Excel và đồng thời tiết kiệm cho mình rất nhiều thời gian và công sức trong công việc. Tất nhiên, sẽ luôn có những mẹo và thủ thuật mới mà bạn có thể tìm hiểu về phần mềm này.
Tuy nhiên, tự động hóa quy trình làm việc hàng ngày của bạn là bước đầu tiên và có lẽ là quan trọng nhất mà bạn có thể bước vào thế giới Excel.
Bạn biết và sử dụng những mẹo tự động hóa Excel nào? Hãy chia sẻ chúng với chúng tôi trong phần bình luận bên dưới!